Lo schermo di Windows 11 continua ad aggiornarsi? Risolvilo in [8 passaggi]
![Lo schermo di Windows 11 continua ad aggiornarsi? Risolvilo in [8 passaggi]](https://cdn.thewindowsclub.blog/wp-content/uploads/2023/07/windows-11-screen-keeps-refreshing-1-1-640x375.webp)
Se hai avuto difficoltà con uno schermo che continua ad aggiornarsi su Windows 11, interrompendo il flusso di lavoro e causando fastidio, questa guida può aiutarti!
Discuteremo le cause alla radice del problema e ti forniremo una soluzione semplice ma efficace per superare questo problema.
Perché lo schermo di Windows 11 continua ad aggiornarsi?
Potrebbero esserci diversi fattori che possono contribuire al problema di uno schermo di Windows 11 costantemente aggiornato. Ecco alcuni motivi comuni:
Ora che conosci le probabili cause, passiamo ai metodi di risoluzione dei problemi per risolverlo di conseguenza.
Cosa posso fare se lo schermo di Windows 11 continua ad aggiornarsi?
Prima di impegnarsi in passaggi avanzati per la risoluzione dei problemi, dovresti prendere in considerazione l’esecuzione dei seguenti controlli:
- Spegni il PC, scollega il monitor dal PC e spegnilo, attendi qualche secondo, quindi ricollegalo e riaccendi tutto.
- Assicurati che le specifiche del tuo sistema soddisfino i requisiti di Windows 11 .
- Disinstalla qualsiasi software installato di recente.
- Controllare tutti i collegamenti e i cavi per assicurarsi che nessun cavo sia collegato in modo allentato.
- Controlla l’Utilità di pianificazione per le attività ricorrenti.
- Assicurati che non ci siano aggiornamenti di Windows in sospeso.
- Disabilita tutte le app in background .
Dopo averli esaminati, diamo un’occhiata alle soluzioni dettagliate.
1. Riavvia Esplora file di Windows
- Premi Shift + Ctrl + Esc per aprire Task Manager .
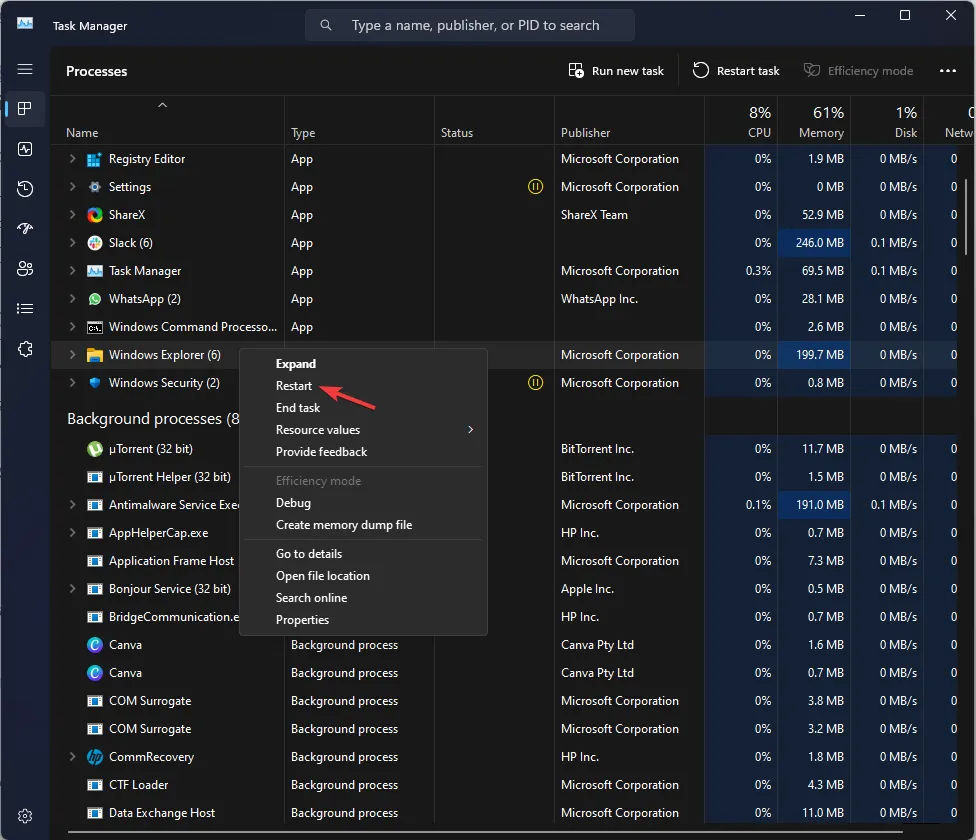
- Vai alla scheda Processi, individua e fai clic con il pulsante destro del mouse su Esplora risorse . quindi selezionare Riavvia.
2. Eseguire scansioni SFC e DISM
- Premere il Windows tasto, digitare cmd e fare clic su Esegui come amministratore.
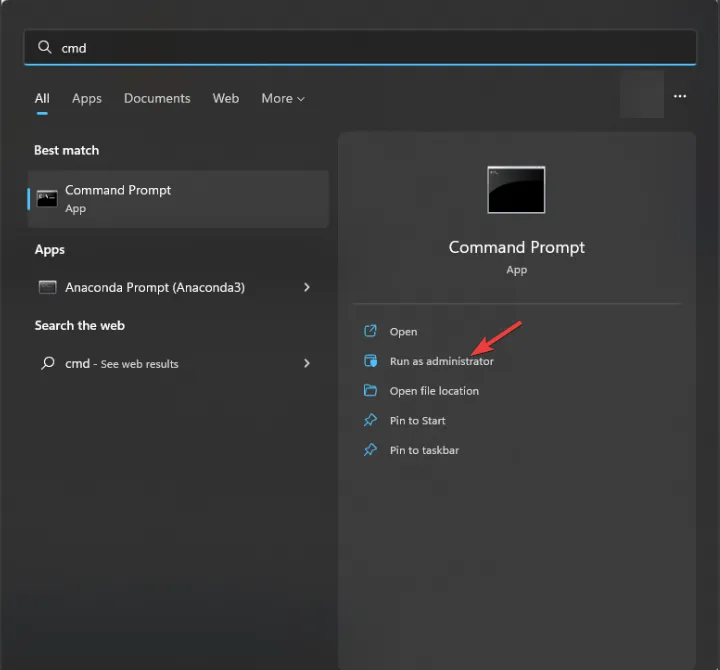
- Digita il seguente comando per riparare i file di sistema e premi Enter:
sfc /scannow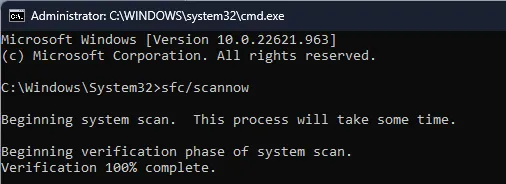
- Attendere l’esecuzione del comando; una volta terminato, copia e incolla il seguente comando per ripristinare i file di immagine del sistema operativo e premi Enter:
Dism /Online /Cleanup-Image /RestoreHealth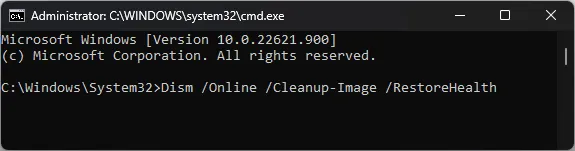
- Il processo si completerà tra qualche tempo. Al termine, riavvia il computer per rendere effettive le modifiche.
D’altra parte, se non sei sicuro di procedere con i passaggi manuali, ti suggeriamo di provare un’app di riparazione specializzata.
3. Disabilitare i relativi servizi
- Premere Windows + R per aprire la console Esegui .
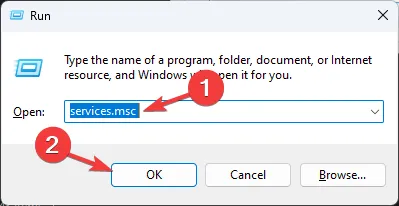
- Digita services.msc e fai clic su OK per aprire l’ app Servizi .
- Individua e fai doppio clic sul servizio di segnalazione errori di Windows per aprire le sue proprietà.

- Vai a Tipo di avvio e seleziona Disabilitato.
- In Stato del servizio, assicurati che sia Interrotto o fai clic su Interrompi.
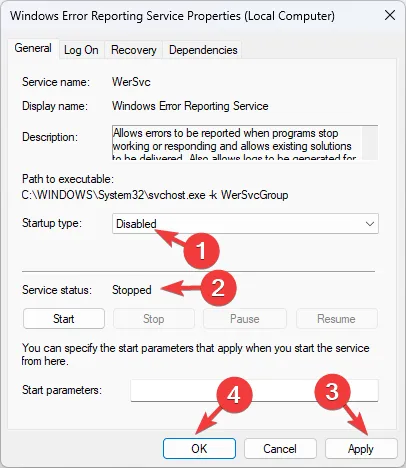
- Fare clic su Applica , quindi su OK per confermare le modifiche.
- Ora individua Segnalazioni di problemi e soluzioni Servizio di supporto del pannello di controllo e fai doppio clic su di esso.
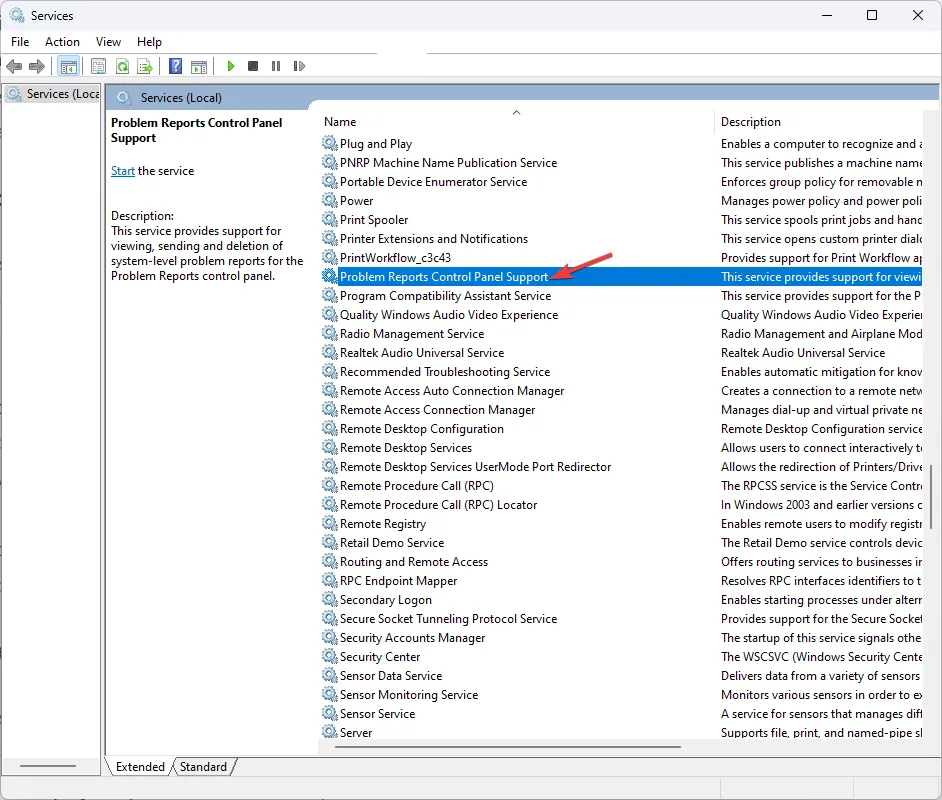
- Vai a Tipo di avvio e seleziona Disabilitato.
- In Stato del servizio, assicurati che sia Interrotto o fai clic su Interrompi.
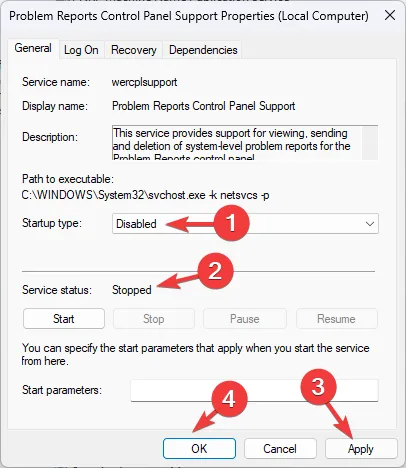
- Fare clic su Applica , quindi su OK per confermare le modifiche.
4. Aggiorna il driver grafico
- Premere Windows + R per aprire la finestra di dialogo Esegui .
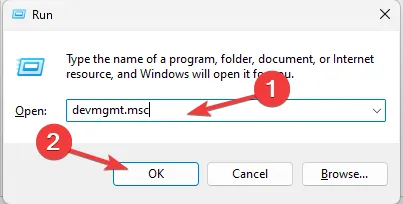
- Digita devmgmt.msc e fai clic su OK per aprire Gestione dispositivi .
- Vai a Schede video e fai clic per espandere.
- Fai clic con il pulsante destro del mouse sul driver grafico e scegli Aggiorna driver.
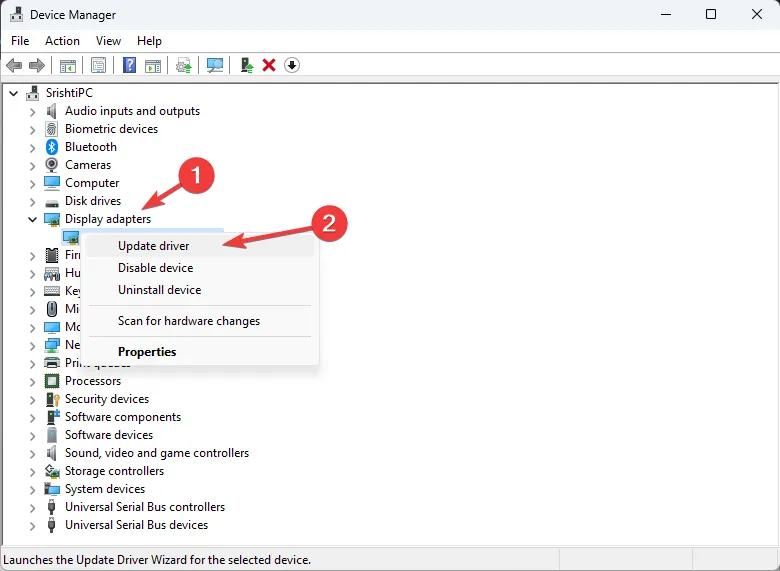
- Fare clic su Cerca automaticamente i driver .
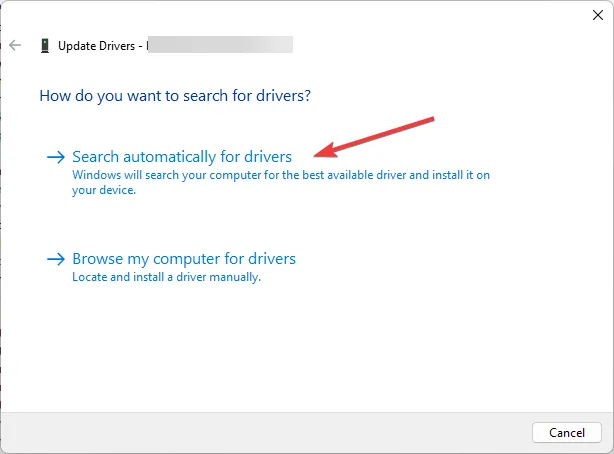
- Segui le istruzioni sullo schermo per completare il processo.
Puoi anche optare per un aggiornamento automatico dei driver per rilevare tutti i driver obsoleti o malfunzionanti e selezionare gli aggiornamenti più recenti in pochi minuti.
⇒ Ottieni l’aggiornamento del driver Outbyte
5. Riavvia il computer in modalità provvisoria
- Premere Windows+ Iper aprire l’ app Impostazioni .
- Vai su Sistema, quindi fai clic su Ripristino .

- Individua Avvio avanzato e fai clic su Riavvia.
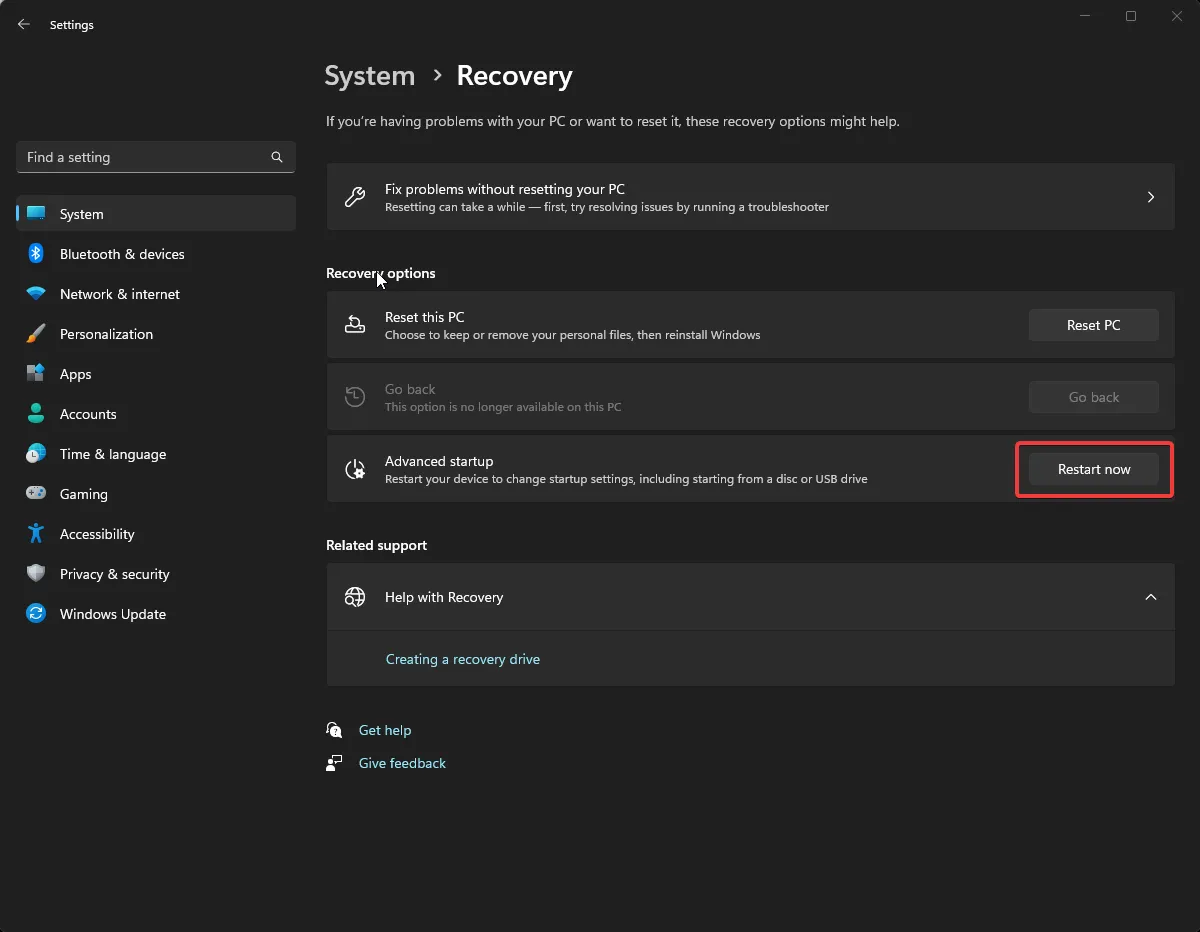
- Il computer si riavvierà e nella pagina Scegli un’opzione selezionare Risoluzione dei problemi .
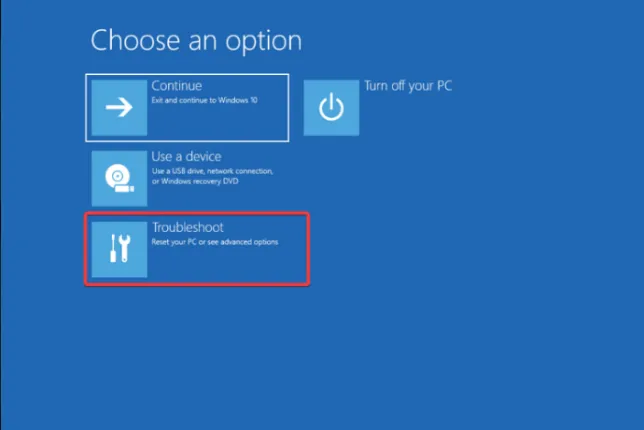
- Seleziona Opzioni avanzate .
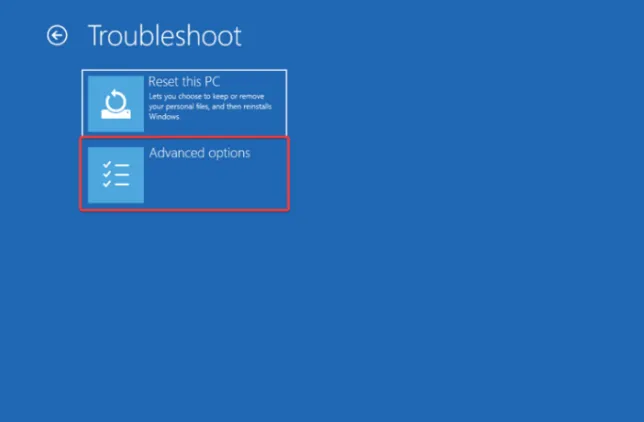
- Ora scegli l’opzione Impostazioni di avvio.
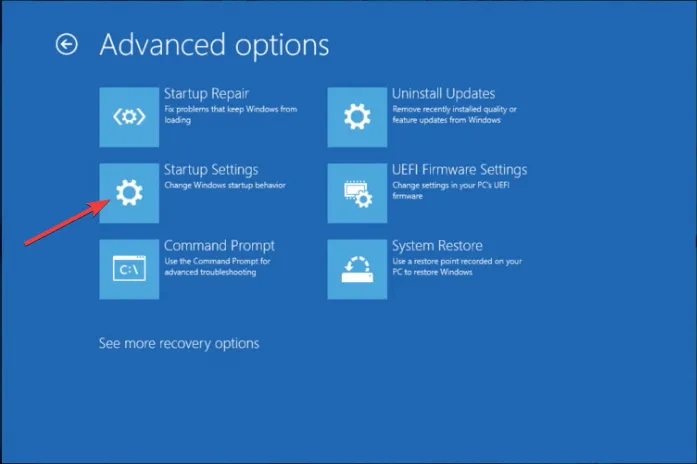
- Fare clic su Riavvia una volta avviato il computer e scegliere l’opzione per Abilita modalità provvisoria .
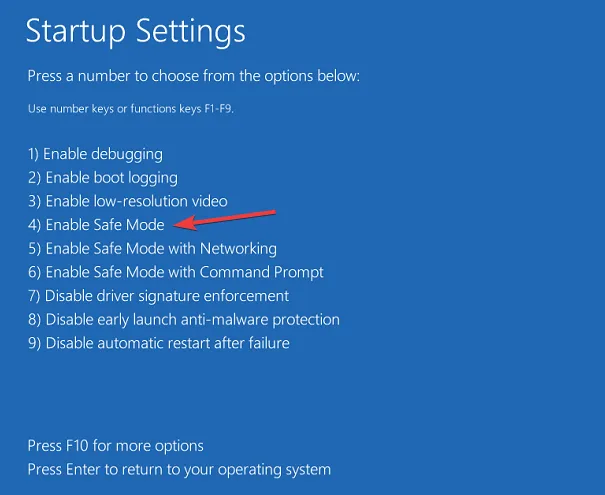
Ora, quando il tuo PC si avvia in modalità provvisoria, puoi restringere il motivo del problema in modo da poter risolvere lo schermo che mantiene il problema di aggiornamento.
6. Eliminare l’icona e la cache delle miniature
- Premere il Windows tasto, digitare cmd e fare clic su Esegui come amministratore.
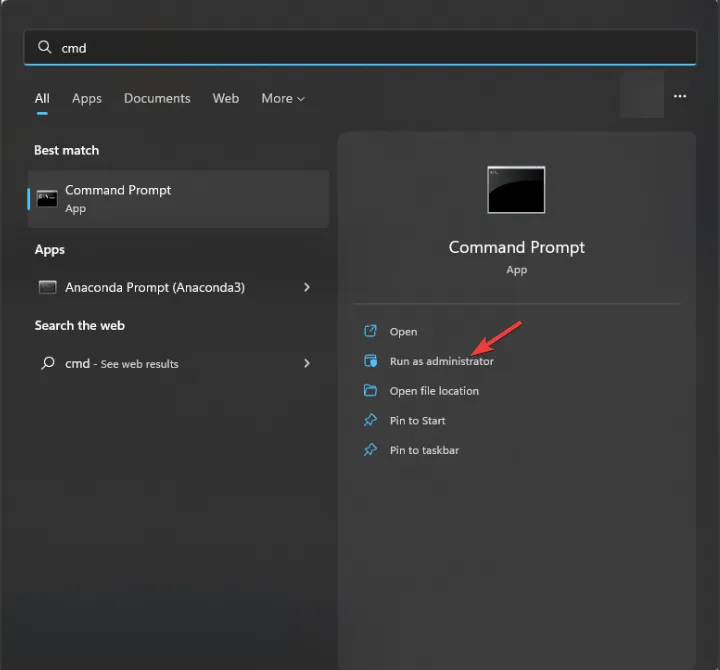
- Copia e incolla il seguente comando e premi Enter:
cd %userprofile%\AppData\Local\Microsoft\Windows\Explorer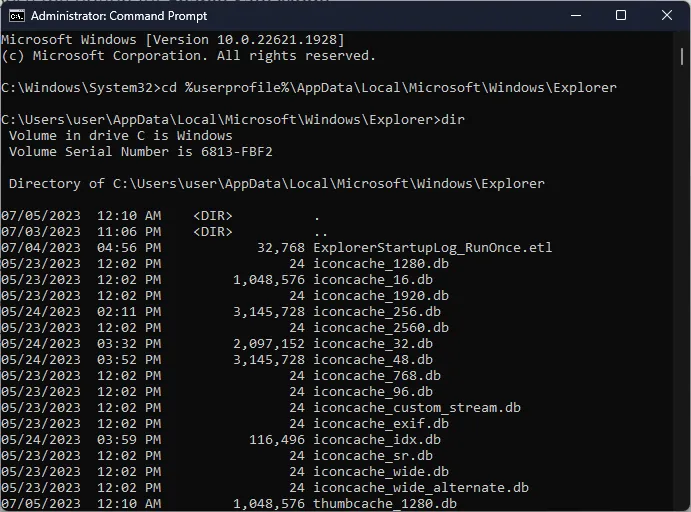
- Digita il seguente comando per vedere tutti i contenuti e premi Enter:
dir - Copia e incolla il seguente comando per terminare Windows Explorer e premi Invio:
taskkill /f /im explorer.exe - Digita il seguente comando uno per uno e premi Invio dopo ogni comando:
-
attrib -h iconcache_*.db
del /f iconcache_*.db
attrib -h thumbcache_*.db
del /f thumbcache_*.db
-
- Chiudi la finestra del prompt dei comandi.
7. Modifica le impostazioni del desktop
- Premere Windows+ Iper aprire l’ app Impostazioni .
- Vai a Personalizzazione e fai clic su Sfondo .
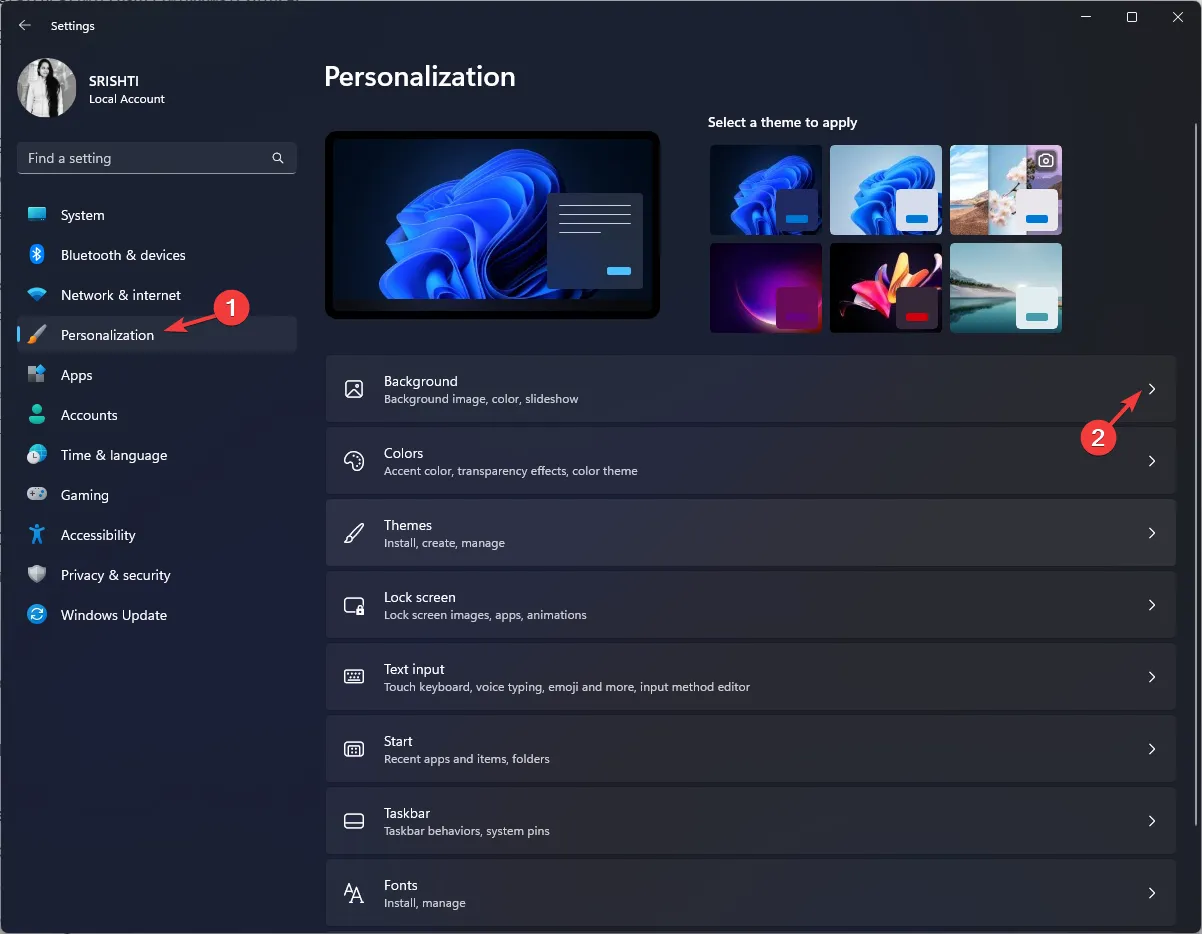
- Vai a Personalizza il tuo sfondo; se lo sfondo è un’immagine, modificalo in Tinta unita dal menu a discesa.
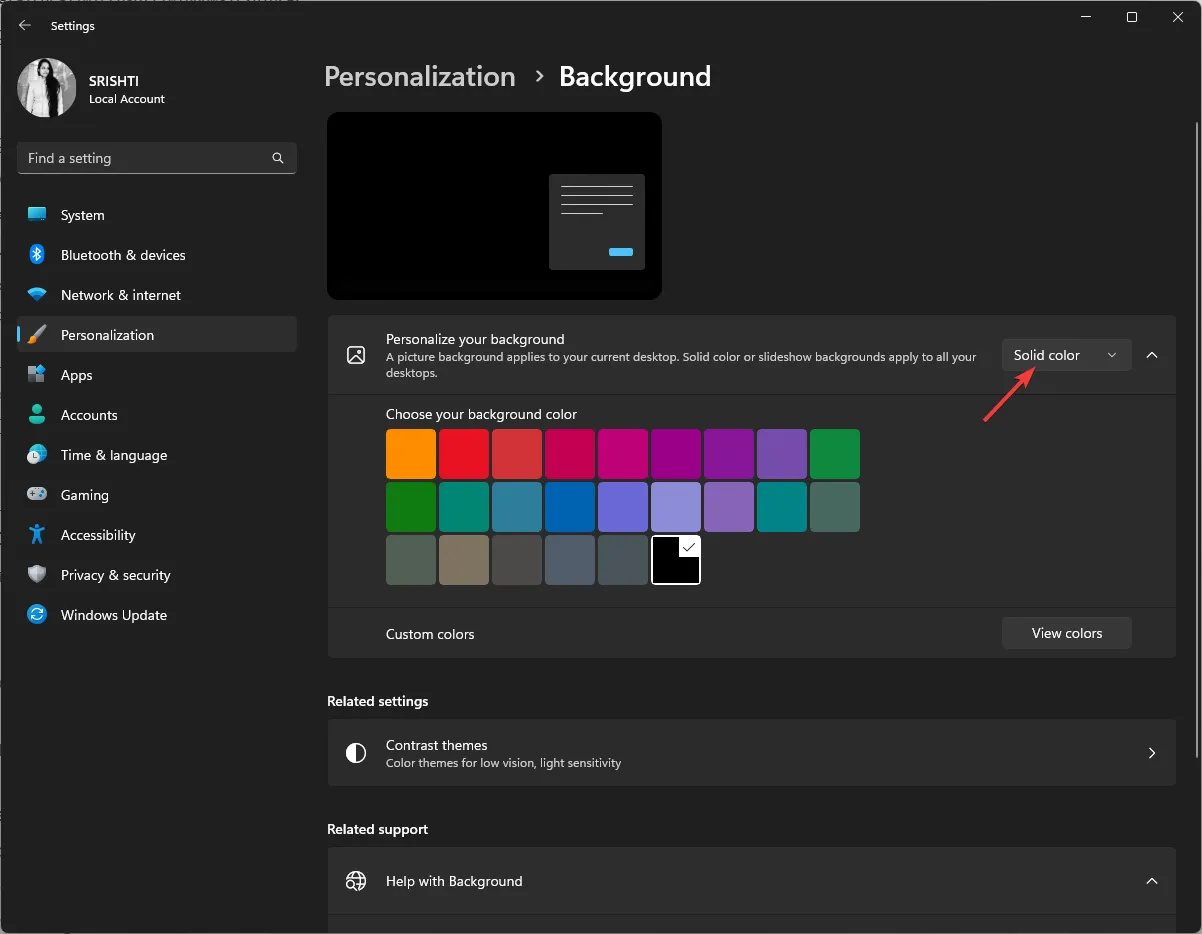
- Se è Presentazione, per Cambia immagine ogni , seleziona 1 giorno o 6 ore
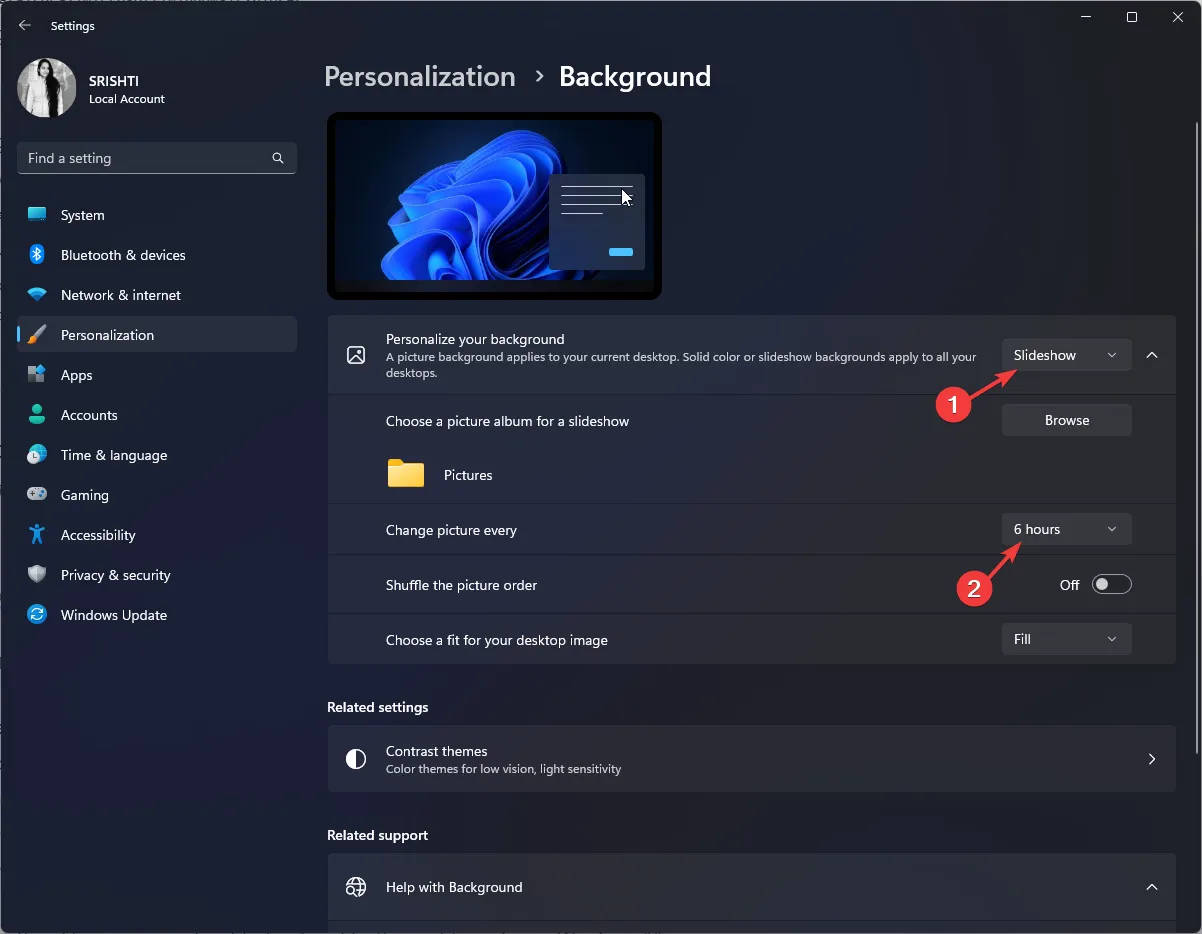 .
.
Sarebbe anche utile verificare se la frequenza di aggiornamento del monitor corrisponde alle prestazioni del monitor. Windows 11 ha anche un’opzione Dynamic Refresh Rate che puoi provare ad attivare e disattivare per vedere se risolve il problema.
8. Modifica il piano di alimentazione
- Premere il Windows tasto, digitare pannello di controllo e fare clic su Apri.
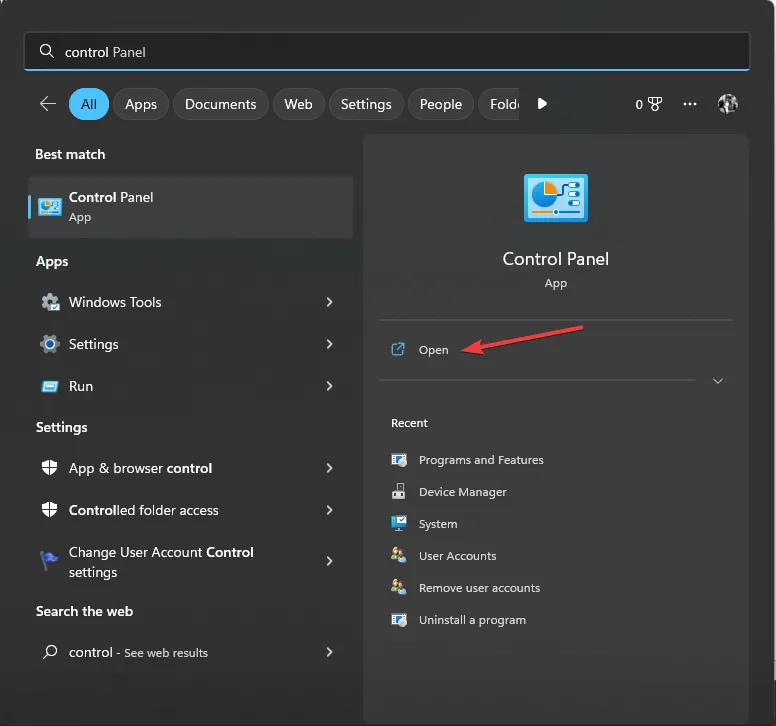
- Seleziona Categoria per Visualizza come e fai clic su Sistema e sicurezza .
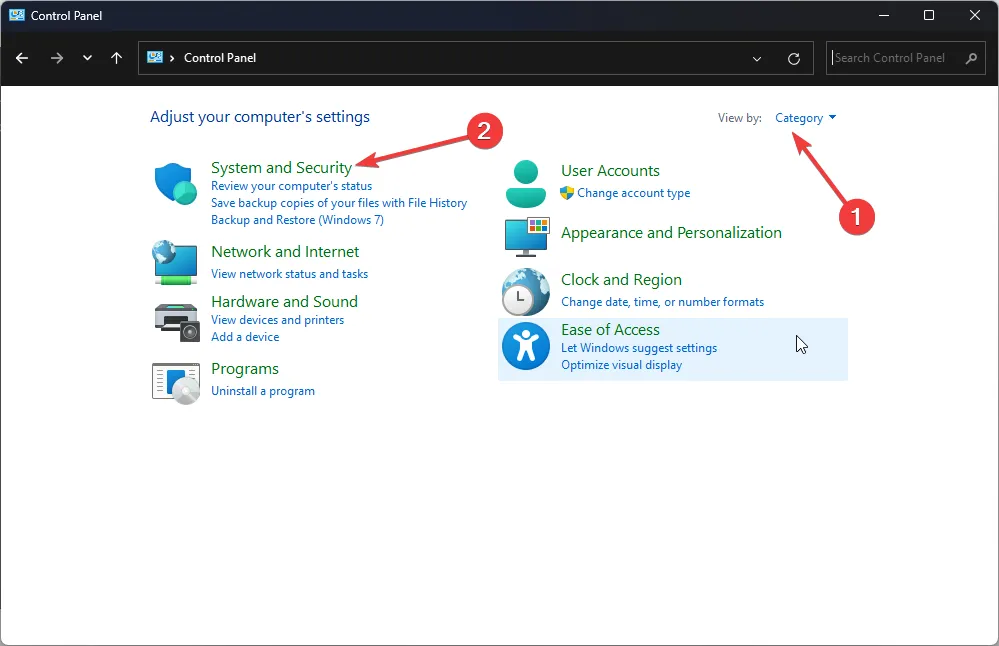
- Fare clic su Opzioni risparmio energia .
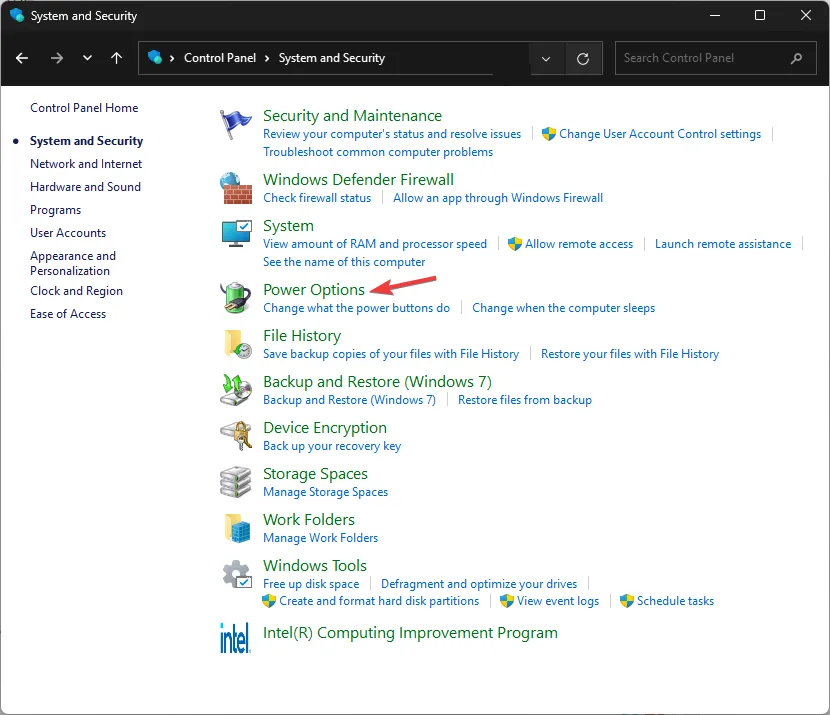
- Ora fai clic su Alte prestazioni.
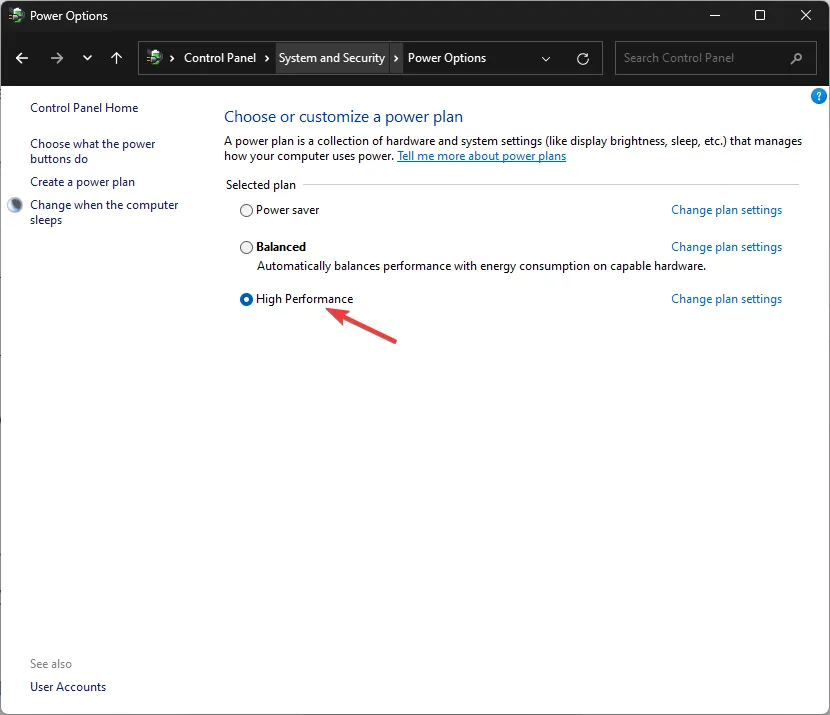
Seguendo i passaggi descritti qui, puoi risolvere e risolvere il problema dello schermo di Windows 11 che si aggiorna ripetutamente. Se questi passaggi non hanno funzionato per te, potrebbe essere necessario eseguire un’installazione pulita di Windows per risolverlo.
Non esitate a darci qualsiasi informazione, consiglio e la vostra esperienza con l’argomento nella sezione commenti qui sotto.



Lascia un commento