Test della RAM di Windows 11: come verificare la presenza di problemi
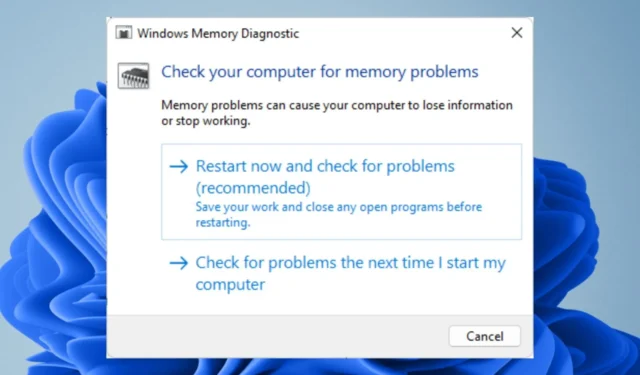
Uno dei problemi più comuni con Windows 11 è l’esaurimento della memoria . Questo può accadere se hai troppi programmi aperti contemporaneamente o se non hai abbastanza RAM installata sul tuo computer.
Se le app competono per la memoria disponibile, si verificherà un effetto a catena di errori BSoD, arresti casuali e arresti anomali. Per contrastare questo, è necessario eseguire un normale test della memoria per assicurarsi che tutto sia sotto controllo, ed ecco come farlo.
Quanta RAM utilizza Windows 11?
Windows 11 è probabilmente uno dei software più esigenti mai rilasciati, soprattutto a causa del suo nuovo design. È anche il sistema operativo più affamato di RAM che Microsoft abbia mai rilasciato.
La quantità di RAM utilizzata da Windows dipende da diversi fattori:
- Il numero di app/processi in esecuzione contemporaneamente : maggiore è il numero di processi aperti in esecuzione, maggiore è la RAM di cui hanno bisogno. Ad esempio, se stai lavorando su un foglio di calcolo e passi a Microsoft Word, il tuo foglio di calcolo potrebbe essere memorizzato nella cache, ma avrà comunque bisogno di spazio libero per riaprirsi.
- Programmi aperti e inattivi : Windows 11 memorizza una copia di tutte le applicazioni aperte in memoria in modo che sia possibile accedervi rapidamente se necessario. Se hai troppi programmi aperti per troppo tempo, questo può consumare molta RAM anche se quei programmi non sono attualmente in esecuzione e non stanno utilizzando attivamente alcuna risorsa di sistema.
- Spazio su disco disponibile : se il computer non dispone di spazio su disco sufficiente per eseguire un’attività, tenterà di archiviare i file temporanei sul disco rigido invece di utilizzare la RAM. Questo rallenta le cose e consuma più energia del necessario.
- Tipo di app in esecuzione : i programmi complessi utilizzano più memoria rispetto a quelli semplici. Ad esempio, Photoshop ha bisogno di più memoria rispetto a Blocco note perché può fare molto di più. È anche più probabile che si blocchi se utilizza tutta la RAM disponibile a causa dell’elevata domanda da parte di altre attività.
- La versione di Windows 11 che stai utilizzando : più RAM hai, migliori saranno le prestazioni, ma con i sistemi a 64 bit devi fare attenzione a non superare la quantità di memoria che il tuo sistema può supportare.
Come posso controllare lo stato della mia RAM su Windows 11?
Se il tuo computer funziona lentamente o si verificano arresti anomali casuali , potrebbe essere un segno di un problema di memoria. Anche se hai molta RAM, potresti notare problemi se il sistema non la utilizza correttamente.
Il primo passo per diagnosticare qualsiasi problema di prestazioni del PC è assicurarsi che tutto l’hardware funzioni correttamente.
Naturalmente, ci saranno segni come frequenti errori BSoD , ma c’è un modo più sicuro per controllare lo stato della RAM su Windows 11.
Windows 11 ha uno strumento integrato che ti aiuterà a controllare lo stato della tua RAM. Questa utility si chiama Memory Diagnostic e può essere utilizzata per testare la memoria del PC, rilevare e correggere gli errori.
È una buona idea testare regolarmente la RAM alla ricerca di errori, soprattutto se hai notato problemi con il tuo computer dopo l’installazione di nuovo hardware o software.
Se il tuo computer supera il test della RAM, significa che la memoria del tuo computer va bene. Se il tuo computer fallisce, significa che potrebbe essere necessario eseguire nuovamente il test dopo aver sostituito la memoria difettosa o aver apportato altre modifiche al tuo computer.
Come testare la RAM in Windows?
Prima di immergerti e iniziare a testare la tua RAM, è necessario eseguire alcuni passaggi preliminari:
- Assicurarsi che il modulo RAM sia installato correttamente.
- Verifica che il tuo computer soddisfi i requisiti di sistema di Windows 11 .
- Eseguire il test di diagnostica hardware e cercare eventuali errori o problemi.
- Crea un punto di ripristino per proteggerti da eventuali risultati indesiderati.
- Scollega tutte le periferiche non necessarie dal tuo computer.
- Assicurati che il tuo PC sia collegato a un gruppo di continuità come un UPS .
1. Usa Impostazioni
- Premi il Windows tasto e fai clic su Impostazioni .
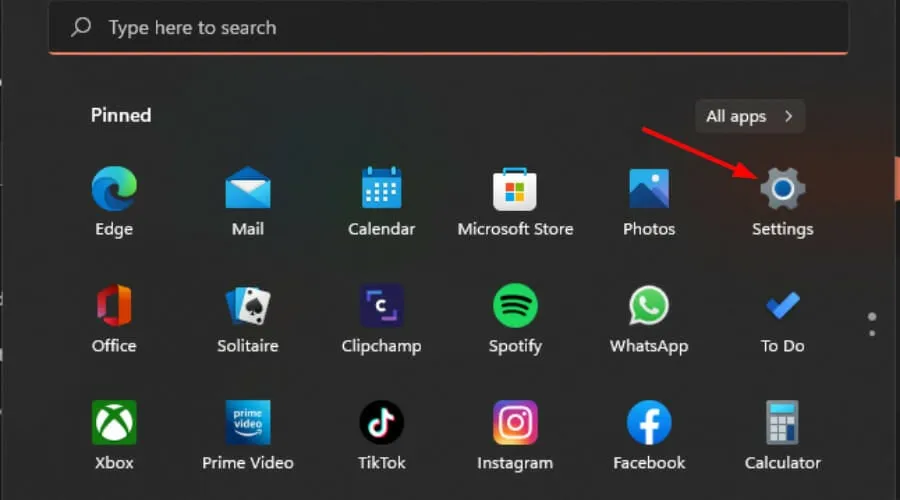
- Digita diagnostica della memoria nella barra di ricerca e fai clic su Apri .

- Tra le due opzioni, Riavvia ora e verifica la presenza di problemi o Verifica la presenza di problemi al prossimo avvio del computer , selezionare una delle due, a seconda di quando si desidera eseguire il test.

2. Utilizzare il comando Esegui
- Premi i tasti Windows+ Rper aprire il comando Esegui.
- Digita MdSched nella finestra di dialogo e premi Enter.
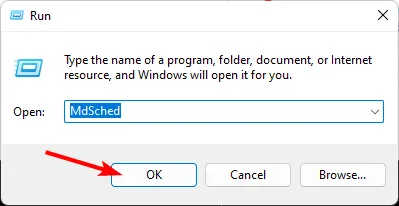
- Verrà visualizzato il messaggio Diagnostica memoria di Windows, quindi selezionare tra Riavvia ora e verifica problemi o Verifica problemi al prossimo avvio del computer per eseguire il test.

3. Utilizzare il prompt dei comandi
- Premi il Windows tasto, digita cmd nella barra di ricerca e fai clic su Esegui come amministratore.
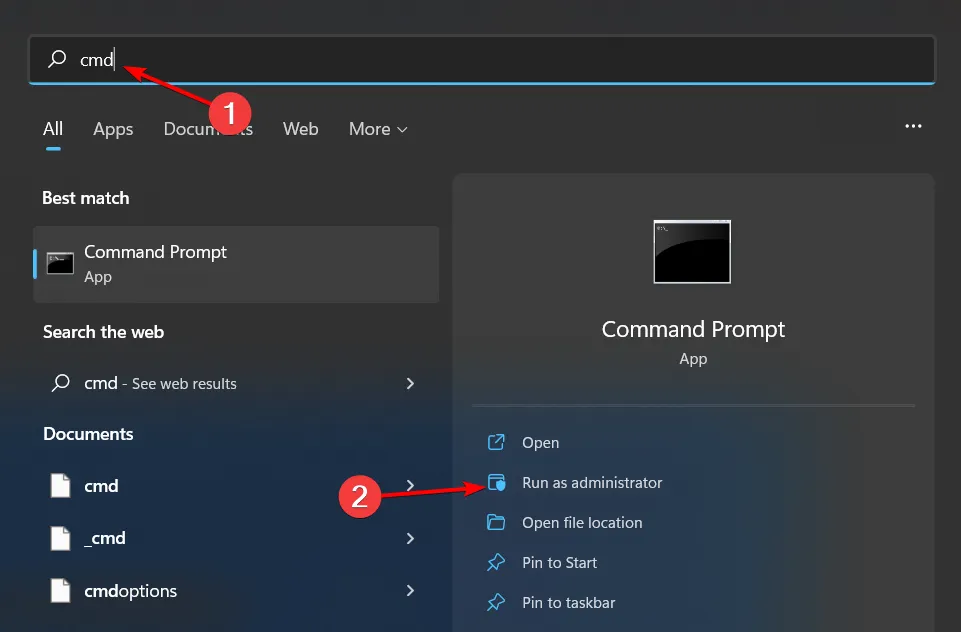
- Digita il seguente comando e premi Enter:
MdSched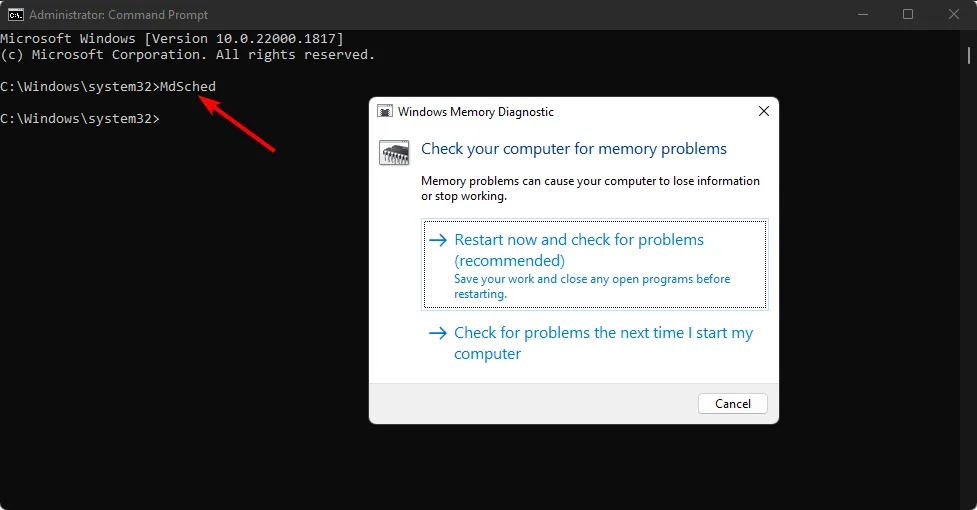
- Verrà visualizzato il messaggio Diagnostica memoria di Windows , quindi selezionare tra Riavvia ora e verifica problemi o Verifica problemi al prossimo avvio del computer per eseguire il test.
4. Utilizzare uno strumento di terze parti
Sebbene lo strumento di diagnostica della memoria integrato di Windows possa funzionare la maggior parte del tempo, non è abbastanza completo per rilevare tutti i tipi di errori. Il modo più accurato per testare la RAM per errori è utilizzare uno strumento di terze parti.
Memtest86+ è uno degli strumenti di test più approfonditi. Questo strumento eseguirà l’intera gamma di possibili modelli di test e verificherà la presenza di errori. Il completamento del test può richiedere diverse ore, quindi assicurati di avere abbastanza tempo prima di iniziare il test.
Quanto tempo richiede la diagnostica della memoria di Windows?
Il tempo necessario per l’esecuzione dipende dalla quantità di RAM (memoria) del computer e dalla velocità del disco rigido.
Su un tipico PC desktop con 4 GB di RAM, il completamento della scansione richiede in genere da 30 secondi a diversi minuti, a seconda del numero di file scritti sul disco.
I risultati di Windows Memory Diagnostic ti mostreranno quanta memoria è attualmente in uso e quanta è disponibile per le app. Finché c’è abbastanza memoria libera disponibile, dovresti andare bene.
In conclusione, la salute della RAM è importante perché determina se il tuo computer può funzionare bene e stare al passo con le tue esigenze.
Se il tuo computer utilizza troppa RAM, può causare problemi come il ritardo durante l’apertura di nuovi programmi o app. Consulta un articolo simile su come eseguire un test della RAM in Windows 10 .
Facci sapere come tieni sotto controllo la salute della tua RAM nella sezione commenti qui sotto.



Lascia un commento