Notifica di Windows 11: il problema delle didascalie mancanti continua a comparire
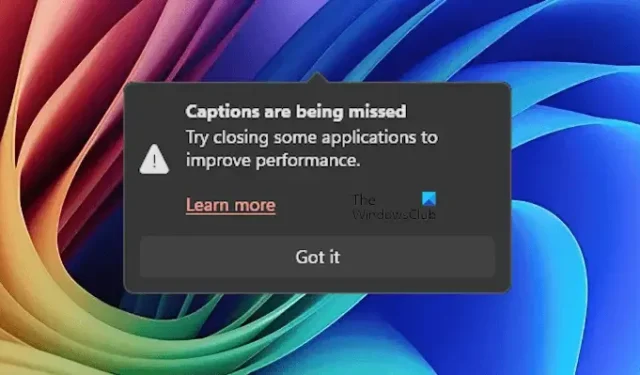
Live Captions è una fantastica funzionalità di Windows 11 che genera automaticamente i sottotitoli di un video quando un utente lo riproduce. Funziona su qualsiasi app di riproduzione video e su diverse piattaforme su un browser Web, come YouTube. Alcuni utenti hanno segnalato che dopo aver attivato questa funzionalità, la notifica Captions are being missing ha iniziato a comparire continuamente e non è andata via. Se si verifica lo stesso problema sul tuo sistema, puoi provare le soluzioni fornite in questo articolo.
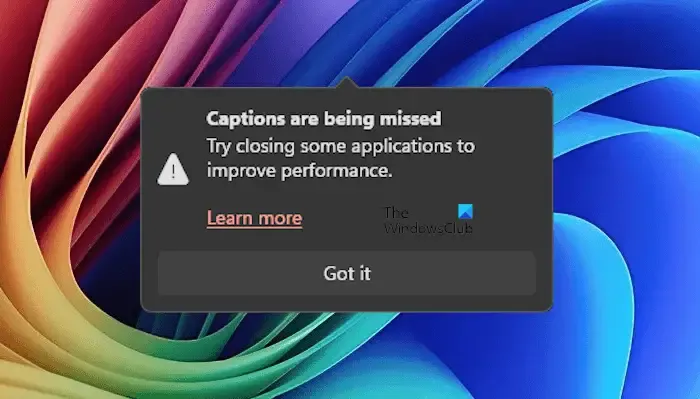
La notifica “I sottotitoli vengono persi” in Windows 11 continua a comparire
Se la notifica “I sottotitoli vengono persi” continua a comparire sul tuo PC Windows 11, usa i seguenti suggerimenti per risolvere il problema:
- Attiva/disattiva i sottotitoli in tempo reale
- Chiudere gli altri programmi aperti
- Risoluzione dei problemi in uno stato di avvio pulito
- Disinstallare un aggiornamento di Windows (se applicabile)
- Prova un’alternativa
- Ripristina il tuo sistema
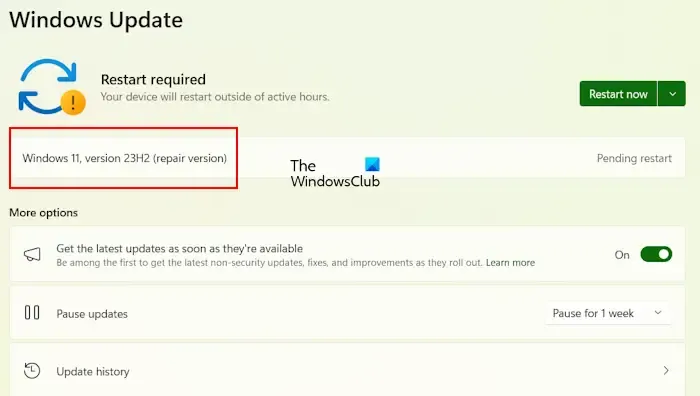
Discutiamo in dettaglio tutte queste correzioni. Prima di procedere, controlla Windows Update. Se vedi un aggiornamento della versione di riparazione, installalo e vedi se risolve il problema.
1] Attiva/disattiva i sottotitoli in tempo reale
Il primo passo è attivare la funzione Live Captions e vedere se aiuta. Segui i passaggi indicati di seguito:
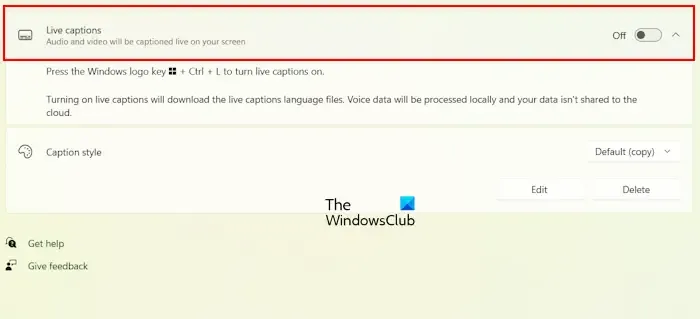
- Aprire le Impostazioni di Windows 11.
- Vai su Accessibilità > Sottotitoli .
- Disattivare la funzione Sottotitoli in tempo reale .
- Attendi qualche secondo, quindi riaccendilo.
Ora controlla se il problema si verifica.
2] Chiudere gli altri programmi aperti
Il messaggio pop-up dice di chiudere alcune applicazioni in esecuzione per migliorare le prestazioni. Chiudi i programmi e le applicazioni non necessari in esecuzione sul tuo sistema e vedi se il problema si risolve.
3] Risoluzione dei problemi in uno stato di avvio pulito
Controlla se un’applicazione in background o un servizio di terze parti è responsabile di questo problema. Per questo, devi avviare il computer in uno stato di avvio pulito. Se il problema non si verifica in uno stato di avvio pulito, il passaggio successivo è identificare il programma o il servizio di terze parti in conflitto.
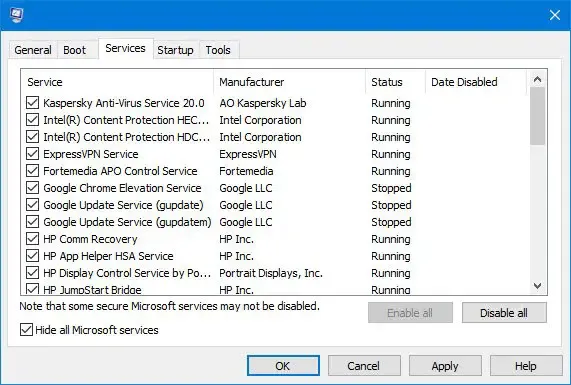
In uno stato di avvio pulito, tutte le applicazioni in background e i servizi di terze parti rimangono disabilitati. Abilita alcune delle app di terze parti e riavvia il computer. Controlla se il problema si ripresenta. Se il problema si ripresenta, una delle app che hai appena abilitato è la causa. Allo stesso modo, puoi anche identificare il servizio di terze parti problematico.
4] Disinstallare un aggiornamento di Windows (se applicabile)
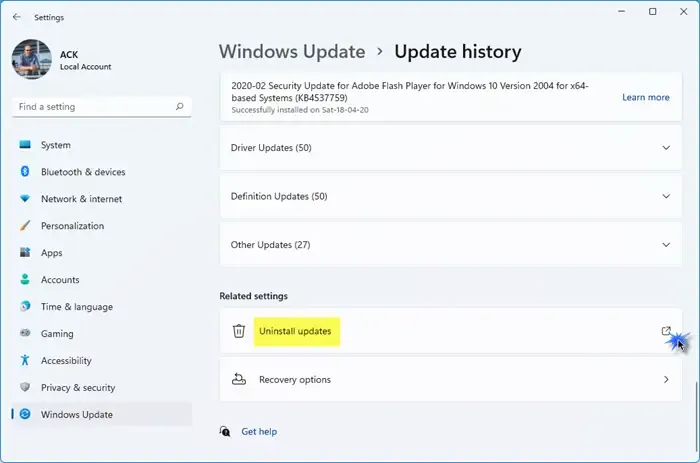
A volte, gli aggiornamenti di Windows causano problemi su un computer Windows. In questo caso, possiamo disinstallare il problema di Windows Update. Questo potrebbe essere il tuo caso. Disinstalla un recente aggiornamento di Windows e vedi se aiuta. Puoi farlo tramite Impostazioni di Windows 11. Apri Impostazioni di Windows 11 e vai su Windows Update > Cronologia aggiornamenti > Disinstalla aggiornamenti .
5] Prova un’alternativa
Puoi anche provare un’alternativa, come Live Captions in Google Chrome. Il browser web Google Chrome ha anche una funzione Live Captions. Quando è attivata, genera automaticamente le didascalie di una vista. Puoi abilitarla nelle Impostazioni di Google Chrome.
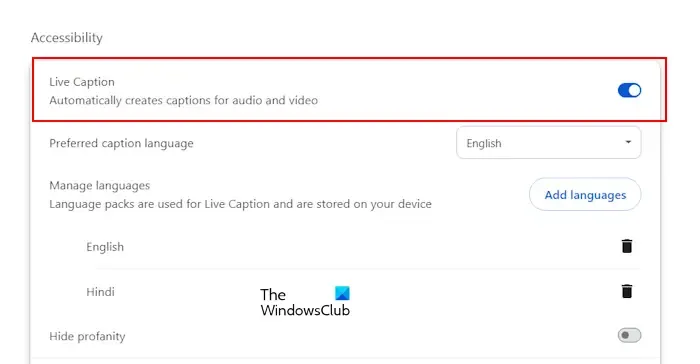
Seguire i passaggi indicati di seguito:
- Apri Google Chrome e clicca sui tre puntini in alto a destra.
- Selezionare Impostazioni .
- Selezionare Accessibilità sul lato sinistro.
- Attiva l’ opzione Sottotitoli in tempo reale sul lato destro.
- Fare clic sull’opzione Aggiungi lingue per aggiungere la lingua preferita.
6] Ripristina il tuo sistema
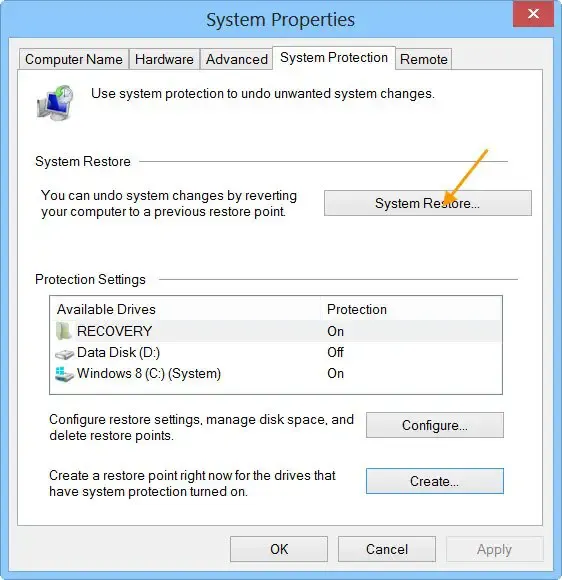
Se i punti di ripristino esistono sul tuo sistema, puoi usarli per ripristinare il sistema al punto precedente nel tempo. Esegui Ripristino configurazione di sistema e seleziona la data prima della quale il problema non esisteva.
Ecco fatto. Spero che questo aiuti.
Come faccio a disattivare le notifiche pop-up in Windows 11?
Per disattivare tutte le notifiche in Windows 11, apri Impostazioni e vai su Sistema > Notifiche . Ora, disattiva l’interruttore Notifiche. Se vuoi disattivare le notifiche per alcune app selettive, disattivale per quell’app nella stessa pagina nella sezione Notifiche da app e altri mittenti .
Come posso eliminare i fastidiosi pop-up su Windows?
Dipende dall’app da cui ricevi fastidiosi pop-up. Ad esempio, se abiliti le notifiche in Chrome per alcuni siti Web specifici, riceverai notifiche da questi quando Chrome è in esecuzione. Per disattivare le notifiche per quei siti Web, disattivale nelle impostazioni di Chrome.



Lascia un commento