Windows 11 non combina mai la barra delle applicazioni: come impostarla
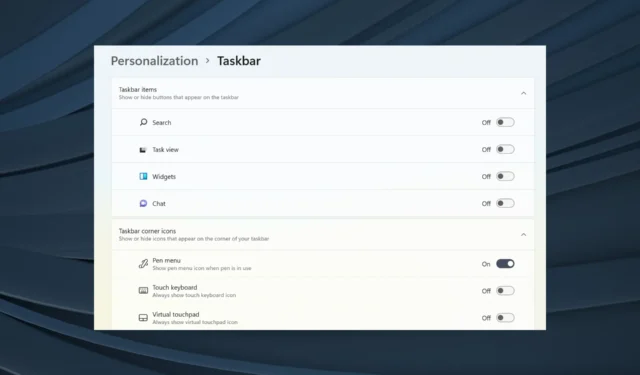
La mancanza della possibilità di non combinare mai la barra delle applicazioni su Windows 11 è uno dei maggiori punti deboli di questo sistema operativo. Windows 10 e versioni precedenti possono separare gli elementi sulla barra delle applicazioni. Tuttavia, in Windows 11 non esiste alcuna impostazione per separare gli elementi della barra delle applicazioni, il che infastidisce molti utenti.
Questa funzione aggiunge un tag di testo all’icona della barra delle applicazioni e mostra ogni app come un singolo pulsante finché la barra delle applicazioni non si sovraccarica. Quando la barra delle applicazioni è piena di pulsanti delle app, più finestre aperte della stessa app verranno combinate in un’unica icona dell’app con una cornice.
Sembra che le acque si siano un po’ calmate dopo il significativo contraccolpo che Microsoft ha dovuto affrontare da parte degli utenti scontenti di molti dei cambiamenti che l’azienda tecnologica ha in mente per il nuovo sistema operativo.
Tuttavia, un recente aggiornamento suggerisce che Microsoft abbia annullato la sua decisione e reintrodotto questa funzionalità in Windows 11 Build 23466 (maggio 2023). Attualmente disponibile sul canale Dev, questa build apporta numerosi miglioramenti, come l’inclusione della funzione Dev Drive e il revival della funzione mai combinare sulla barra delle applicazioni, e si presenta così:
In questa guida, tratteremo entrambi i modi in cui è possibile impostare la funzione mai combinare sulla barra delle applicazioni, sia tramite il canale ufficiale di Microsoft che tramite modifiche di terze parti.
Come abilitare la funzione Non combinare mai la barra delle applicazioni sul sistema operativo Windows 11?
1. Modifica di terze parti
È possibile utilizzare la funzione Non combinare mai la barra delle applicazioni utilizzando Winaero Tweaker per riportare il menu Start e la barra delle applicazioni alla modalità classica, quindi modificare le icone dell’area di notifica tramite Impostazioni sul PC.
1. Crea scorciatoie Powershell e Edge sul desktop.
2. Vai al sito Web ufficiale di Winaero Tweaker e scarica e installa il programma.
3. Apri Winaero e imposta l’opzione: Abilita la barra delle applicazioni classica e il menu Start
4. Riavvia il PC o accedi nuovamente al tuo account.
Apparentemente, dopo aver eseguito questi passaggi, la barra delle applicazioni cambia, ma il pulsante Windows non funziona, mentre data, volume e altri non vengono visualizzati nella barra delle applicazioni. Questo può essere, tuttavia, risolto con i seguenti passaggi:
5. Premere Windows+ Rper aprire la finestra di dialogo Esegui, incollare il seguente comando e premere Enter:
shell:::{05d7b0f4-2121-4eff-bf6b-ed3f69b894d9}
6. Selezionare Attiva o disattiva le icone di sistema e abilita tutte le opzioni, quindi premere OK.
7. Apri Edge e installa il menu Start classico.
8. Per separare i pulsanti nella barra delle applicazioni, avviare PowerShell come amministratore ed eseguire questo comando:
REG ADD "HKCU\Software\Microsoft\Windows\CurrentVersion\Explorer\Advanced "/v TaskbarGlomLevel /t REG_DWORD /d 2
9. Riavvia il PC.
2. Build ufficiale di Microsoft
1. Assicurati di aver installato Windows 11 Build 23466 .
2. Apri il menu Start e fai clic sull’icona Impostazioni (sembra un ingranaggio). Quindi, seleziona Personalizzazione .
3. Sul lato sinistro delle impostazioni di personalizzazione , fare clic su Barra delle applicazioni .
4. Scorri verso il basso nelle impostazioni della barra delle applicazioni finché non trovi Comportamenti della barra delle applicazioni . Cliccaci sopra.
6. Cerca l’opzione denominata Modalità mai combinata e assicurati che sia abilitata o attivata.
7. Una volta abilitata, ogni finestra delle tue applicazioni apparirà singolarmente sulla barra delle applicazioni, insieme alle etichette corrispondenti.
Hai provato questa tecnica? Condividi la tua esperienza con noi nella sezione commenti qui sotto.



Lascia un commento