Il laptop Windows 11 non si accende se non è collegato
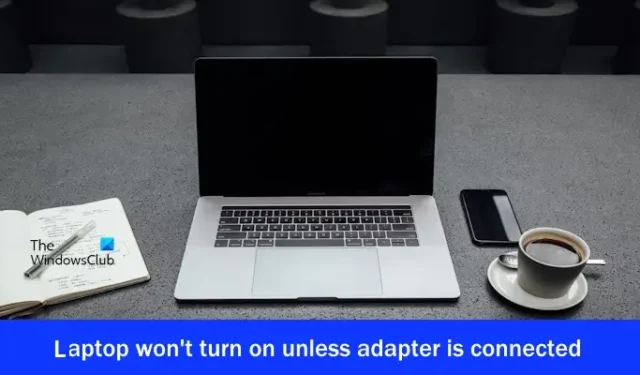
Se il tuo laptop Windows 11 non si accende a meno che l’adattatore non sia collegato , questo articolo ti aiuterà a risolvere il problema. Questo problema può verificarsi a causa di una batteria difettosa, driver della batteria obsoleti, problemi di alimentazione, ecc.
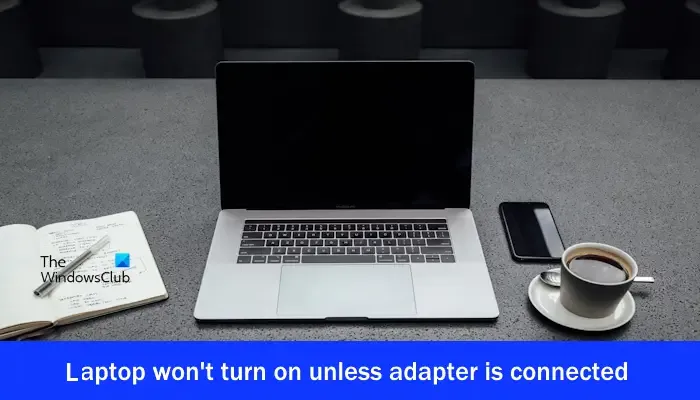
Il laptop Windows 11 non si accende se non è collegato
Prima di procedere con ulteriori passaggi per la risoluzione dei problemi, ti consigliamo di eseguire lo strumento di risoluzione dei problemi di alimentazione. Questa azione eseguirà la scansione del sistema per individuare problemi comuni relativi all’alimentazione. Se il tuo laptop Windows 11 non si accende se non è collegato, ecco alcune soluzioni per aiutarti a risolvere il problema:
- Effettua un hard reset del tuo laptop
- Controlla lo stato della batteria
- Disabilita l’avvio rapido
- Aggiorna o reinstalla il driver della batteria
- Ripristina il driver della batteria
- Calibra la batteria del tuo portatile
- Riposizionare la RAM
- Aggiorna il BIOS
- La batteria potrebbe essere difettosa
Iniziamo.
1] Effettua il reset completo del tuo laptop
La carica residua nei condensatori può essere una delle possibili cause di questo problema. In questi casi, scaricare la carica residua dei condensatori può risolvere il problema. Ti consigliamo di eseguire un hard reset e vedere se aiuta. Utilizzare i seguenti passaggi indicati di seguito:
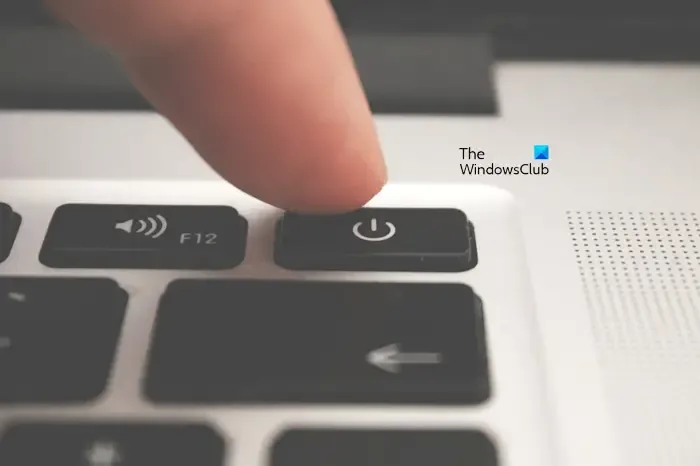
- Innanzitutto, spegni completamente il tuo laptop (se è acceso).
- Scollega il caricabatterie e tutte le periferiche dal tuo laptop.
- Ora rimuovi la batteria. Se il tuo laptop ha una batteria non rimovibile, puoi saltare questo passaggio.
- Tieni premuto il pulsante di accensione per un massimo di 30 secondi.
- Inserire la batteria e ricollegare il caricabatterie.
- Accendi il tuo laptop e controlla se apporta modifiche.
2] Controlla lo stato della batteria
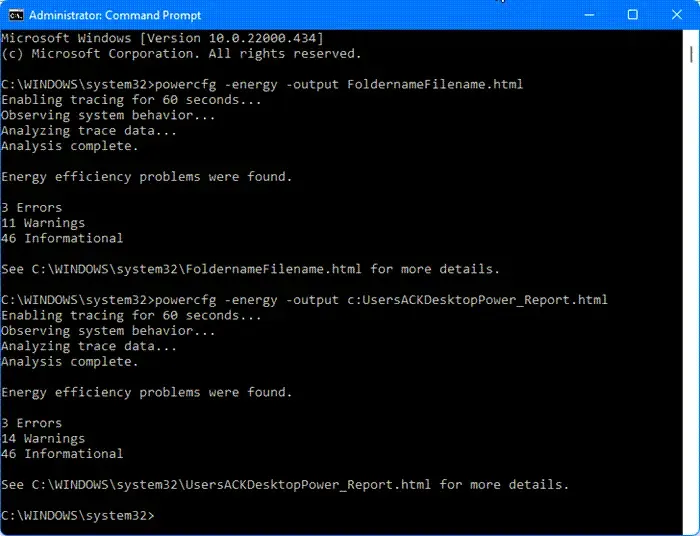
È possibile che la batteria del tuo laptop non funzioni correttamente. In questo caso, controlla lo stato della batteria. È possibile generare un report sullo stato della batteria con lo strumento di report diagnostico sull’efficienza energetica. Questo ti aiuterà a determinare se la batteria del tuo laptop funziona correttamente o meno.
Puoi anche installare un software gratuito per testare la batteria.
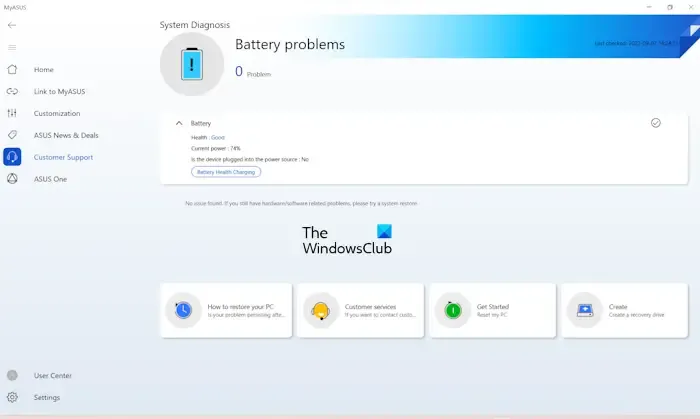
Molti marchi produttori di computer forniscono software dedicato. Questi strumenti o software aiutano gli utenti a mantenere integri i propri sistemi installando gli aggiornamenti richiesti. In base al produttore del tuo laptop, puoi anche eseguire un controllo dello stato della batteria con l’aiuto di uno di questi strumenti:
- Assistente supporto HP
- Applicazione MyASUS
- Dell SupportAssist.
3] Disabilita l’avvio rapido

A volte l’avvio rapido può creare questo problema. Disabilitare l’avvio rapido dal Pannello di controllo può risolvere questo problema. Utilizzare i passaggi seguenti:
- Apri il Pannello di controllo .
- Fare clic su Opzioni risparmio energia .
- Fai clic su Scegli cosa fa il pulsante di accensione e poi su Modifica impostazioni attualmente non disponibili.
- Ora deseleziona Attiva avvio rapido (consigliato) .
- Clicca su Salva modifiche .
4] Aggiorna o reinstalla il driver della batteria
Un driver della batteria danneggiato o obsoleto può creare problemi alla batteria. Assicurati che il driver della batteria sia aggiornato. Puoi provare a reinstallare il driver della batteria. Seguire i passaggi forniti di seguito:
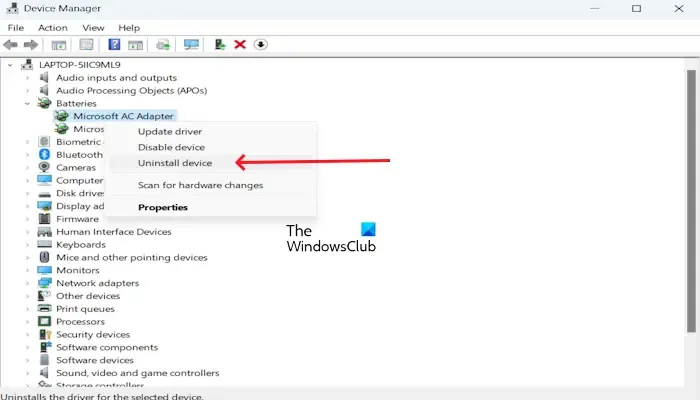
- Vai a Gestione dispositivi.
- Espandi la sezione Batterie.
- Fare clic con il tasto destro sul driver della batteria e fare clic su Disinstalla dispositivo.
Per reinstallare il driver della batteria, riavviare il PC. Il driver verrà installato automaticamente. Inoltre, puoi eseguire una ricerca di modifiche hardware per reinstallare il driver della batteria. Per fare ciò, fare clic sulla scheda Azione e fare clic su Cerca modifiche hardware.
Puoi anche scaricare il driver più recente della batteria dal sito Web ufficiale del produttore del tuo laptop (se disponibile) e installarlo.
5] Ripristina il driver della batteria
Puoi provare a ripristinare il driver della batteria. Utilizzare le seguenti istruzioni menzionate di seguito:
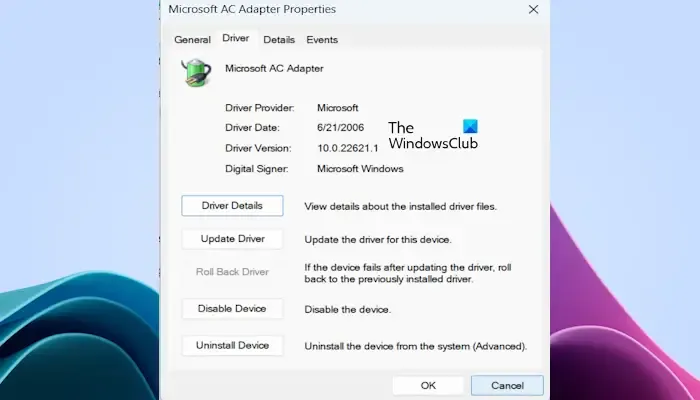
- Vai a Gestione dispositivi .
- Espandi la sezione Batterie .
- Fare clic con il tasto destro sul driver della batteria e selezionare l’ opzione Proprietà .
- Seleziona la scheda Autista .
- Controlla se il pulsante Ripristina driver nelle proprietà del driver della batteria è selezionabile o meno. Se sì, fai clic su quel pulsante.
- Seguire le istruzioni sullo schermo.
- Riavvia il tuo computer.
6] Calibra la batteria del tuo laptop
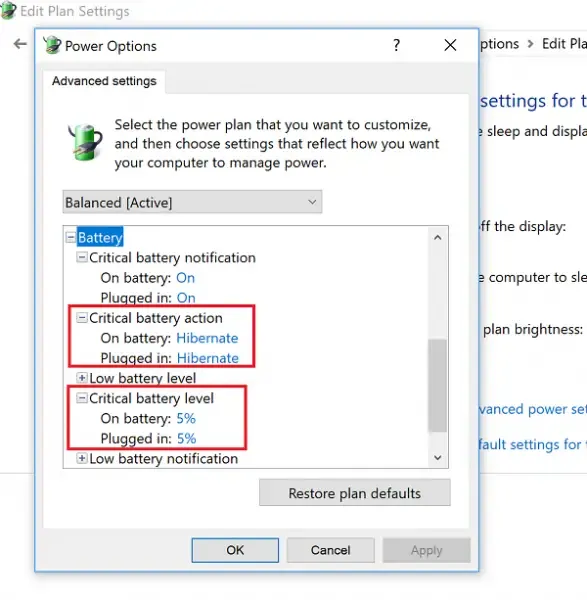
Ti consigliamo inoltre di calibrare la batteria del tuo laptop e vedere se il problema viene risolto o meno.
7] Riposizionare la RAM
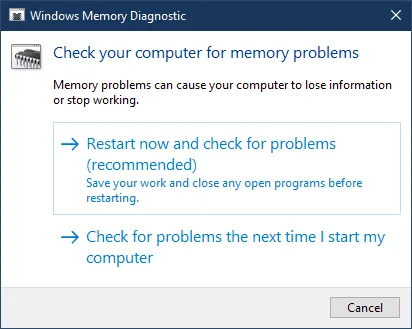
A volte, questo tipo di problema si verifica a causa di una RAM difettosa o se la RAM non è posizionata correttamente. Ti consigliamo di ripristinare la RAM e vedere se il problema persiste. Puoi anche testare lo stato della tua RAM con l’aiuto di uno strumento di diagnostica della memoria integrato.
8] Aggiorna il BIOS
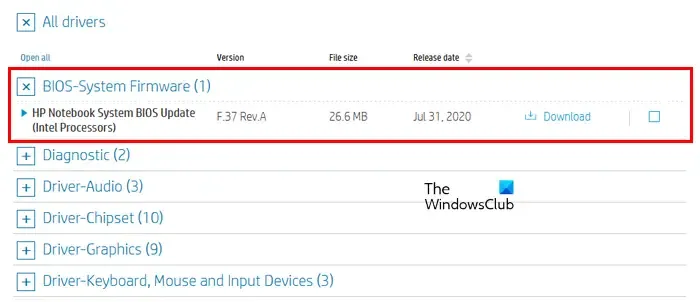
Puoi anche verificare la presenza di aggiornamenti del BIOS. Prima di aggiornare il BIOS, è necessario verificare la versione del BIOS dalle informazioni di sistema o dal prompt dei comandi. Se è disponibile un aggiornamento, installalo. Puoi scaricare l’ultimo aggiornamento del BIOS dal sito Web ufficiale del produttore del computer.
9] La batteria potrebbe essere difettosa

Se riscontri ancora lo stesso problema dopo aver provato le soluzioni di cui sopra, è possibile che la batteria sia difettosa. In questo caso, ti consigliamo di sostituire la batteria. Prima di qualsiasi riparazione o sostituzione, assicurati che venga eseguito il backup dei tuoi file importanti per evitare perdite di dati. Ottieni assistenza professionale per confermare se la batteria è difettosa o meno.
Quali sono i segni di una batteria del laptop scarica?
Se la batteria del portatile è scarica, il portatile non si accenderà, a meno che non si colleghi il caricabatterie. Per verificarlo, puoi verificare lo stato della batteria con l’aiuto di strumenti sviluppati dal produttore del computer (se disponibile) o uno strumento di controllo dello stato della batteria di terze parti.
Come testare la batteria di un portatile difettosa?
È possibile testare la batteria di un laptop difettosa utilizzando due metodi. Innanzitutto, controlla lo stato della batteria utilizzando lo strumento Diagnostica di sistema, che è una funzionalità di controllo dello stato della batteria integrata. Il secondo metodo consiste nel calibrare la batteria del laptop.



Lascia un commento