Windows 11 continua a suonare o a emettere segnali acustici
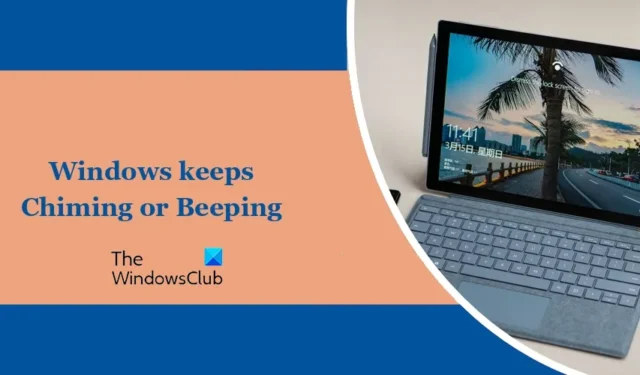
Il tuo PC Windows continua a suonare o emettere segnali acustici in modo casuale? Molti utenti Windows hanno riferito che il loro computer continua a emettere fastidiosi segnali acustici e rumori ogni pochi secondi. Se riscontri lo stesso problema, questo post ti mostrerà come eliminare tali rumori.
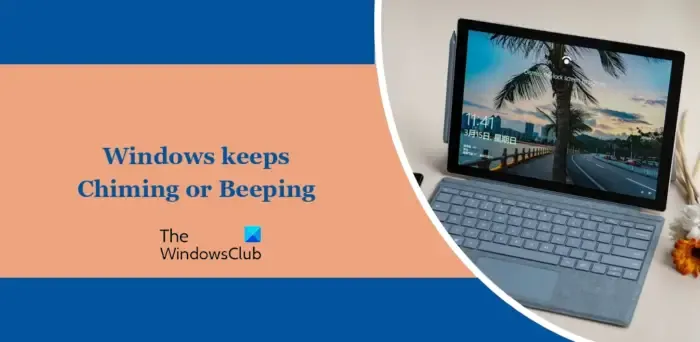
Perché il mio computer continua a suonare Windows 11?
Possono esserci diversi motivi per cui il tuo PC continua a suonare o a emettere segnali acustici. Potrebbe essere dovuto a dispositivi periferici malfunzionanti, dispositivi USB collegati in modo allentato, driver di dispositivo obsoleti o un problema del BIOS. Inoltre, se hai impostato lo sfondo del desktop su una presentazione che cambia frequentemente l’immagine di sfondo, potrebbe essere emesso un segnale acustico ogni volta che l’immagine viene aggiornata. Può anche essere l’impostazione automatica del colore in risalto dietro i segnali acustici casuali.
Alcuni hanno riferito che il loro microfono emette un segnale acustico quando viene collegato al PC. In tal caso, puoi provare a disabilitare il dispositivo o a scollegare il microfono per risolvere il problema. Inoltre, controlla di non aver impostato allarmi frequenti sul tuo PC. Se sono presenti altri motivi per i segnali acustici e i segnali acustici sul tuo sistema, puoi utilizzare le soluzioni seguenti per risolvere il problema.
Windows 11 continua a suonare o a emettere segnali acustici
Se il tuo computer Windows 11/10 continua a emettere segnali acustici, rumori casuali o suoni, riavvia il computer e controlla se il problema è stato risolto. In caso contrario, ecco le soluzioni che puoi utilizzare per risolvere il problema:
- Scollegare i dispositivi periferici.
- Verifica la presenza di problemi con i tuoi dispositivi hardware in Gestione dispositivi.
- Assicurati che i driver del tuo dispositivo siano aggiornati.
- Disattiva la presentazione dello sfondo del desktop.
- Imposta Colore accento su Manuale.
- Disabilita le chiavi filtro.
- Aggiorna il BIOS
- Risolvere i problemi in uno stato di avvio pulito.
1] Scollegare i dispositivi periferici
Potrebbe trattarsi di un dispositivo periferico collegato come una stampante, un microfono, ecc., che emette segnali acustici in modo casuale. Il dispositivo potrebbe disconnettersi/riconnettersi, creando rumori in modo casuale. Pertanto, se lo scenario è applicabile, disconnettere tale dispositivo e verificare se il problema è stato risolto. In tal caso, collegare correttamente il dispositivo e verificare se ha smesso di emettere rumori.
2] Verifica la presenza di problemi con i tuoi dispositivi hardware in Gestione dispositivi

Questo problema potrebbe essere causato da un problema con uno dei tuoi dispositivi. Quindi puoi verificare la presenza di un problema con i tuoi dispositivi e risolverlo di conseguenza.
Per fare ciò, apri Gestione dispositivi utilizzando il menu di scelta rapida Win+X. Successivamente, espandi tutte le categorie una per una e verifica se è presente un punto esclamativo giallo accanto ai tuoi dispositivi.
In tal caso, puoi correggere il punto esclamativo giallo associato a un dispositivo in Gestione dispositivi eseguendo lo strumento di risoluzione dei problemi hardware e dispositivi, installando in modo pulito il driver del dispositivo o controllando lo stato del dispositivo.
3] Assicurati che i driver del tuo dispositivo siano aggiornati
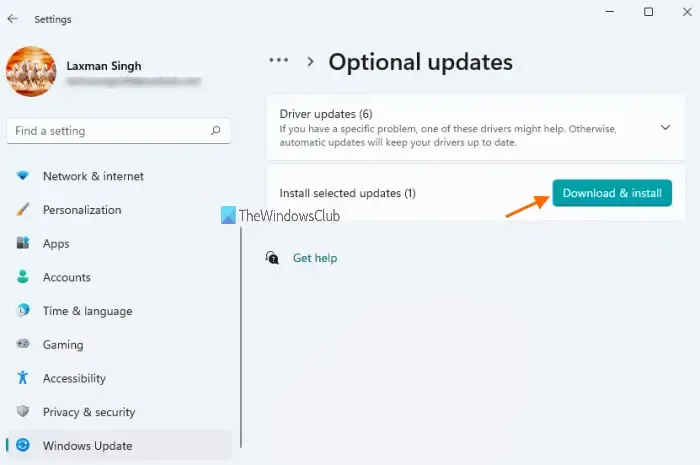
Puoi anche aggiornare i driver del tuo dispositivo, inclusi audio, controller, USB e altri driver, e vedere se il problema è stato risolto. Avvia Impostazioni utilizzando Win+I, vai su Aggiornamenti di Windows , seleziona Opzioni avanzate e fai clic sull’opzione Aggiornamenti facoltativi . Successivamente, scarica e installa gli aggiornamenti in sospeso del driver del dispositivo e verifica se il problema è stato risolto.
4] Disattiva la presentazione dello sfondo del desktop
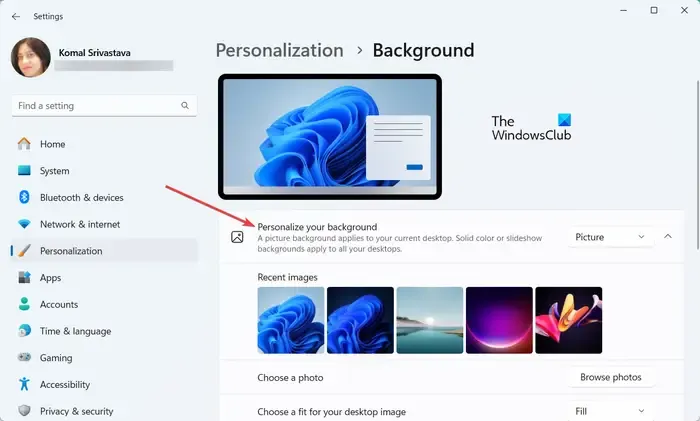
Alcuni utenti hanno segnalato che il segnale acustico viene emesso ogni volta che cambia l’immagine di sfondo. Pertanto, se lo scenario è applicabile, puoi disattivare la presentazione dello sfondo del desktop e interrompere i segnali acustici sul tuo PC Windows. Ecco come farlo:
- Innanzitutto, apri l’ app Impostazioni utilizzando Win+I.
- Ora vai alla scheda Personalizzazione dal riquadro di sinistra.
- Successivamente, seleziona l’ opzione Sfondo .
- Successivamente, assicurati che Personalizza il tuo sfondo non sia impostato su Presentazione. Puoi cambiarlo in Immagine o Tinta unita.
- Una volta terminato, controlla se il tuo PC ha smesso di emettere segnali acustici.
Se desideri mantenere solo lo sfondo di una presentazione, puoi impostare la frequenza con cui si passa da un’immagine all’altra. Per questo, imposta l’ opzione Cambia immagine ogni di conseguenza.
5] Imposta Colore accento su Manuale
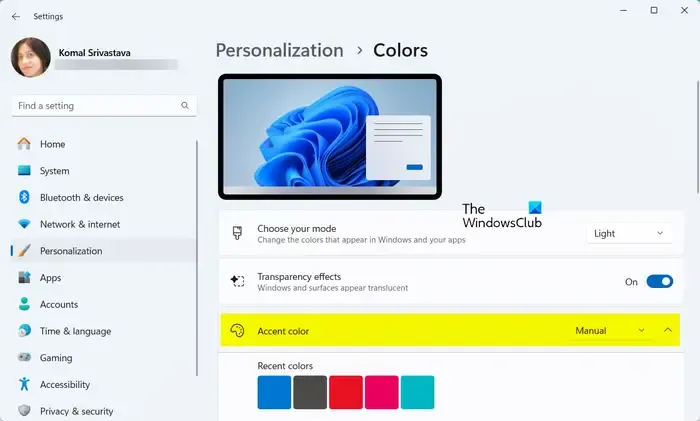
I segnali acustici casuali possono essere causati anche se l’impostazione del colore Accento è impostata su automatico. Windows fornisce una funzionalità Colore accento che, se impostata su Automatico, cambierà il colore delle finestre e degli elementi attivi e lo abbinerà al colore dello sfondo del desktop. Alcuni utenti si sono lamentati del fatto che il sistema emette un segnale acustico quando impostano il colore Accento su Automatico. Pertanto, se lo scenario è applicabile, puoi cambiare il colore Accento in Manuale e vedere se il problema è stato risolto.
Ecco come:
- Innanzitutto, apri l’ app Impostazioni utilizzando Win+I e passa alla scheda Personalizzazione .
- Ora seleziona l’ opzione Colori .
- Successivamente, imposta Colore accento su Manuale .
- Successivamente, disabilita l’ opzione Mostra colore in risalto sulle barre del titolo e sui bordi delle finestre e vedi se aiuta.
Vedere: La tastiera fa rumore e non digita in Windows .
6] Disabilita i tasti filtro
Potrebbe anche succedere che quando si premono determinati tasti sulla tastiera si sentano dei segnali acustici. Quindi, potrebbe essere che tu abbia abilitato i tasti Filtro intenzionalmente o involontariamente. Pertanto, se lo scenario è applicabile, disabilita i tasti filtro e controlla se il problema è stato risolto. Ecco i passaggi per farlo:
- Innanzitutto, apri Impostazioni e vai alla scheda Accessibilità .
- Ora seleziona Tastiera e disabilita l’interruttore associato all’opzione Filtra tasti .
7] Aggiorna il BIOS
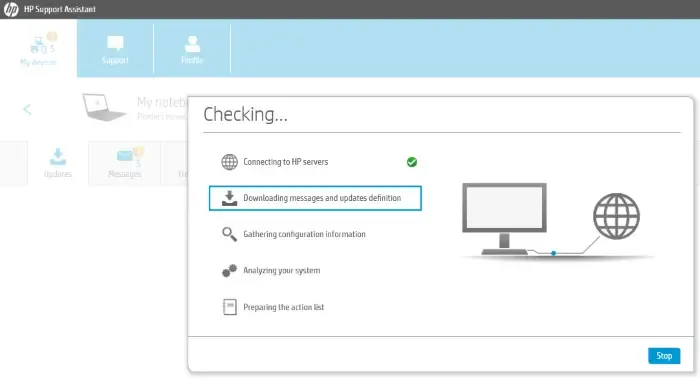
Aggiorna il BIOS e il firmware e vedi se aiuta. È meglio utilizzare strumenti OEM per farlo in sicurezza. Tutti i produttori OEM dispongono di utilità che ti aiutano ad aggiornare facilmente BIOS, firmware e driver. Cerca il tuo e scaricalo solo dal sito ufficiale. Questo è il modo più sicuro per aggiornare il BIOS.
8] Risoluzione dei problemi in uno stato di avvio pulito
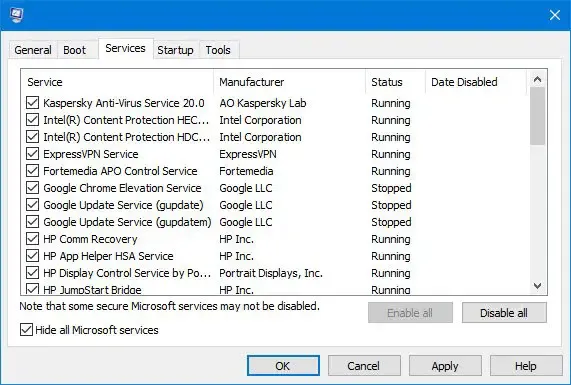
Se le soluzioni di cui sopra non funzionano, puoi eseguire un avvio pulito e verificare se c’è un conflitto software di terze parti che causa il problema. Quando Windows si avvia in uno stato di avvio pulito, puoi abilitare i software di terze parti uno per uno e vedere qual è il principale colpevole dei segnali acustici casuali. Dopo averlo analizzato, disabilita o disinstalla il software per risolvere il problema.
Spero che il tuo PC smetta di suonare e di emettere segnali acustici utilizzando le soluzioni di cui sopra.
Come posso interrompere il segnale acustico su Windows 11?
Per interrompere il segnale acustico sul tuo PC Windows, puoi modificare le impostazioni audio e impostare il segnale acustico su Nessuno. Ecco i passaggi per farlo:



Lascia un commento