Windows 11 continua a modificare l’uscita audio: 8 modi per risolverlo
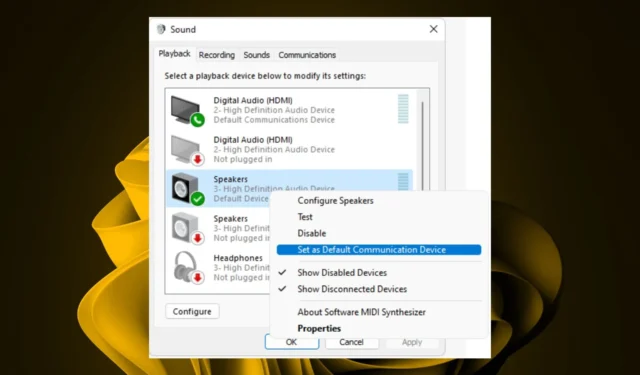
Quando si lavora sul PC, potrebbe essere necessario utilizzare altre uscite audio. Se hai configurato il tuo PC per utilizzare più uscite audio , non dovresti avere problemi.
Tuttavia, se hai impostato un dispositivo predefinito e Windows 11 continua a modificare l’uscita audio anche dopo aver impostato il tuo dispositivo preferito, può essere fastidioso, quindi passiamo direttamente a come possiamo impedire a Windows 11 di cambiare il tuo dispositivo audio .
Perché Windows continua a modificare le mie impostazioni audio?
All’inizio, questo potrebbe sembrare un problema minore, ma può essere molto fastidioso e disturbare il tuo lavoro. Se sei una persona che lavora molto con l’audio, puoi apprezzare l’importanza di avere coerenza quando si tratta della funzionalità del tuo computer.
Ora, sul motivo per cui hai difficoltà a mantenere un dispositivo audio predefinito. Di seguito sono riportati alcuni possibili motivi per questo:
- Conflitto di driver : se hai aggiornato i driver di recente, questo potrebbe essere il motivo. Molti programmi software necessitano di driver specifici per funzionare correttamente con determinati tipi di hardware.
- Guasto hardware : questo può accadere se c’è qualcosa che non va in uno dei componenti interni, come un guasto della RAM o della scheda madre , o anche a causa di problemi di surriscaldamento .
- Più programmi : se disponi di più programmi che utilizzano l’audio, possono modificare il volume del suono nel tuo computer.
- Interferenza da altre app : alcune app utilizzano la loro tecnologia audio invece di quella integrata di Windows. Ciò si traduce spesso in modifiche impreviste alle impostazioni dei dispositivi di output.
Come posso impedire la modifica del dispositivo audio in Windows 11?
Prova le seguenti soluzioni alternative prima di provare le soluzioni più complesse:
- Assicurati che il tuo dispositivo audio e il tuo PC siano compatibili tra loro.
- Chiudi tutti i programmi non necessari che potrebbero utilizzare l’audio.
- Verifica di aver impostato il suddetto dispositivo come dispositivo audio predefinito in Impostazioni.
- Se utilizzi le cuffie Bluetooth, assicurati che siano completamente cariche e non in modalità di risparmio energetico.
- Metti alla prova il tuo microfono per assicurarti che funzioni.
- Prova a connetterti a un altro dispositivo audio, se disponibile, per escludere la possibilità di un dispositivo audio difettoso.
- Disinstalla gli aggiornamenti recenti di Windows e controlla se il problema persiste.
1. Esegui lo strumento di risoluzione dei problemi audio
- Premi il tasto Menu Start e seleziona Impostazioni.
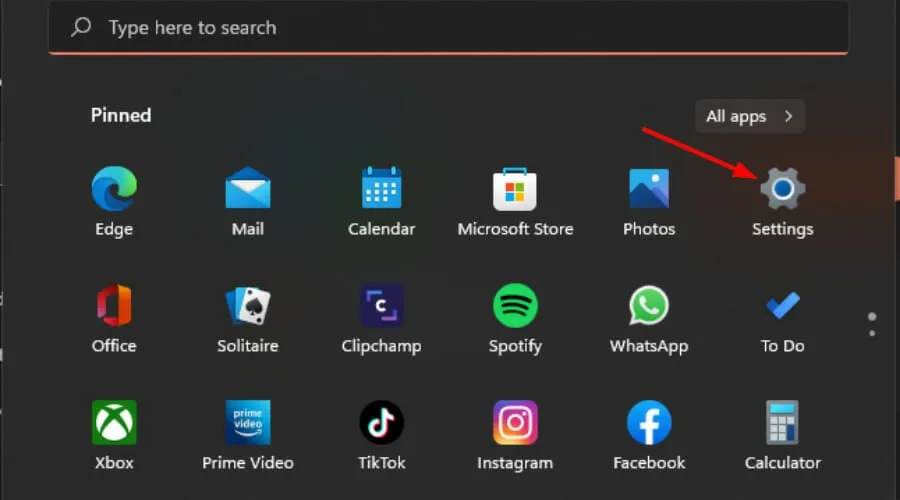
- Fare clic su Sistema nel riquadro di sinistra, quindi su Risoluzione dei problemi nel riquadro di destra.
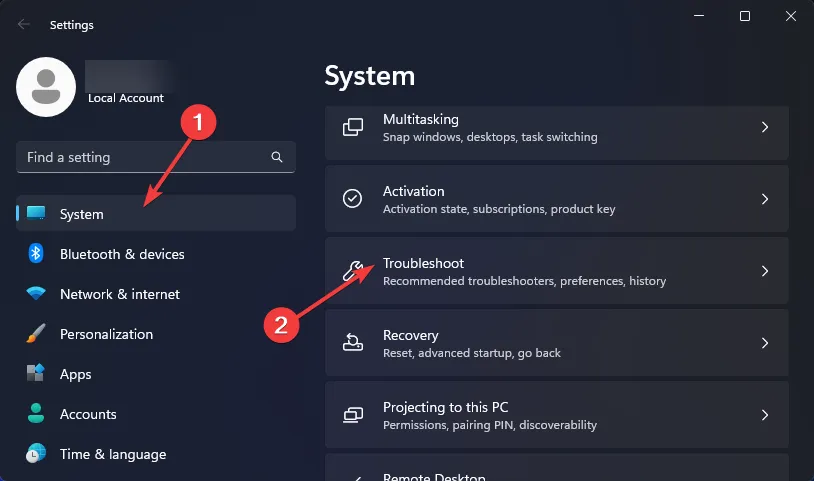
- Seleziona Altri strumenti per la risoluzione dei problemi .
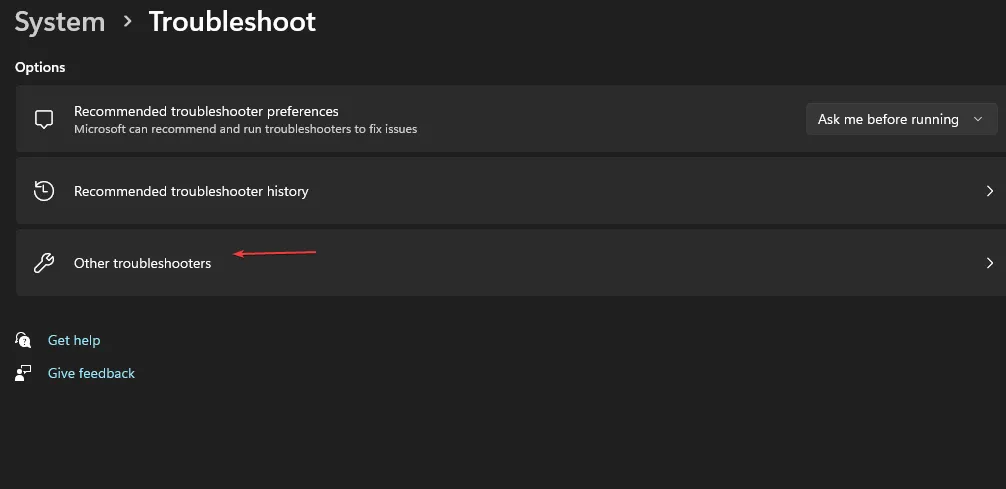
- Individua lo strumento di risoluzione dei problemi di riproduzione audio e fai clic sul pulsante Esegui accanto ad esso.
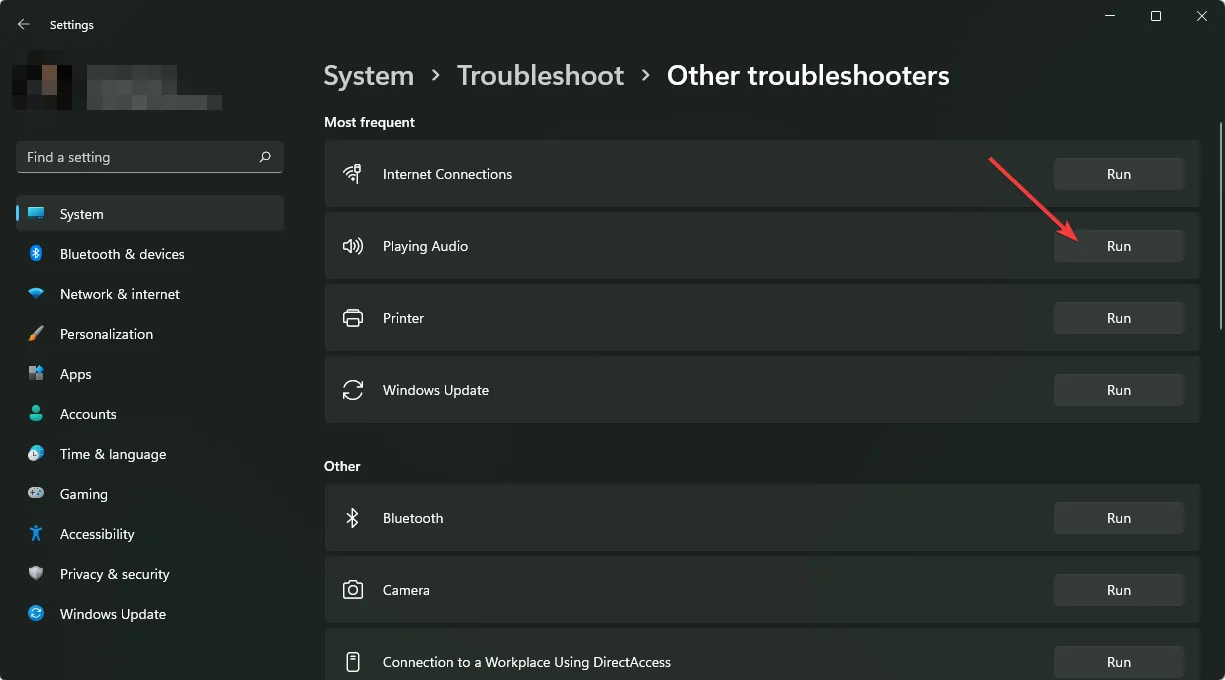
2. Reinstallare i driver audio
- Premi il Windows tasto, digita Gestione dispositivi nella barra di ricerca e fai clic su Apri.
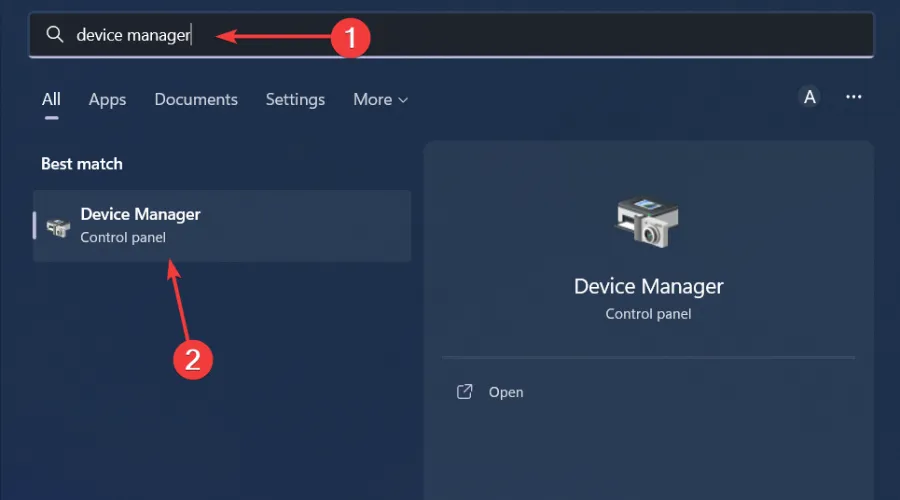
- Passare a Controller audio, video e giochi da espandere, fare clic con il pulsante destro del mouse sul dispositivo audio e selezionare Disinstalla dispositivo.
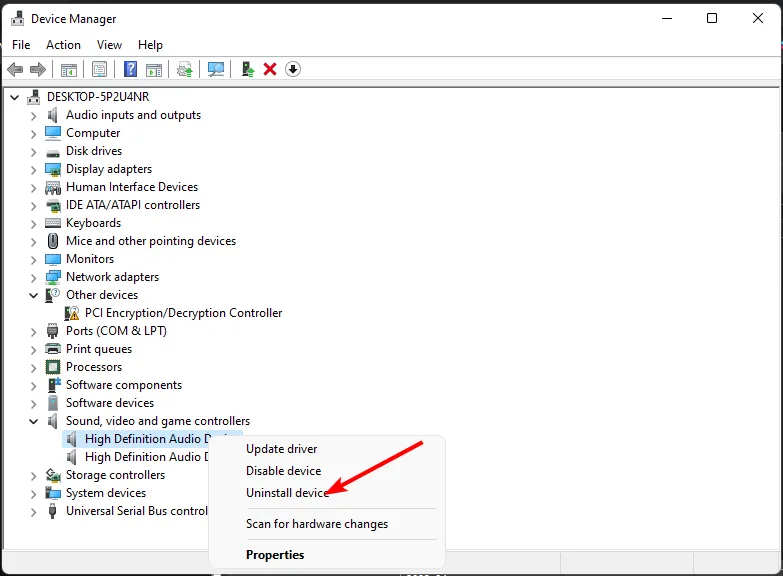
- Conferma su Disinstalla .
- Riavvia il dispositivo e i driver si reinstalleranno automaticamente.
3. Aggiorna i driver audio
- Premi il Windows tasto, digita Gestione dispositivi nella barra di ricerca e fai clic su Apri .

- Passare a Controller audio, video e giochi da espandere, fare clic con il pulsante destro del mouse sul dispositivo audio e selezionare Aggiorna driver .
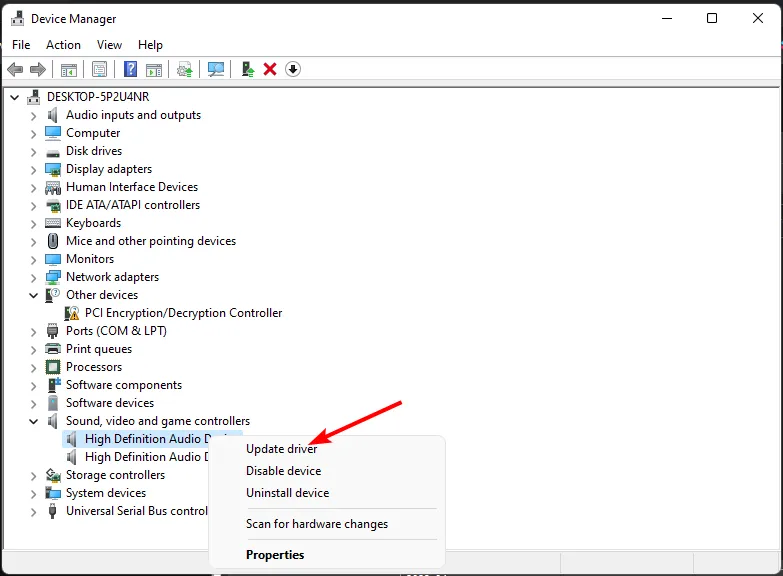
- Selezionare Cerca automaticamente i driver.
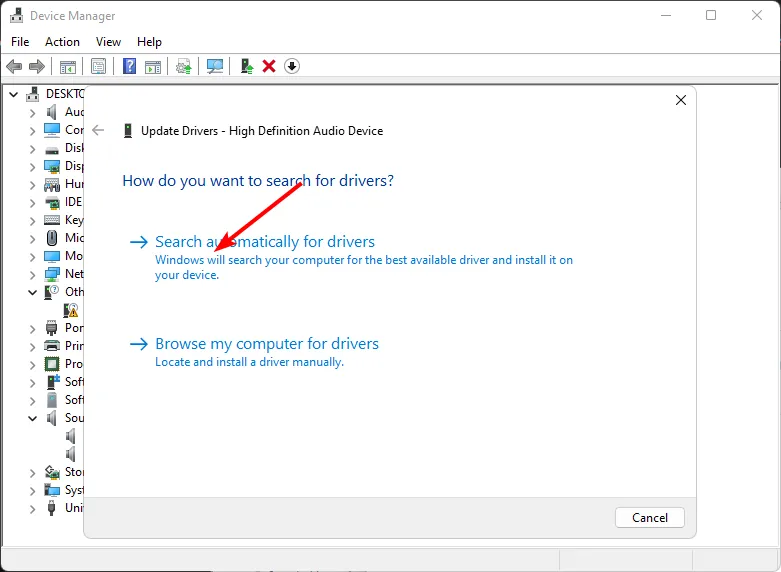
- Riavvia il PC e prova a riconnetterti.
In alternativa, puoi optare per un modo sicuro per ottenere i driver giusti, poiché a volte anche Windows consiglia i driver sbagliati.
Successivamente, installerà automaticamente l’ultima versione di quei file scaricati sul tuo computer.
4. Disabilitare i dispositivi audio
- Fare clic sull’icona del menu Start , digitare Gestione dispositivi nella barra di ricerca e fare clic su Apri .
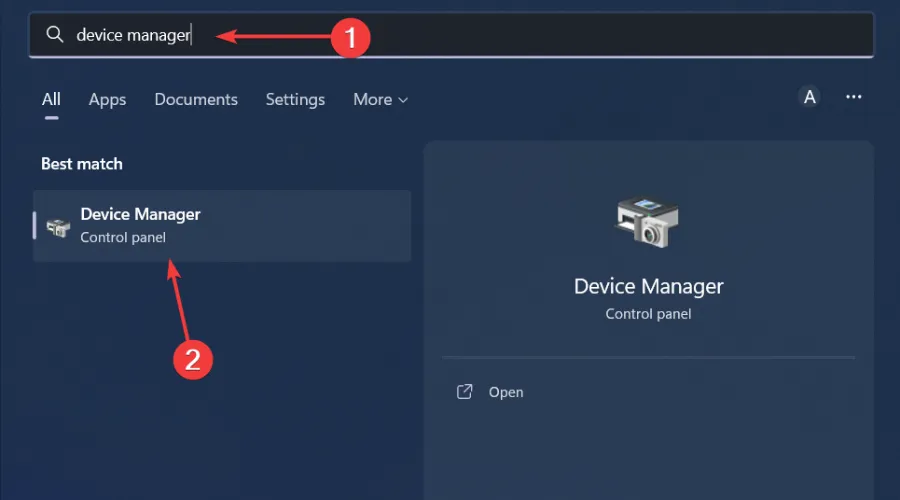
- Passare a Controller audio, video e giochi da espandere, fare clic con il pulsante destro del mouse sul dispositivo audio e selezionare Disabilita dispositivo .
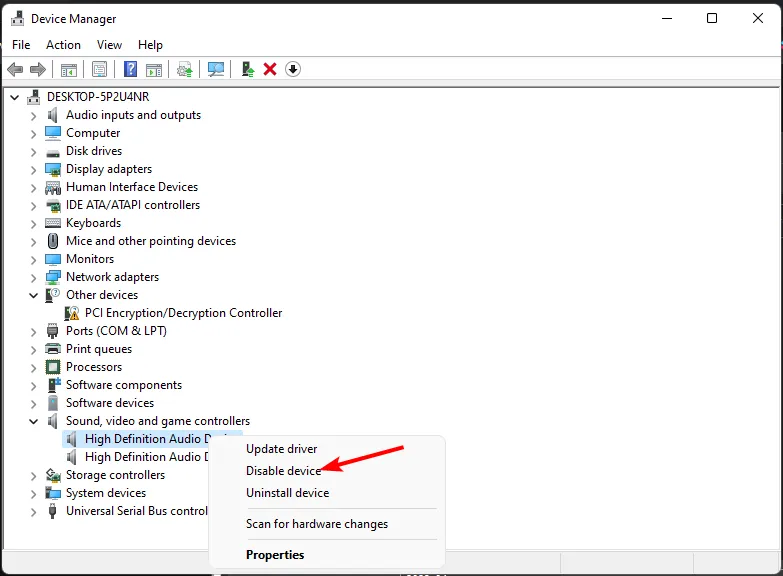
- Ripeti questi passaggi per tutti i dispositivi audio che non stai utilizzando.
Se l’audio continua a passare dalle cuffie agli altoparlanti in Windows 11, potrebbe essere perché hai troppi dispositivi installati. La disattivazione dei dispositivi audio sul computer può essere utile se stai tentando di disattivare l’audio del computer o impedire la riproduzione di altri suoni.
Quando disabiliti il tuo dispositivo di output o riproduzione in Windows, il tuo computer non sarà più in grado di ascoltare l’audio da queste fonti e non invierà alcun suono dagli altoparlanti o dalle cuffie, indipendentemente dal fatto che siano abilitati per impostazione predefinita.
5. Cerca virus
- Premi il Windows tasto, cerca Sicurezza di Windows e fai clic su Apri .

- Selezionare Protezione da virus e minacce.
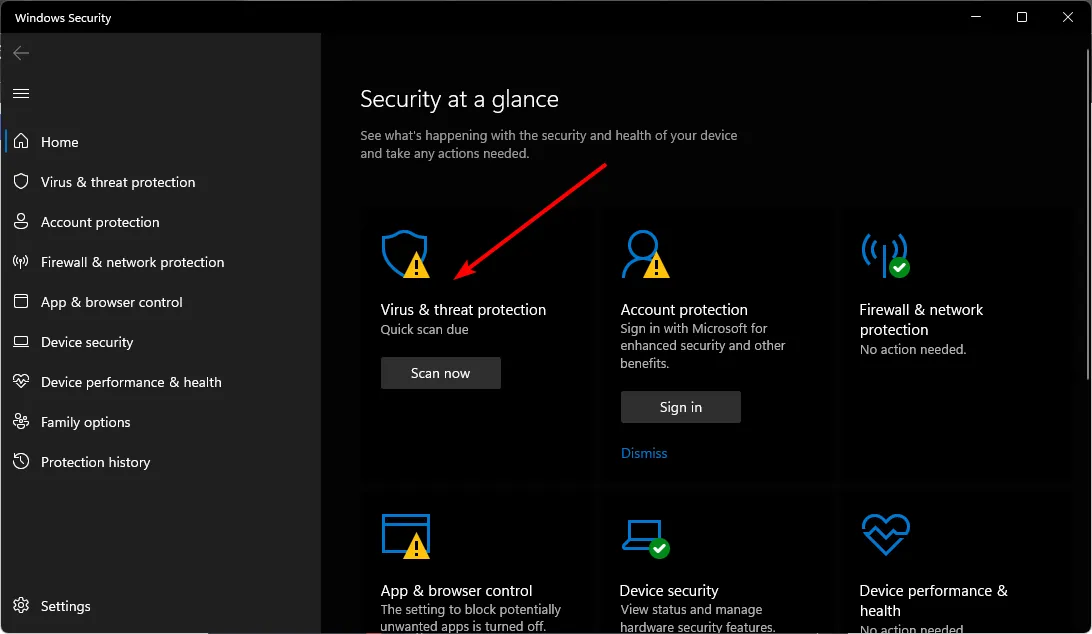
- Successivamente, premi Scansione rapida sotto Minacce attuali.
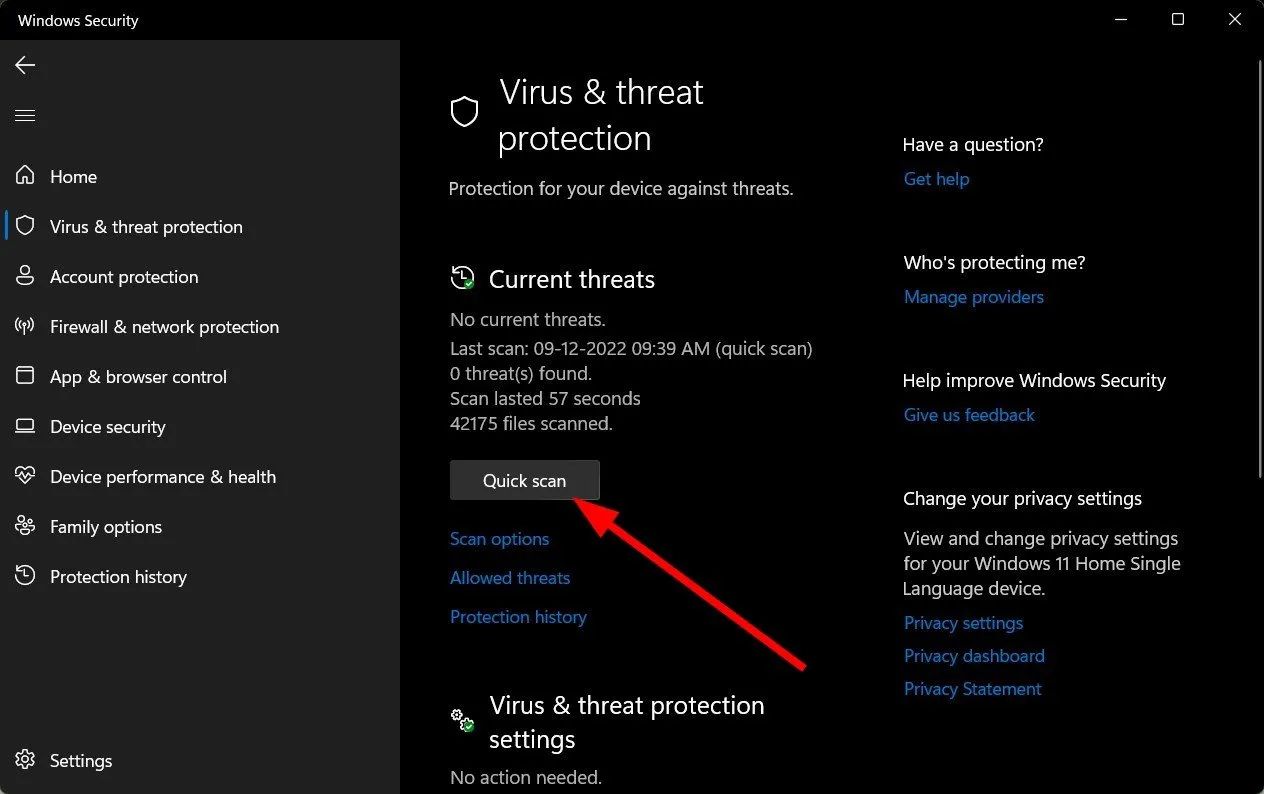
- Se non trovi alcuna minaccia, procedi a eseguire una scansione completa facendo clic su Opzioni di scansione appena sotto Scansione rapida.

- Fare clic su Scansione completa , quindi su Scansiona ora per eseguire una scansione approfondita del PC.
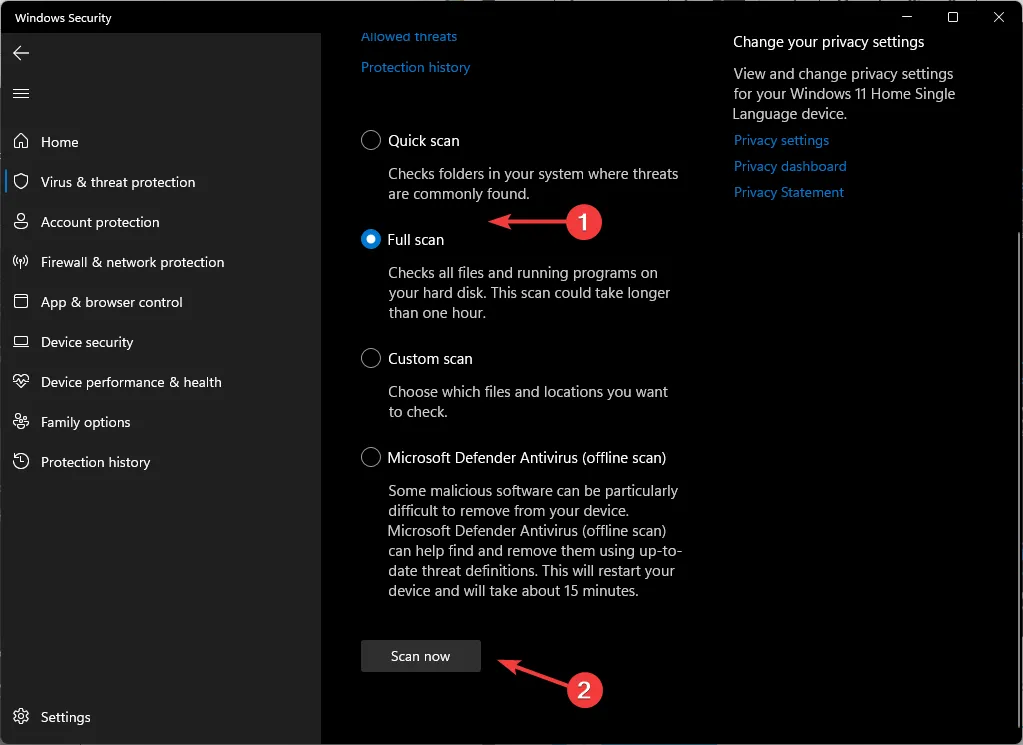
- Attendere il completamento del processo e riavviare il sistema.
6. Controlla gli aggiornamenti di Windows
- Premere il Windows tasto e fare clic su Impostazioni .
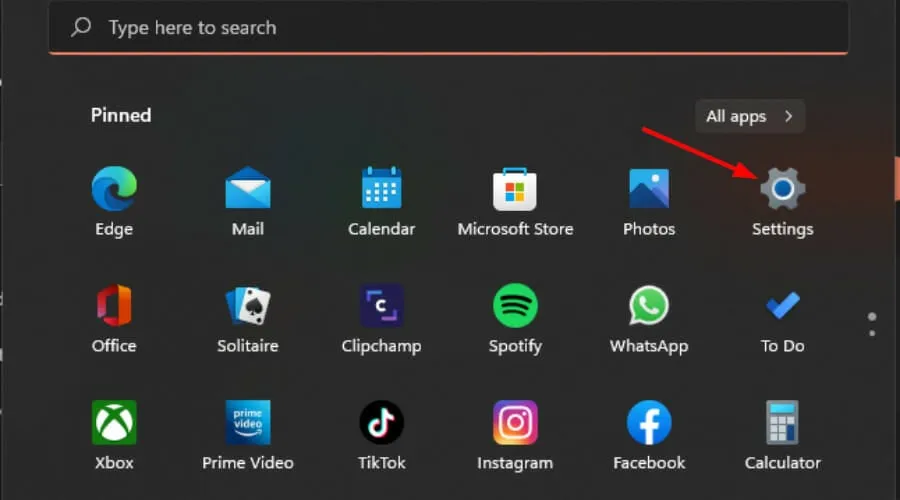
- Fare clic su Windows Update, quindi selezionare Controlla aggiornamenti .

- Se disponi di aggiornamenti in sospeso, procedi a Scarica e installa , quindi riavvia il sistema.
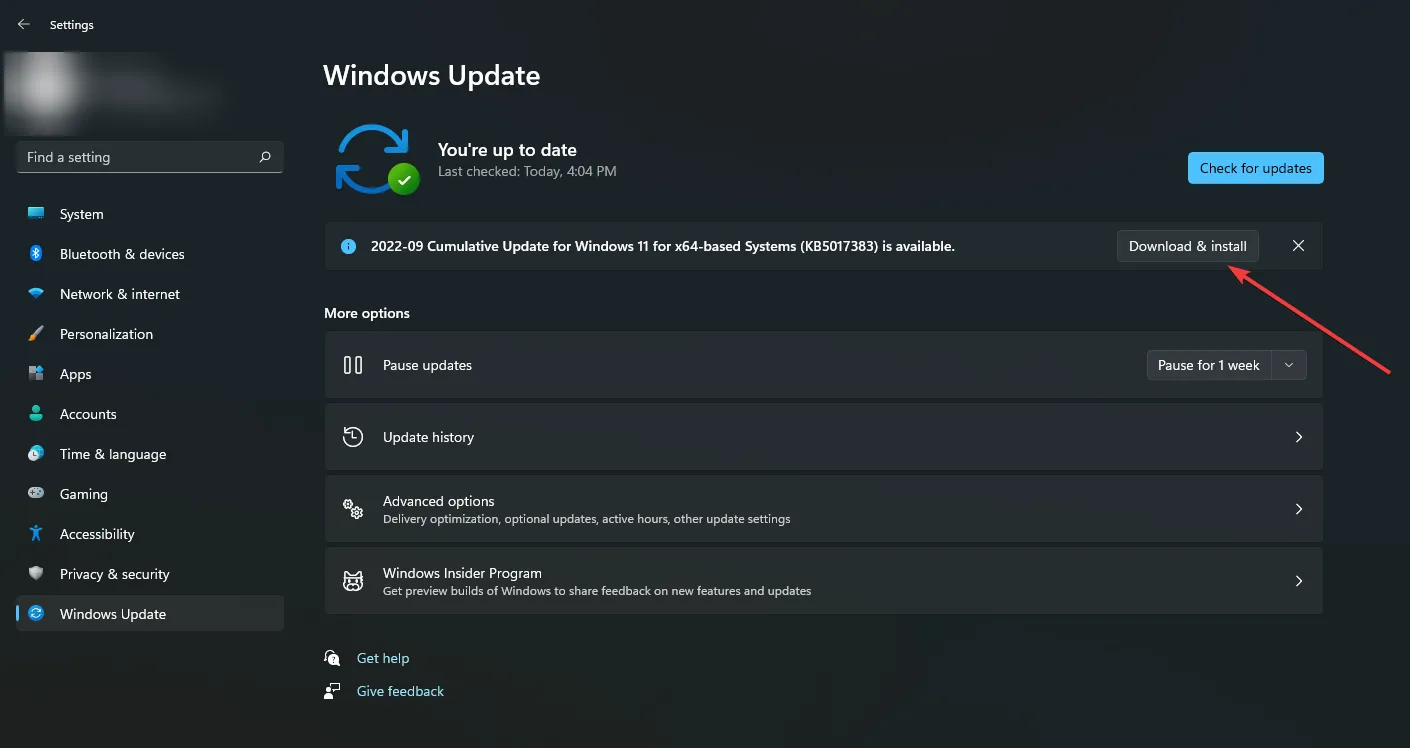
7. Non consentire i controlli delle app
- Premi il Windows tasto, digita Pannello di controllo nella barra di ricerca e fai clic su Apri .
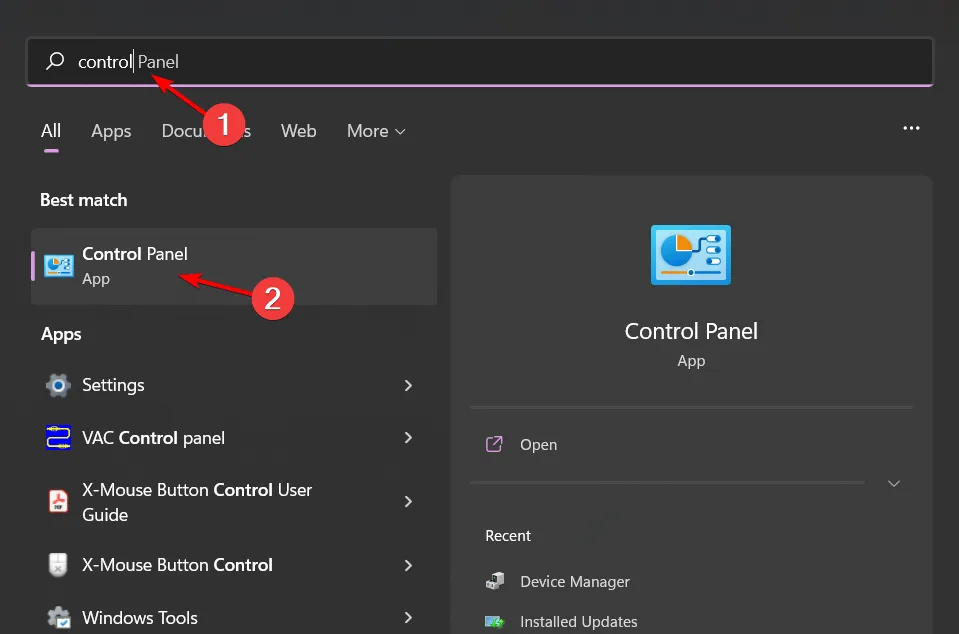
- Fare clic su Hardware e suoni.
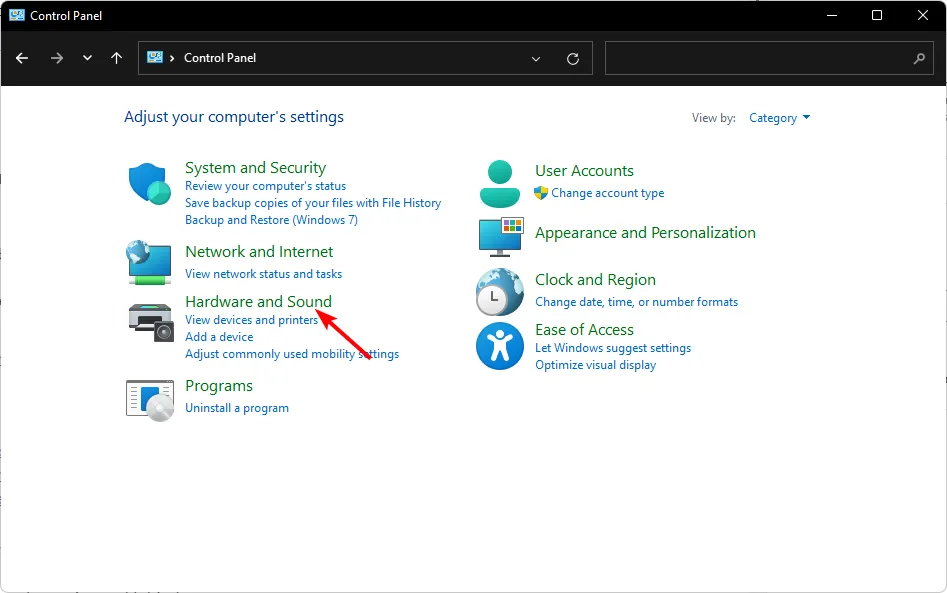
- Seleziona Suono .
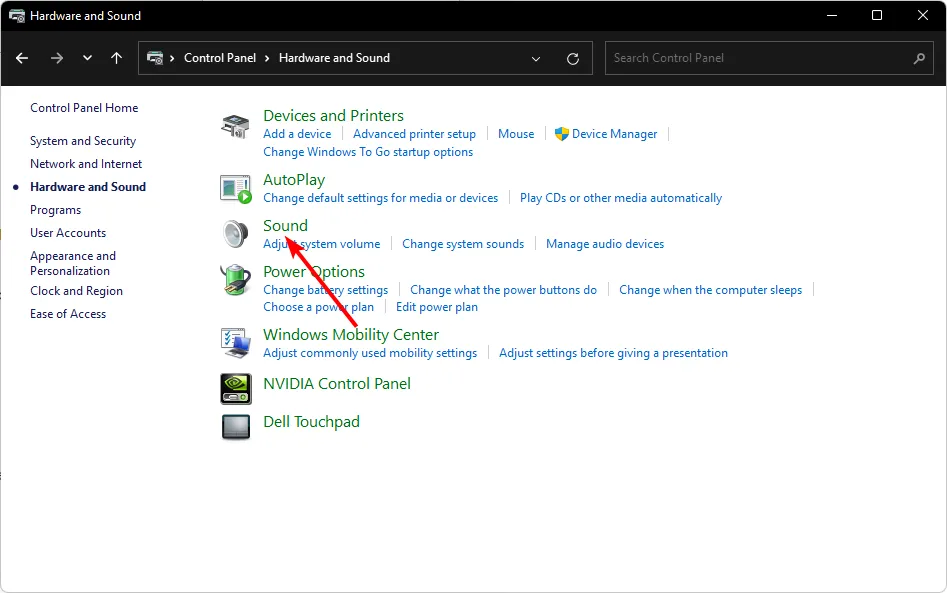
- Passare alla scheda Riproduzione, fare clic con il pulsante destro del mouse sul dispositivo di uscita audio e selezionare Imposta come dispositivo di comunicazione predefinito .
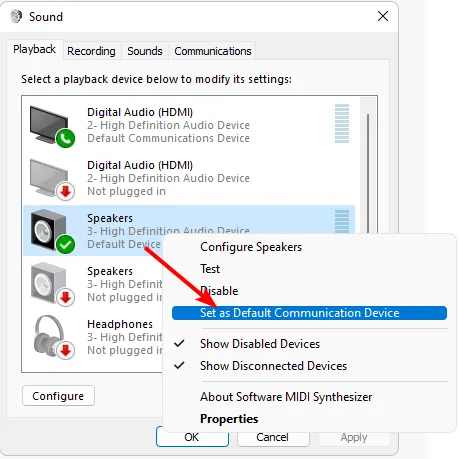
- Fare clic su Proprietà in basso.
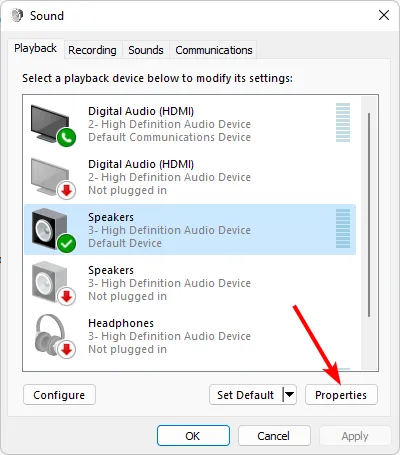
- Passare alla scheda Avanzate e deselezionare la casella Consenti all’applicazione di assumere controlli esclusivi su questo dispositivo.
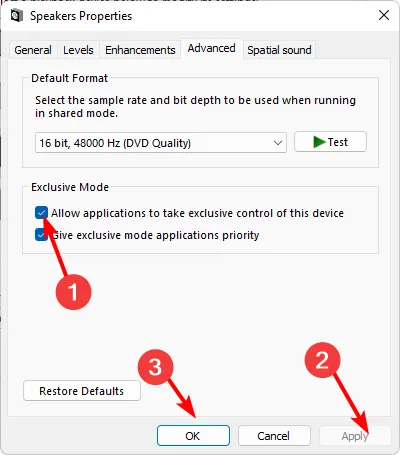
8. Ripristina il PC
- Premi il tasto Menu Start e fai clic su Impostazioni.
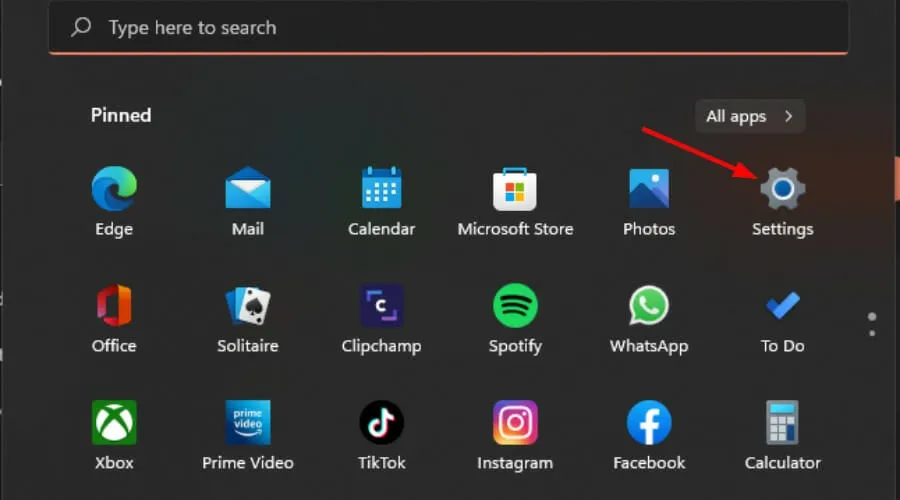
- Seleziona Sistema e fai clic su Ripristino.
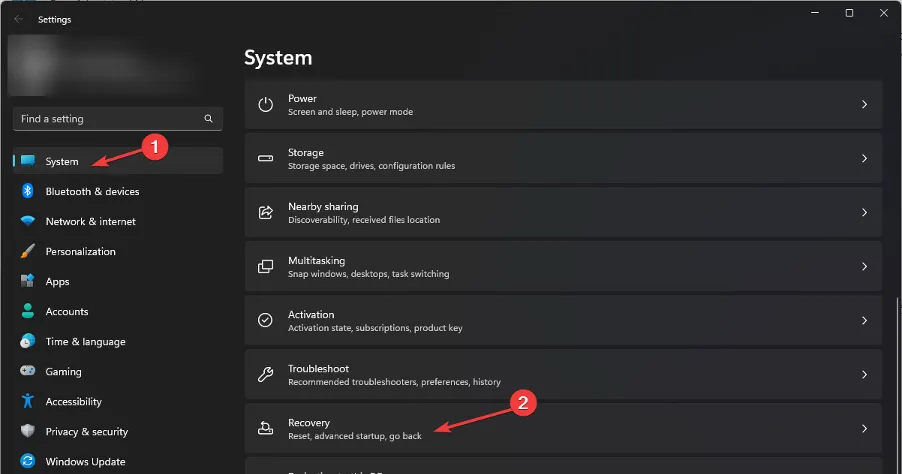
- Fare clic su Ripristina PC .
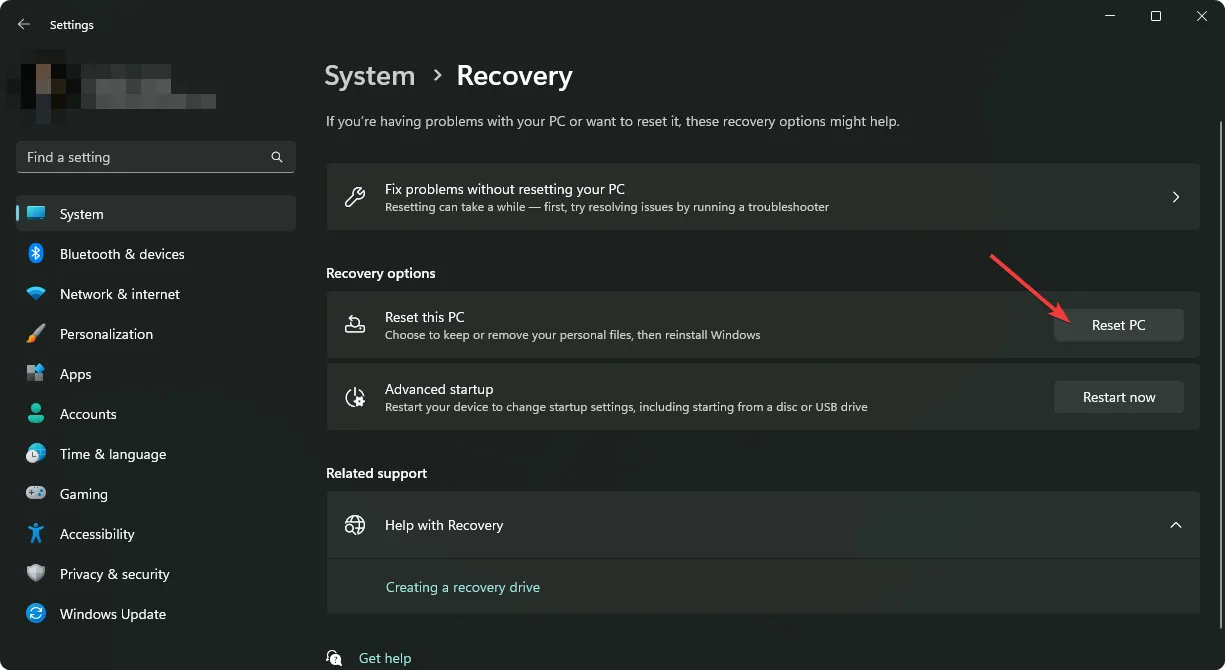
- Scegli il tipo di ripristino delle impostazioni di fabbrica di cui hai bisogno. Puoi mantenere i miei file o rimuovere tutto sul PC.
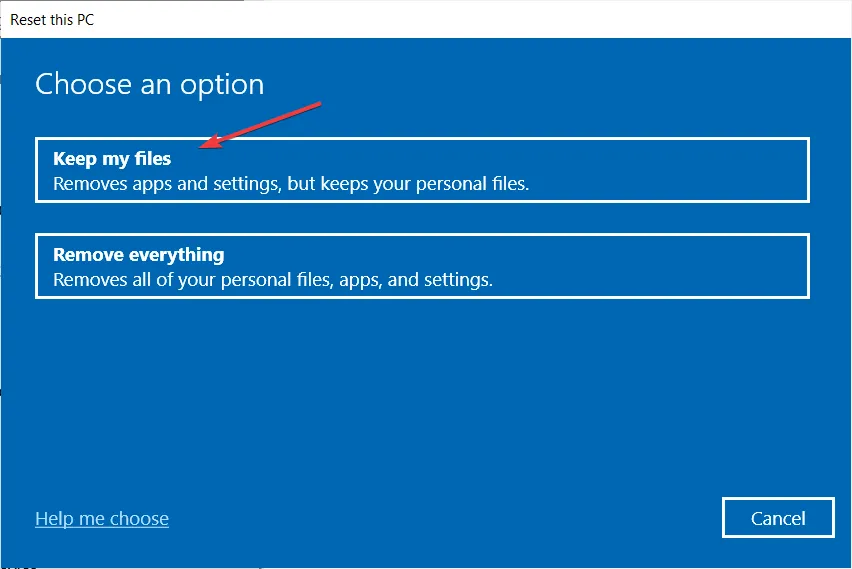
- Seleziona l’opzione che desideri reinstallare Windows: Download cloud o Reinstallazione locale l.
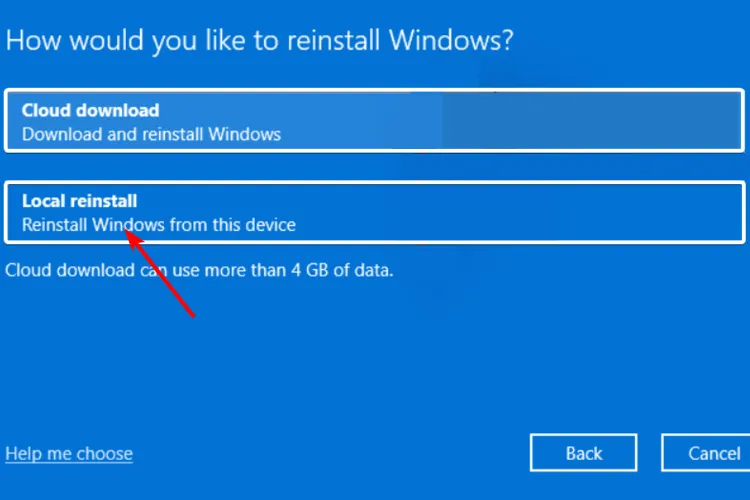
- Fare clic su Avanti.
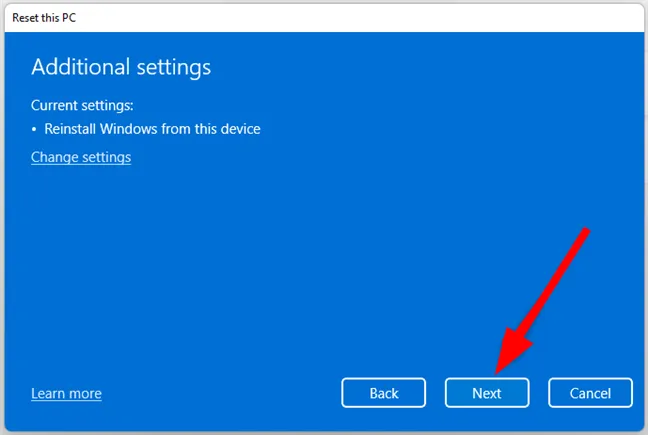
- Infine, premi il pulsante Ripristina .
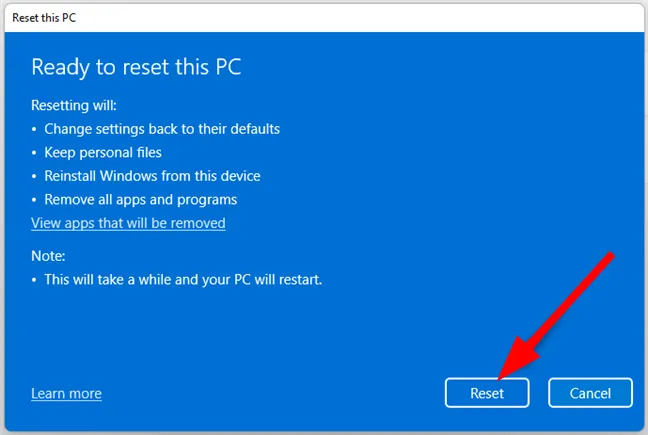
Se il tuo dispositivo audio predefinito di Windows 11 continua a cambiare, uno di questi passaggi dovrebbe aiutarti. Sfortunatamente, questo non è l’unico problema audio che potresti incontrare, poiché a volte potresti non sentire l’audio dopo che il tuo PC è uscito dalla modalità di sospensione .
Potresti anche essere interessato agli amplificatori di volume se non sei soddisfatto dell’uscita audio del tuo dispositivo.
Questo è tutto da parte nostra, ma condividi con noi quale soluzione ha funzionato all’istante per te nella sezione commenti qui sotto.



Lascia un commento