Windows 11: come disabilitare le schede di Esplora file?
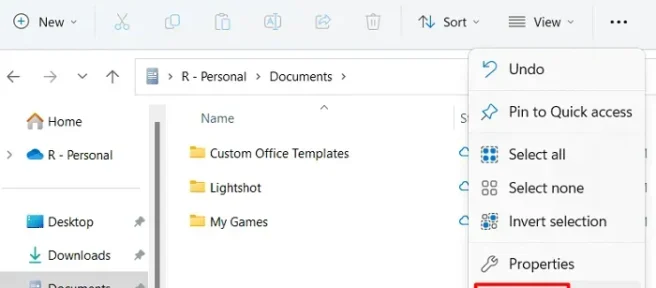
Microsoft ha rilasciato un nuovo aggiornamento cumulativo per gli utenti di Windows 11 versione 22h2 chiamato “KB5019509”. Sebbene si tratti di un aggiornamento non programmato, verrà scaricato e installato automaticamente, a condizione che non siano state imposte restrizioni agli aggiornamenti automatici sul PC. Una volta installato questo aggiornamento, troverai le schede in Esplora file. È come avere più schede durante la navigazione sul Web in browser Web diversi.
Per la maggior parte degli utenti, questa è davvero un’ottima funzionalità di Microsoft. Tuttavia, ci sono alcuni utenti che stanno cercando modi per disabilitare questa nuova funzionalità sui propri PC. Dato che sei qui, dovresti anche cercare dei modi per disabilitarlo sul tuo dispositivo. Non preoccuparti perché esiste un trucco con cui puoi goderti File Explorer proprio come prima.
Disabilita le schede in Esplora file in Windows 11
A seconda del metodo utilizzato originariamente per abilitare le schede di Esplora file in Windows 11 versione 22h2, anche la soluzione è diversa. Qui abbiamo descritto due modi per disabilitare le schede in Esplora file nell’ultima versione di Windows 11. Sono i seguenti:
1] Direttamente dalle impostazioni di Esplora file
Se hai abilitato le schede in Esplora file utilizzando l’aggiornamento esterno KB5019509, devi seguire questi passaggi:
- Premi Win + E per avviare Esplora risorse.
- Fai clic sui tre punti orizzontali nella barra dei menu e quando si espande, seleziona Opzioni. Vedi istantanea di seguito.
- Seleziona il pulsante di opzione – “Apri ogni cartella in una finestra separata” e fai clic su ” Applica ” > ” OK “.
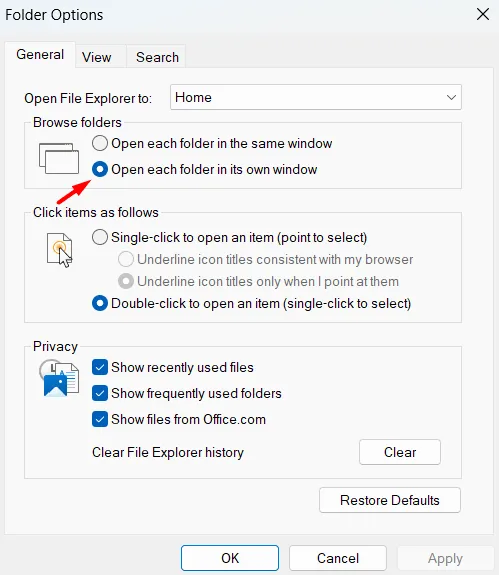
- Ecco fatto, ora ogni volta che fai doppio clic su qualsiasi cartella, si apre in una finestra separata.
Se dovessi cambiare idea, puoi andare su Esplora file > Opzioni e annullare le ultime modifiche. Per fare ciò, devi selezionare il pulsante di opzione “Apri ogni cartella in una finestra” e fare clic su ” Applica ” > ” OK “.
2] Utilizzo di GitHub ViVeTool
Prova questa soluzione solo se hai abilitato le schede di Esplora file in Windows 11 utilizzando GitHub ViVeTool. Ecco i passi da seguire −
- Prima di tutto, visita il sito GitHub e scarica l’ultima versione di ViVeTool .
- Il file scaricato è fondamentalmente una cartella compressa e devi estrarla ulteriormente.
- Fare clic con il tasto destro del mouse sul file ViVeTool e selezionare ” Estrai tutto “.
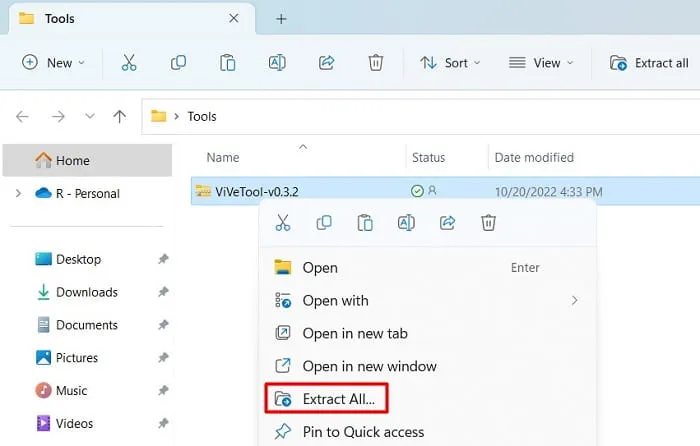
- Per impostazione predefinita, questo strumento estrae i file nella stessa cartella. Se desideri cambiarlo in una posizione diversa, fai clic su Sfoglia e seleziona una cartella. Fare clic su Estrai per avviare l’estrazione dei file.
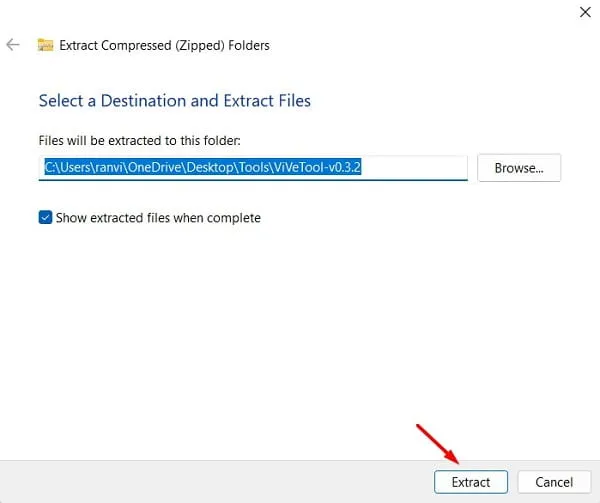
- Successivamente, il sistema ti reindirizzerà alla cartella estratta.
- Copia l’URL di questa cartella e apri CMD come amministratore.
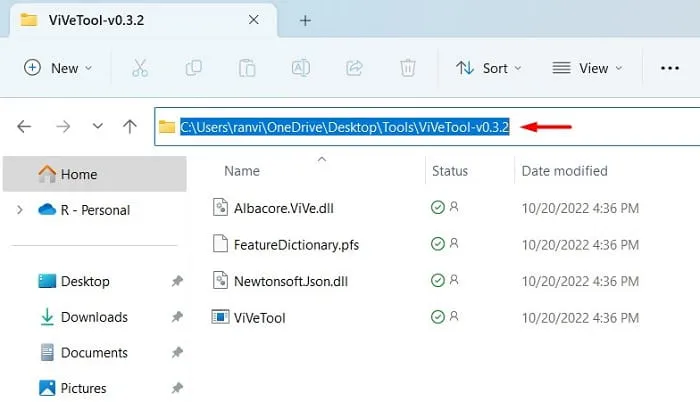
- Puoi anche aprire un prompt dei comandi usando il Terminale di Windows. Per fare ciò, premi Win + X e seleziona Windows Terminal (Admin). Per impostazione predefinita, si aprirà in Windows PowerShell (amministratore). Per passare alla schermata del prompt dei comandi, premere contemporaneamente i tasti “Ctrl + Maiusc + 2”.
- Su una console con privilegi elevati, copia/incolla il comando seguente e premi Invio .
cd copied URL
- La sintassi della riga di comando cambierà in ViVeTool-v0.3.2.
- Ora esegui questi codici uno per uno. Assicurati di premere il tasto Invio separatamente.
vivetool /disable /id:37634385
vivetool /disable /id:36354489

- Quindi riavvia il computer e le schede di Esplora file scompariranno al prossimo accesso.
Spero che questo post ti sia utile per tornare alle vecchie impostazioni di Windows Explorer sul tuo computer. Fatemi sapere nella sezione commenti se avete difficoltà dopo aver letto questo articolo.
Fonte: Howtoedge



Lascia un commento