Windows 11 ha un nuovo modo per chiudere le app e terminare i processi, ecco come abilitarlo
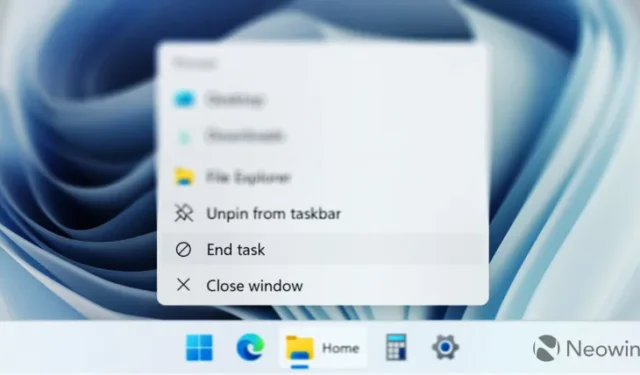
Probabilmente ogni utente Windows sa come chiudere un’app in esecuzione: premi il pulsante X nell’angolo in alto a destra o fai clic con il pulsante destro del mouse sull’icona dell’app sulla barra delle applicazioni e seleziona “Chiudi finestra”. passaggi in quanto è necessario aprire Task Manager e terminare il processo di comportamento anomalo. Un prossimo aggiornamento delle funzionalità renderà il processo molto più semplice introducendo un nuovo metodo per chiudere le app in Windows 11. Ecco cosa devi sapere al riguardo e come ottenerlo.
Termina attività e chiudi finestra
Windows 11 versione 23H2 introduce una nuova voce per saltare gli elenchi (menu di scelta rapida che vengono visualizzati sullo schermo quando si fa clic con il pulsante destro del mouse su un’icona sulla barra delle applicazioni) chiamata “Termina attività”. Si trova accanto all’opzione “Chiudi finestra”, che potrebbe apparire identico a prima vista. Tuttavia, la funzione “Termina attività” è diversa.
A differenza di “Chiudi finestra”, “Termina attività” termina l’intera app e i relativi processi, non solo esce da una o più finestre (questo può variare a seconda di un’app specifica e delle sue impostazioni). Ad esempio, facendo clic su “Chiudi finestra” su Teams lascerà l’app in esecuzione in background senza finestre aperte, mentre l’opzione “Termina attività” chiuderà tutti i processi di Teams (guarda l’icona di Teams nell’area di notifica che scompare sulla GIF sotto).
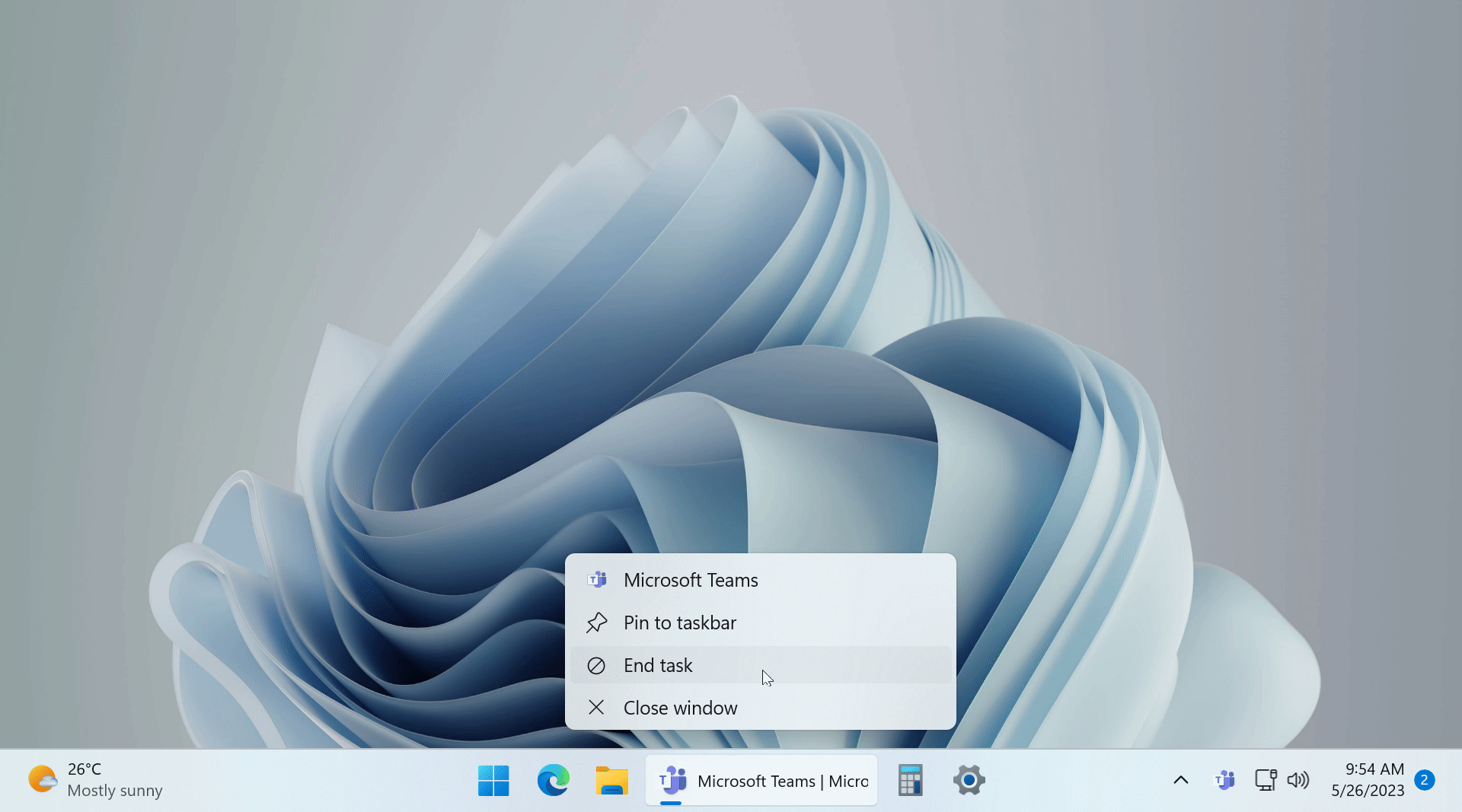
Non preoccuparti se sembra confuso: non dovrai spiegare due pulsanti apparentemente identici a tua nonna. Microsoft afferma che la funzione “Termina attività” è destinata principalmente agli sviluppatori e quindi la mantiene disabilitata per impostazione predefinita. L’attivazione richiede prima l’abilitazione della modalità sviluppatore, di cui dovresti essere a conoscenza e comprendere.
Come attivare la nuova opzione “Termina attività” di Windows 11?
L’opzione “Termina attività” è attualmente disponibile per il test nelle build di anteprima di Windows 11 da Dev Channel (Canary non è supportato). È necessario eseguire l’aggiornamento alla build 23466 o successiva , quindi premere due interruttori nella sezione Sviluppatore.
- Apri l’ app Impostazioni e vai a Sistema > Per sviluppatori .
- Attiva la modalità sviluppatore e conferma l’azione.
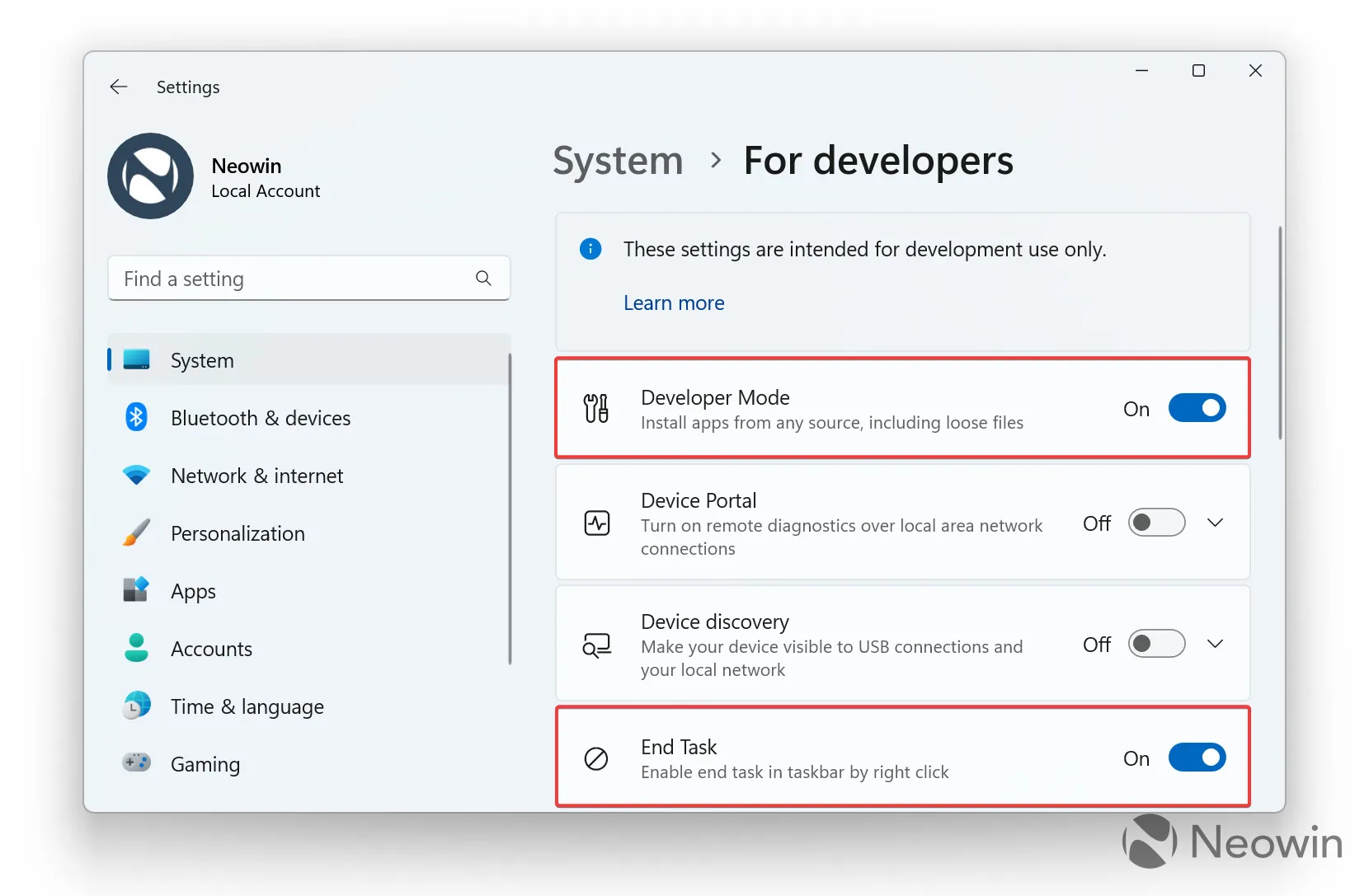
- Attiva l’interruttore Termina attività . Ora puoi fare clic con il pulsante destro del mouse su qualsiasi app in esecuzione e terminarla con l’opzione corrispondente.
Vale la pena notare che esiste un modo per ottenere la funzione “Termina attività” senza abilitare la Modalità sviluppatore. Coinvolge un’app di terze parti chiamata ViveTool, che gli addetti ai lavori di Windows utilizzano spesso per scoprire funzionalità nascoste e personalizzare varie impostazioni.
Attenzione : eseguire il backup dei dati importanti prima di utilizzare l’app ViVeTool. Armeggiare con il sistema operativo utilizzando tali programmi può causare bug e instabilità in build Windows già instabili, quindi preparati per la risoluzione dei problemi se qualcosa va storto. Ricorda che le versioni stabili di Windows sono l’unico modo per mantenere il tuo PC il più affidabile possibile.
- Scarica ViVeTool da GitHub e scompatta i file in una cartella comoda e facile da trovare.
- Premi Win + X e seleziona Terminale (Admin) .
- Passa da Terminale di Windows al profilo del prompt dei comandi con la scorciatoia Ctrl + Maiusc + 2 o facendo clic sul pulsante freccia giù nella parte superiore della finestra.
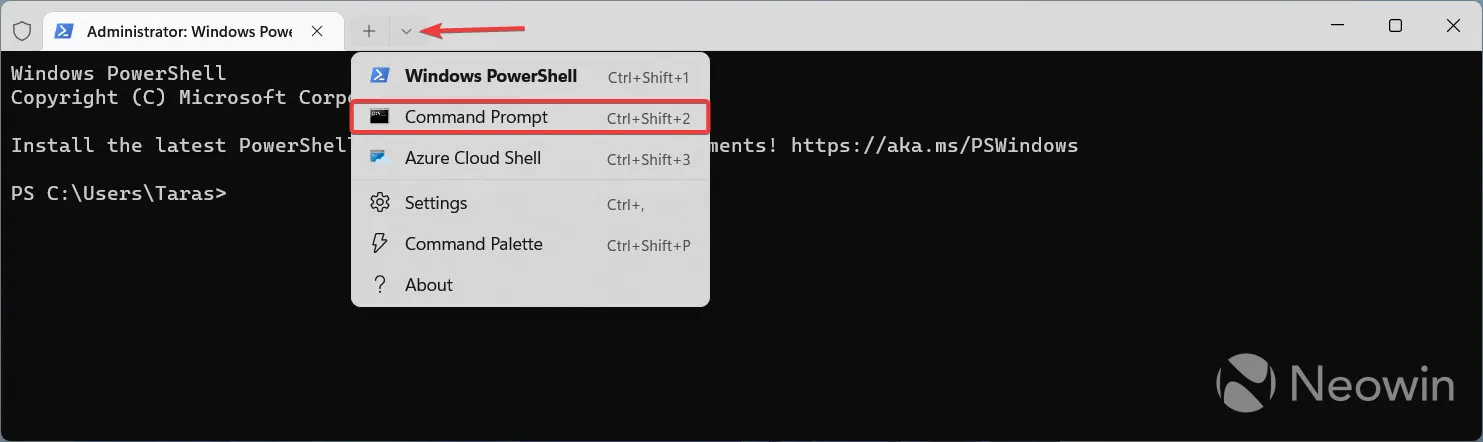
- Passare alla cartella contenente i file ViVeTool con il comando CD . Ad esempio, se hai inserito ViVeTool in C:\Vive, digita CD C:\Vive .
- Digita vivetool /enable /id:42592269,42105254 e premi Invio (tramite @ thebookisclosed ).
- Chiudi il terminale di Windows.
- Premi Win + R e digita regedit .
- Copia il seguente percorso e incollalo nella barra degli indirizzi dell’Editor del Registro di sistema: HKCU\Software\Microsoft\Windows\CurrentVersion
- Apri la chiave DeveloperSettings in CurrentVersion . Se la chiave non è presente, fai clic con il pulsante destro del mouse su CurrentVersion e seleziona Nuovo > Chiave . Rinomina la chiave in DeveloperSettings .
- Fare clic su Modifica > Nuovo > Valore DWORD (32 bit) e rinominarlo in TaskbarEndTask .
- Apri il nuovo valore e modifica i dati del valore da0 a 1 .
- Riavvia il tuo computer.
Ora puoi terminare le applicazioni in esecuzione facendo clic con il pulsante destro del mouse sulla barra delle applicazioni e selezionando ” Termina attività ” . Da 1 a 0. Non è possibile disabilitare la funzione nell’app Impostazioni (sarà disattivata) senza prima abilitare la Modalità sviluppatore, quindi l’utilizzo dell’Editor del Registro di sistema è un must qui.
Hai intenzione di utilizzare il nuovo modo di Windows 11 per chiudere le app? Fateci sapere nei commenti.
Bonus : hai notato che gli screenshot qui sopra mostrano la barra delle applicazioni in modalità “non combinare mai” con le etichette? Questa funzionalità arriverà presto su Windows 11 entro la fine dell’anno.



Lascia un commento