Deduplicazione dei dati di Windows 11: come installare e configurare
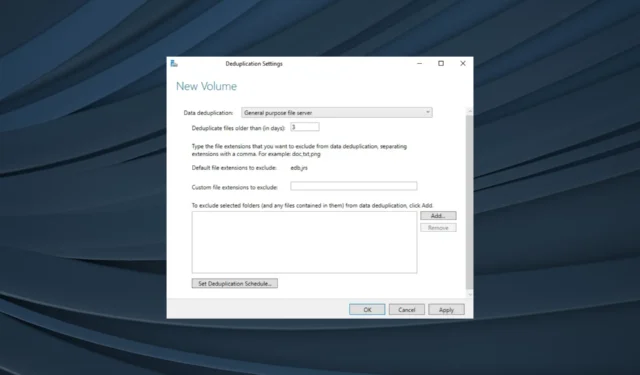
La deduplicazione dei dati consente agli amministratori di ridurre lo spazio consumato e risparmiare sui costi di archiviazione dei dati. Sebbene esistano diversi modi per trovare ed eliminare i file duplicati , alcuni preferiscono l’approccio convenzionale. È qui che entra in gioco la deduplicazione dei dati di Windows 11.
Conosciuta anche come Dedup, la deduplicazione dei dati è la prima scelta degli amministratori di sistema Windows. E il processo è abbastanza semplice, dato che hai una conoscenza di base di come funzionano le cose sul sistema operativo. Quindi, scopriamolo!
Come funziona la deduplicazione dei dati di Windows?
Come suggerisce il nome, la deduplicazione dei dati è il processo di identificazione di blocchi di dati duplicati e quindi di spostamento utilizzando il reparse point , che reindirizzerà alla copia di file univoca.
La deduplicazione è un processo in più fasi, che parte dalla scansione dei file, suddividendoli in blocchi, identificando quelli univoci, spostandoli nell’archivio blocchi e quindi utilizzando il punto di analisi.
Tenere presente che tutte le modifiche qui vengono registrate non ottimizzate e il processo viene eseguito alla successiva esecuzione del processo di ottimizzazione, in genere una volta ogni ora. Anche se in teoria sembra complesso, il processo è automatizzato e avviene in background senza richiedere interferenze manuali.
Inoltre, secondo Microsoft, la configurazione della deduplicazione dei dati può aiutare a ridurre i requisiti di archiviazione fino al 95% in caso di duplicazione elevata. L’intervallo medio per documenti e file simili è del 30-50%, mentre per le librerie di virtualizzazione è dell’80-95%.
Il processo di deduplicazione è stato sviluppato considerando due aspetti fondamentali. Non influisce sulle operazioni di scrittura e i programmi che accedono al file dovrebbero essere in grado di farlo senza problemi, rimanendo completamente all’oscuro del fatto che questi sono stati deduplicati.
Quali sono i vantaggi della deduplicazione e della compressione?
Ecco i principali vantaggi della deduplicazione dei dati:
- Riduce i requisiti di archiviazione : identificando ed eliminando blocchi duplicati di dati, Dedup aiuta a ridurre lo spazio di archiviazione richiesto. Questo cancella anche il disco per altri pezzi di dati.
- Riduzione dei costi sostenuti : con requisiti di archiviazione ridotti, anche il costo per la manutenzione dell’hardware si riduce in modo significativo, garantendo alle grandi aziende un notevole risparmio di tempo.
- Semplifica il ripristino dei dati : il ripristino dei dati può essere complicato quando sul server sono presenti file duplicati, ma con la deduplicazione dei dati abilitata in Windows 11, il processo sarà semplice e rapido.
- Prestazioni di rete migliorate : un minor numero di file duplicati si traduce anche in una minore quantità di dati trasferiti sulla rete, liberando così notevoli risorse di rete e gli utenti, a loro volta, godono di una maggiore velocità di Internet in Windows 11 .
Come abilito la deduplicazione in Windows?
1. Deduplicazione dei dati in Windows 11
1.1 Ricerca di file duplicati
- Premere Windows+ Eper aprire Esplora file e passare alla cartella in cui si desidera individuare i file duplicati.
- Ora, inserisci il nome del file nella barra di ricerca vicino all’angolo in alto a destra e attendi che i risultati vengano compilati.
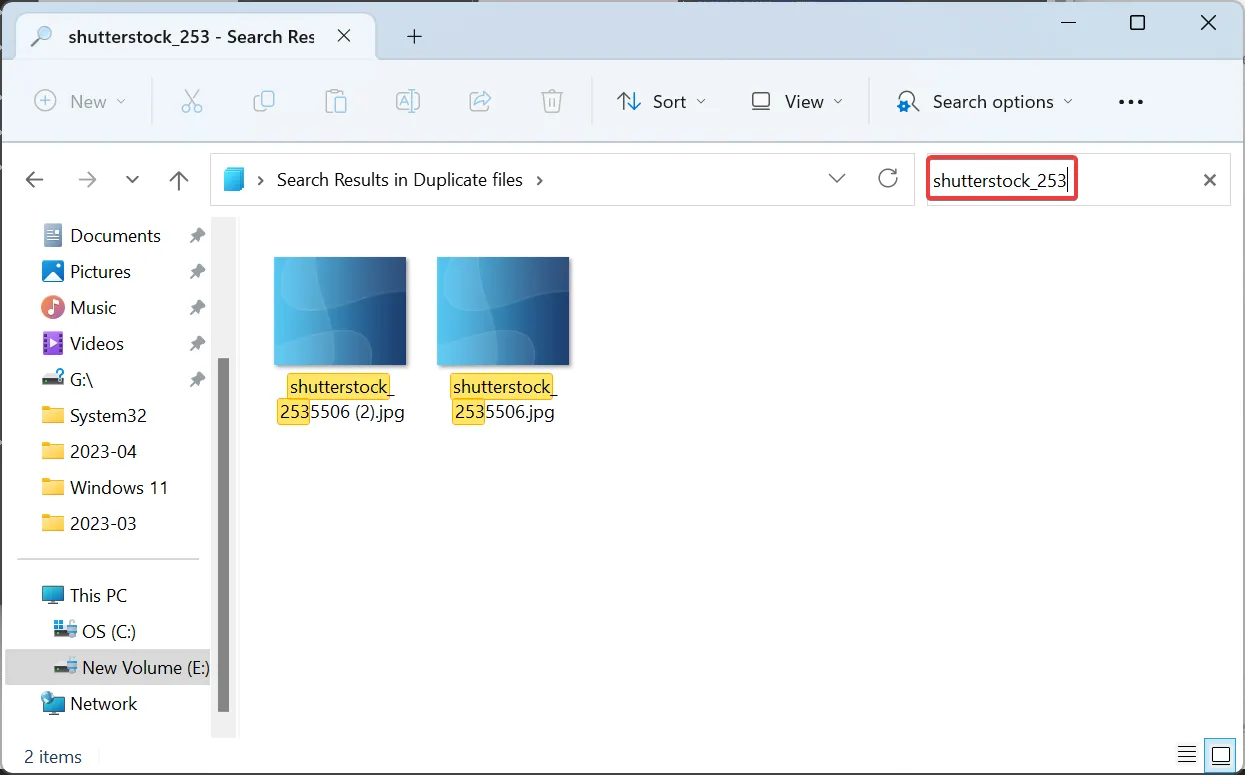
- Seleziona il file duplicato qui e quindi fai clic su Elimina o premi il Del tasto.
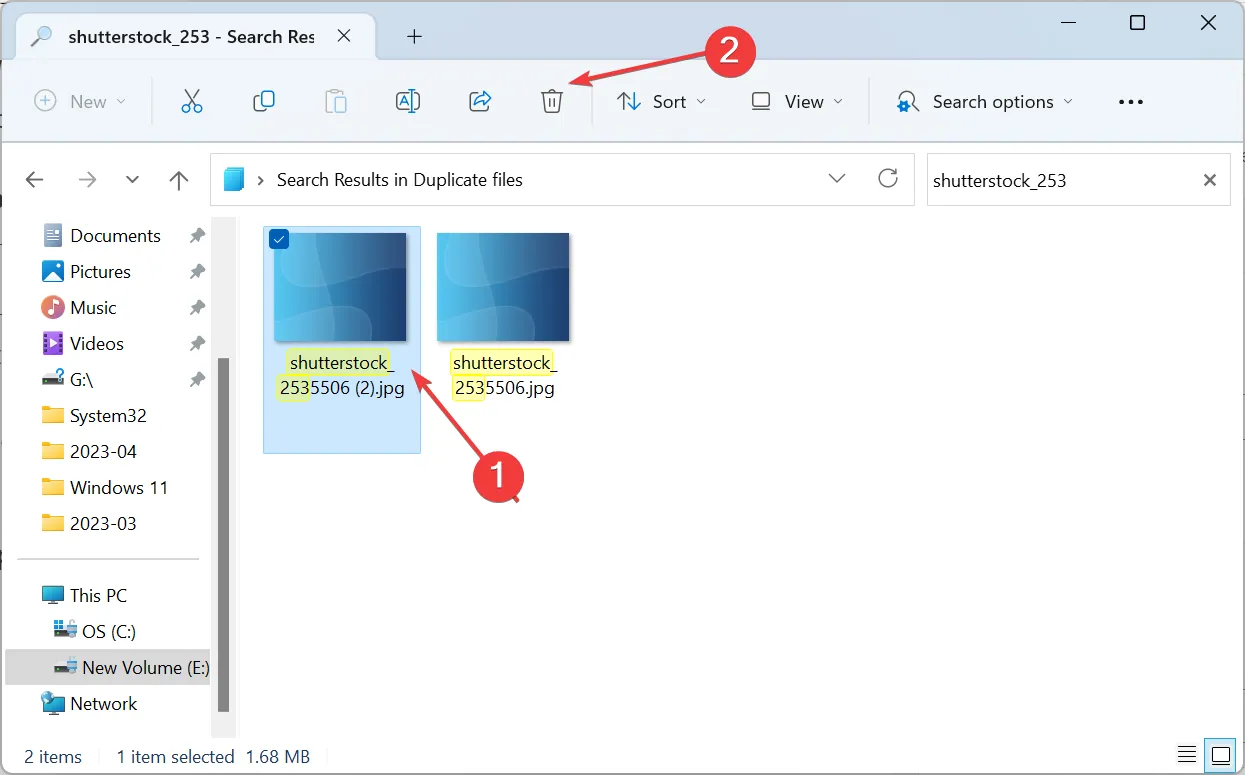
- Scegli la risposta appropriata nel caso in cui venga visualizzata una richiesta di conferma.
- Allo stesso modo puoi eseguire una ricerca ed eliminare gli altri file duplicati.
Questo è di gran lunga il metodo più semplice per eliminare i file duplicati in Windows 11 senza utilizzare i metodi di deduplicazione dei dati o uno strumento di terze parti. Funziona allo stesso modo nell’iterazione precedente, consentendo agli utenti di rimuovere i file duplicati in Windows 10.
1.2 Ordina i file per nome per identificare i file duplicati
- Premi Windows+ Eper aprire Esplora file e vai alla cartella che contiene file duplicati.
- Fare clic sul menu Visualizza e selezionare Dettagli dalle opzioni dell’elenco.
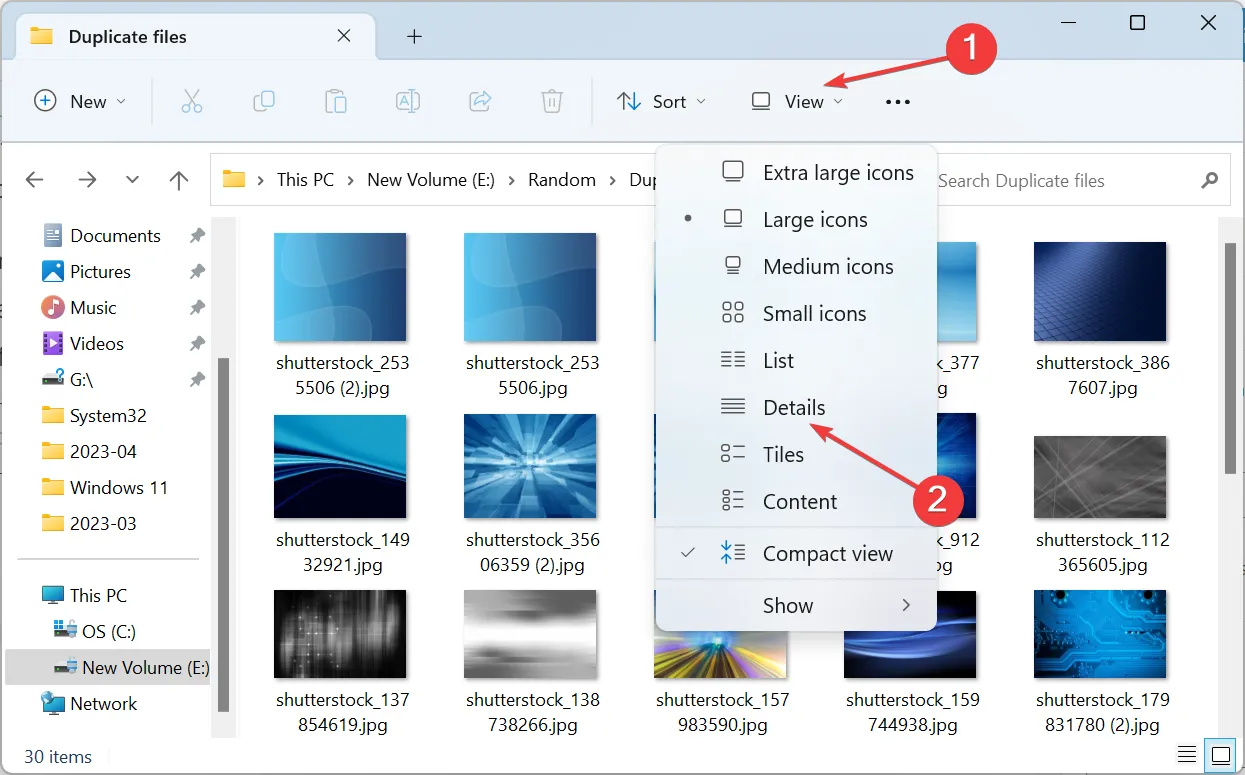
- Ora scegli Nome dal menu Ordina per elencare i file in ordine alfabetico.
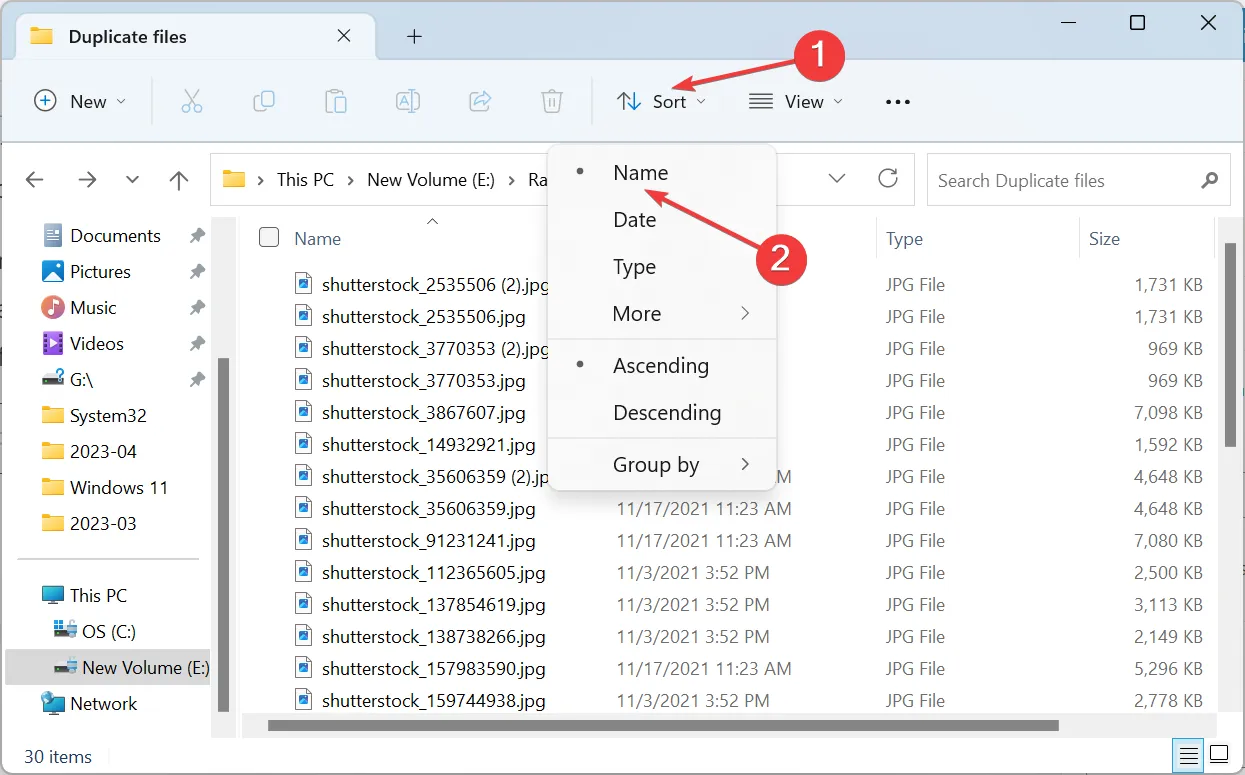
- Eventuali file duplicati verranno elencati proprio sotto quelli originali, facilitando l’identificazione.
- Per rimuoverli, selezionane uno e premi Delete. Puoi anche selezionare più file in una volta sola tenendo premuto il Ctrl tasto.
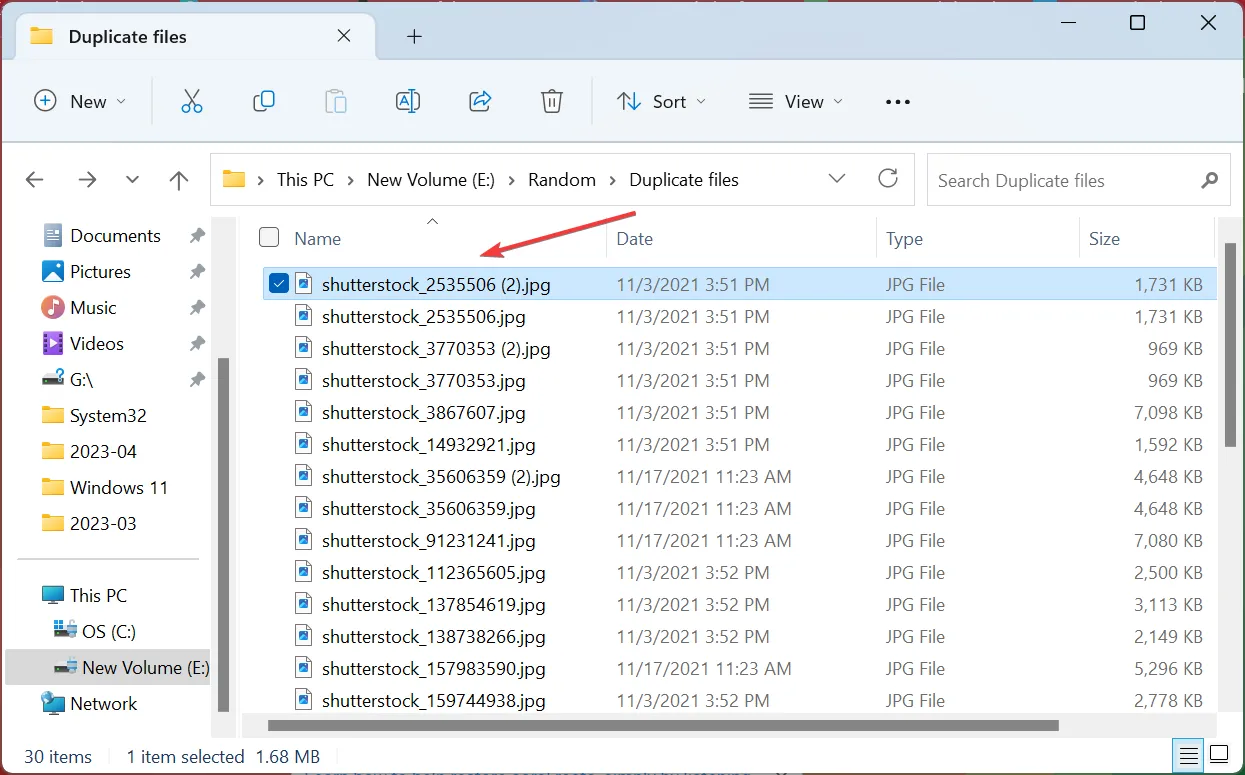
Se non sei sicuro del nome del file duplicato, c’è sempre un’opzione per ordinarli e ottenere quelli duplicati elencati accanto all’originale. Anche se questo è molto più difficile della soluzione di Microsoft, e se ti senti lo stesso, ci sono alcuni strumenti di deduplicazione dei dati per Windows 11.
1.3 Utilizzare uno strumento di terze parti
- Scarica CCleaner sul tuo PC e avvia il software.
- Seleziona Strumenti dal riquadro di navigazione a sinistra e fai clic su Duplicate Finder .
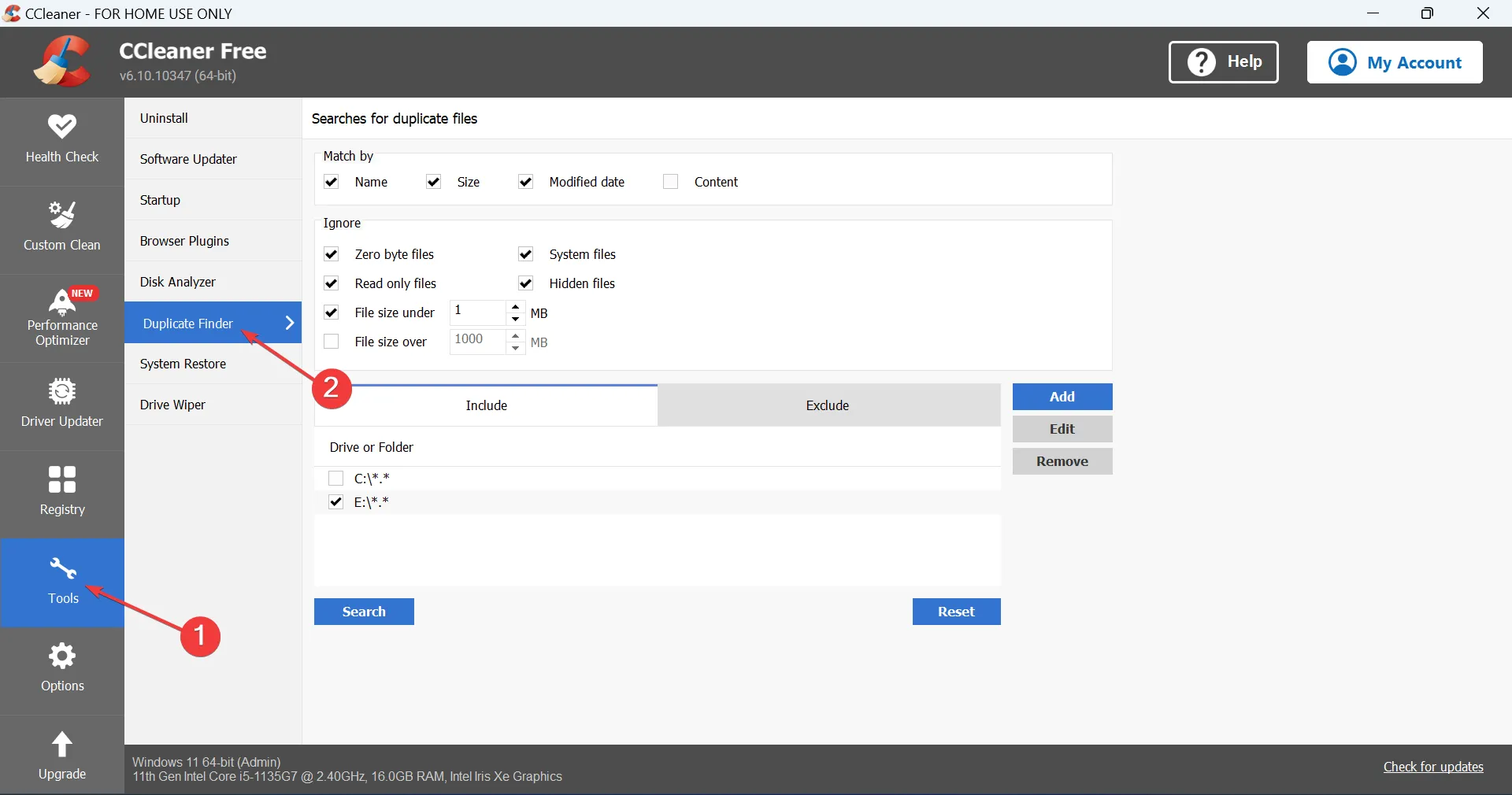
- Selezionare l’unità in cui si desidera trovare i file duplicati e fare clic su Cerca . Puoi anche personalizzare qui le impostazioni per una ricerca modificata con diversi parametri ed esclusioni.
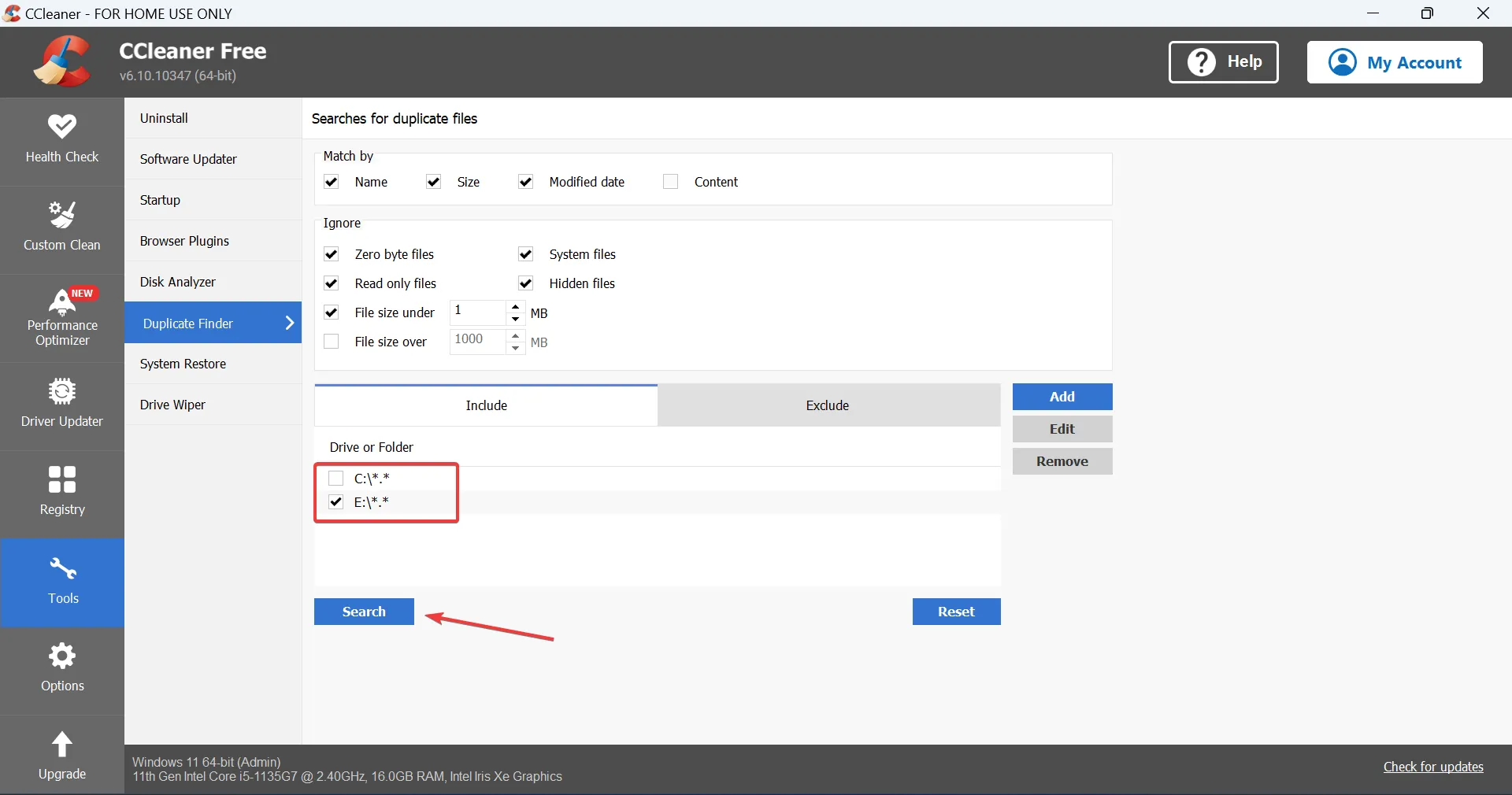
- Una volta trovati i file duplicati, scegli quelli da rimuovere, quindi fai clic su Elimina selezionati .
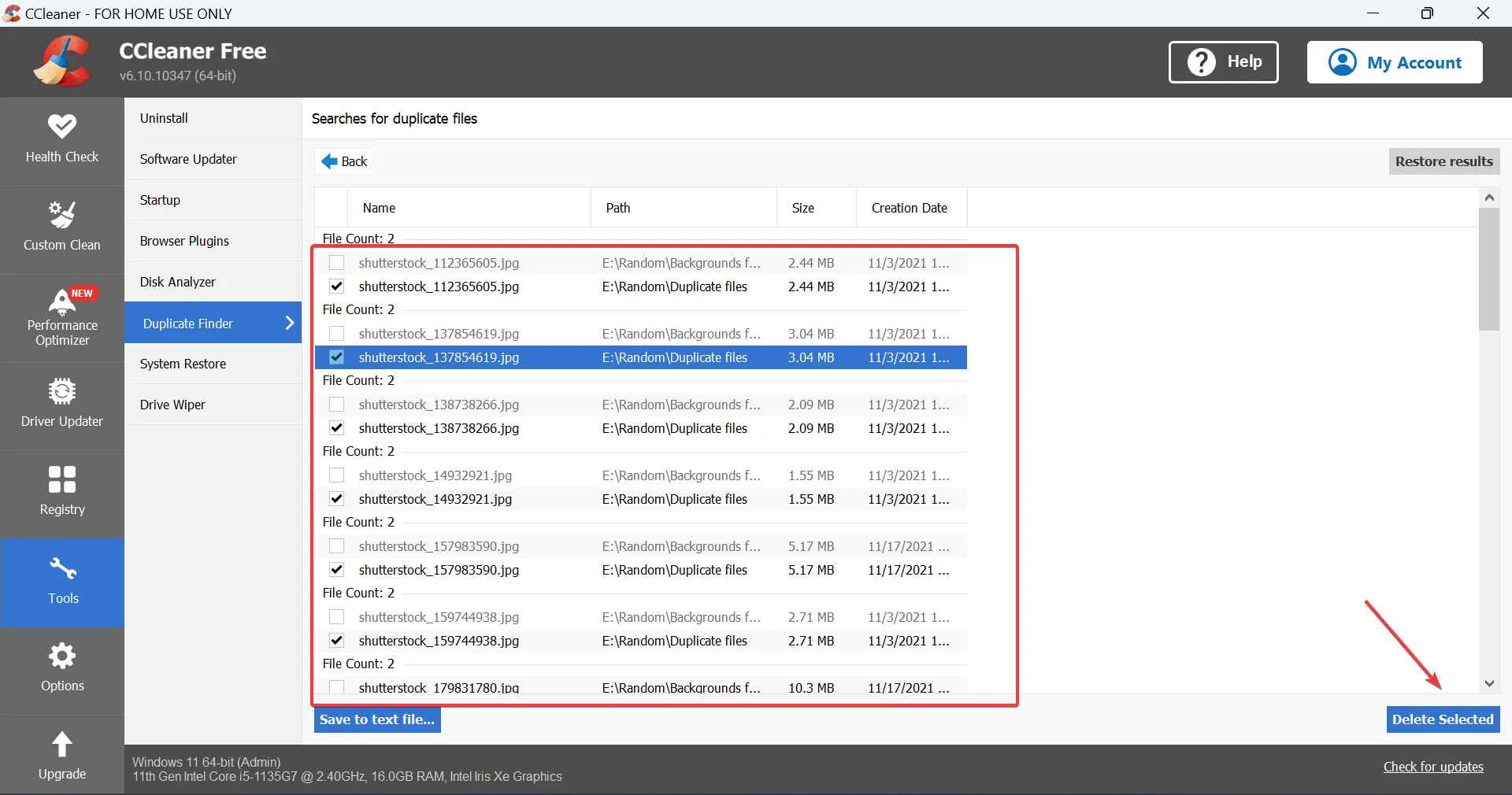
- Fare clic su OK nella richiesta di conferma.

Questi semplificano il lavoro e aiutano a trovare ed eliminare i file duplicati sul PC in pochi secondi senza la necessità di installare Windows Server e abilitare la deduplicazione dei dati.
⇒ Ottieni CCleaner
2. Deduplicazione dei dati in Windows Server
2.1 Installazione della deduplicazione dei dati
- Avvia Server Manager sul tuo PC e fai clic su Aggiungi ruoli e funzionalità .
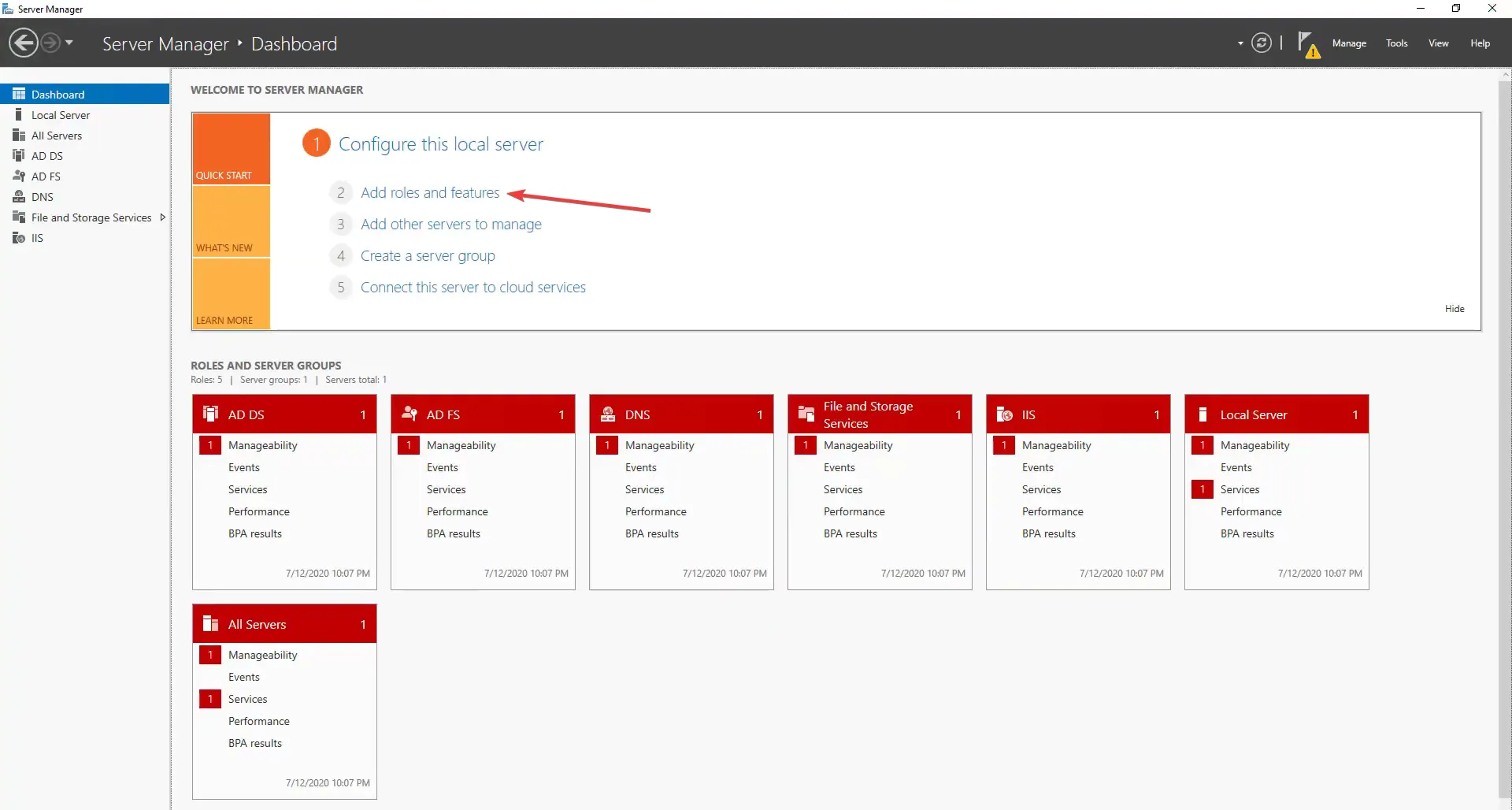
- Fare clic su Avanti per procedere.
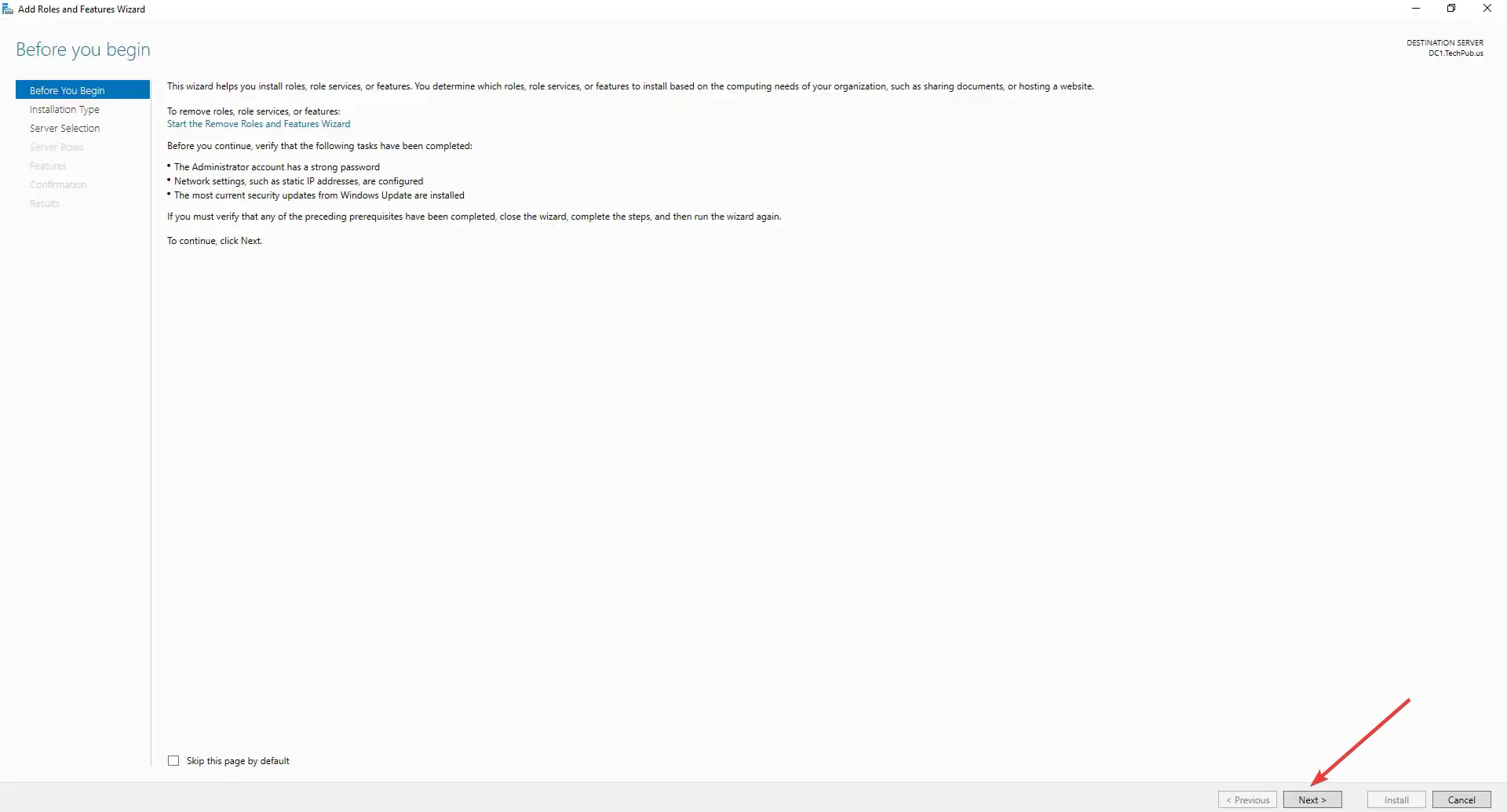
- Scegliere Installazione basata su ruoli o basata su funzionalità e fare clic su Avanti.
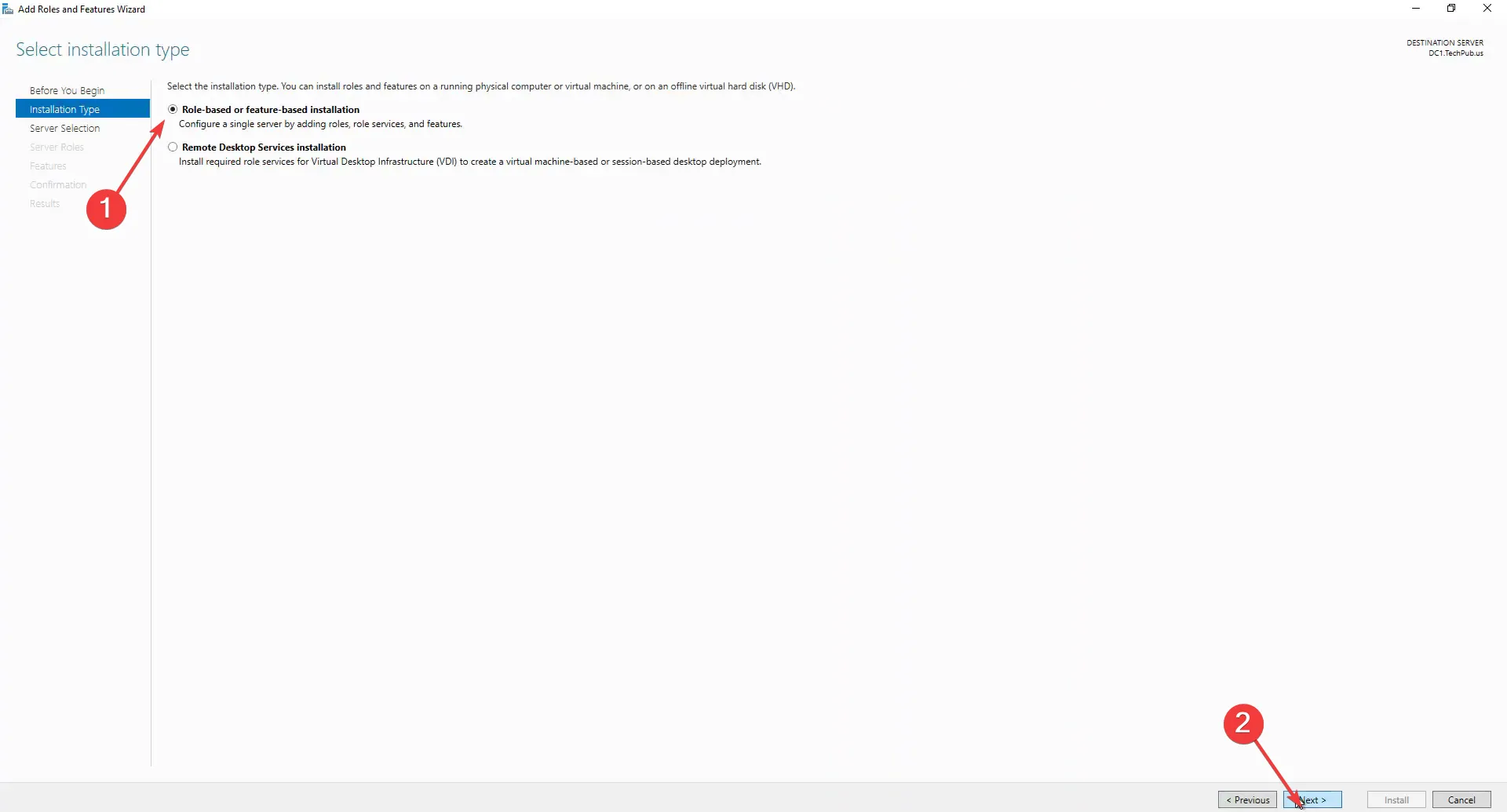
- Fare doppio clic su File and Storage Services , espandere File and iSCSI Services, quindi selezionare Data Deduplication e procedere.
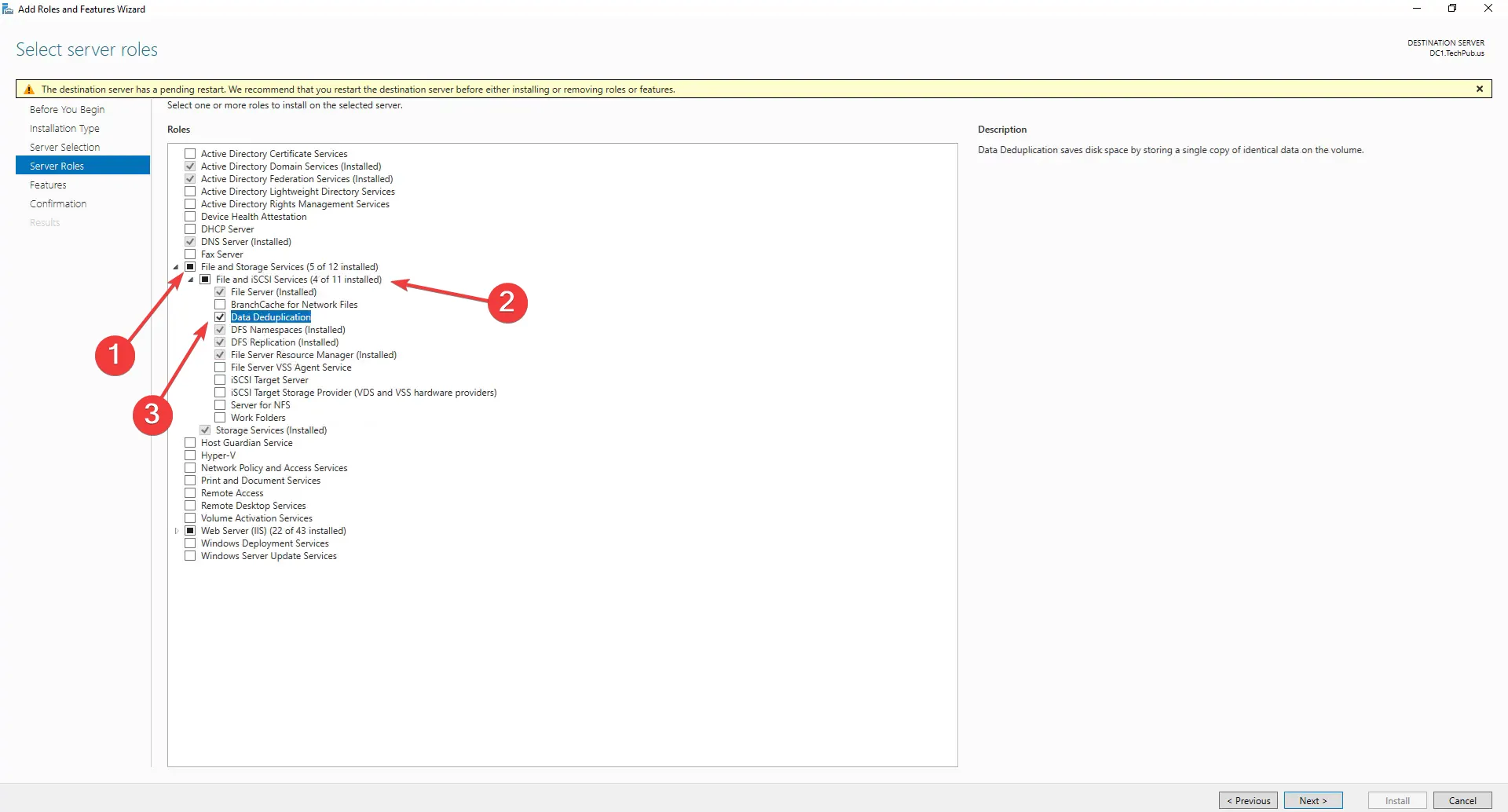
- Scegli la risposta appropriata nelle prossime finestre e fai clic su Installa quando vedi Conferma le selezioni per l’installazione.
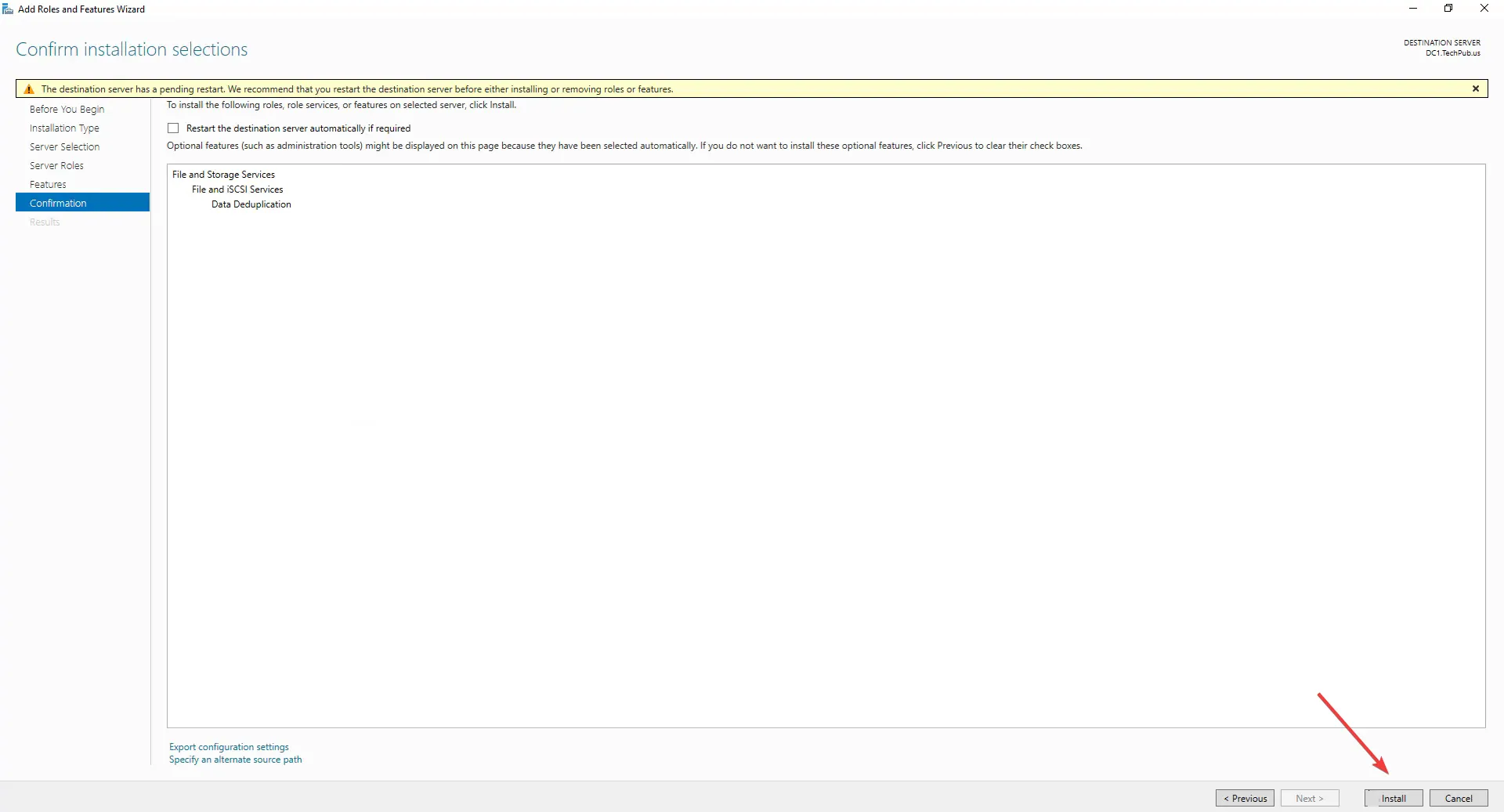
- Attendere il completamento dell’installazione.
2.2 Impostazione della deduplicazione dei dati
- Espandere Server locale dal riquadro di navigazione in Server Manager e selezionare Servizi file e archiviazione
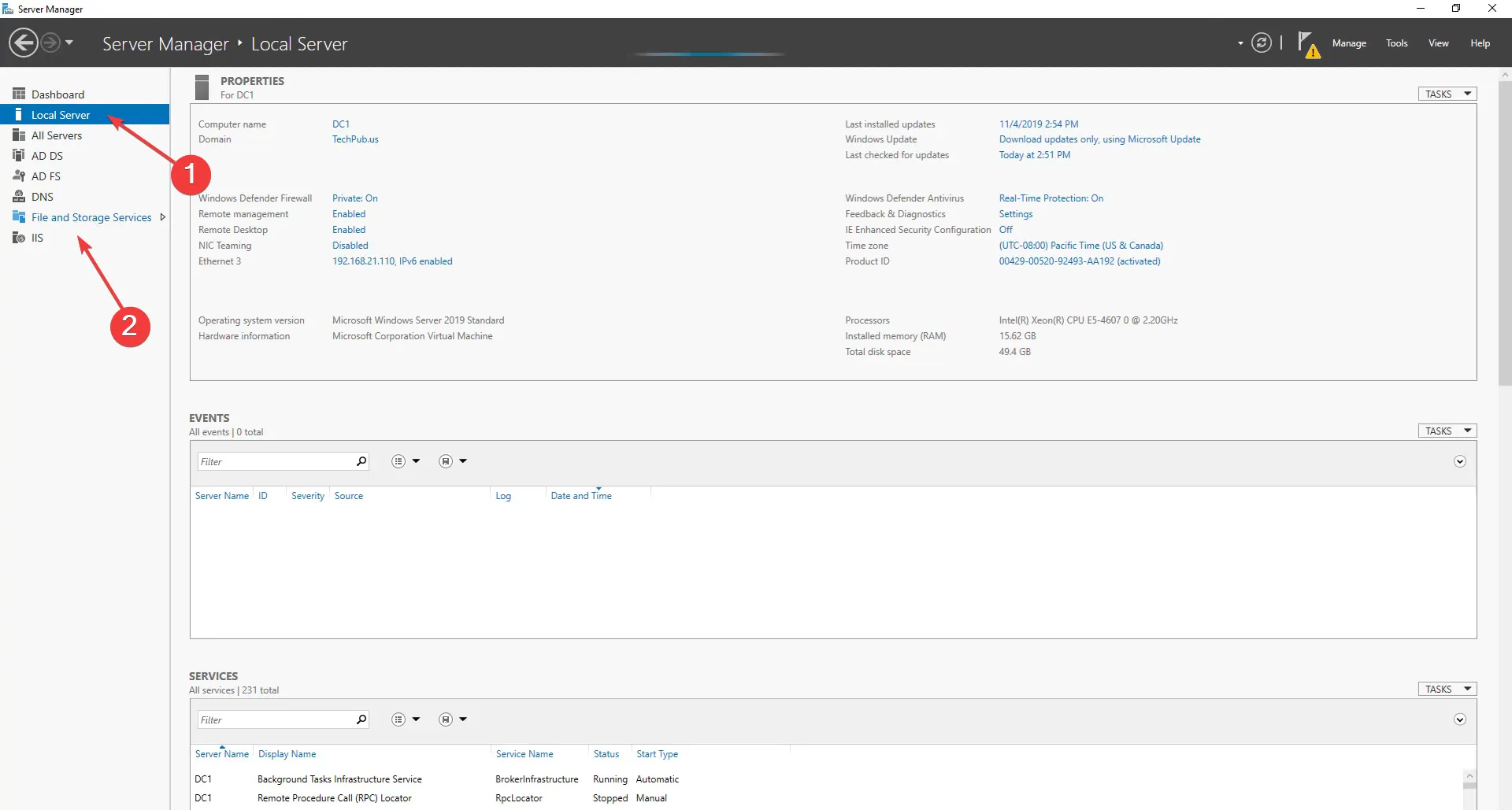
- Ora, scegli Dischi in Volumi se il primo non è ancora inizializzato.
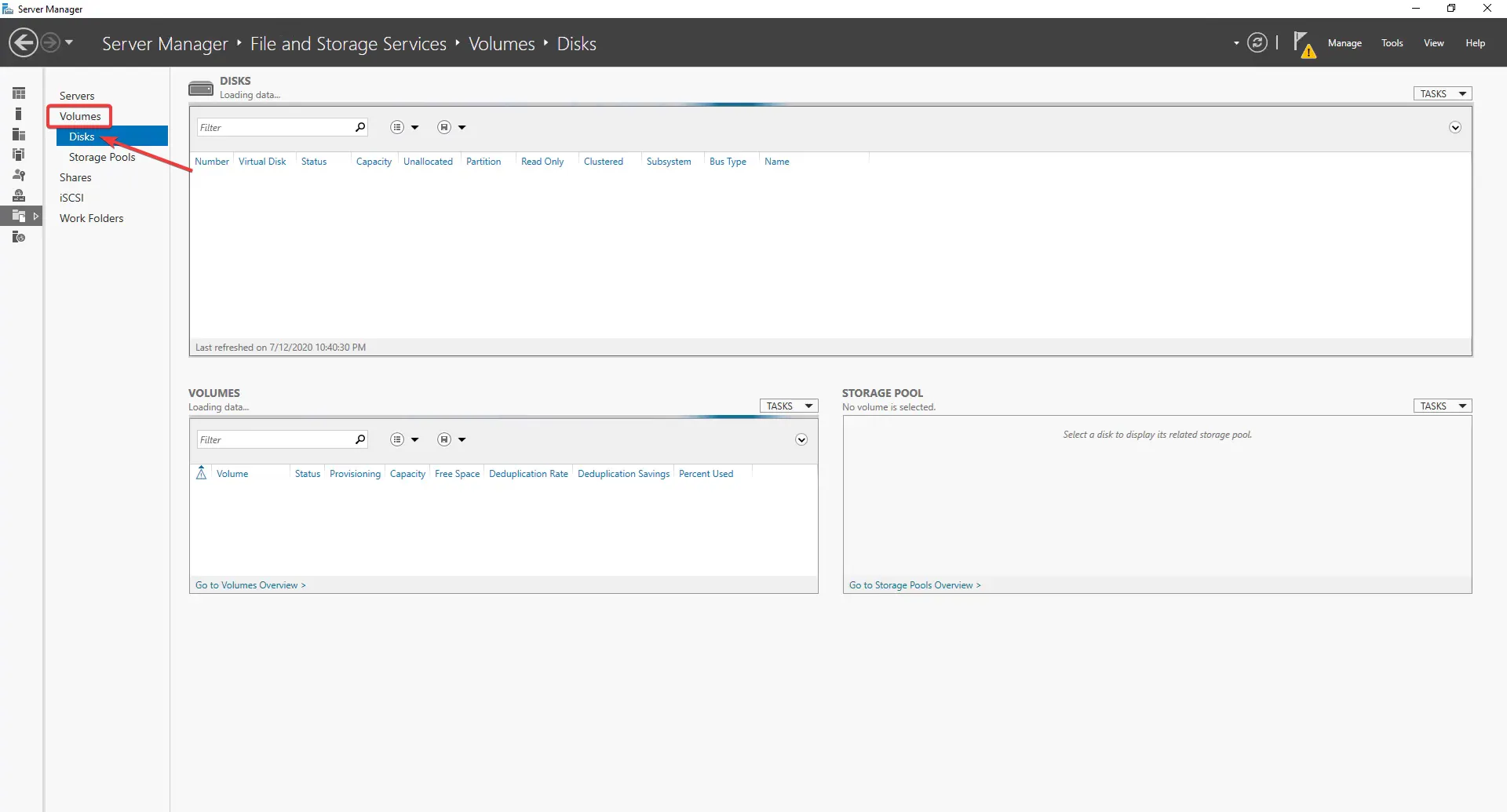
- Fare clic con il pulsante destro del mouse sull’unità, selezionare Nuovo volume , scegliere le opzioni appropriate, quindi abilitare Deduplicazione dati.
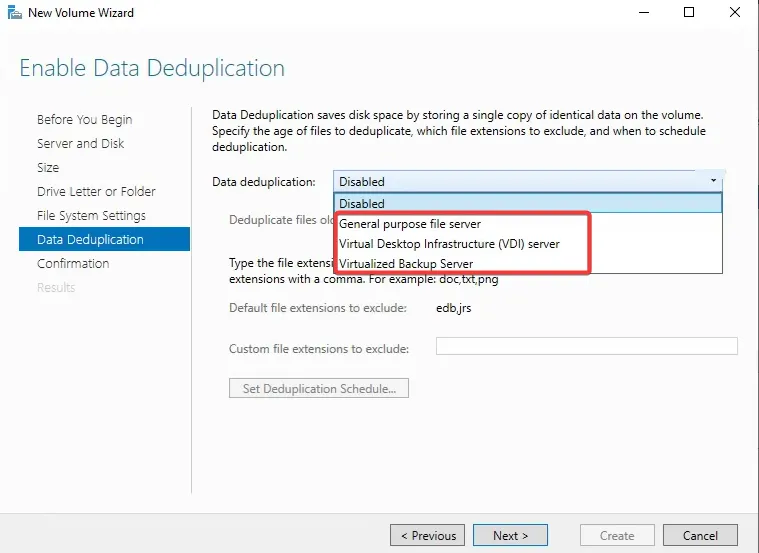
- Se desideri abilitare la deduplicazione dei dati su un’unità già inizializzata, vai su Volumi, fai clic con il pulsante destro del mouse sull’unità e seleziona Configura deduplicazione dei dati .
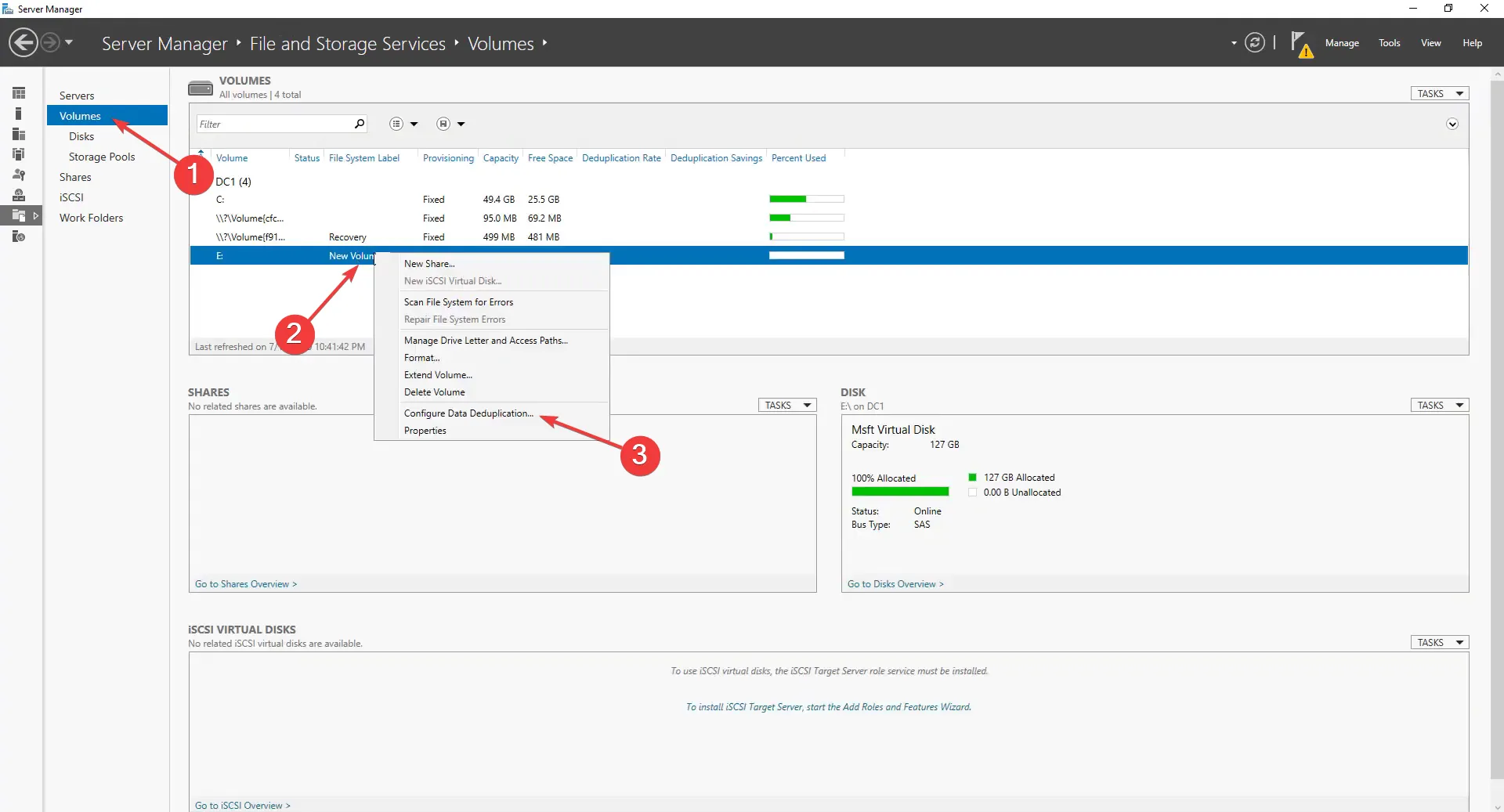
- Ora, scegli l’opzione appropriata dal menu a discesa Deduplicazione dati , scegli un periodo di tempo per i file da controllare, aggiungi eventuali estensioni o cartelle escluse, imposta Pianificazione deduplicazione e fai clic su OK una volta terminato. Potresti anche andare con le impostazioni predefinite.
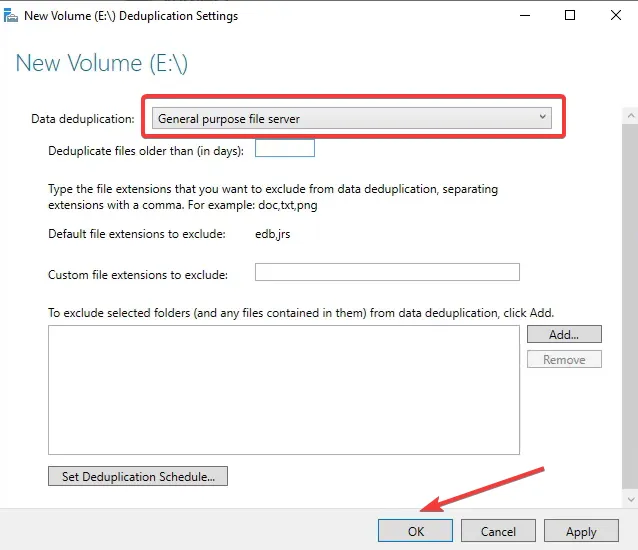
- Ora puoi attendere che la deduplicazione dei dati venga eseguita automaticamente secondo la pianificazione configurata o avviarla manualmente.
2.3 Esecuzione della deduplicazione dei dati da PowerShell
- Per eseguire manualmente, premi Windows + R per aprire Esegui, digita powershell e premi Ctrl + Shift + Enter.
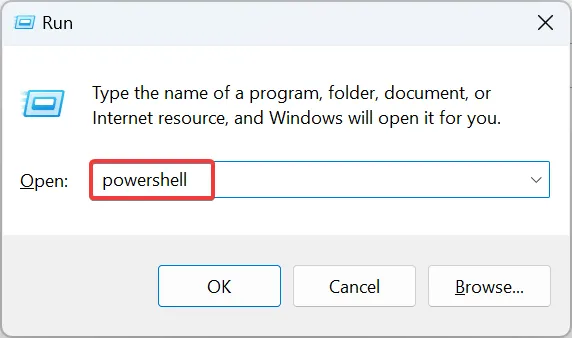
- Fare clic su Sì nel prompt UAC.
- Incolla il seguente comando mentre sostituisci la lettera di unità con quella su cui desideri eseguire la deduplicazione, quindi premi Enter:
Start-DedupJob -Volume Drive Letter: \ Optimization - Ora elencherà lo stato di avanzamento della deduplicazione e lo stesso dovrebbe riflettersi in Server Manager.
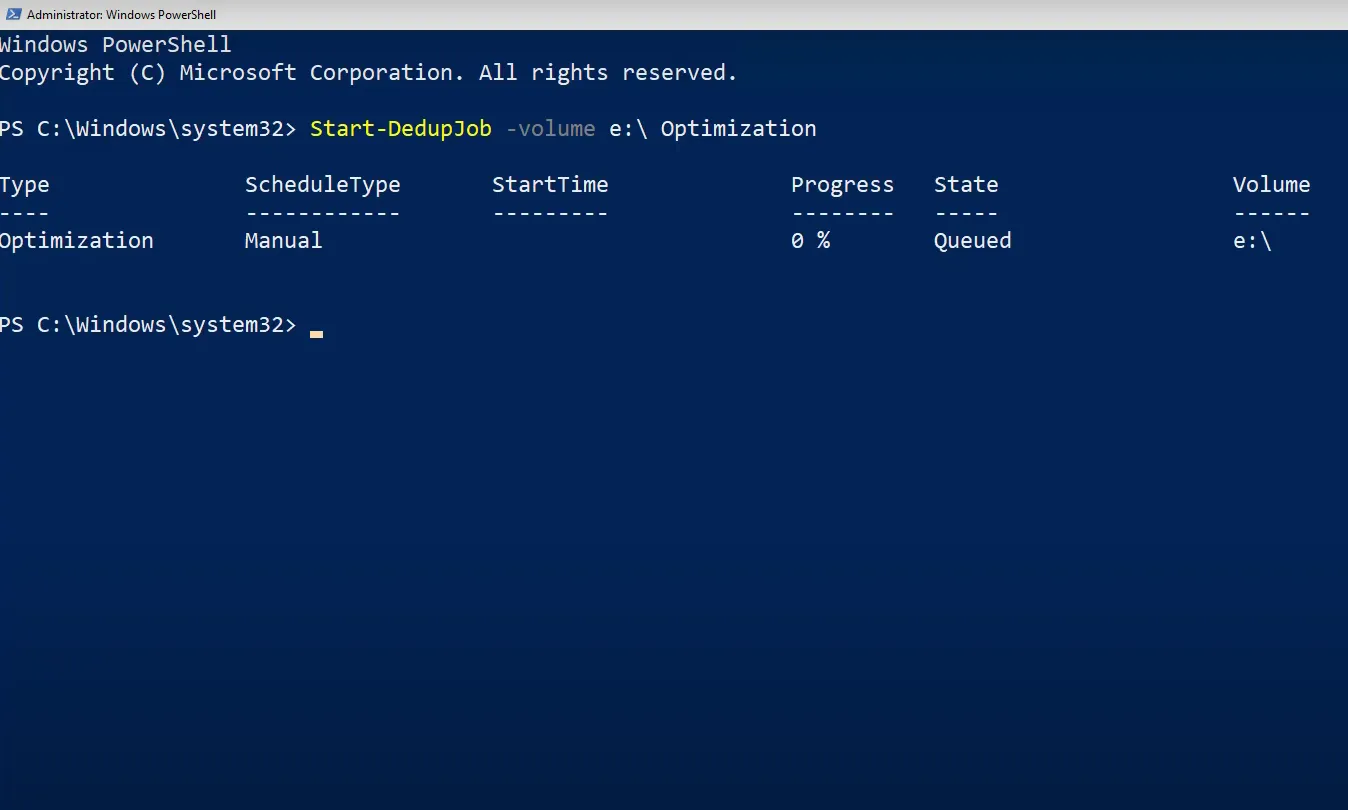
- Al termine, è possibile visualizzare i risparmi sulla deduplicazione.
Ecco come installare e configurare la deduplicazione dei dati su Windows Server in pochi minuti. Come accennato in precedenza, il processo è semplice e veloce.
Inoltre, se trovi Configura deduplicazione dati disattivato, assicurati di non aver selezionato l’unità di sistema, solitamente C:, perché non puoi applicare il processo di deduplicazione su di essa.
Quali sono gli svantaggi della deduplicazione dei dati?
Come qualsiasi altra cosa, la deduplicazione dei dati in Windows presenta una serie di svantaggi, fattori di base che influiranno sul normale flusso di lavoro o sui dati su cui si lavora. Ecco alcuni svantaggi della deduplicazione dei dati:
- Non utile quando la duplicazione è bassa : spesso siamo allettati dall’enorme risparmio di spazio di archiviazione derivante dall’abilitazione della deduplicazione dei dati, ma non è sempre così. Per molti, la duplicazione è piuttosto bassa e il processo non produce risultati significativi.
- Può influire sulle prestazioni : sebbene la deduplicazione dei dati garantisca che le operazioni di lettura e scrittura per il file rimangano inalterate, ci sono momenti in cui gli utenti segnalano che Windows impiega molto tempo per aprire questi file o lavorare su di essi.
- Possibilità che i file vengano erroneamente identificati come duplicati : sebbene rari, esiste sempre la possibilità che un file venga contrassegnato erroneamente come duplicati durante il processo di deduplicazione. E questo porterà a una perdita di dati.
- Maggiore probabilità di danneggiamento dei dati : quando una qualsiasi parte del processo non funziona correttamente o il riferimento non è configurato correttamente, esiste un’elevata probabilità di danneggiamento dei dati. Renderà il file inutile a meno che tu non prenda misure per correggere la corruzione del file .
- Non funziona su dati crittografati : la crittografia e la deduplicazione non funzionano insieme. E i dati crittografati sul PC o sul server non vedranno alcun risparmio di deduplicazione.
Questo è tutto sulla deduplicazione dei dati in Windows 11 e nell’edizione Server del sistema operativo! Ora puoi abilitare facilmente la funzione o eliminare i file duplicati utilizzando l’approccio manuale.
Prima di partire, trova alcuni modi rapidi per rimuovere i file duplicati in Google Drive e cancellare le foto duplicate nella libreria iCloud .
Per qualsiasi domanda o per condividere i tuoi pensieri sull’argomento, lascia un commento qui sotto.



Lascia un commento