Il processo critico di Windows 11 è morto? Ecco come risolverlo

La schermata blu della morte (BSOD) evoca molto terrore negli utenti Windows, soprattutto quando è accompagnata da codici di arresto irriconoscibili e messaggi di errore come “Critical Process Died”. Anche se non siamo molto propensi a struggerci per i processi morti, la paura di un PC devastato può far vacillare anche il meglio di noi sotto il peso dell’apprensione e delle ipotesi.
Ma, come spesso accade, quella paura è ampiamente gonfiata. BSOD non equivale automaticamente a un sistema che va in crash verso la sua imminente fine. In questo articolo, sfatiamo alcuni miti sull’errore BSOD “Critical Process Died” e ti guidiamo fuori dal pantano della schermata blu a un computer funzionante.
Qual è il codice di arresto “Critical Process Died” su Windows 11 BSOD
Il codice di arresto – Critical Process Died – che accompagna il BSOD fornisce più di un’indicazione di cosa è andato storto. Come suggerisce il codice di arresto, l’errore evidenzia che uno o più processi critici per il sistema non sono riusciti. A seconda di dove si trova il problema, la correzione che dovrai applicare sarà diversa.
Cause dell’errore “Processo critico deceduto”.
Ecco alcuni motivi comuni per cui un sistema potrebbe finire con un BSOD e l’errore di interruzione del processo critico:
- Guasto hardware : che si tratti di un laptop o di un PC desktop, il guasto dei componenti interni per qualsiasi motivo (spesso solo negligenza e uso improprio) può interrompere il funzionamento e tagliare le risorse ai processi di sistema critici.
- Settori del disco rigido danneggiati : i processi di sistema, proprio come altri file, sono archiviati nei settori del disco. Se questi vanno male, il tuo sistema non ha accesso a quei processi e, quindi, genererà il BSOD.
- Driver corrotti o obsoleti – I driver difettosi sono la causa di molti problemi. Ma l’idea generale per tutti questi problemi, inclusi BSOD e errori di processo critici, è la stessa: non esiste un collegamento affidabile tra l’hardware e il software quando i file dei driver sono corrotti o obsoleti.
- Programmi danneggiati e aggiornamenti di Windows : le app di terze parti e alcuni aggiornamenti di Windows che non vengono scaricati correttamente o che sono decisamente corrotti possono influire sul corretto funzionamento dei processi di sistema.
- Virus o malware : un altro motivo comune non solo per gli errori BSOD, ma anche per una varietà di altri fenomeni indesiderati su cui potresti non avere il controllo fino a quando non li dai la caccia e li stermini.
- Overclocking : ogni volta che si esegue l’overclocking del processore, si corre il rischio di sottoporre il sistema a uno stress eccessivo e di causare la comparsa del temuto BSOD con messaggi di errore del processo.
Cosa fare quando ricevi “Critical Process Died” su Windows 11
Nel momento in cui ricevi il codice di arresto “Critical Process Died”, non puoi fare altro che riavviare il PC con un riavvio forzato (tieni premuto il pulsante di accensione finché il sistema non si spegne e quindi riaccendilo). Successivamente, puoi provare a utilizzare le correzioni fornite nelle sezioni successive per risolvere il problema e impedire il ripetersi di BSOD.
Ma se sei bloccato in un ciclo di avvio, quelle correzioni potrebbero non essere disponibili fino a quando non avrai in qualche modo accesso al sistema operativo. Ci sono un paio di cose che puoi fare in uno scenario del genere:
1. Eseguire Ripristino all’avvio
Ripristino all’avvio è uno strumento Ambiente ripristino Windows (WinRE) che risolve i problemi che impediscono l’avvio del PC. Raggiungere WinRE è facile se sei già avviato. Ma se il sistema non si avvia, dovrai fare affidamento su riavvii forzati per arrivarci.
Il riavvio forzato due o tre volte nell’arco di un paio di minuti caricherà WinRE. Per fare ciò, tieni premuto il pulsante di accensione finché il computer non si spegne. Premerlo di nuovo per accenderlo. Ai primi segnali di avvio del computer, tieni premuto di nuovo il pulsante di accensione per spegnerlo. Quindi riaccendilo. Dopo 2-3 tentativi falliti di avvio, invece di provare ad avviare Windows, vedrai Windows ” Preparazione riparazione automatica “.

Nella schermata successiva, fai clic su Opzioni avanzate .
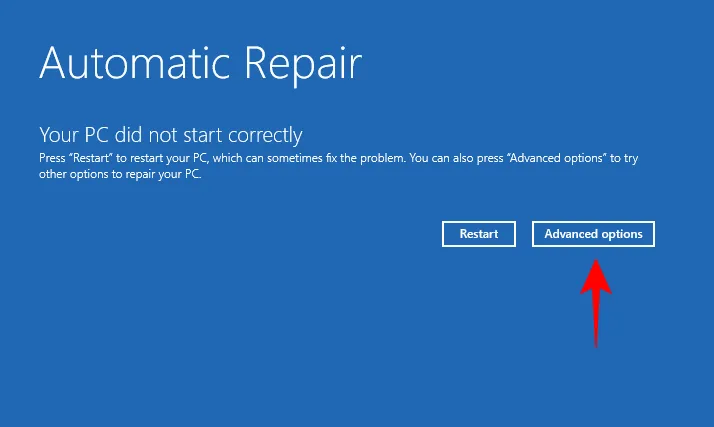
Fare clic su Risoluzione dei problemi .

Seleziona Opzioni avanzate .
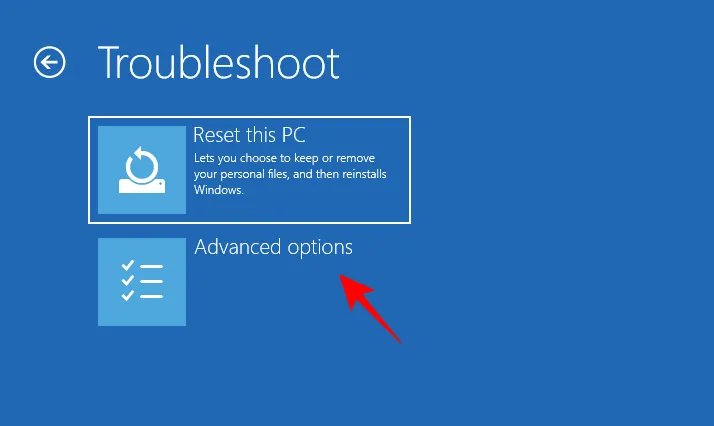
Fare clic su Ripristino all’avvio .
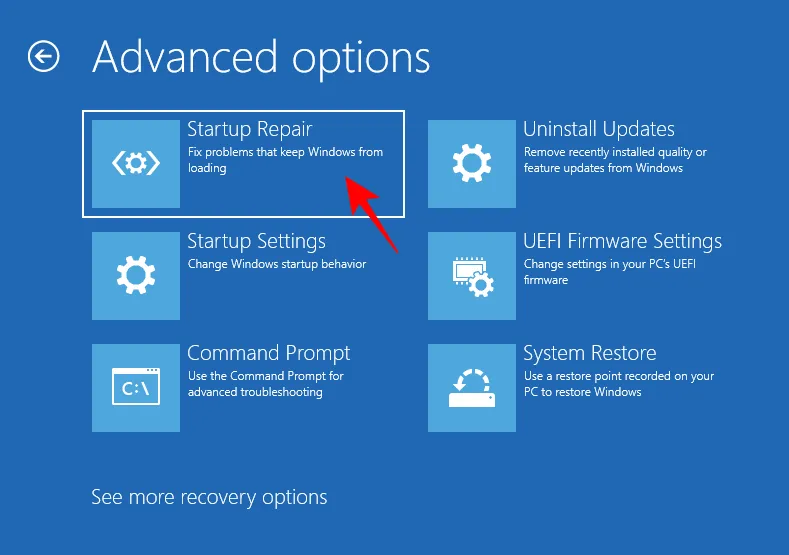
Attendi che il computer si riavvii e che la riparazione all’avvio faccia il suo dovere.
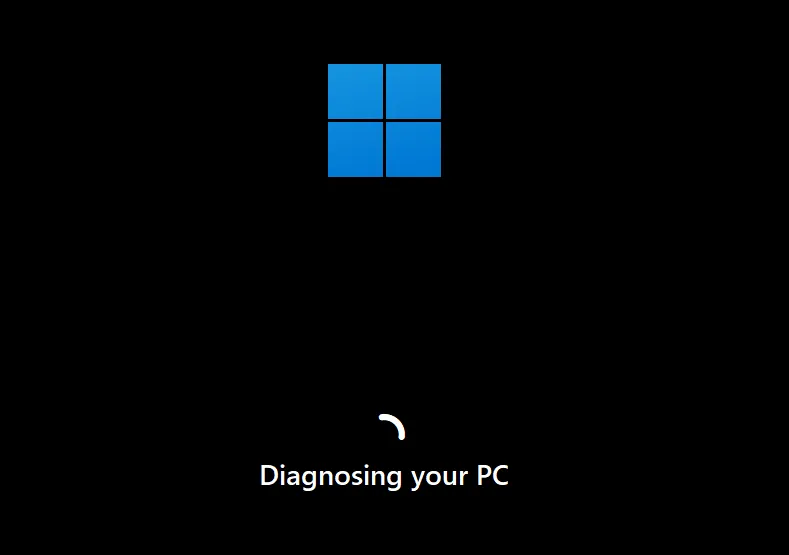
Se la riparazione all’avvio non è in grado di riparare il tuo PC, dovrai accedere alla modalità provvisoria e quindi applicare le correzioni da lì.
2. Accedi alla modalità provvisoria
WinRE può essere utilizzato anche per accedere alla modalità provvisoria. Per fare ciò, fai clic su Risoluzione dei problemi .
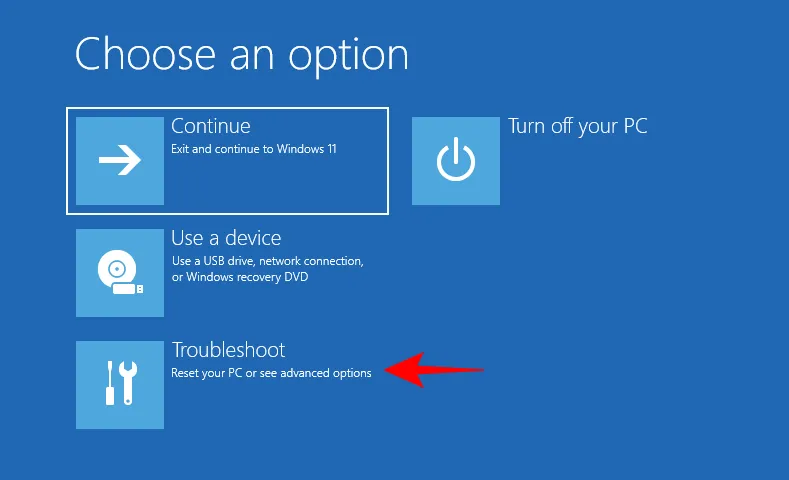
Quindi Opzioni avanzate .
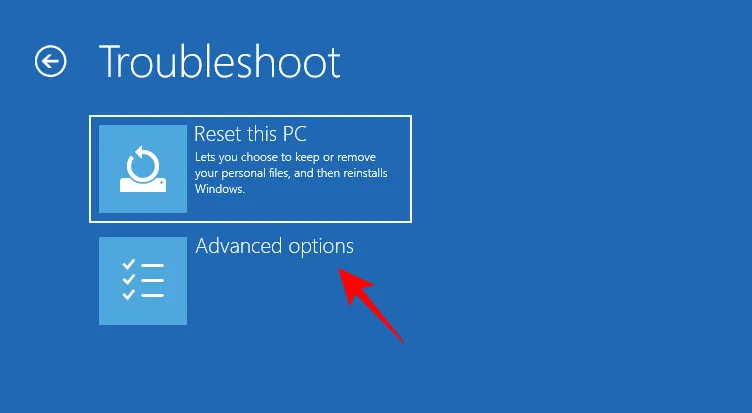
Quindi seleziona Impostazioni di avvio .
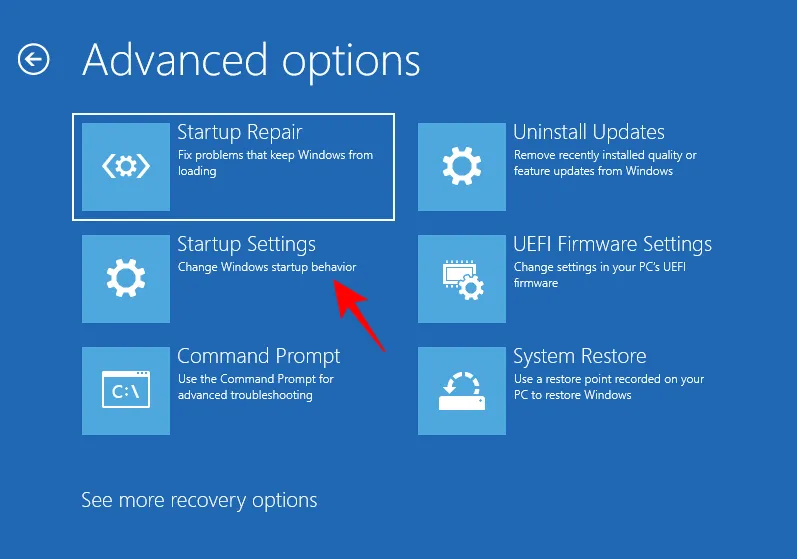
Fare clic su Riavvia .
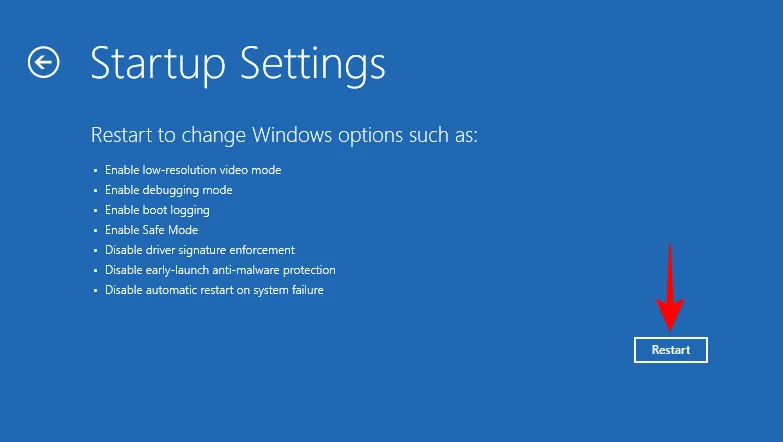
Premi il numero 4 per avviare la modalità provvisoria.
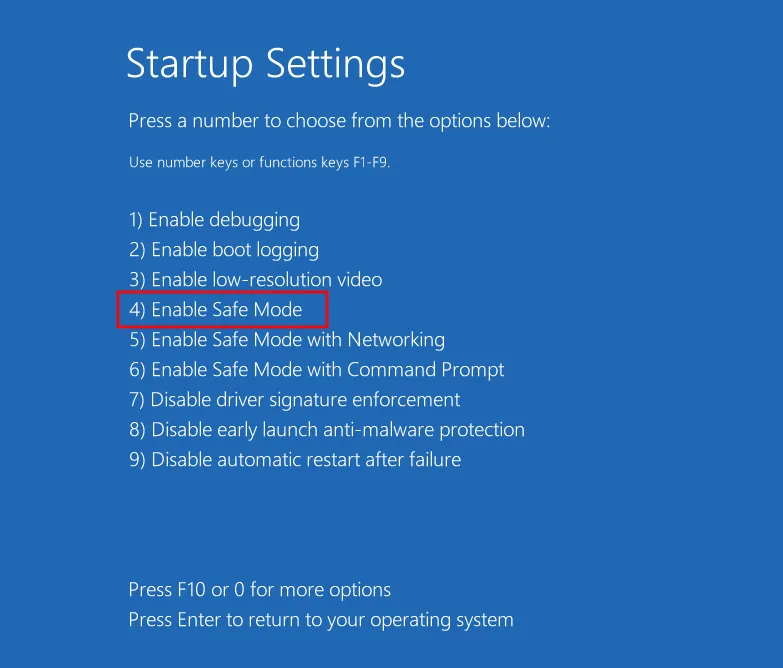
Una volta che sei in modalità provvisoria, vedrai uno schermo nero con le parole “Modalità provvisoria” ai quattro angoli dello schermo.
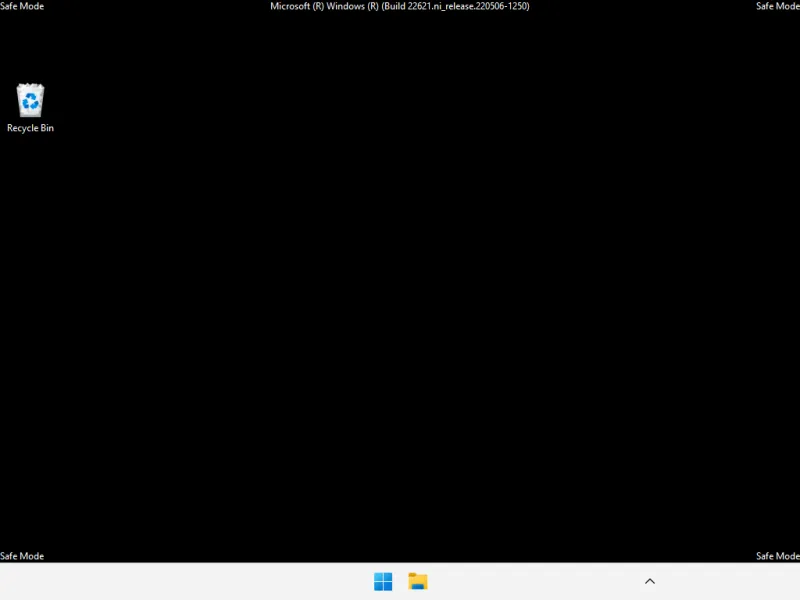
Da qui in poi, puoi iniziare ad applicare le correzioni fornite nella sezione seguente.
Come correggere l’errore BSOD di Critical Process Died
Le seguenti correzioni possono essere applicate con facilità indipendentemente dal fatto che tu sia in modalità provvisoria o avviato correttamente su Windows. Infatti, in determinate situazioni, è meglio essere in modalità provvisoria poiché è più facile applicarli da una versione ridotta di Windows. Quindi, se ti viene impedito di eseguire una correzione per qualsiasi motivo, applica lo stesso dalla modalità provvisoria.
Detto questo, diamo un’occhiata alle possibili soluzioni al problema sottostante che sta causando il fallimento dei processi critici.
Metodo 1: scollegare i dispositivi esterni difettosi
Spesso la causa del problema risiede al di fuori del PC, con dispositivi esterni difettosi, come le USB. Se il dispositivo esterno è danneggiato in modo tale da poter potenzialmente danneggiare anche il tuo PC, non appena il sistema tenta di accedervi, riceverà un segnale di ritorno che causerà l’errore BSOD “processo critico morto”. Questo potrebbe non accadere sempre con unità difettose. Ma è noto che le unità difettose sono le principali tra le cause che portano ai BSOD.
In breve, prova a scollegare tutti i dispositivi esterni, cavi USB, tastiere, mouse, ecc. per verificare se Windows si avvia e funziona correttamente senza di essi. In tal caso, molto probabilmente il problema risiede nel dispositivo e dovrà essere sostituito.
Metodo 2: aggiornare o reinstallare i driver
Driver incompatibili, corrotti o obsoleti sono cause comuni di molti problemi, tra cui errori di processo critici e il conseguente BSOD. Per risolvere questo problema, dovrai aggiornare i driver che causano problemi o reinstallarli. Per sapere quali driver aggiornare, controlla se sono menzionati nei registri degli arresti anomali di BSOD. Oppure, se i driver sono stati aggiornati di recente, rimuovili dal sistema. Ecco come procedere:
Fare clic con il tasto destro su Start e selezionare Gestione dispositivi .
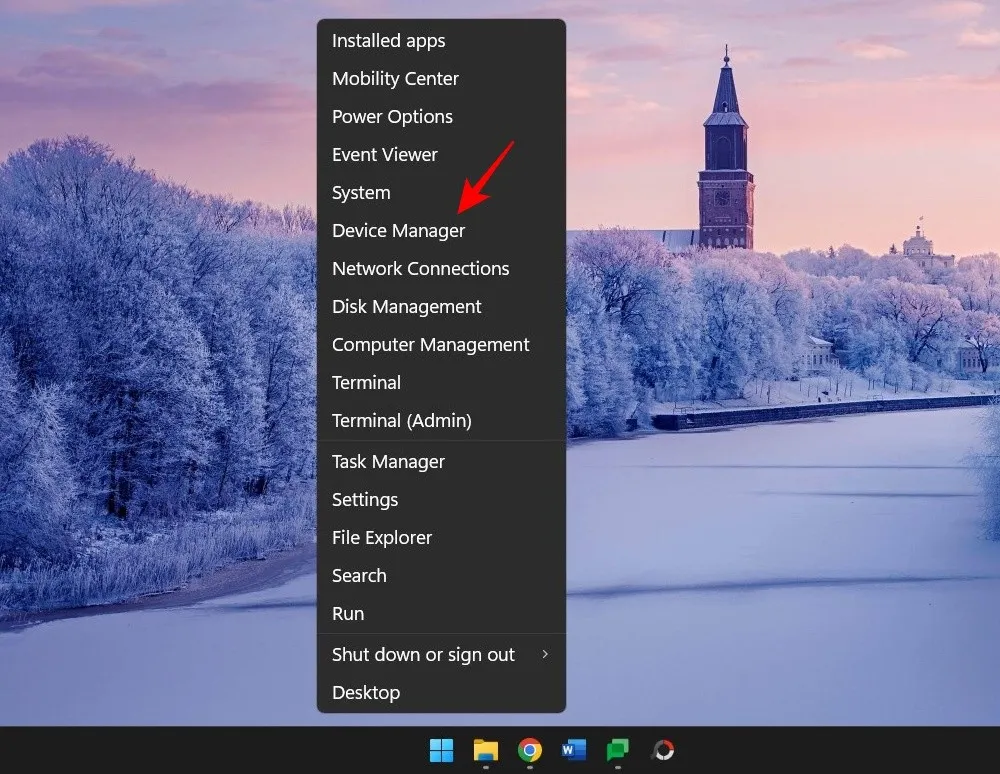
Ora seleziona una categoria di dispositivi per espanderla.
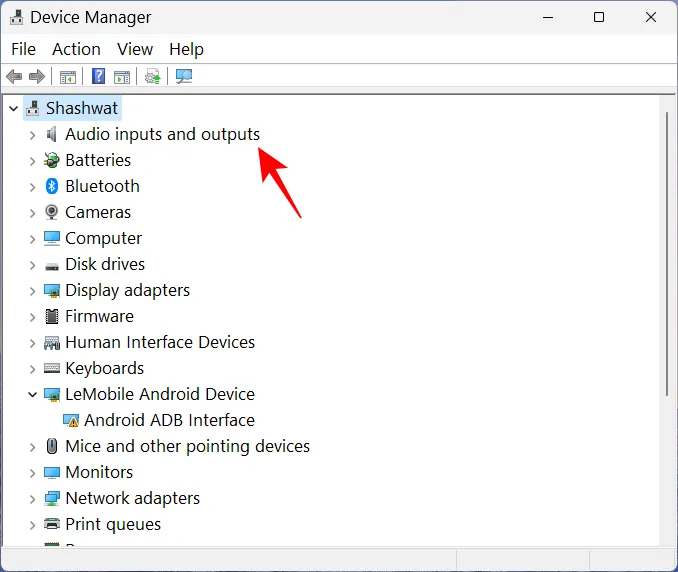
Fai clic con il pulsante destro del mouse sul driver che ritieni sia la causa principale del problema e seleziona Aggiorna driver .
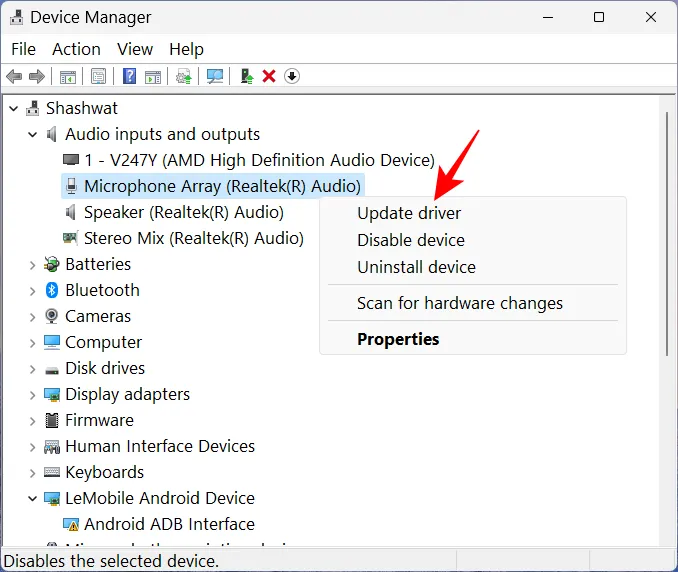
Qui puoi lasciare che Windows cerchi i driver giusti o sceglierne uno tu stesso. Per consentire a Windows di assumere il controllo, fare clic su Cerca automaticamente i driver .
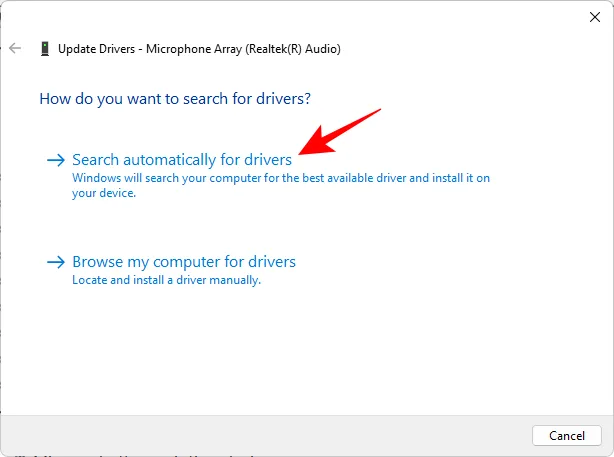
In alternativa, fare clic su Sfoglia il mio computer per i driver .
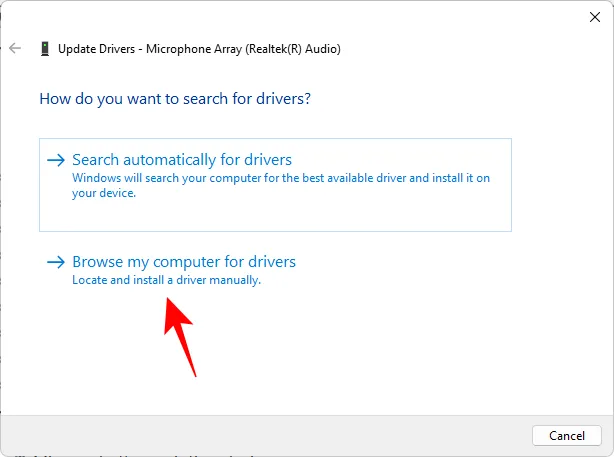
Se hai scaricato il file del driver dal sito Web del produttore, puoi cercarlo facendo clic su Sfoglia .
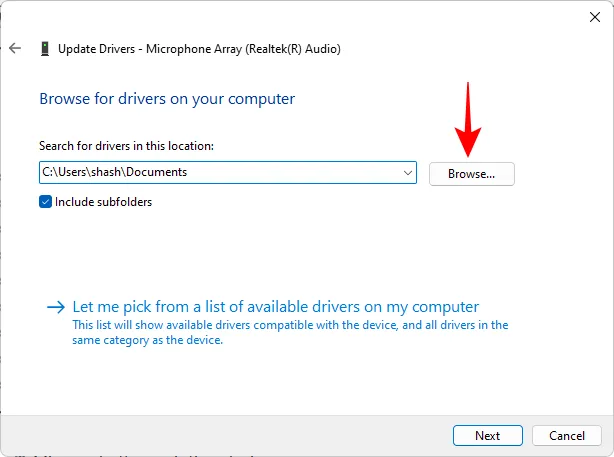
Oppure scegli Fammi scegliere da un elenco di driver disponibili sul mio computer .

Scegli dall’hardware compatibile disponibile. Quindi fare clic su Avanti .
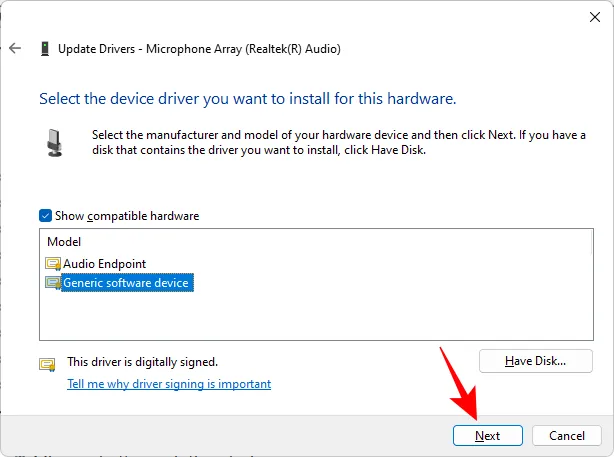
Il driver verrà aggiornato all’istante.
Puoi anche disinstallare il driver e lasciare che Windows ne installi uno automaticamente. Per fare ciò, fai clic con il pulsante destro del mouse sul dispositivo in Gestione dispositivi e seleziona Disinstalla dispositivo.
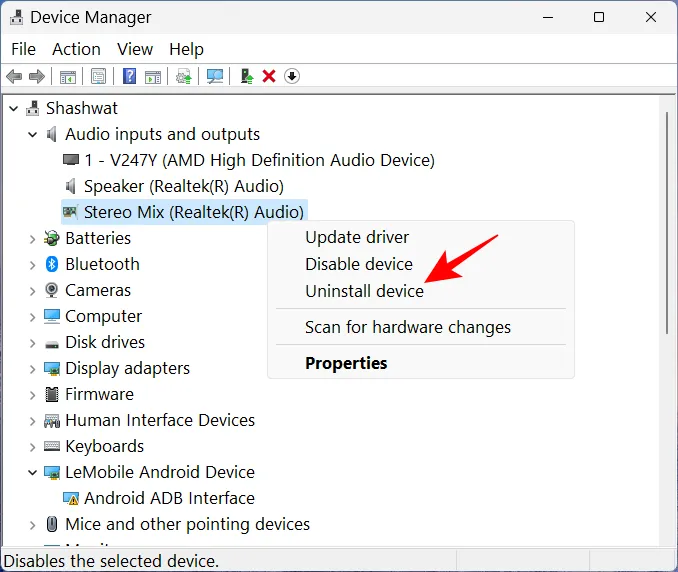
Quando richiesto, fai clic su Disinstalla .
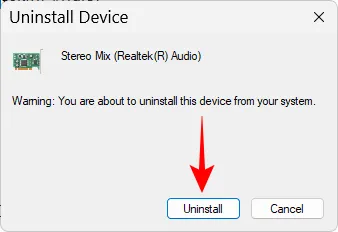
Ora riavvia il PC. All’avvio, Windows controllerà i driver disponibili e li installerà automaticamente.
Metodo 3: esegui lo strumento di risoluzione dei problemi hardware e dispositivo da Impostazioni
Premere Win+Rper aprire la finestra di comando ESEGUI. Quindi digita quanto segue e premi Invio:
msdt.exe -id DeviceDiagnostic
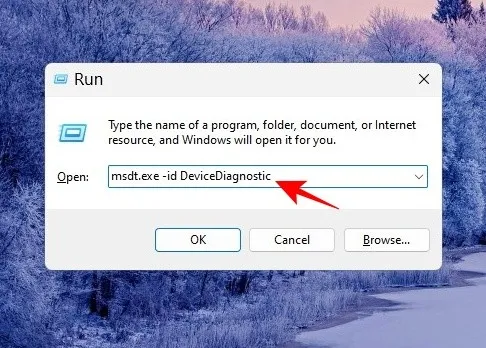
Questo aprirà lo strumento di risoluzione dei problemi per hardware e dispositivi. Fare clic su Avanti .

Attendere il completamento del processo di identificazione.
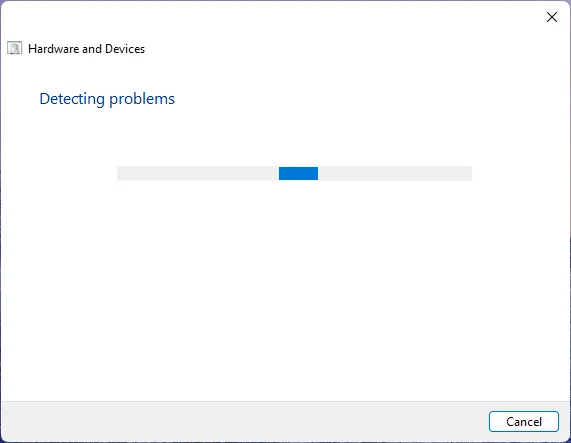
Se a un dispositivo viene diagnosticato un errore, risolverlo selezionandolo.
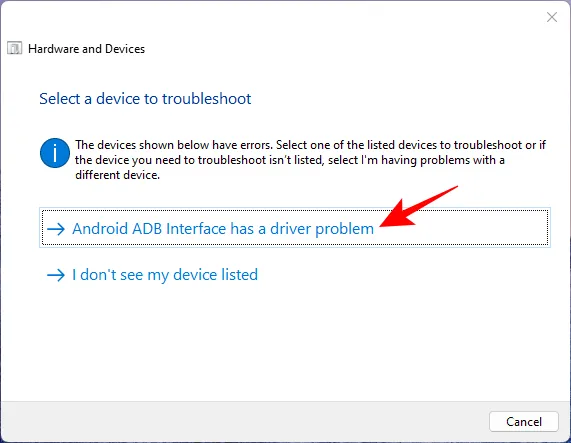
Attendi che lo strumento di risoluzione dei problemi faccia il suo dovere.
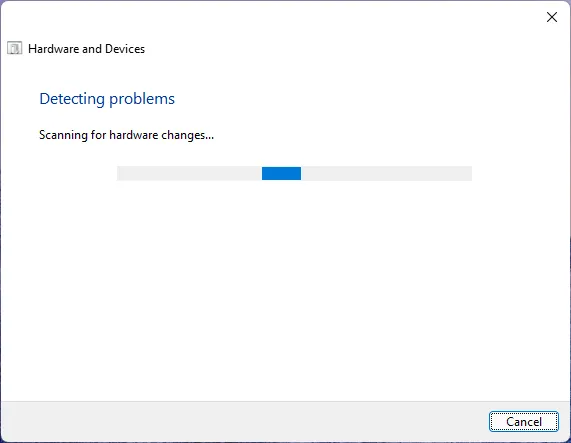
Applicare eventuali modifiche suggerite.
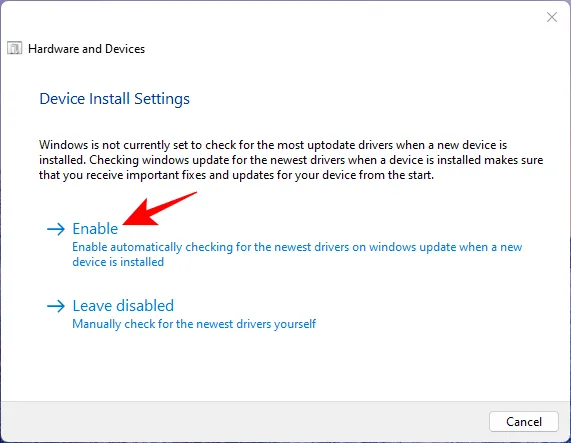
Al termine, chiudi lo strumento di risoluzione dei problemi.
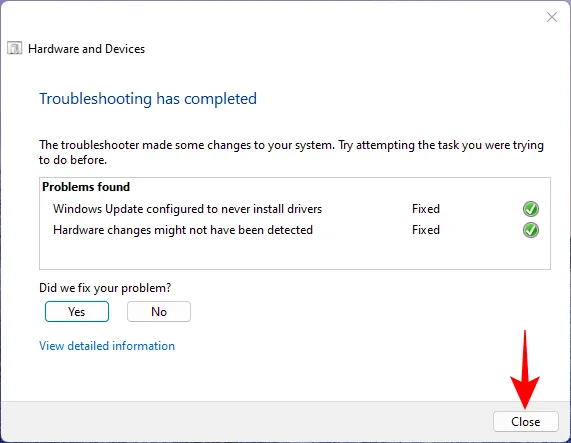
Metodo 4: ricerca di virus e malware
Per assicurarti che non ci siano virus o malware che interferiscono con file e processi di sistema critici, dovrai eseguire una scansione completa del sistema. La maggior parte dei programmi antivirus ha la possibilità di eseguire scansioni complete dalla dashboard dell’app o dalla home page.
Ma per coloro che non hanno installato alcun programma di questo tipo, Windows Security è la soluzione migliore. Ecco come usarlo per eseguire una scansione completa e rimuovere virus e malware:
Premi Start, digita “sicurezza” e seleziona Sicurezza di Windows .
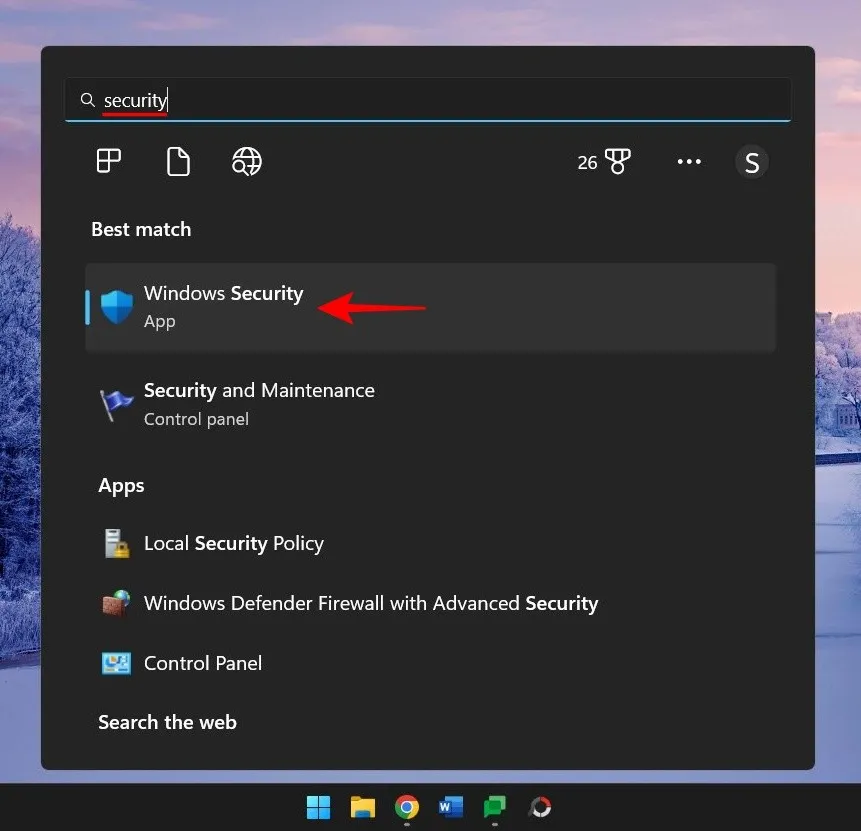
Fare clic su Protezione da virus e minacce .
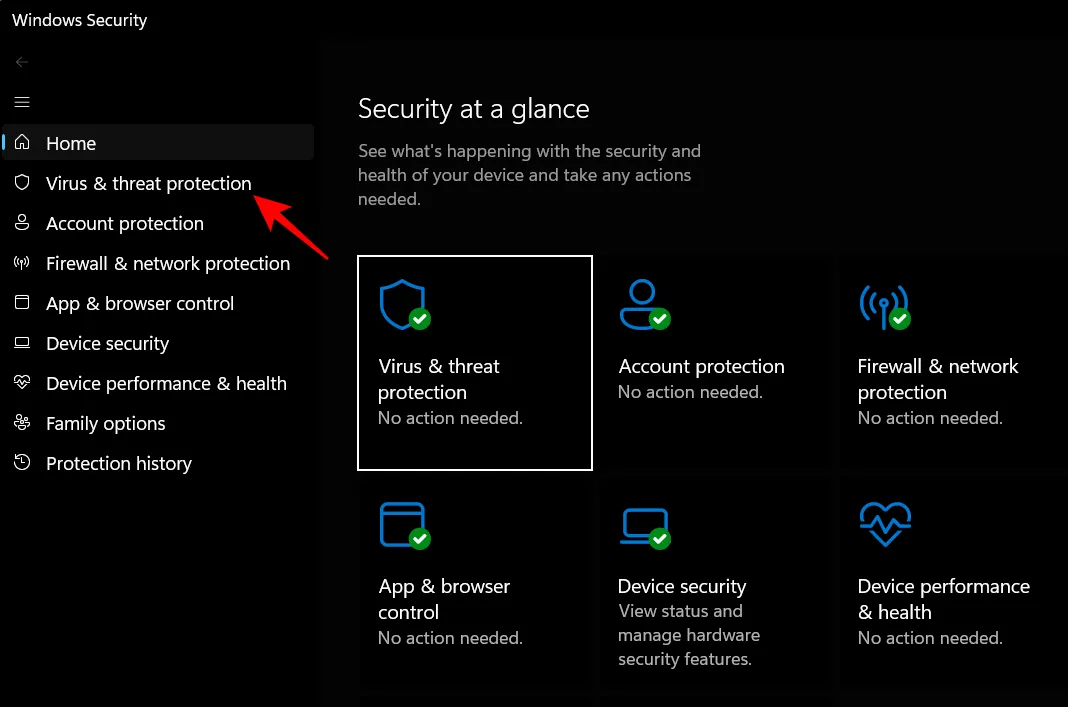
Fare clic su Opzioni di scansione .
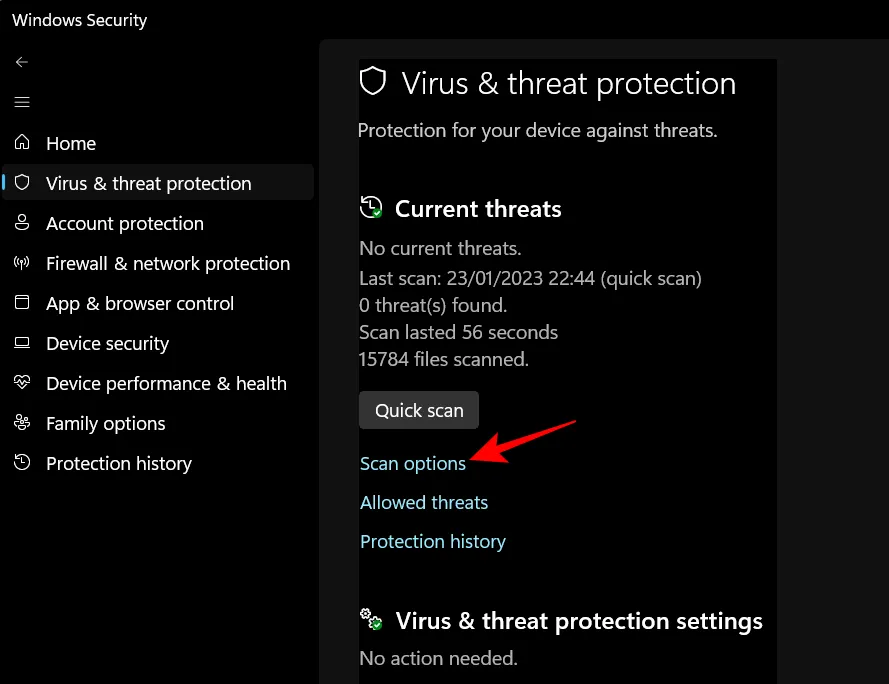
Selezionare Scansione completa e fare clic su Scansiona ora in basso per avviare la scansione.
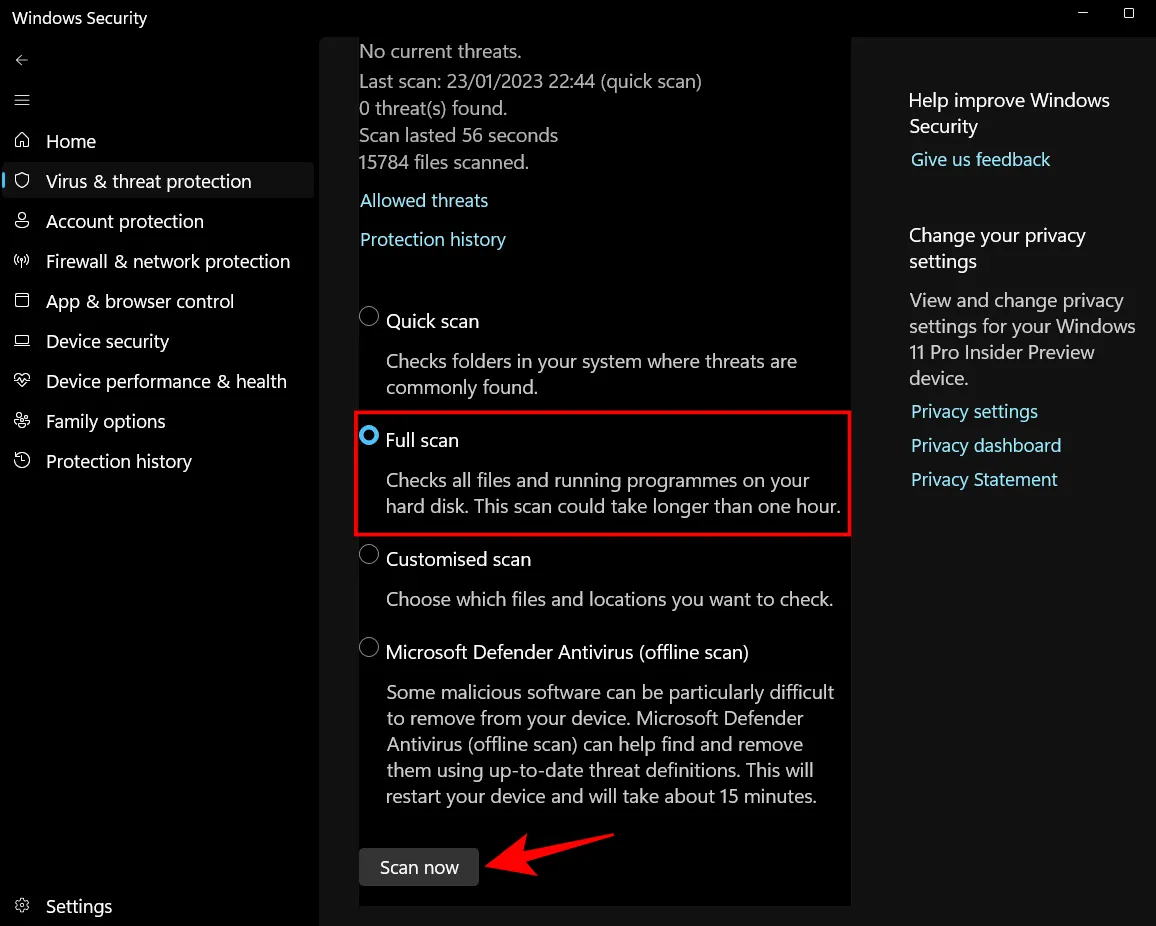
Attendere il completamento della scansione. Questo può richiedere del tempo, ma è importante che tu lo capisca.
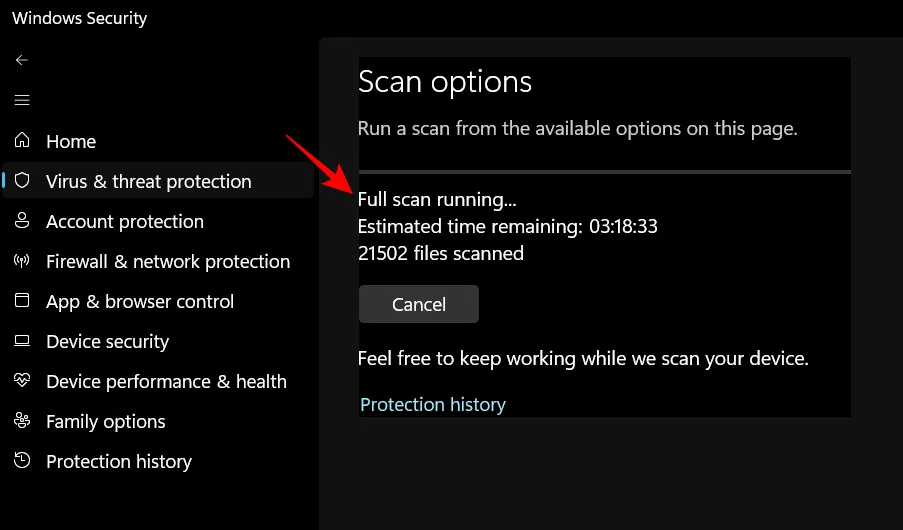
Rimuovi tutti i virus trovati e dovresti essere a posto.
Metodo 5: eseguire scansioni SFC, DISM e CHKDWe
La prossima cosa migliore da fare è eseguire scansioni di file nativi che verificano la corruzione dell’immagine del sistema, dei file e del disco. Ognuno di questi potrebbe portare a un errore critico del processo, quindi è imperativo eseguire tre strumenti della riga di comando: System File Checker (SFC), Deployment Image Servicing and Management (DISM) e la scansione Checkdisk (CHKDWe) e applicare le correzioni automaticamente. Ecco come procedere:
Premi Start, digita cmd , quindi fai clic destro su di esso e seleziona Esegui come amministratore .
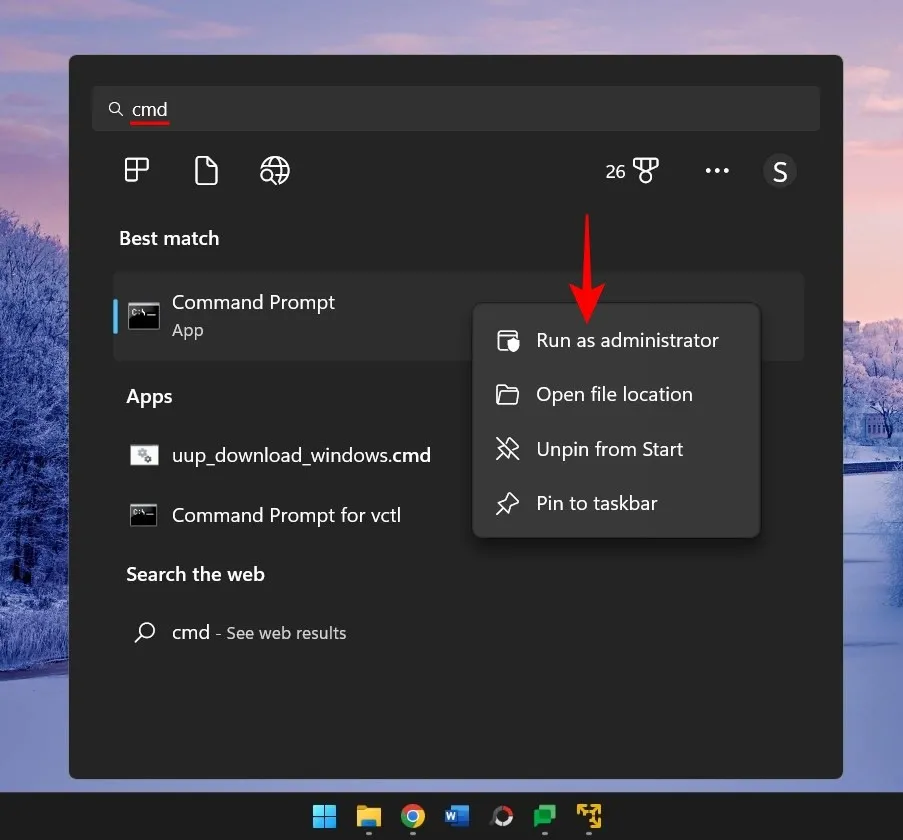
Ora, in primo luogo, esegui la scansione SFC con il seguente comando:
sfc /scannow
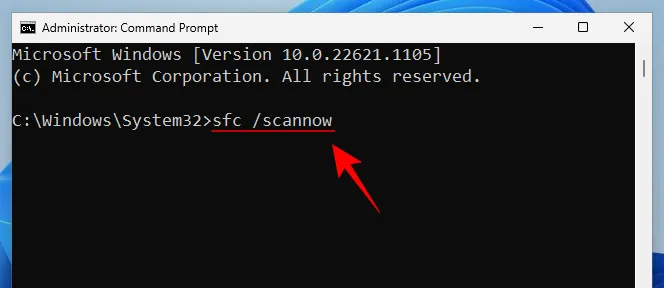
Premi Invio e attendi che la scansione finisca.
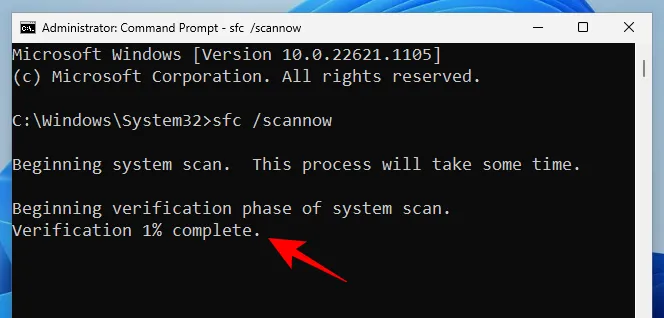
Se vengono rilevati e corretti errori, riavviare il computer.
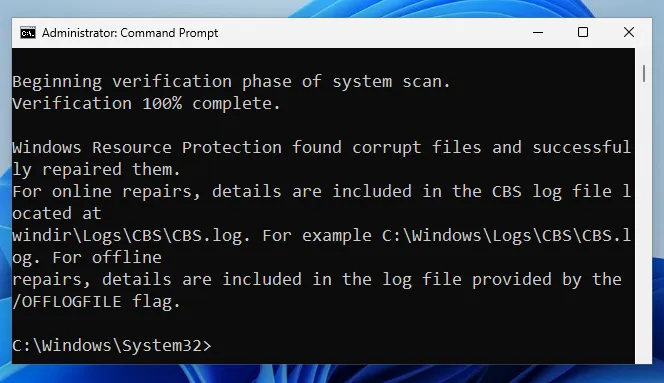
Il prossimo è DISM. Ecco i tre comandi che devi inserire uno per uno:
dism /online /cleanup-image /checkhealth
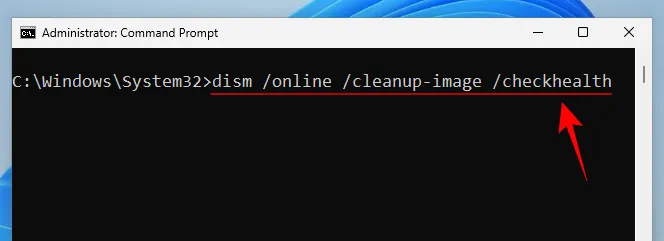
Premi Invio. Ora digita questo:
dism /online /cleanup-image /scanhealth
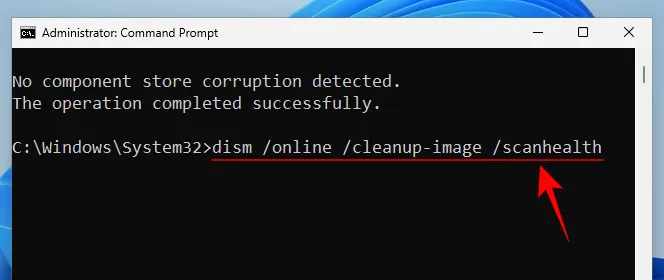
Quindi premi di nuovo Invio.
dism /online /cleanup-image /restorehealth
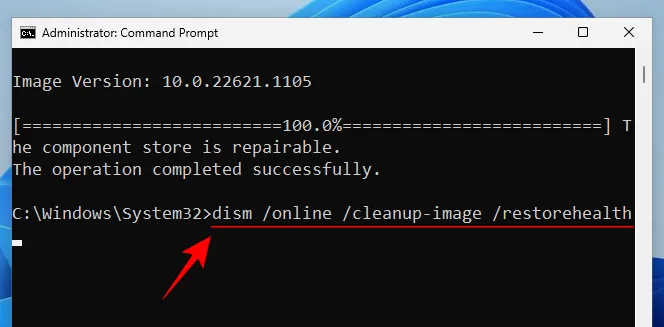
Premi Invio e attendi fino al completamento di ogni scansione.
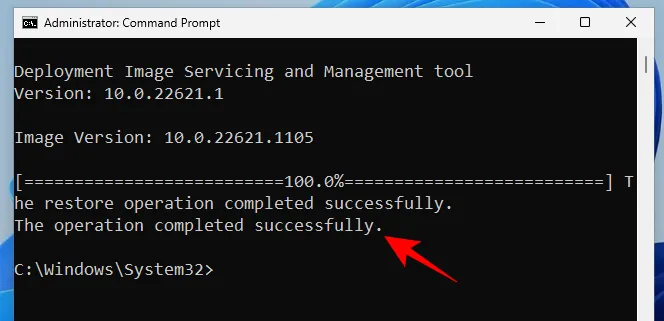
Riavvia il computer per buona misura.
Infine, verifica la presenza di errori nel disco di sistema con la scansione CHKDWe:
chkdsk C: /f
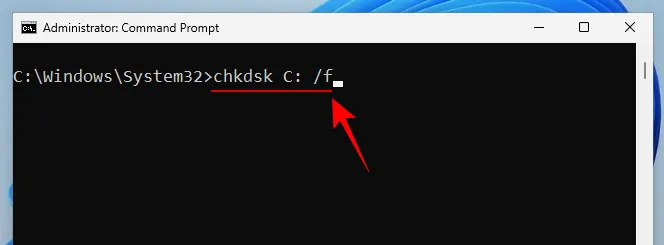
Qui, ‘C’ è la lettera dell’unità che vuoi controllare, che in questo caso è l’unità di sistema. Premi invio.
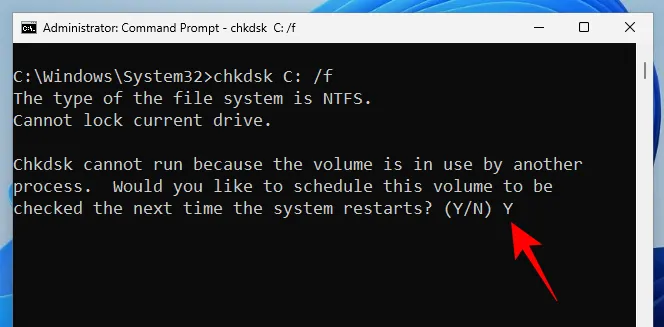
Quando richiesto, immettere YSì e pianificare il controllo del disco al riavvio.
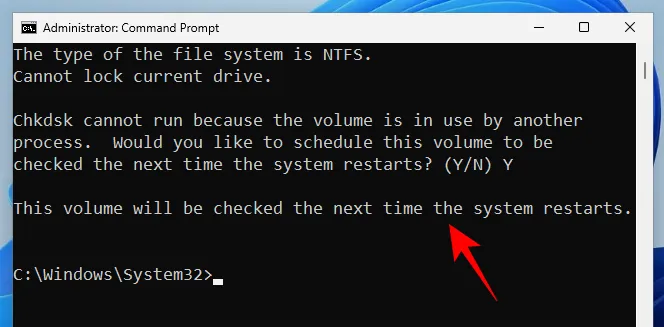
Ora riavvia il computer affinché la scansione del disco di controllo inizi a diagnosticare e risolvere eventuali problemi presenti.
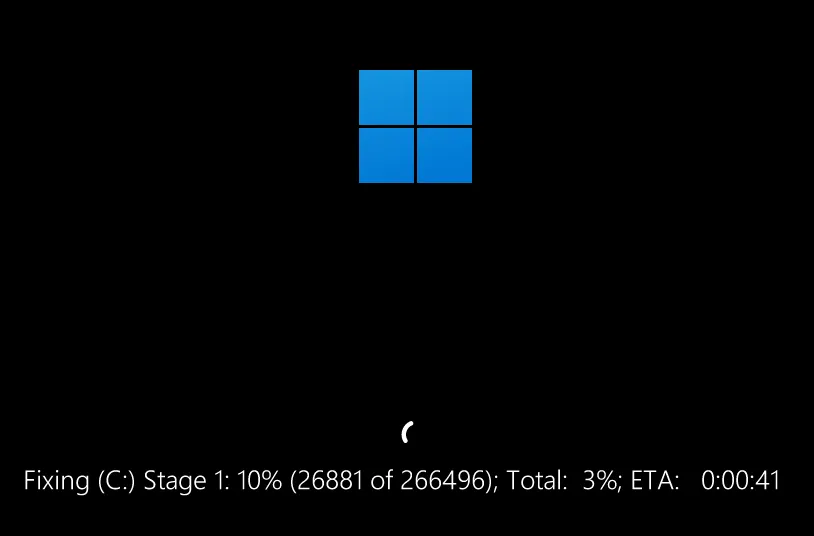
Metodo 6: disinstallare i programmi installati di recente
Se il messaggio “processo critico è morto” è apparso dopo l’installazione recente di un programma, è molto probabile che questa sia la causa dell’arresto anomalo di BSOD. I programmi di terze parti a volte possono introdurre file problematici che interrompono i processi e i driver del sistema. Ti consigliamo di disinstallare quelle applicazioni.
Per disinstallare un’applicazione, premere Win+Ie aprire Impostazioni. Quindi fare clic su App nel riquadro a sinistra.
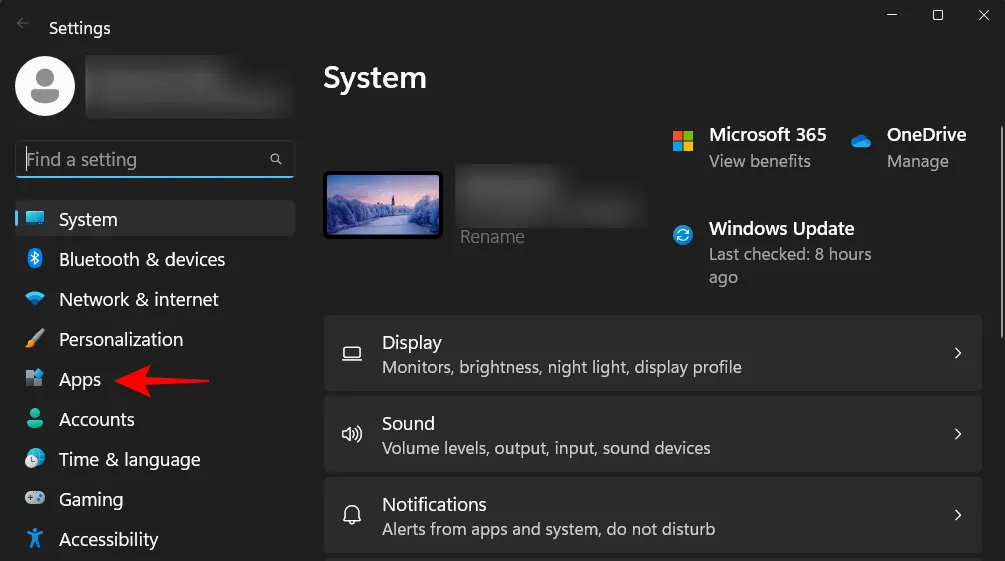
Seleziona App installate .
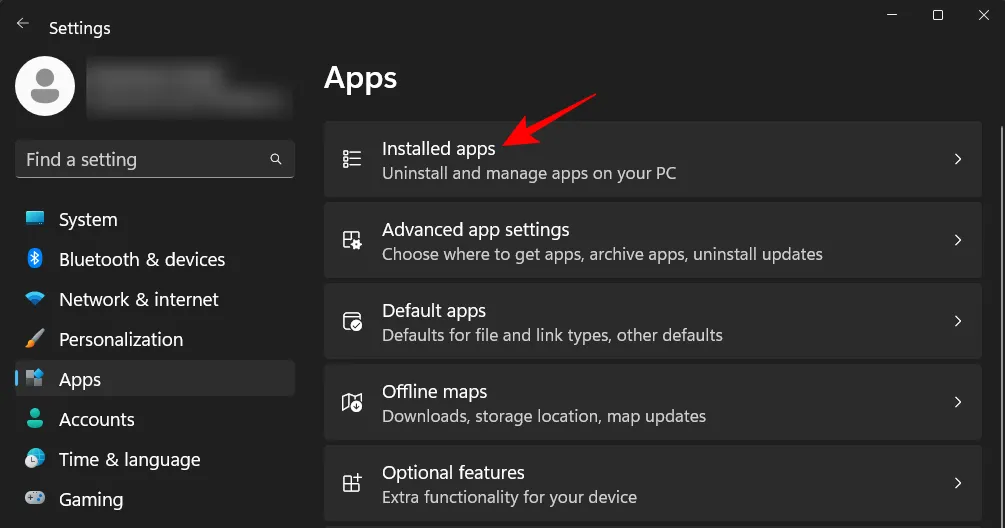
Scorri l’elenco delle app e trova l’applicazione che desideri rimuovere. Fai clic sull’icona a tre punti accanto ad essa.
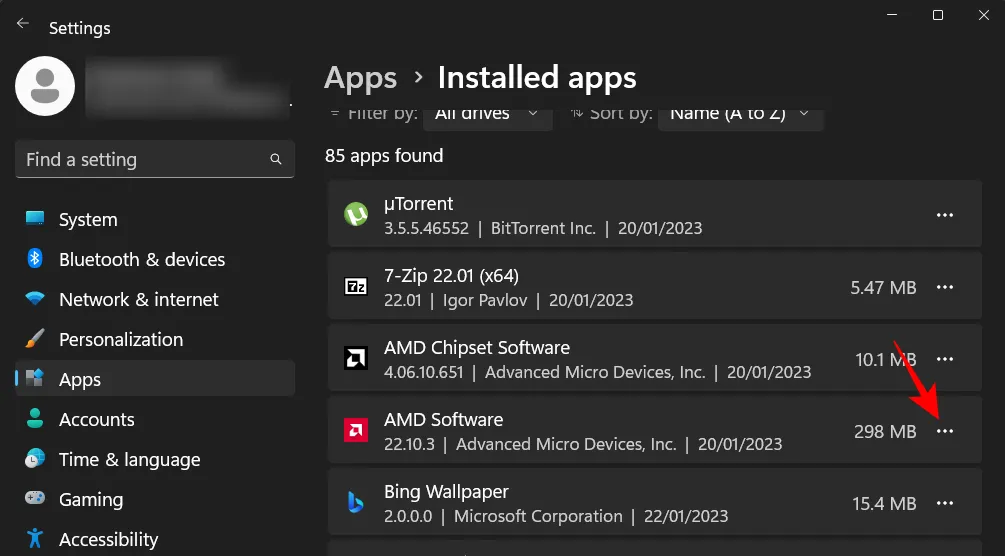
Seleziona Disinstalla .
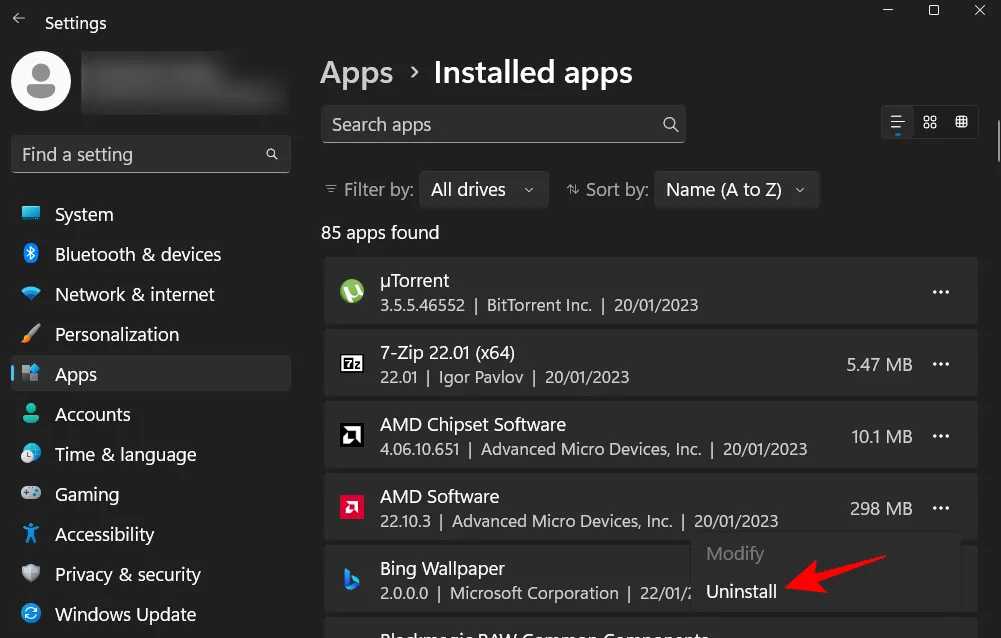
Fare nuovamente clic su Disinstalla .
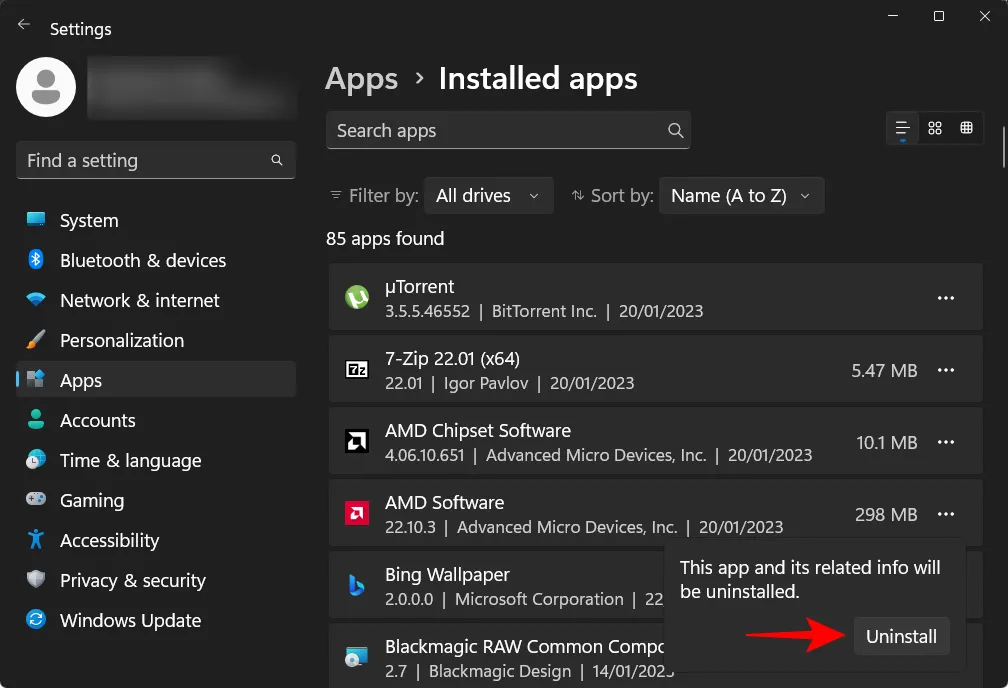
Dopo aver rimosso tutte le applicazioni potenzialmente problematiche, riavvia il computer per buona misura.
Metodo 7: disinstallare gli aggiornamenti di Windows
Proprio come i programmi, anche i file di aggiornamento di Windows possono causare un arresto anomalo del sistema, soprattutto se il pacchetto non è stato scaricato e installato correttamente. Quando si cerca di correggere la causa principale dell’errore “processo critico morto”, questa è un’altra potenzialità da esaminare. Se un aggiornamento di Windows è stato installato di recente al momento dell’arresto anomalo, disinstalla l’aggiornamento, in questo modo:
Premi Win+Ie apri l’app Impostazioni. Quindi fare clic su Windows Update nel riquadro di sinistra.
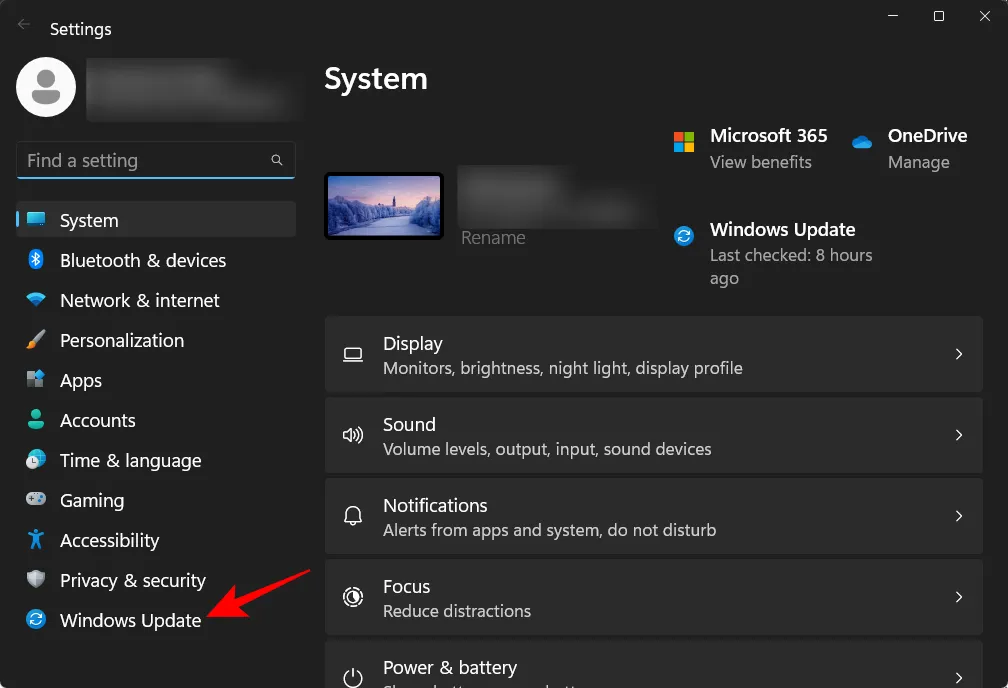
Fare clic su Cronologia aggiornamenti a destra.
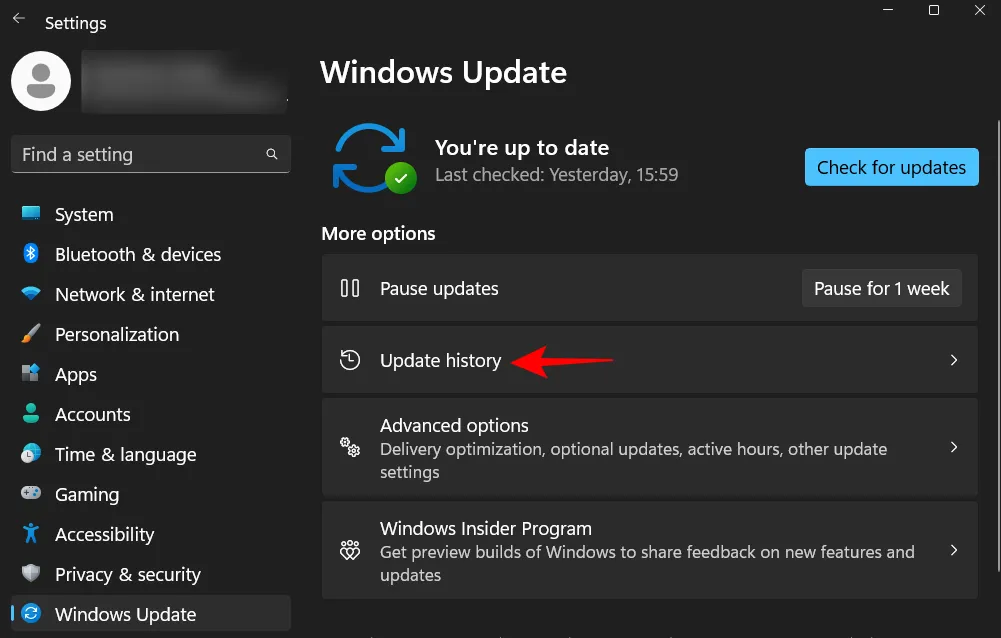
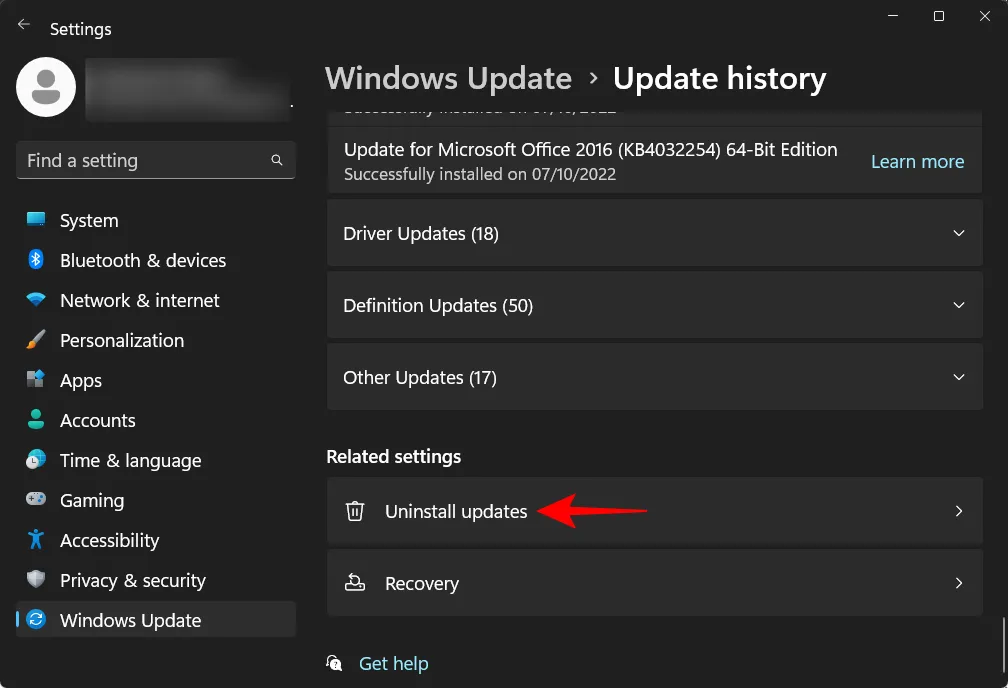
Fare clic su Disinstalla per l’ultimo aggiornamento.
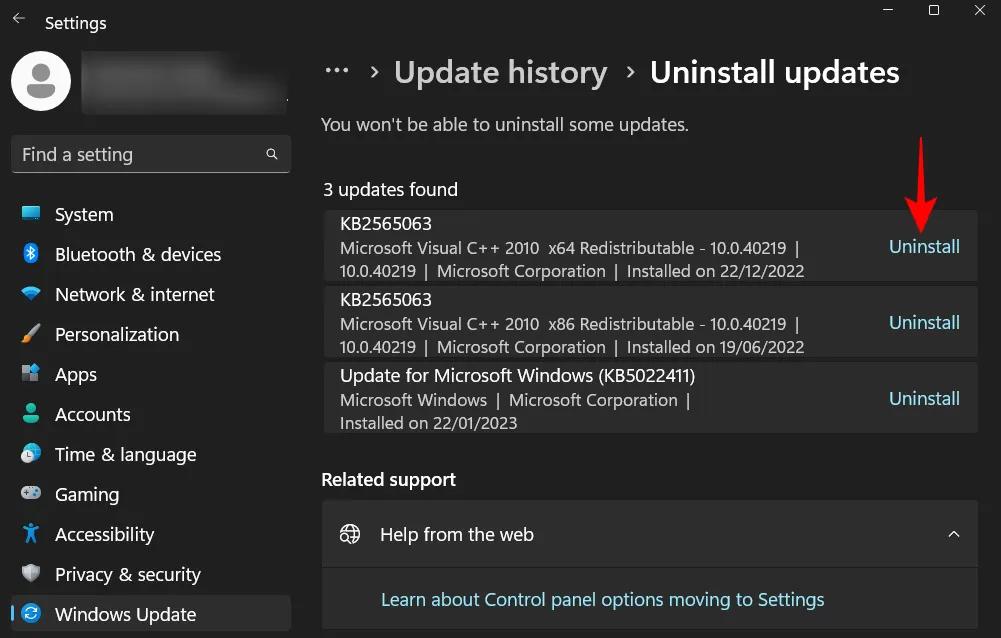
Fare nuovamente clic su Disinstalla .
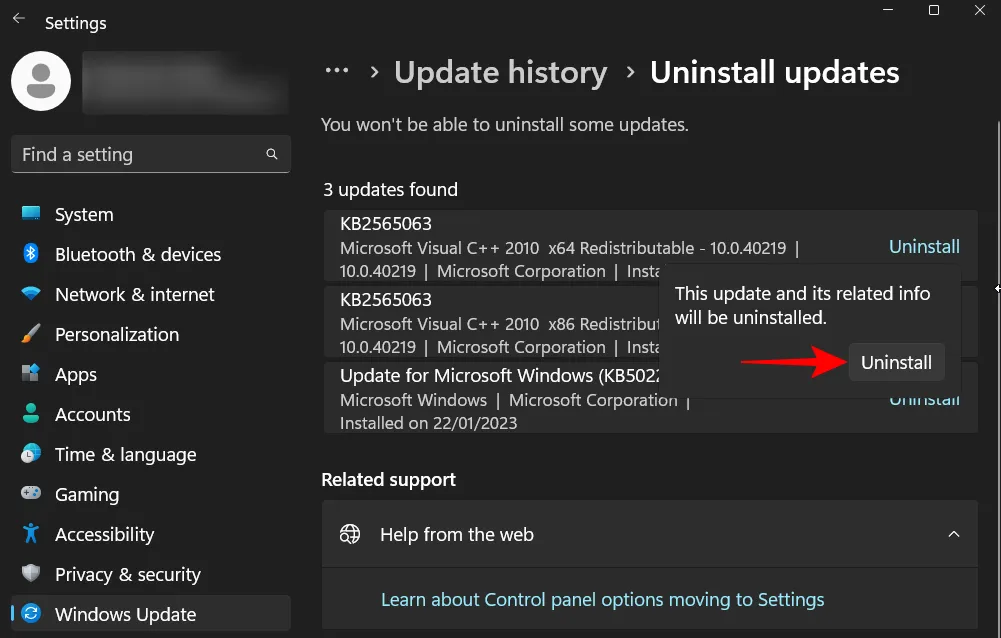
Il computer si riavvierà una volta rimosso l’aggiornamento di Windows.
Metodo 8: utilizzare Ripristino configurazione di sistema
Se continui a ricevere gli stessi arresti anomali di BSOD e messaggi di errore di errore del processo critico, potresti dover ricorrere ad alcune misure drastiche. Il più semplice di questi comporta il ripristino del sistema e della sua configurazione a un punto precedente nel tempo. Ecco come farlo:
Premi Start, digita “ripristino configurazione di sistema” e seleziona Crea un punto di ripristino .
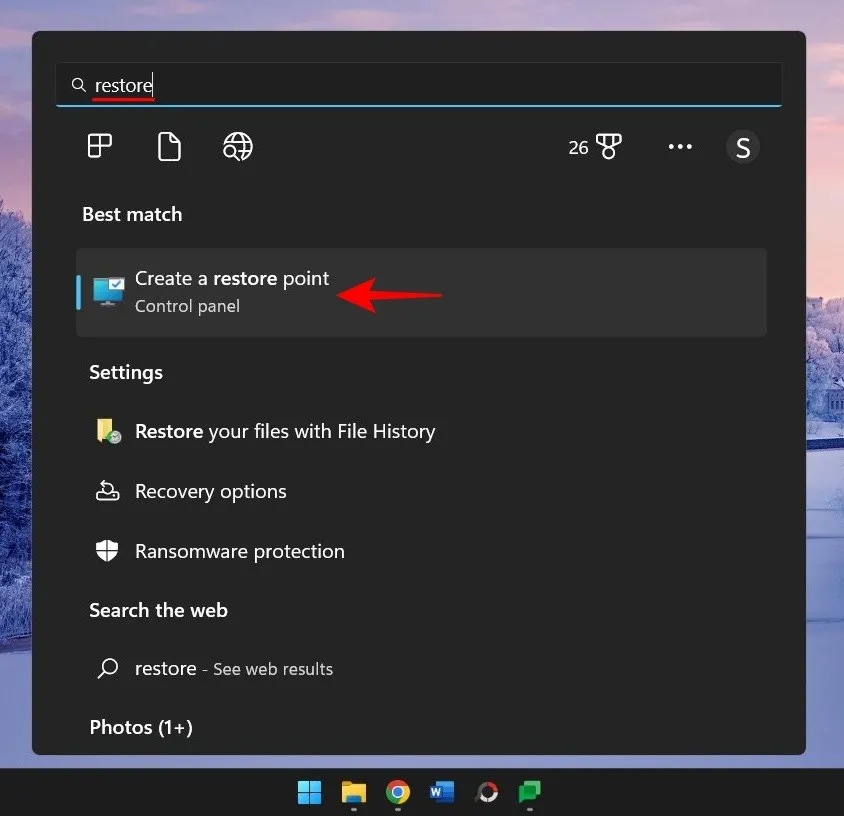
Ora fai clic su Ripristino configurazione di sistema .
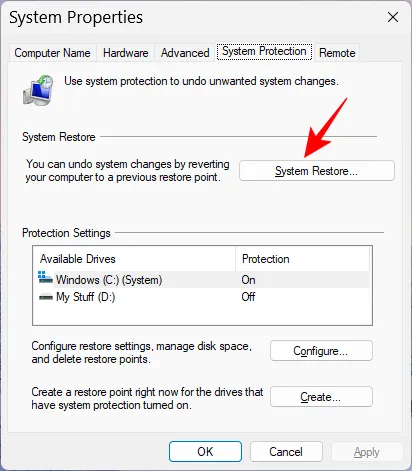
Fare clic su Avanti .
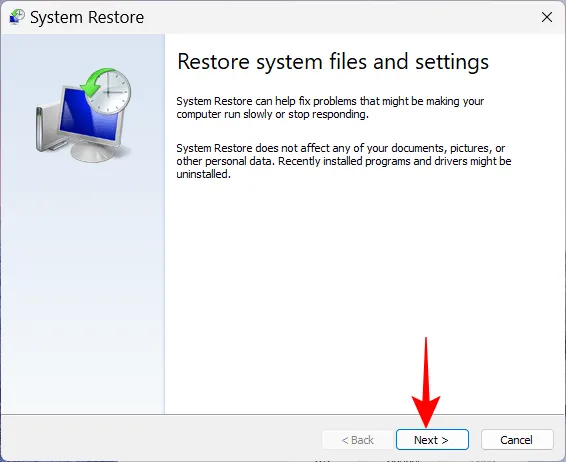
Selezionare l’evento prima del quale si desidera ripristinare il sistema.
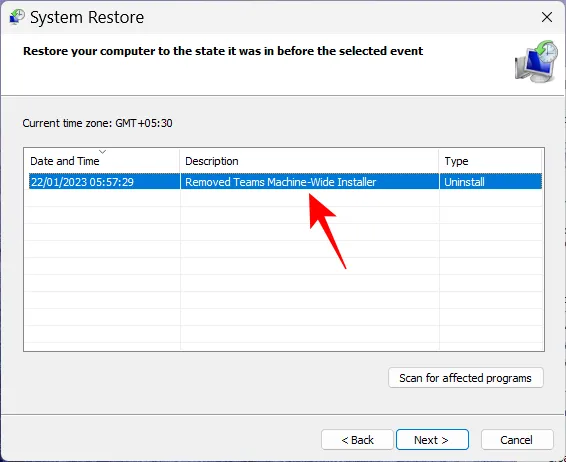
Per saperne di più sulle modifiche al programma e ai driver che il tuo sistema subirà con il ripristino, fai clic su Ricerca programmi interessati .
Oppure, fai semplicemente clic su Avanti per procedere.
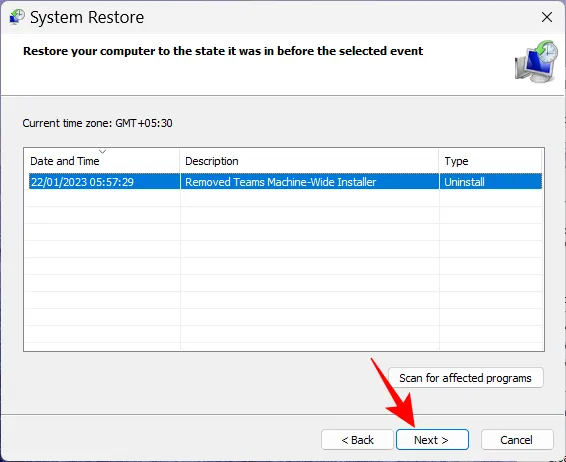
Infine, fai clic su Fine per avviare il ripristino.
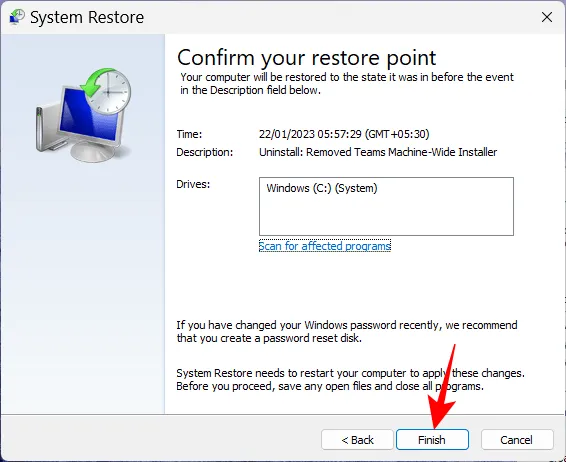
Metodo 9: riparare i file di avvio
Se la causa dei tuoi problemi risiede nei file di avvio, potresti ritrovarti con un ciclo di avvio. Per risolvere questo problema, seguire i passaggi indicati di seguito:
Riavvia il tuo PC due o tre volte consecutivamente (come mostrato in precedenza). Una volta avviato il sistema in Ripristino all’avvio, fai clic su Opzioni avanzate .

Quindi seleziona Risoluzione dei problemi .
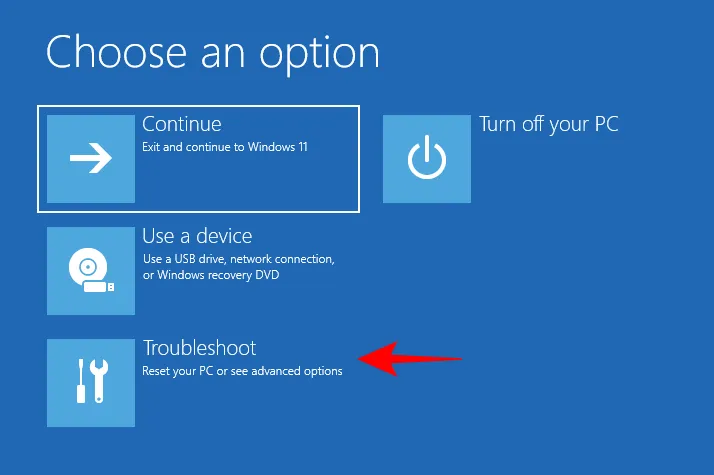
Seleziona di nuovo Opzioni avanzate .
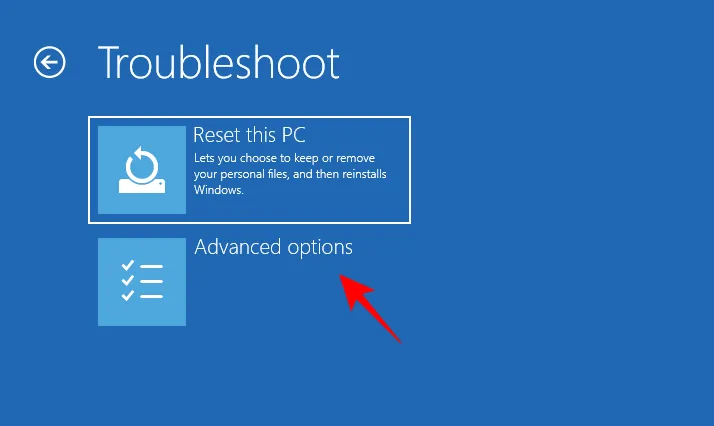
Quindi fare clic su Prompt dei comandi .
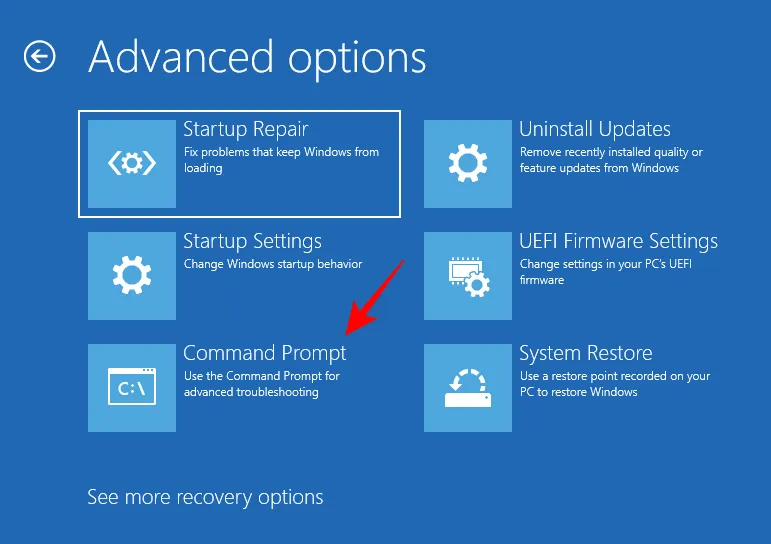
Ora digita il seguente comando nel prompt dei comandi:
diskpart
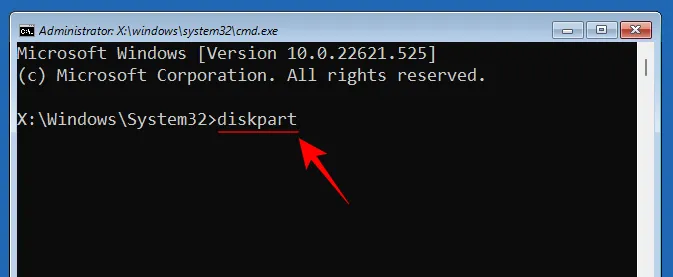
Premi Invio. Attendere l’esecuzione del comando.
Quindi digita questo:
select disk 0
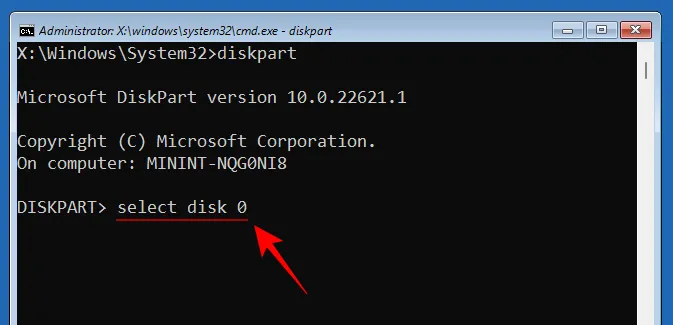
Premi Invio.
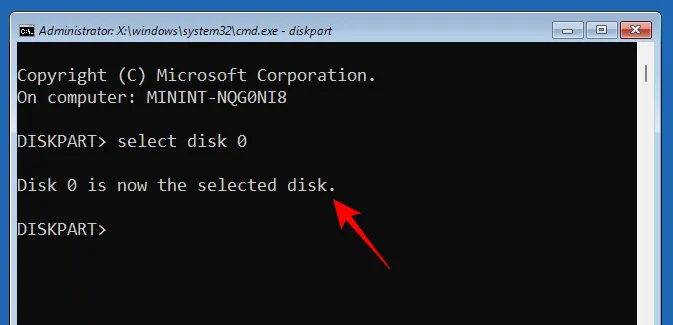
Ora digita quanto segue:
list partition
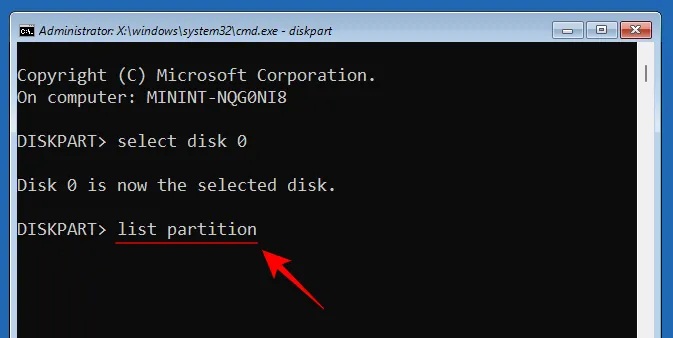
Prendi nota del tipo di partizione “Sistema” e delle sue dimensioni (di solito 100 MB).
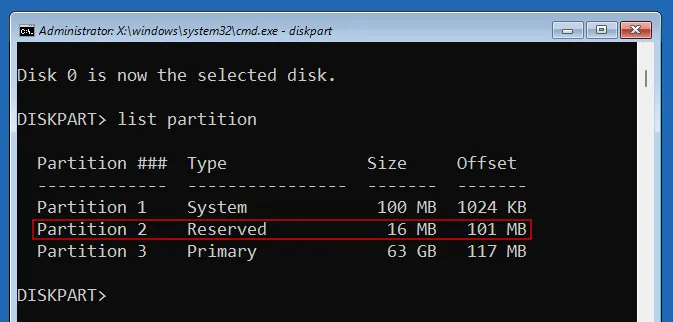
Successivamente, scopri il numero del volume di questa partizione di sistema, nonché la lettera dell’unità in cui è installato Windows, digitando quanto segue:
list volume
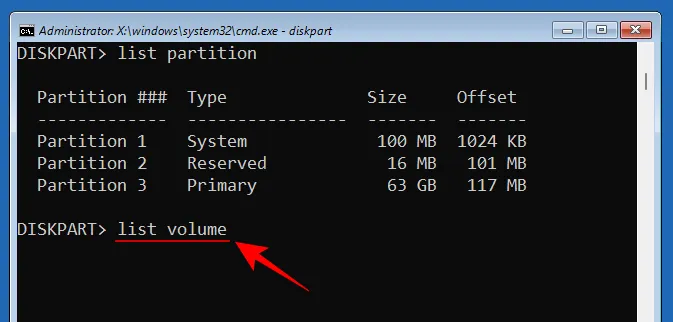
E premi Invio. Trova il volume che ha una dimensione di 100 MB. Questo è il volume della partizione di sistema.
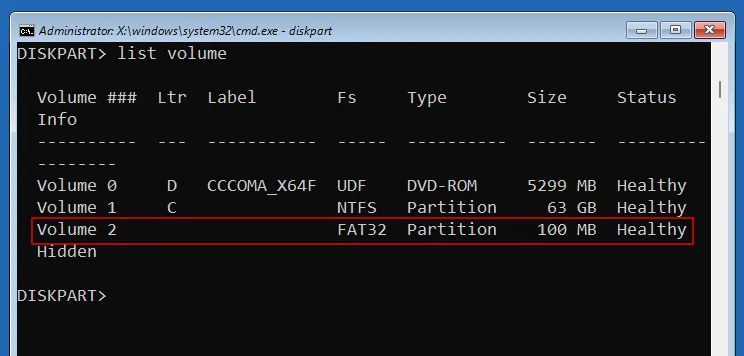
Al volume in cui è installato Windows viene comunemente assegnata la lettera C.
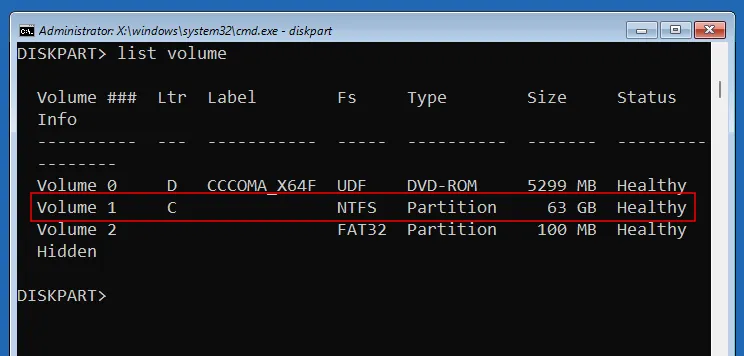
Ora digita il seguente comando con il numero del volume della tua partizione di sistema (2 nel nostro caso):
select volume 2

Premi Invio. Una volta selezionato, assegnagli una nuova lettera di unità (ad esempio Z) con il seguente comando:
assign letter=Z
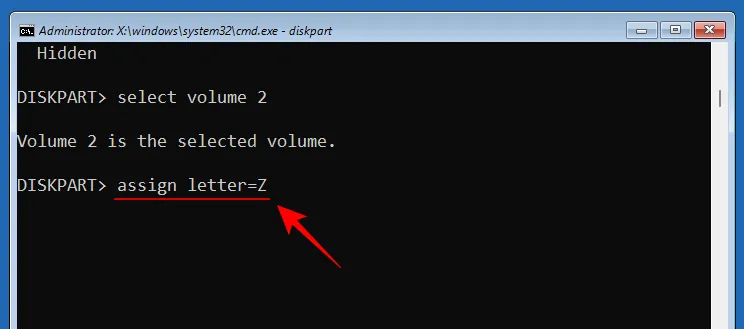
Premi Invio. Una volta assegnato, digita exit, premi Invio ed esci da Diskpart.
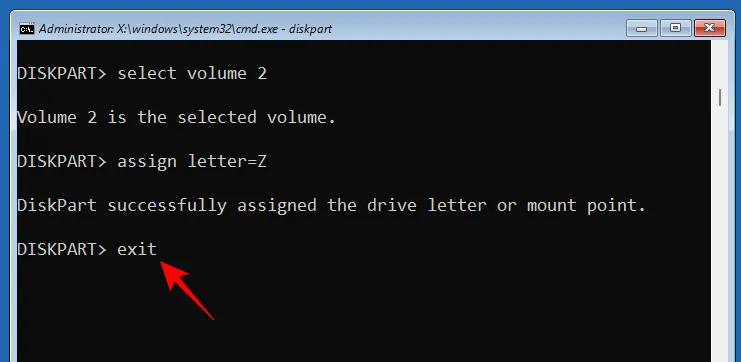
Infine, digita il seguente comando:
bcdboot C:\windows /s Z: /f UEFI
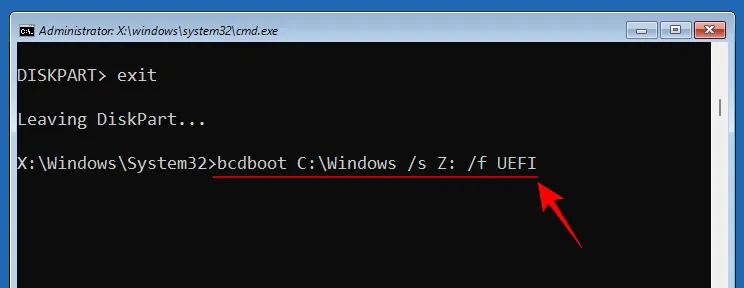
Premi Invio.
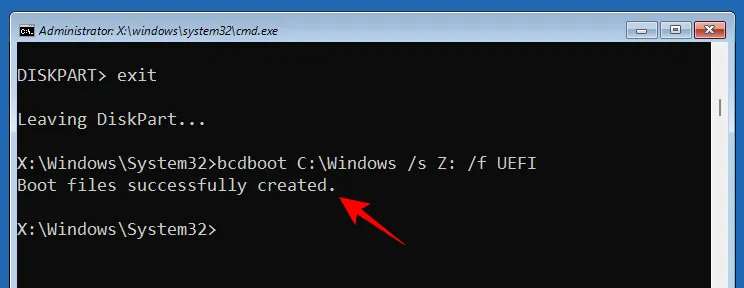
Una volta creati correttamente i file di avvio, chiudi il prompt dei comandi e fai clic su Continua per riavviare normalmente il PC.
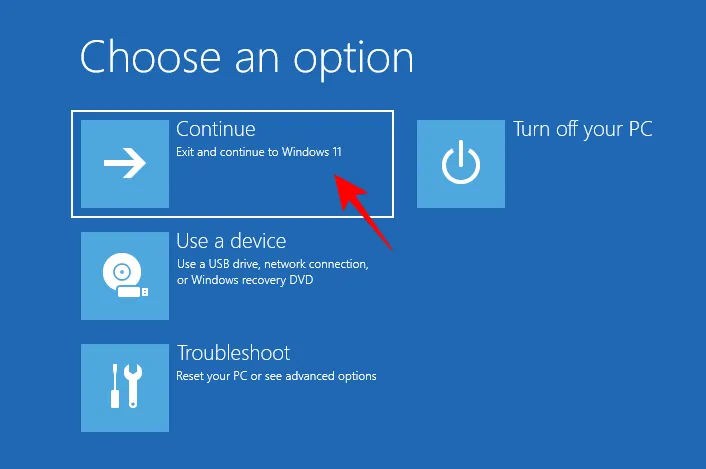
Metodo 10: applica le correzioni in modalità provvisoria
Se una delle correzioni di cui sopra non funziona come mostrato, potrebbe essere necessario passare alla modalità provvisoria e provarle lì. Un minor numero di processi e servizi interromperà le tue azioni in modalità provvisoria, consentendoti di eseguire le correzioni senza problemi. Per avviare in modalità provvisoria, accedi a WinRE e seleziona Modalità provvisoria da Impostazioni di avvio come mostrato in precedenza.
Metodo 11: reimposta Windows
Quando tutto il resto non riesce a frenare i processi critici dal fallimento continuo, il ripristino di Windows è l’ultima risorsa a tua disposizione. Assicurati di eseguire il backup dei file importanti. Quindi premere Win+Iper aprire l’app Impostazioni. Scorri in basso a destra e seleziona Recupero .
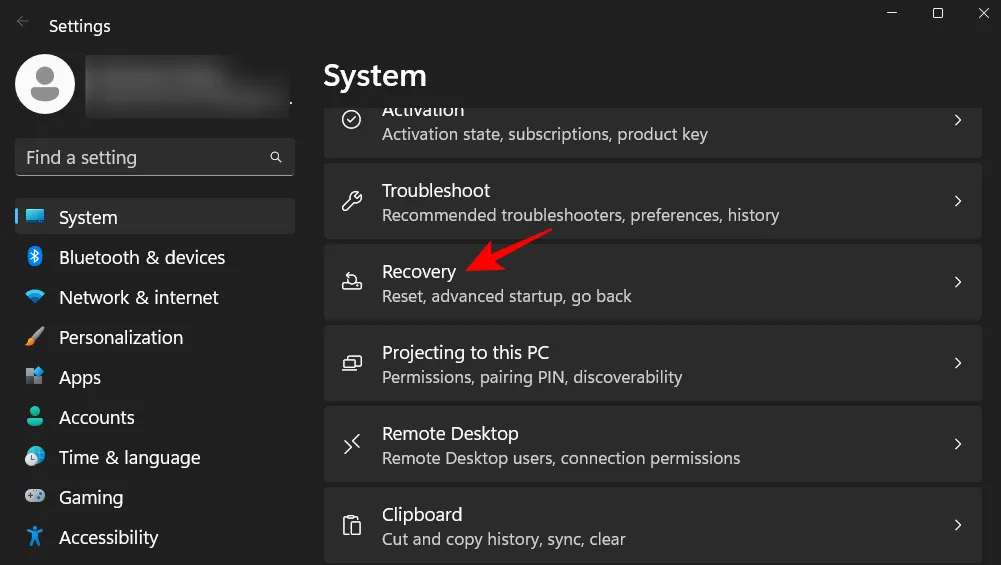
Quindi seleziona Ripristina PC accanto a “Ripristina questo PC”.
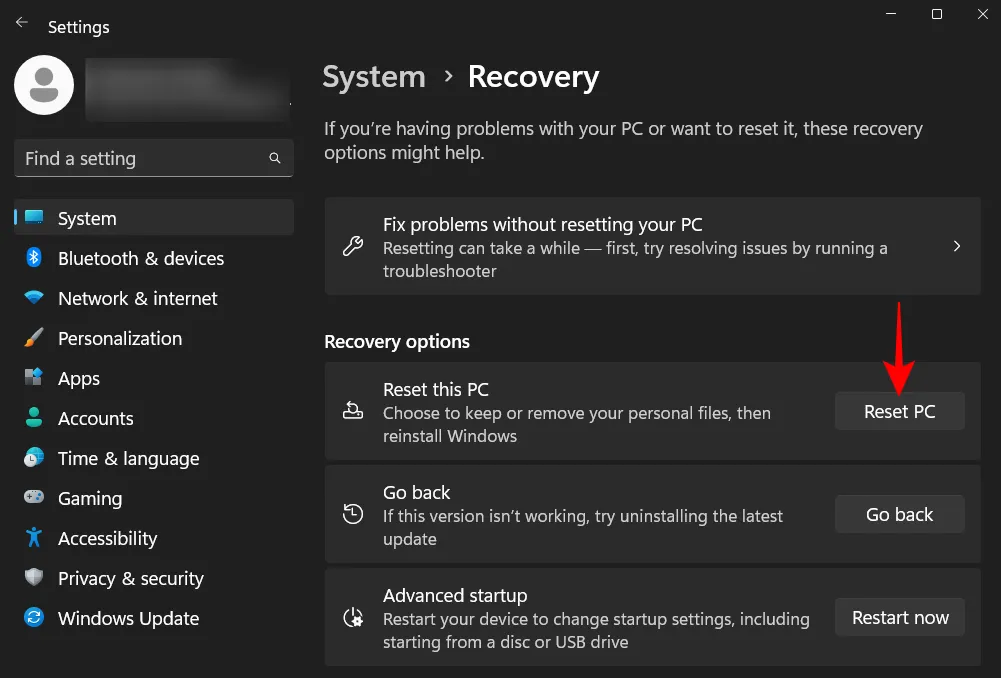
Quando ti viene chiesto di scegliere, seleziona Mantieni i miei file .
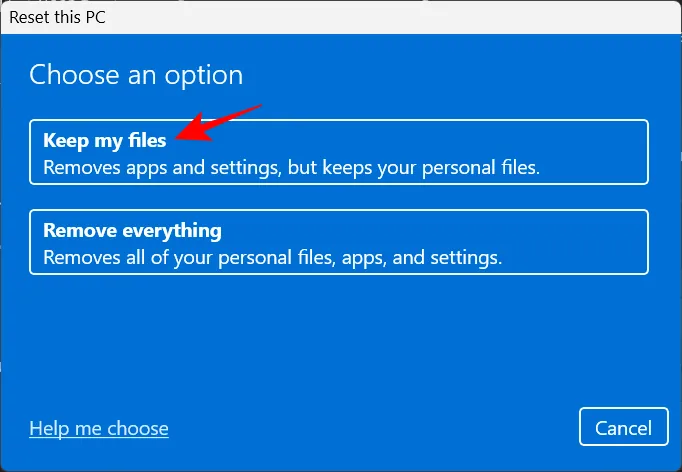
Seleziona se desideri eseguire il “download nel cloud” (da Internet) o eseguire una “reinstallazione locale” (se disponi di un disco di installazione di Windows 11). Abbiamo selezionato il primo.

Rivedi le tue scelte e fai clic su Avanti .
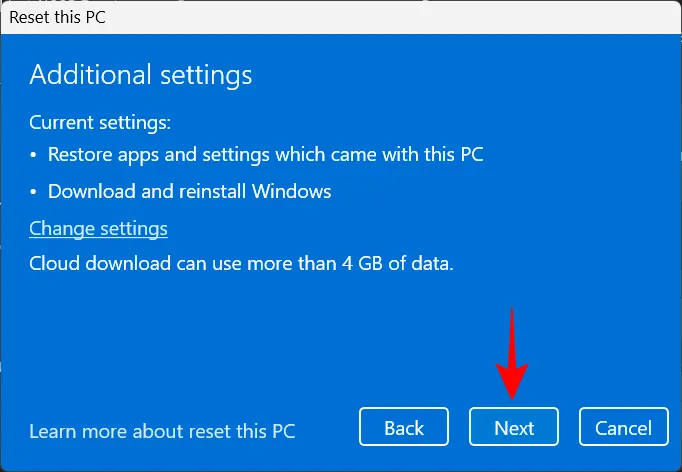
Infine, fai clic su Ripristina per iniziare a reimpostare Windows.
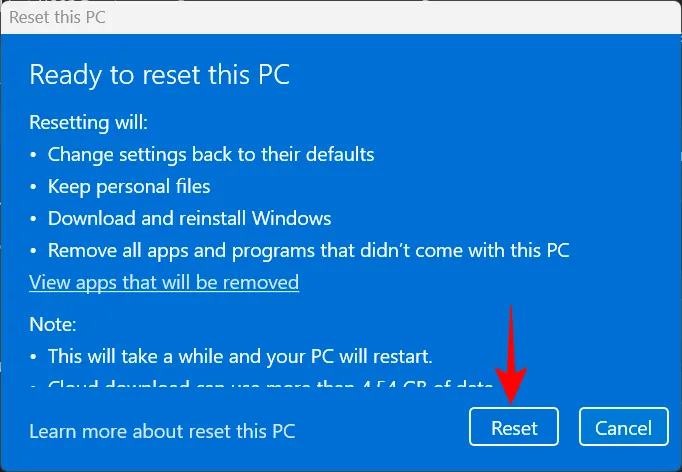
Domande frequenti
In questa sezione, rispondiamo ad alcune domande frequenti sul codice di arresto del processo critico di morte.
Perché continuo a ricevere processi critici morti?
Se continui a ricevere l’errore Critical Process Died e la relativa schermata blu, significa che qualunque cosa lo stia causando, che si tratti di driver difettosi, malware o processi corrotti, non scomparirà senza un intervento manuale. Tuttavia, con una serie di possibili cause alla radice, concentrarsi su di esso è più facile a dirsi che a farsi. Ecco perché, per assicurarti di essere accurato nel trovare la soluzione giusta, ti consigliamo di applicare tutte le possibili correzioni a tua disposizione. Fare riferimento alla nostra guida per ottenere un’analisi dettagliata di questi.
Gli errori BSOD possono danneggiare il mio computer?
Sebbene il BSOD di per sé non sia dannoso per il computer, il riavvio forzato necessario per uscirne può danneggiare il disco rigido del PC (non l’SSD). Gli stessi errori BSOD indicano solo che il tuo sistema ha riscontrato un problema. Il messaggio di errore di accompagnamento è molto più importante in quanto fornisce un indizio su cosa potrebbe essere andato storto.
Come posso risolvere il ciclo di avvio morto del processo critico?
Se riavvii il computer per uscire dall’errore critico del processo morto solo per essere riportato alla stessa schermata di errore, ti trovi nello sfortunato scenario di un ciclo di avvio. Per iniziare a risolverlo, devi prima accedere alla modalità provvisoria. È possibile accedervi da Ambiente ripristino Windows. L’esecuzione di due o tre riavvii hardware consecutivi invierà automaticamente il sistema a “Ripristino all’avvio” da dove è possibile raggiungere WinRE facilmente. Fare riferimento alla nostra guida sopra per saperne di più.
Dove sono archiviati i registri degli arresti anomali di BSOD?
Windows tiene un registro di ogni volta che il tuo computer si blocca. È possibile accedervi da C:\Windows\Minidump.
Una schermata blu della morte non è mai un buon segno. Ma a seconda del messaggio di errore visualizzato, la causa potrebbe variare. Ci auguriamo che tu sia riuscito a uscire dalla schermata di errore “Critical Process Died” e a risolvere il problema alla radice.



Lascia un commento