Windows 11 build 25926 ottiene una nuova pagina Impostazioni per la gestione dei componenti di sistema


Il 9 agosto 2023, Microsoft ha rilasciato Windows 11 build 25926 per i test nel Canary Channel. Oltre alle funzionalità annunciate di recente dalle precedenti build Dev, 25926 ha introdotto una nuova pagina Impostazioni nascosta per la gestione dei componenti di sistema, come app stock, funzionalità opzionali, ecc. Le note di rilascio ufficiali per la build 25926 non menzionano la pagina “Componenti di sistema” e non è disponibile per impostazione predefinita. Tuttavia, puoi abilitarlo forzatamente utilizzando l’app ViVeTool.
La sezione “Componenti di sistema” nell’app Impostazioni funziona in modo simile alla pagina “App installate”: puoi sfogliare l’elenco dei componenti installati, filtrarli in ordine alfabetico o unità, cercare una parte specifica, visualizzare i dettagli e disinstallare o riparare se necessario .
L’attuale implementazione nella build 25926 utilizza la nuova pagina per ospitare applicazioni di posta in arrivo, Microsoft Edge e i suoi componenti, codec, OneDrive, vari pacchetti ridistribuibili e, soprattutto, Microsoft Solitaire e giochi casuali. L’app Impostazioni ti consente di rimuovere alcune app elencate, mentre altre sono rimovibili solo tramite winget o non rimovibili. Ecco come abilitare la nuova pagina “Componenti di sistema” utilizzando l’app ViVeTool:
Attenzione : le funzionalità non annunciate sono spesso grezze, instabili o quasi inutilizzabili. Eseguire il backup dei dati importanti prima di abilitarli con l’app ViVeTool.
- Scarica ViVeTool da GitHub e scompatta i file in una cartella comoda e facile da trovare.
- Premi Win + X e seleziona Terminale (Admin) .
- Passa da Terminale di Windows al profilo del prompt dei comandi con la scorciatoia Ctrl + Maiusc + 2 o facendo clic sul pulsante freccia giù nella parte superiore della finestra.
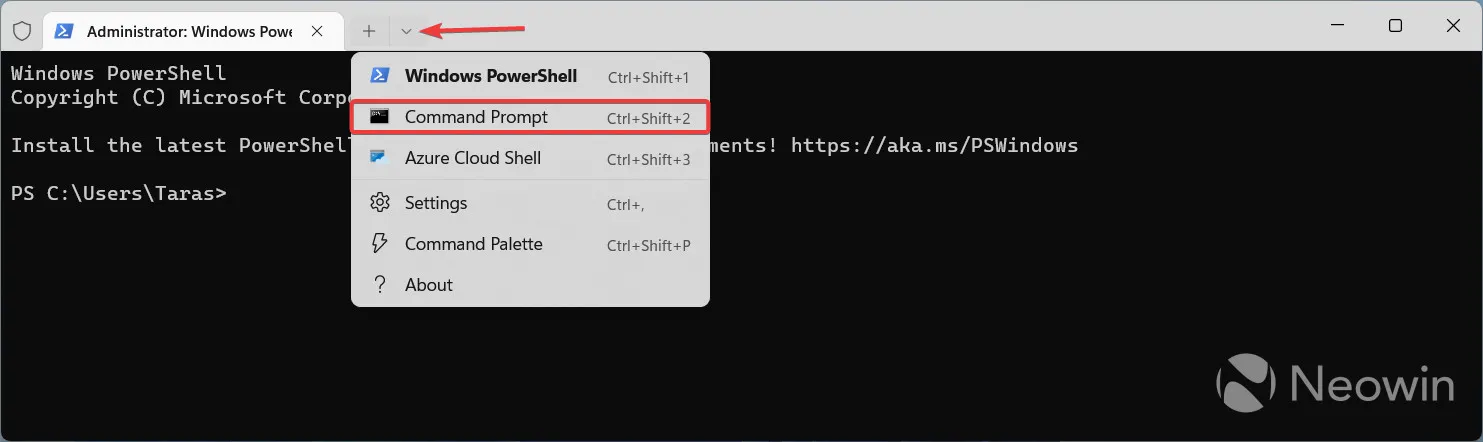
- Passare alla cartella contenente i file ViVeTool utilizzando il comando CD . Ad esempio, se hai inserito ViVeTool in C:\Vive, digita CD C:\Vive .
- Digita vivetool /enable /id:44702824 e premi Invio .
- Riavvia il tuo computer.
- Avvia l’app Impostazioni e vai su Sistema > Componenti di sistema .
Nel caso te lo fossi perso, etichette simili sono apparse di recente nel Microsoft Store (per tutti gli utenti). Microsoft ha anche introdotto un’etichetta “Sistema” per il menu Start per indicare le corrispondenti applicazioni stock.
Il merito della scoperta va a @PhantomOfEarth



Lascia un commento