Schermata blu di Windows 11 quando inattivo [fissare]
![Schermata blu di Windows 11 quando inattivo [fissare]](https://cdn.thewindowsclub.blog/wp-content/uploads/2023/09/windows-11-blue-screen-when-idle-1-640x350.webp)
Una schermata blu improvvisa sullo schermo del computer che inizia con il messaggio di errore Il tuo PC ha riscontrato un problema ed è necessario riavviare può essere comune sui computer Windows. Chiamati anche Blue Screen of Death (BSOD) o Stop Errors , sono caratterizzati da una faccia triste e sullo schermo viene visualizzato un codice o un messaggio di errore. Queste schermate blu possono verificarsi in modo casuale e sono note anche quando il sistema è inattivo . Una risoluzione efficace di questo errore implica uno studio dettagliato del messaggio di errore e delle potenziali cause.
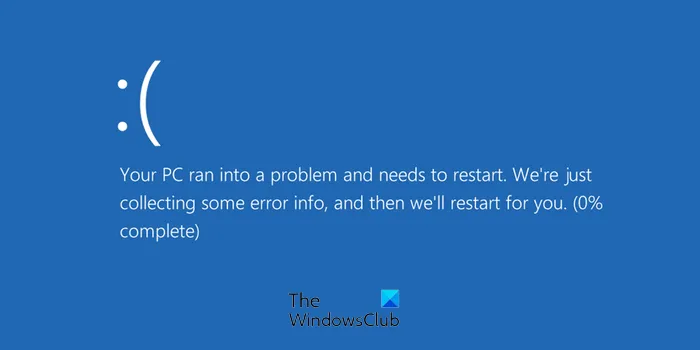
Cosa causa una schermata blu quando il sistema è inattivo?
- Conflitti derivanti dalla gestione dell’energia: quasi tutti i desktop e i laptop dispongono di efficaci funzionalità di gestione dell’energia che anticipano quando il sistema è inattivo. Queste funzionalità potrebbero essere in contrasto con hardware o driver di dispositivo specifici, causando il verificarsi dell’errore.
- Malfunzionamento hardware: anche i componenti hardware difettosi di un sistema informatico non collegati correttamente possono causare l’errore. Il sistema, a volte, potrebbe tentare di accedervi mentre è inattivo, compromettendo la comunicazione.
- Driver di dispositivo difettosi o instabili: a volte i driver di dispositivo difettosi o instabili potrebbero non essere in grado di gestire gli stati di inattività, quindi il sistema operativo potrebbe bloccarsi, segnalando l’errore sopra menzionato.
- Applicazioni software errate: le applicazioni software installate sul computer potrebbero cercare di accedere a risorse di sistema specifiche mentre sono inattive. In tali scenari possono verificarsi conflitti software che successivamente portano all’errore.
- Surriscaldamento dei componenti hardware: per quanto possa sembrare non plausibile, un flusso d’aria difettoso o limitato attribuito al funzionamento improprio del processore o delle ventole SMPS, può portare al surriscaldamento dei componenti hardware, portando all’errore.
- Errori del disco rigido: nella sua difficoltà di accedere a un particolare settore del disco rigido che potrebbe essere danneggiato o corrotto mentre è inattivo, il sistema può anche attivare la schermata blu quando è inattivo.
Correggi la schermata blu di Windows 11 quando è inattivo
Se si verifica frequentemente una schermata blu quando il tuo computer Windows 11/10 è inattivo, ecco alcuni suggerimenti per la risoluzione dei problemi che possono aiutarti. Alcuni di essi avranno bisogno dell’autorizzazione di amministratore per modificare le impostazioni.
- Risolvere i problemi di gestione dell’energia
- Risolvere i problemi hardware
- Correggi i driver di dispositivo difettosi
- Risolvere i problemi di surriscaldamento
- Altri suggerimenti per la risoluzione dei problemi
- Controlla i log di sistema e i dump della memoria

1] Risolvere i problemi di gestione dell’alimentazione
Per affrontare e successivamente risolvere i problemi di gestione dell’alimentazione alla ricerca di una soluzione per l’errore schermata blu o BSOD, è possibile seguire i passaggi indicati di seguito:
Modificare le impostazioni di alimentazione

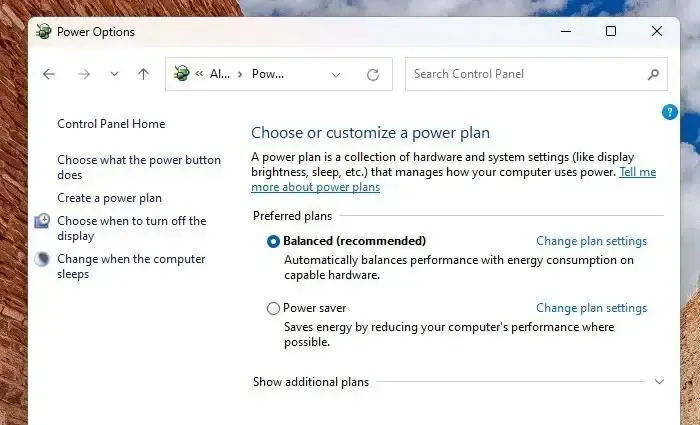
Ritornare al piano di alimentazione predefinito o scegliere di bilanciare le prestazioni del sistema e il consumo energetico può essere una soluzione efficace per l’errore discusso.
Modifica le impostazioni di sospensione selettiva USB
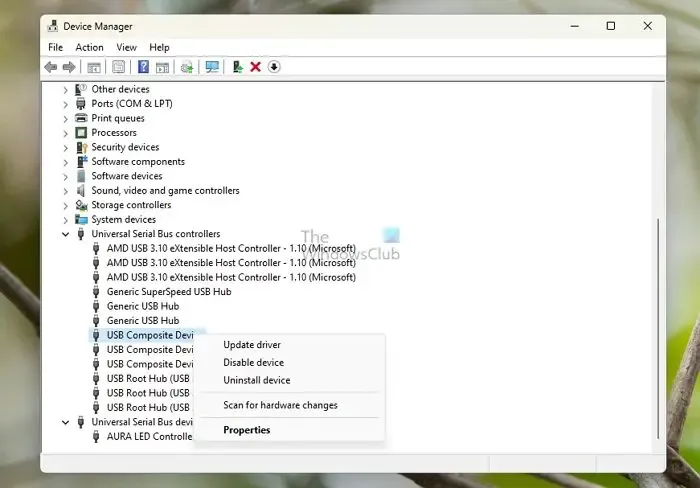
La sospensione selettiva USB si riferisce alla sospensione temporanea della connessione di alimentazione per una particolare porta USB che è rimasta inattiva per un po’, risparmiando così energia. Tuttavia, d’altro canto, ciò potrebbe occasionalmente portare a un conflitto del dispositivo, con conseguente errore della schermata blu. Per eliminare la possibilità dell’errore BSOD, disabilita la sospensione selettiva USB e vedi.
Controllare le impostazioni di alimentazione da BIOS/UEFI
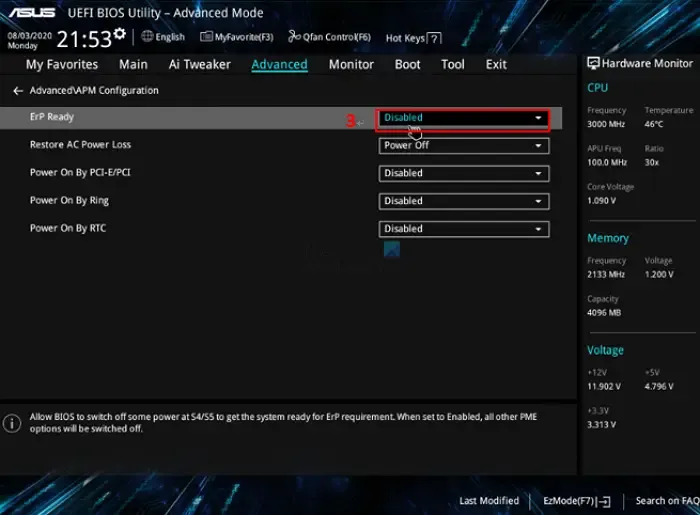
Anche il controllo delle impostazioni di alimentazione registrate nel BIOS o UEFI può essere una misura efficace per la risoluzione dei problemi BSOD.
Poiché l’interfaccia e i nomi delle opzioni variano in base al produttore, si consiglia di fare riferimento al manuale della scheda madre pertinente e di seguire lo stesso. Come misura correttiva può servire anche il ripristino delle impostazioni predefinite del BIOS/UEFI .
2] Risolvi i problemi hardware
Anche l’hardware difettoso o malfunzionante può contribuire abbondantemente alla causa dell’errore BSOD e, pertanto, è necessario intraprendere misure correttive per risolvere lo stesso, come descritto di seguito:
Riposizionare i componenti hardware
Se il sistema viene spostato o trasportato è possibile che i componenti hardware si spostino. Pertanto, come misura correttiva si può optare per il riposizionamento dei componenti hardware, se necessario.
Memoria difettosa
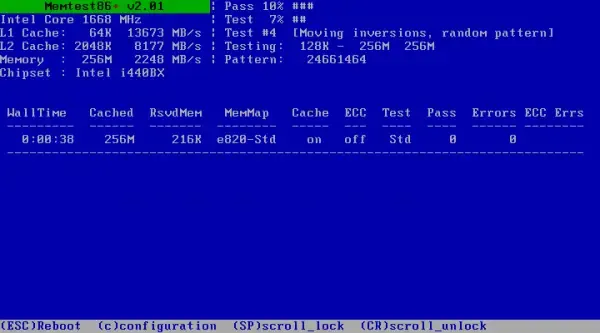
Anche una memoria temporanea o RAM difettosa può causare l’errore schermata blu e quindi applicazioni di test della memoria di terze parti come MemTest86 , disponibili online, possono essere utilizzate per verificare lo stato dell’hardware interessato.
3] Correggi i driver di dispositivo difettosi
Poiché l’utente non è a conoscenza dell’esatto driver del dispositivo che potrebbe causare l’errore, è possibile adottare i passaggi indicati di seguito per annullare gli effetti del malfunzionamento del driver del dispositivo.
Aggiorna i driver del dispositivo
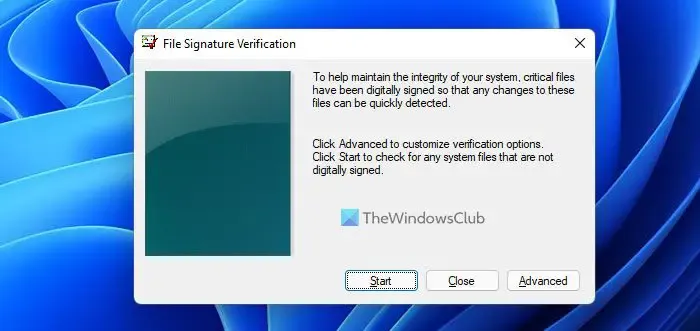
Aggiorna l’unità e verifica se questo aiuta a risolvere il problema. Questo post ti mostrerà come trovare quale driver sta causando la schermata blu .
Eseguire il rollback dei driver installati di recente
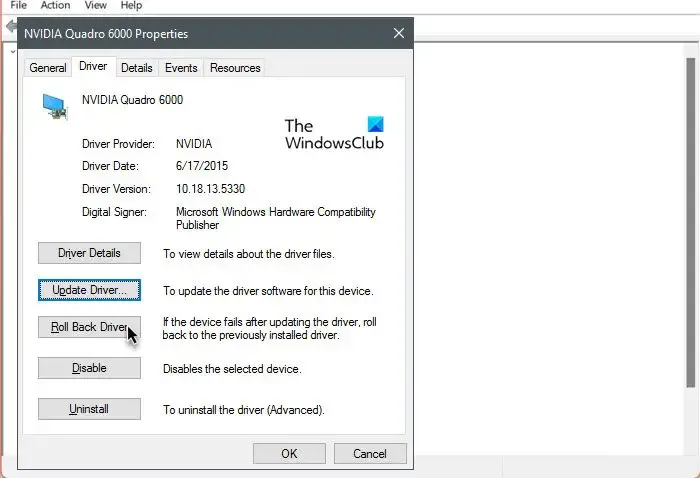
A volte, l’ errore con schermata blu potrebbe verificarsi subito dopo l’installazione di un driver di dispositivo specifico . In questi casi, un rollback del driver del dispositivo interessato può aiutare a risolvere il problema.
- Identificare il driver aggiornato di recente e quindi aprire Gestione dispositivi
- Individuare il dispositivo in Gestione dispositivi, fare clic con il tasto destro e selezionare il menu Proprietà.
- Se l’aggiornamento del driver è recente, sarà disponibile Rollback Driver . Usalo.
- Controlla se il problema è stato risolto.
Ripristino del sistema
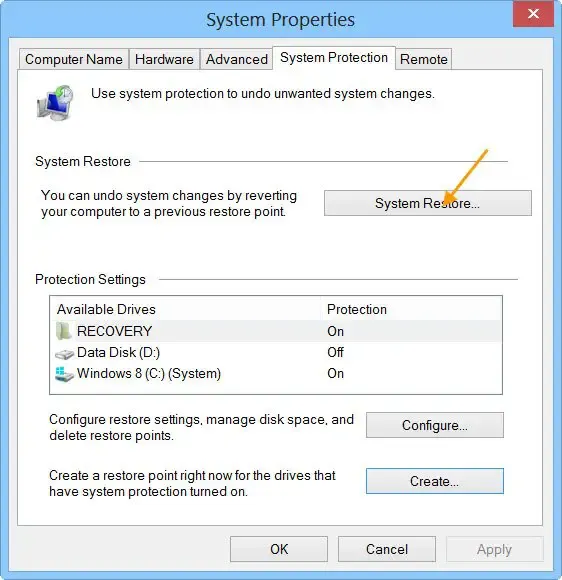
Se questo non funziona, puoi utilizzare Ripristino configurazione di sistema per tornare a una data in cui tutto funzionava correttamente e ripristinerà anche il vecchio driver, risolvendo il problema.
4] Risolvere i problemi di surriscaldamento
I controlli indicati di seguito possono essere utili se l’errore si verifica a causa di un flusso d’aria o di una ventilazione inadeguati.
Controllare la temperatura dei componenti hardware
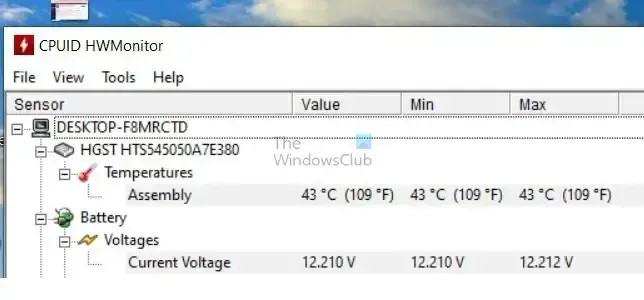
Utilizzando software di terze parti come HWMonitor , disponibile online gratuitamente, è possibile monitorare la temperatura dei componenti hardware. Letture di temperatura elevata di 90 gradi per la CPU e vicine alla soglia per la GPU indicherebbero un surriscaldamento.
Pulizia fisica del sistema
La polvere accumulata sulla CPU o sui componenti hardware interni può bloccare il flusso d’aria, causando ritenzione di calore. Pertanto, la pulizia fisica può aiutare a facilitare il flusso d’aria senza interruzioni.
Disabilita l’overclocking della CPU
Anche la modifica delle impostazioni di tensione dei componenti hardware su quelle predefinite e la disabilitazione dell’overclocking di CPU e GPU possono aiutare a ridurre il calore complessivo emanato dai componenti hardware, contribuendo così alla risoluzione. Tuttavia, i passaggi dovrebbero idealmente essere eseguiti sotto la supervisione di un esperto.
4] Altri suggerimenti per la risoluzione dei problemi
- Risoluzione dei problemi in stato di avvio pulito : poiché il software applicativo può anche essere responsabile di conflitti nel sistema, con conseguenti errori, è possibile provare i rimedi indicati di seguito per una possibile risoluzione. Può essere eseguito in uno stato di avvio pulito in cui il sistema operativo verrà eseguito con driver minimi, aiutando a restringere il potenziale software o processi in background che causano il conflitto.
- Aggiorna il sistema operativo Windows: per aggiornare il sistema operativo Windows, digita Windows Update nella barra di ricerca sul desktop e fai clic sull’opzione Controlla aggiornamenti nel risultato della ricerca.
- Disinstallare o disattivare il software dubbio: vai su Impostazioni > App > App installate. Cerca l’app e utilizza il menu per disinstallare i programmi.
- Disabilita processi in background non familiari: apri il Task Manager e controlla eventuali processi dubbi. Se trovato, fare clic con il pulsante destro del mouse sullo stesso e selezionare l’opzione Termina attività.
- Esegui scansioni di virus e malware: anche il software dannoso può contribuire all’errore. Pertanto, la scansione del sistema può aiutare ad accertare e risolvere il problema.
5] Controlla i registri di sistema e i dump della memoria
Ad ogni occorrenza dell’errore, Windows registra i dettagli delle attività eseguite insieme ai risultati corrispondenti e li archivia come dump del sistema. L’analisi di questi file di registro può fornire informazioni utili e dirette sulla causa degli errori.
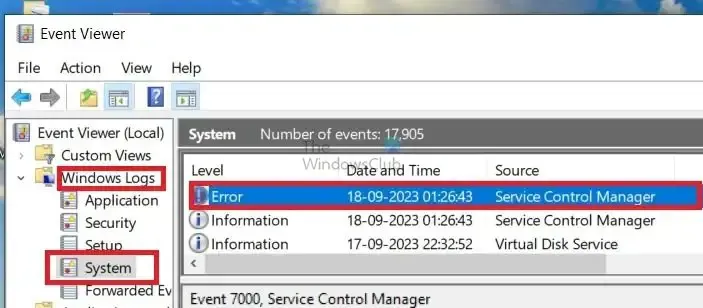
Controlla il Visualizzatore eventi
- Digitare eventvwr.msc nella finestra di dialogo Esegui per aprire il Visualizzatore eventi
- Nella finestra Visualizzatore eventi, seleziona Registri di Windows, quindi Sistema e controlla eventuali errori nello stesso momento in cui si verifica l’errore schermata blu.
Imposta il file di registro o il minidump
- Per impostare il file minidump, fare clic con il tasto destro su Questo PC, quindi fare clic su Proprietà, quindi su Impostazioni di sistema avanzate.
- Nella sezione Avvio e ripristino, fare clic su Impostazioni.
- Selezionare l’opzione Small Memory Dump nell’elenco a discesa Scrivi informazioni di debug e annotare il percorso predefinito del file di dump.
Analizzare il minidump utilizzando software di terze parti

Puoi utilizzare il software gratuito Crash Dump Analyser come BlueScreenView sul tuo computer. Questa utility gratuita ti aiuta a fornire tutte le informazioni relative al BSOD, incluso il nome del driver responsabile dell’errore. Può essere utilizzato per analizzare il minidump per identificare la causa esatta del problema.
L’ambito dell’errore schermata blu, o BSOD, nella sua interezza, si estende al regno dell’hardware e del software. Tuttavia, la valutazione metodica e la risoluzione dei problemi, come menzionato sopra, possono aiutare a identificare la causa esatta del problema e la sua eventuale risoluzione.
Spero che il post sia stato semplice e ti abbia aiutato a risolvere il problema.
La RAM instabile può causare una schermata blu?
Sì, anche la RAM instabile può causare una schermata blu. È importante assicurarsi che la RAM del computer funzioni correttamente per evitare problemi.
Windows corrotto può causare una schermata blu?
Una schermata blu può essere causata da vari problemi, come componenti malfunzionanti, driver di dispositivo difettosi o file di sistema danneggiati.



Lascia un commento