Schermata blu di Windows 11 all’avvio [fissare]
![Schermata blu di Windows 11 all’avvio [fissare]](https://cdn.thewindowsclub.blog/wp-content/uploads/2024/01/windows-11-blue-screen-on-startup-1-640x375.webp)
La schermata blu della morte o BSOD sui computer Windows indica che è stato rilevato un problema critico che ha causato il riavvio imprevisto del sistema operativo Windows. Questa schermata blu è anche chiamata arresto anomalo del sistema o errore di interruzione. Sia i problemi software che quelli hardware sono responsabili della causa dell’errore BSOD su un computer Windows. Questo articolo discuterà cosa puoi fare se il tuo PC Windows 11 mostra schermata blu all’avvio .
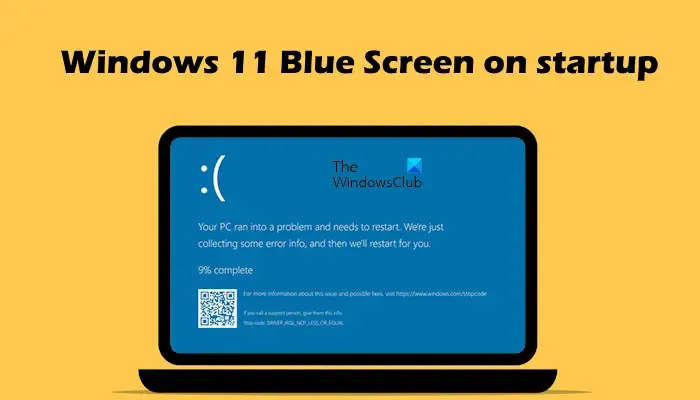
Schermata blu di Windows 11 all’avvio
Se il tuo computer Windows 11 mostra una schermata blu all’avvio, segui i suggerimenti forniti di seguito per risolvere il problema:
- Scollega le tue periferiche
- Aggiorna il driver del tuo chipset
- Disinstallare Windows Update
- Avvia in modalità provvisoria e ripristina il driver
- Ricostruisci il GAV
- Ripara i file di sistema
- Eseguire la riparazione all’avvio
- Eseguire un ripristino del sistema
- Eseguire un’installazione pulita di Windows
- Guasto hardware
Poiché non è possibile avviare Windows normalmente, potrebbe essere necessario provare ad eseguire l’avvio in modalità provvisoria o nella schermata delle opzioni di avvio avanzato per poter eseguire le correzioni. Dovrai utilizzare il prompt dei comandi. Se è possibile eseguire l’avvio in modalità provvisoria ma non è possibile accedere alla schermata Opzioni di avvio avanzate, in modalità provvisoria è possibile utilizzare il prompt dei comandi per avviare Windows direttamente nella schermata Impostazioni di avvio avanzate . Una volta qui, sarai in grado di eseguire la maggior parte delle correzioni.
1] Scollega le tue periferiche

Anche i dispositivi periferici difettosi collegati a un computer possono causare errori BSOD. Il problema può anche essere associato ai driver dei tuoi dispositivi periferici. Scollega tutti i dispositivi periferici, quindi accendi il computer. Verifica se l’errore BSOD si verifica questa volta o meno. In caso contrario, è necessario identificare la periferica problematica.
2] Aggiorna il driver del chipset
Anche i driver del chipset obsoleti o danneggiati possono essere responsabili dell’errore BSOD su un computer Windows. Se il tuo sistema si riavvia dopo l’errore BSOD e non puoi utilizzare il computer, ti suggeriamo di aggiornare il driver del chipset .
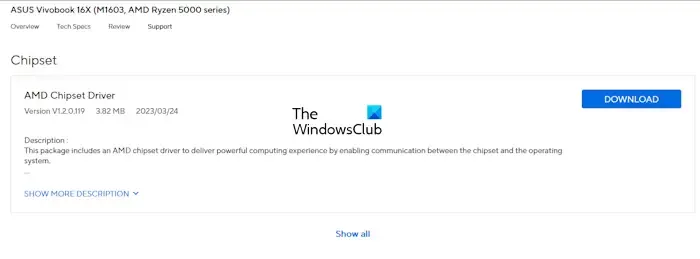
Una volta lì, puoi scaricare l’ultima versione del driver del tuo chipset dal sito Web ufficiale del produttore del tuo computer. È necessario inserire il numero di modello o il numero di serie del computer per scaricare i driver compatibili corretti.
3] Disinstallare Windows Update
A volte, l’errore schermata blu si verifica dopo l’installazione di un aggiornamento di Windows. In questo caso, puoi disinstallare quel particolare aggiornamento . Poiché non puoi utilizzare il computer perché il BSOD si verifica all’avvio del sistema, puoi disinstallare Windows Update tramite l’ambiente ripristino Windows. Verifica se riesci ad accedere all’ambiente ripristino Windows .
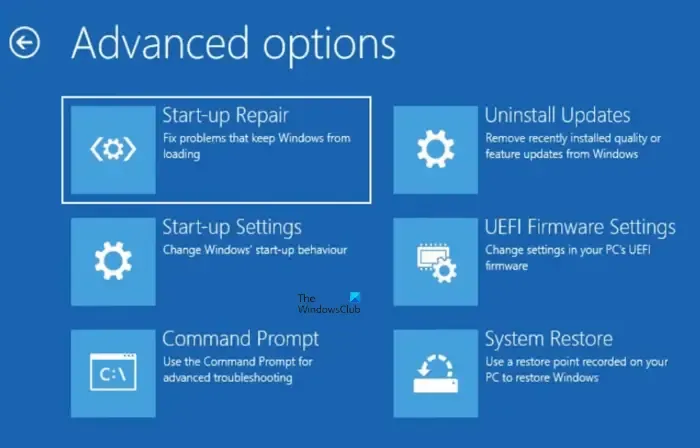
Interrompere il normale processo di avvio di Windows. Accendi il computer. Tieni premuto il pulsante di accensione quando vedi il logo di Windows o del produttore. Ciò forzerà lo spegnimento del computer. Ripeti questa procedura finché non viene visualizzata la schermata Preparazione riparazione automatica . Ora sei in Windows RE. Vai a Risoluzione dei problemi > Opzioni avanzate > Risoluzione dei problemi > Disinstalla aggiornamenti .
4] Avvia in modalità provvisoria e ripristina il driver
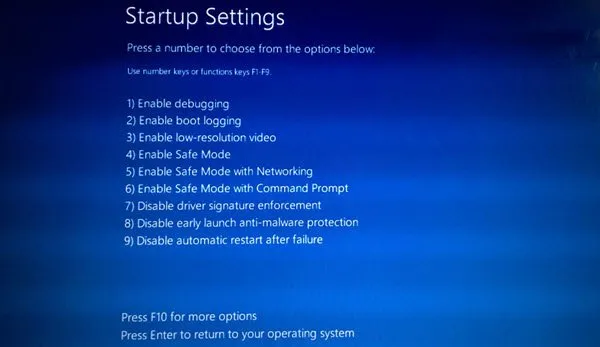
La causa dell’errore BSOD è anche associata al driver della scheda grafica danneggiato. Forse un aggiornamento del driver della scheda grafica è andato storto. Ti consigliamo di ripristinare il driver della scheda grafica. Puoi farlo in modalità provvisoria. Ancora una volta, poiché non puoi utilizzare il computer, puoi accedere alla modalità provvisoria tramite Ambiente ripristino Windows.
Una volta entrato in modalità provvisoria, apri Gestione dispositivi e ripristina il driver della scheda grafica (se l’opzione Ripristino è disponibile).
5] Ricostruisci il BCD
Hai visto l’errore Schermata blu di ripristino all’avvio del sistema? La schermata blu di ripristino all’avvio del sistema può verificarsi per diversi motivi. Alcune delle cause più comuni includono il file dei dati di configurazione di avvio mancante o danneggiato, file di immagine di sistema danneggiati, un disco rigido difettoso, ecc.
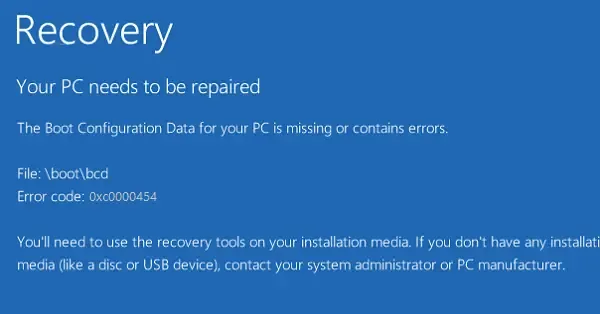
Se il file BCD manca o è danneggiato, verranno visualizzati messaggi di errore simili al seguente:
- I dati di configurazione di avvio per il tuo PC mancano o contengono errori: questo messaggio di errore si verifica con diversi codici di errore, come 0xc000000F , 0xc0000454 , ecc.
- Nel file dei dati di configurazione di avvio mancano alcune informazioni richieste: questo messaggio di errore può anche indicare diversi codici di errore, come 0xc0000185 , 0xc0000034 , ecc.
In questo caso, puoi ricostruire il file BCD . È possibile utilizzare un’unità flash USB avviabile per ricostruire il file BCD.
6] Ripara i file di sistema
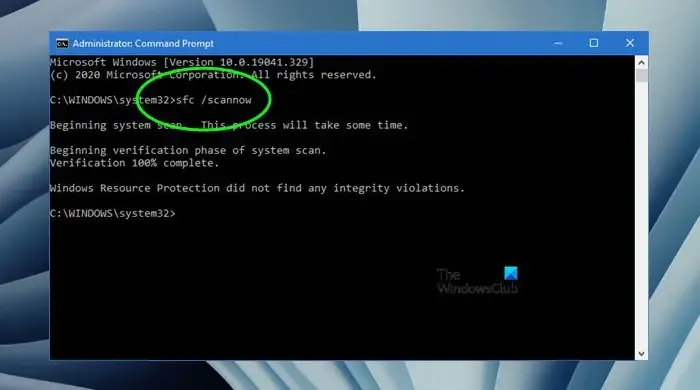
I file immagine di sistema corrotti possono anche causare errori di schermata blu. Puoi riparare i file di sistema accedendo all’ambiente ripristino Windows tramite lo strumento Controllo file di sistema .
7] Eseguire la riparazione all’avvio
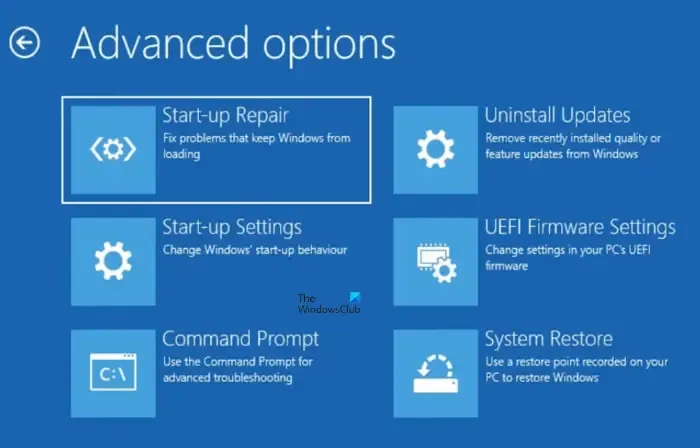
Lo strumento Ripristino all’avvio nei computer Windows 11/10 risolve automaticamente i problemi di avvio. Ti consigliamo inoltre di eseguire il ripristino all’avvio tramite l’ambiente ripristino Windows. Se non riesci ad accedere all’ambiente ripristino Windows, puoi utilizzare un’unità flash USB avviabile per lo stesso.
8] Eseguire un ripristino del sistema
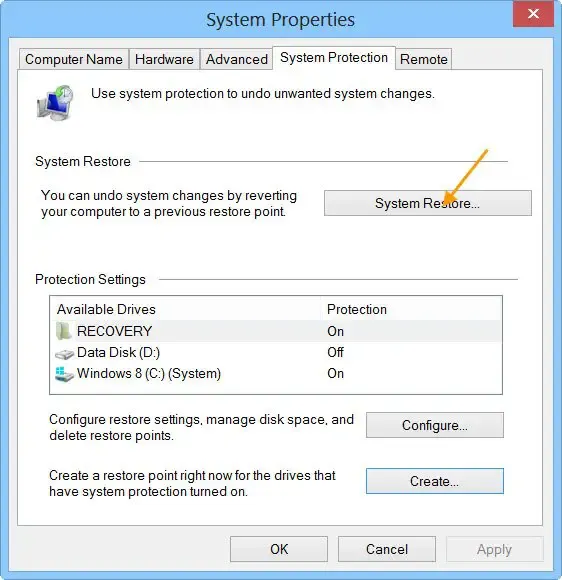
Se il ripristino all’avvio non funziona, ti consigliamo di eseguire il ripristino del sistema tramite la schermata Opzioni di avvio avanzate. Ripristino configurazione di sistema è uno strumento nei computer Windows che aiuta gli utenti a ripristinare i propri sistemi informatici allo stato di funzionamento precedente. Durante l’esecuzione del Ripristino configurazione di sistema, seleziona il punto di ripristino creato prima che il BSOD iniziasse a verificarsi sul tuo sistema. È necessario utilizzare l’ambiente ripristino Windows se non è possibile utilizzare il sistema.
9] Eseguire un’installazione pulita di Windows
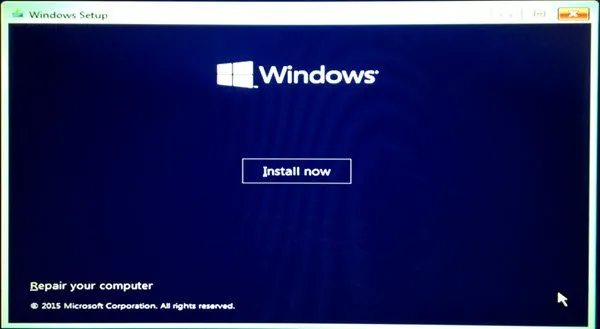
Se nessuna delle soluzioni precedenti funziona, esegui un’installazione pulita di Windows . Per questo, è necessario utilizzare un’unità flash USB avviabile. Puoi creare l’unità flash USB avviabile su un altro computer utilizzando uno strumento di terze parti come Rufus .
10] Guasto hardware
Gli errori BSOD si verificano anche a causa di problemi hardware. Probabilmente il problema potrebbe riguardare la RAM o il disco rigido. Se viene visualizzata la schermata di ripristino con il seguente messaggio, il disco rigido o la RAM potrebbero essersi guastati o moriranno.
Impossibile caricare il sistema operativo perché manca un driver di sistema critico o contiene errori
Puoi provare a riposizionare la RAM. Spegni il computer, apri la custodia e rimuovi la chiavetta RAM. Pulisci la RAM e lo slot RAM. Ora inserisci la chiavetta RAM nello slot e accendi il computer. Guarda cosa succede. Se il tuo sistema ha più di una chiavetta RAM, avvia il computer con una chiavetta RAM. Controlla tutti gli stick RAM uno per uno. Questo ti farà sapere se la tua chiavetta RAM è difettosa o meno.
Gli errori BSOD si verificano a causa di problemi sia hardware che software. Pertanto, la loro indagine richiede tempo. Può essere difficile per te identificare la causa effettiva dell’errore BSOD. Pertanto, se l’errore BSOD si verifica ancora, le possibilità di guasto hardware sono maggiori. È necessario ricorrere all’aiuto di un tecnico riparatore di computer professionista.
Spero che aiuti.
Windows 11 è soggetto a una schermata blu?
No, Windows 11 non è soggetto alla schermata blu. Gli errori della schermata blu si verificano a causa di varie cause. È necessario indagare sulla causa dell’errore schermata blu per risolverlo. Se il BSOD mostra un codice di errore, puoi cercare le sue correzioni sul web.
Come posso risolvere il problema con Windows 11 bloccato all’avvio?
Se Windows 11 si blocca all’avvio , ad esempio nella schermata di accesso, in un ciclo infinito di riavvio , nella schermata Attendi , nella schermata Pulizia , ecc., è necessario risolvere il problema nell’ambiente ripristino Windows. In WinRE è possibile eseguire diverse opzioni, come Ripristino configurazione di sistema, Ripristino all’avvio, ecc.



Lascia un commento