App in background di Windows 11 mancanti? Come recuperarli

Windows 11 ti consente di controllare se le app di Microsoft Store devono essere eseguite o meno in background. È possibile accedere alle opzioni di autorizzazione nell’app Impostazioni del PC Windows 11.
Tuttavia, alcuni utenti Windows hanno segnalato di non essere in grado di configurare le autorizzazioni dell’app in background poiché l’opzione non è presente sui propri computer Windows 11.
Perché le opzioni delle app in background mancano in Windows 11?
Le autorizzazioni dell’app in background potrebbero mancare per diversi motivi elencati di seguito.
- File di sistema danneggiati : i file di sistema danneggiati o corrotti spesso causano problemi con le app in background in Windows 11.
- Versione di Windows obsoleta : se non aggiorni il sistema operativo Windows da molto tempo, i bug sottostanti possono causare l’errore di mancanza dell’opzione delle app in background in Windows 11.
- Impostazioni di registro configurate in modo errato : è possibile che le opzioni dell’app in background siano state disabilitate nell’editor del registro .
Se stai cercando modi per correggere le opzioni dell’app in background mancanti in Windows 11, fai riferimento a questa guida per un aiuto efficace.
Come si risolve il problema delle app in background mancanti in Windows 11?
Ecco alcuni passaggi preliminari che devi implementare prima di provare le soluzioni elencate di seguito.
- Riavvia il PC per correggere i bug banali.
- Aggiorna Windows all’ultima versione disponibile per il download.
Se l’opzione delle app in background è ancora disponibile in Windows 11, procedi con questi metodi.
1. Modifica Editor criteri di gruppo
- Utilizzare il Windows + R per avviare la finestra di dialogo Esegui . Digita o incolla il seguente comando e premi il pulsante OK per avviarlo.gpedit.msc
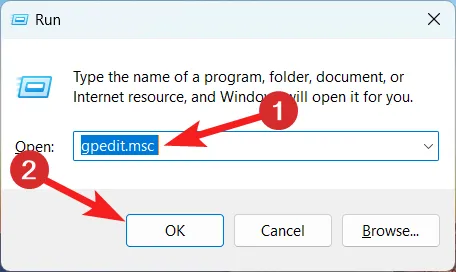
- Incolla il seguente percorso nella barra degli indirizzi dell’Editor Criteri di gruppo.
Computer Configuration\Administrative Templates\Windows Components\App Privacy - Cerca e fai clic con il pulsante destro del mouse sull’opzione Consenti l’esecuzione delle app di Windows in background e scegli Modifica dal menu di scelta rapida.
- Abilita al pulsante di opzione che precede l’ opzione Abilitato .
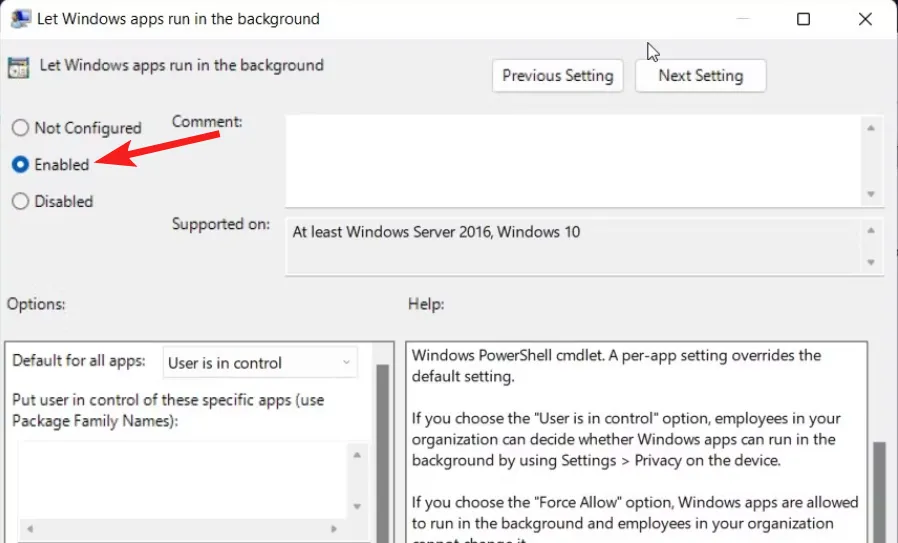
- Successivamente, cerca l’ opzione Predefinito per tutte le app nella sezione Opzioni e scegli l’opzione L’ utente ha il controllo dal menu a discesa.
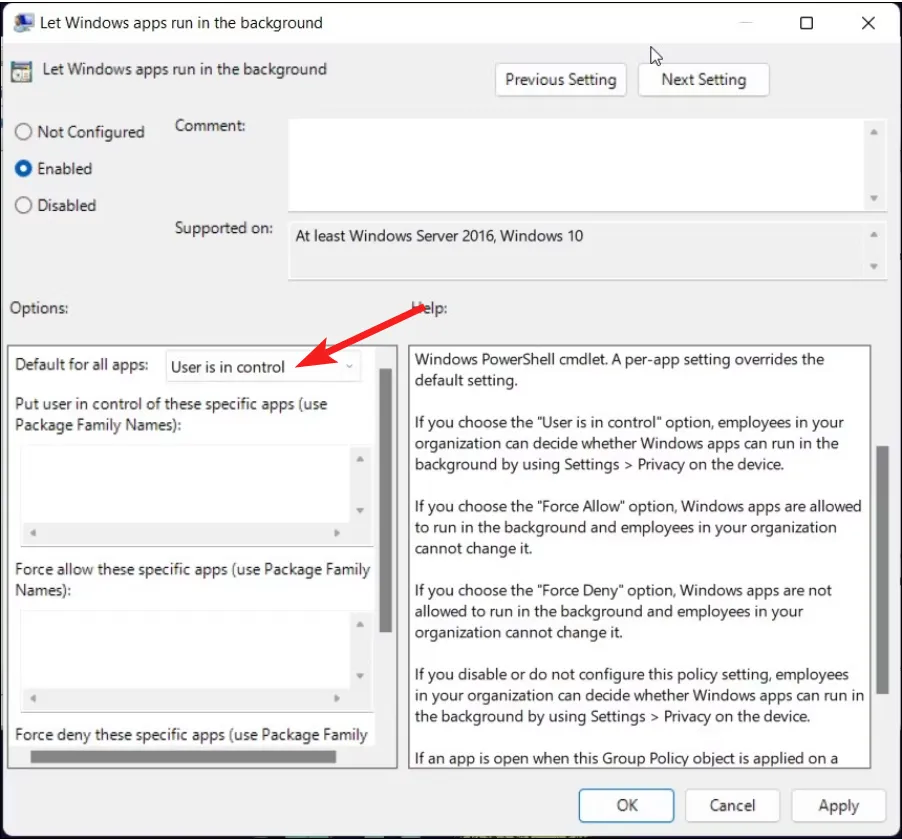
- Ora premi Applica per salvare le modifiche e OK per uscire dalla finestra.
- Chiudi la finestra dell’Editor criteri di gruppo e riavvia il PC.
Se le app in background non sono disponibili su un computer di lavoro, è possibile che le autorizzazioni delle app in background siano disabilitate tramite l’editor dei criteri di gruppo. Puoi facilmente modificare i criteri di gruppo per abilitare le app in background sui dispositivi Windows 11.
2. Modificare il registro di Windows
- Utilizzare il collegamento Windows + R per avviare la finestra di dialogo Esegui . Digita o incolla il seguente comando e premi OK per visualizzare la finestra dell’editor del registro.
regedit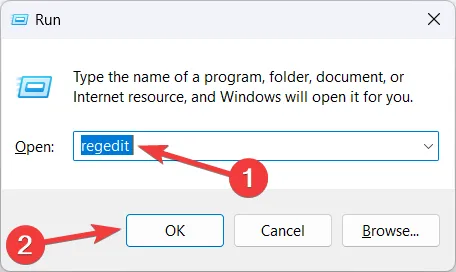
- Passare alla seguente posizione incollando il seguente percorso nella barra degli indirizzi in alto.
Computer\HKEY_LOCAL_MACHINE\SOFTWARE\Policies\Microsoft\Windows - Cerca AppPrivacy nella barra laterale sinistra sotto il tasto Windows. Se trovi la chiave, fai clic su di essa per accedere al suo contenuto.
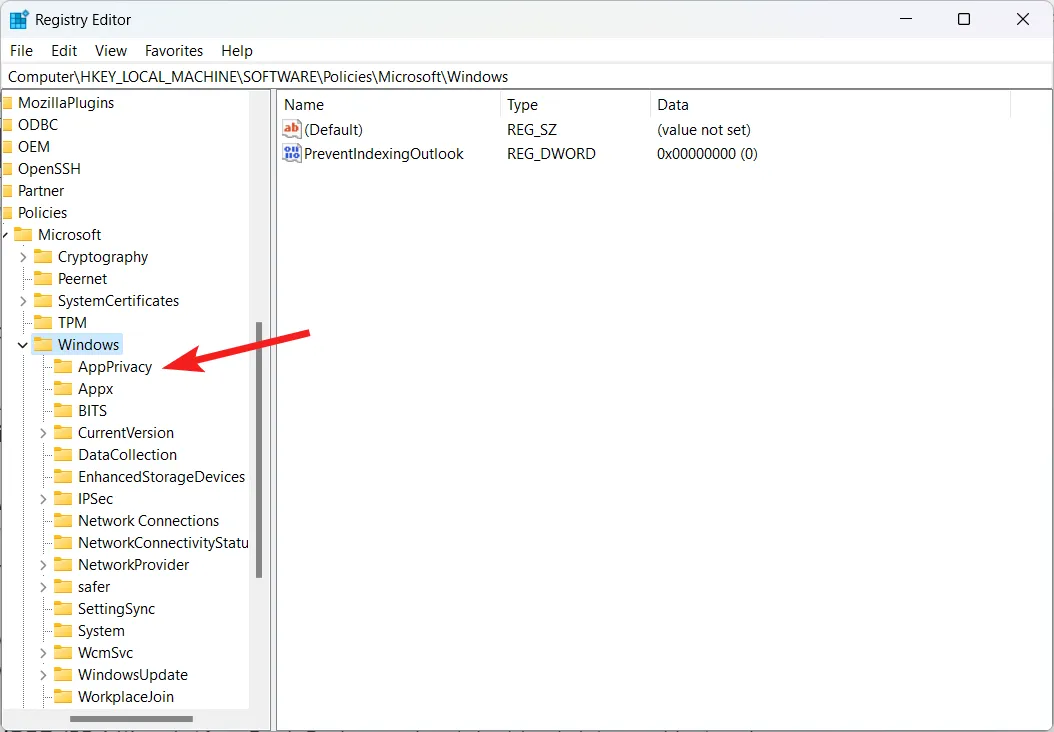
- Fai clic con il pulsante destro del mouse su LetAppsRunInBackground alla tua destra e scegli Modifica dal menu di scelta rapida.
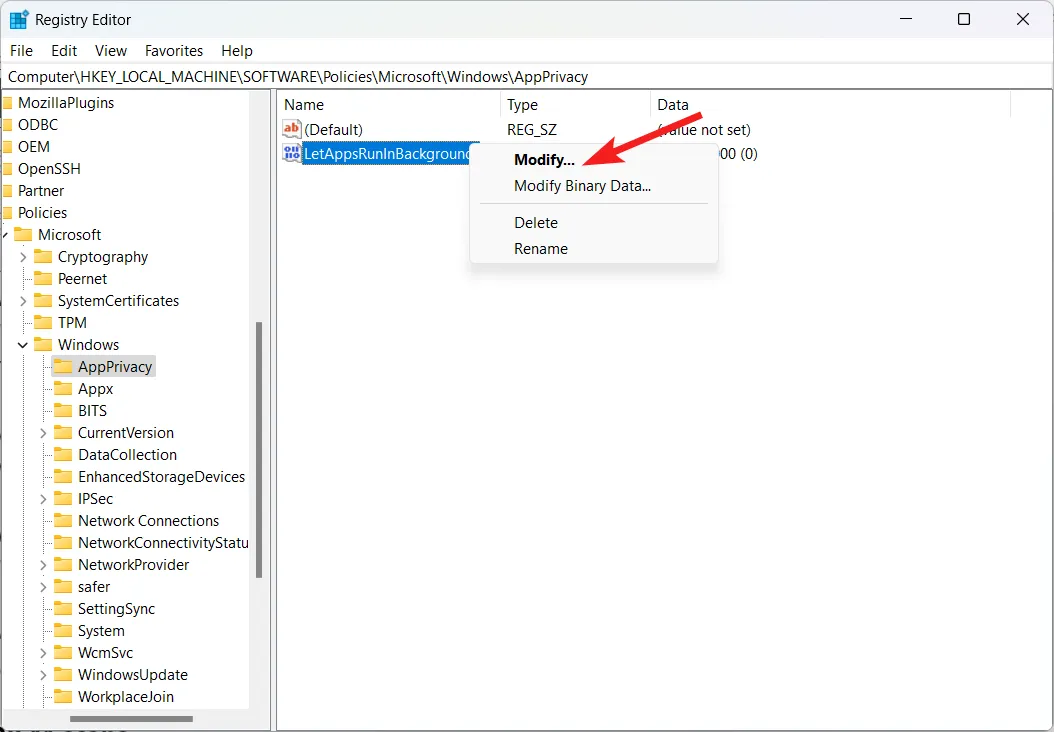
- Assegnare 0 nel campo Dati valore e premere OK per salvare le modifiche.
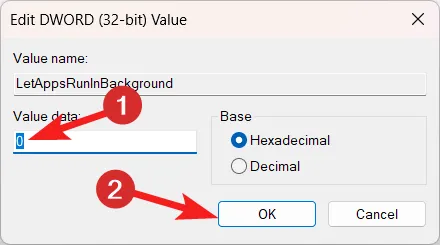
- Se non trovi la chiave AppPrivacy , fai clic con il pulsante destro del mouse su Windows e seleziona Nuovo seguito da Chiave dal menu contestuale.
- Rinominare la nuova chiave come AppPrivacy e fare doppio clic per visualizzarne il contenuto.
- Fai clic con il pulsante destro del mouse in un punto qualsiasi della sezione destra e scegli Nuovo seguito da DWORD (32 bit) dal menu di scelta rapida.
- Rinominare il DWORD (32 bit) come LetAppsRunInBackground e fare doppio clic per modificarne il valore.
- Assegnare 0 nel campo Dati valore e premere OK per salvare le modifiche.
Riavvia ora il tuo PC e l’opzione delle app in background per tutte le app scaricate da Microsoft Store sarà ora abilitata sul tuo PC Windows 11.
3. Eseguire scansioni SFC e DISM
- Premere l’ icona di Windows per avviare il menu Start. Digita cmd nella barra di ricerca in alto e scegli l’opzione Esegui come amministratore dai risultati della ricerca.
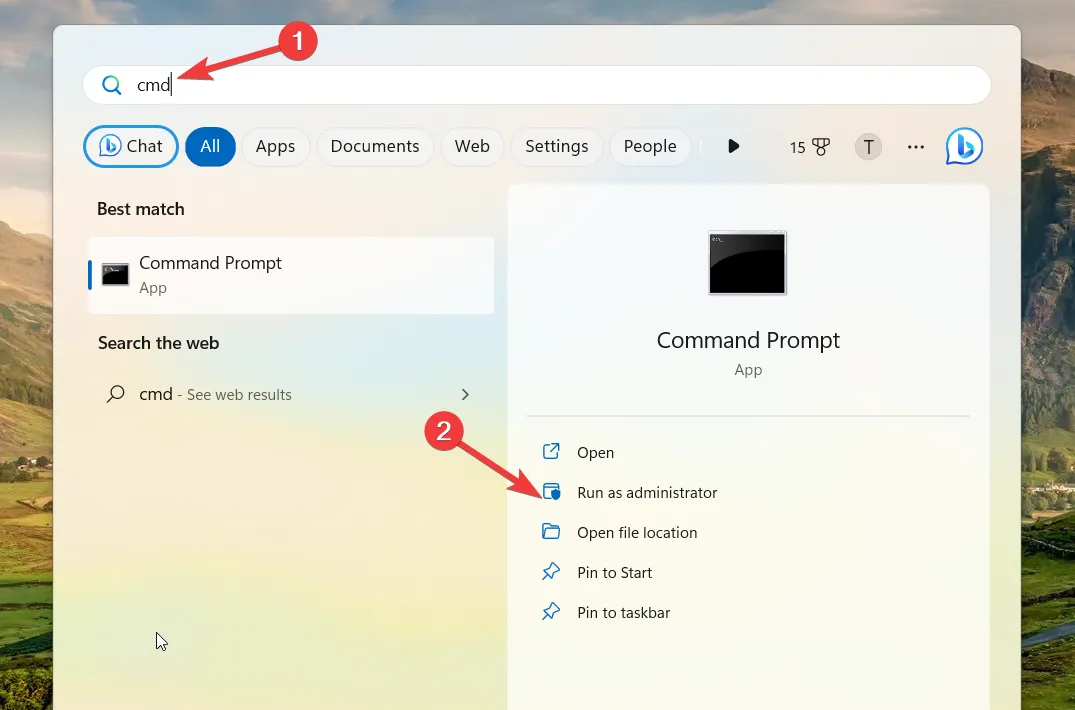
- Fare clic su Sì nel prompt Controllo azione utente per avviare il prompt dei comandi con privilegi amministrativi.
- Digita o incolla il seguente comando e premi Enter per avviare la scansione SFC.
SFC /scannow
- Attendere il messaggio Verification 100% complete e quindi eseguire ciascun comando uno dopo l’altro.
DISM /Online /Cleanup-Image /CheckHealthDISM /Online /Cleanup-Image /ScanHealthDISM /Online /Cleanup-Image /RestoreHealth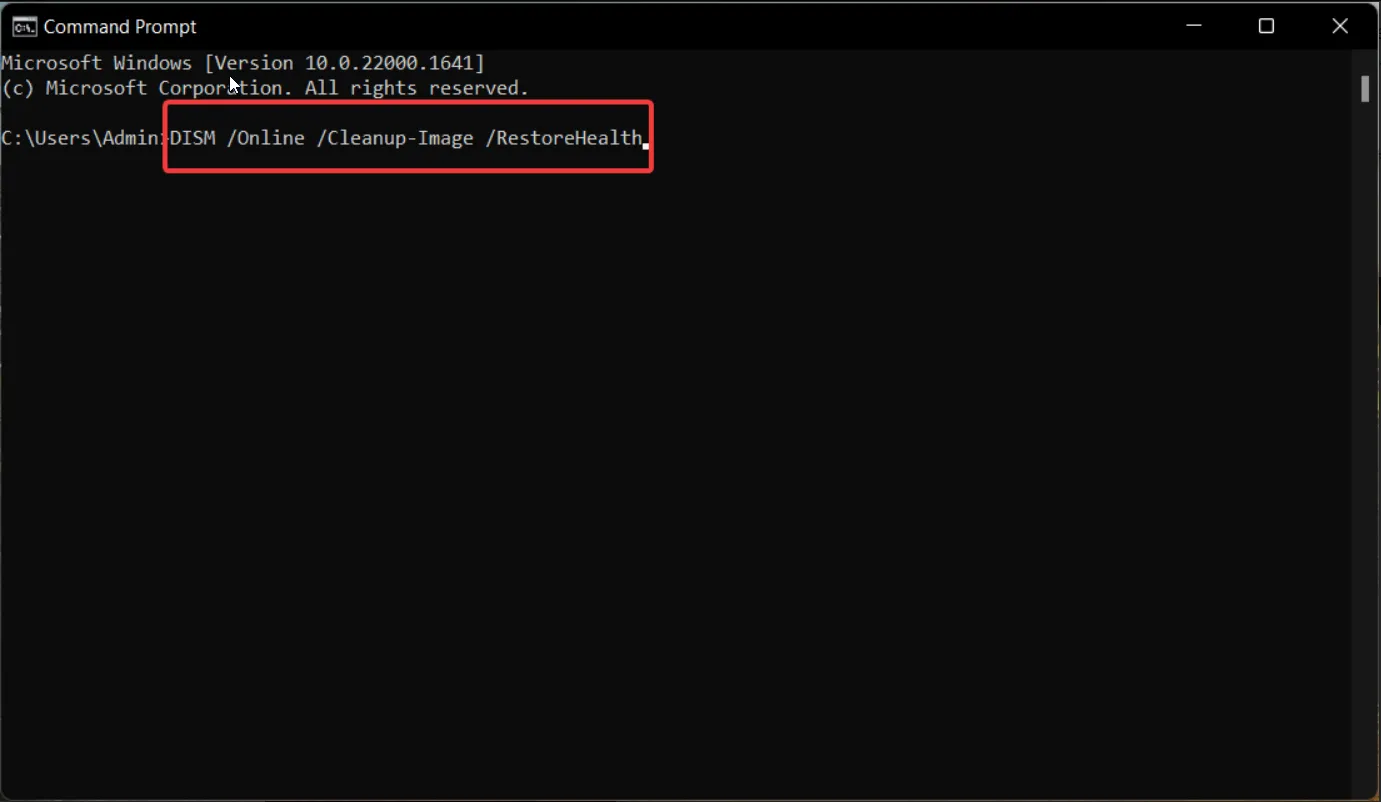
Le app in background possono scomparire in Windows 11 se i file di sistema sono danneggiati. È possibile eseguire le scansioni SFC e DISM per riparare file e immagini di sistema corrotti, se necessario, o persino utilizzare un’app di riparazione di terze parti per semplificare notevolmente il processo.
4. Ripara l’app Impostazioni
- Premere il Windows tasto per avviare l’ app Impostazioni . Digita le impostazioni nella barra di ricerca in alto e scegli l’ opzione Impostazioni app dalla sezione dei risultati a destra.
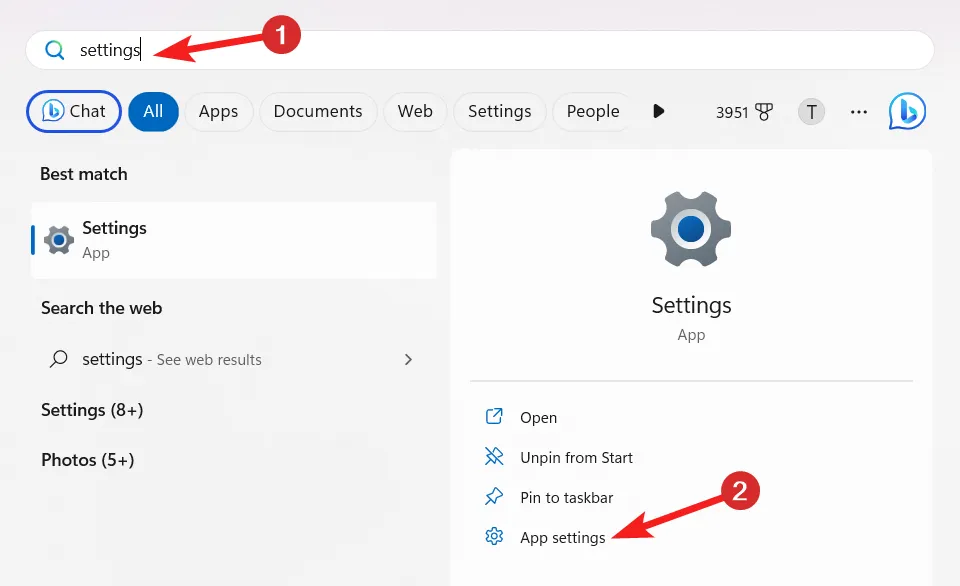
- Scorri verso il basso fino a raggiungere la sezione Ripara e premi il pulsante Ripara situato sotto.
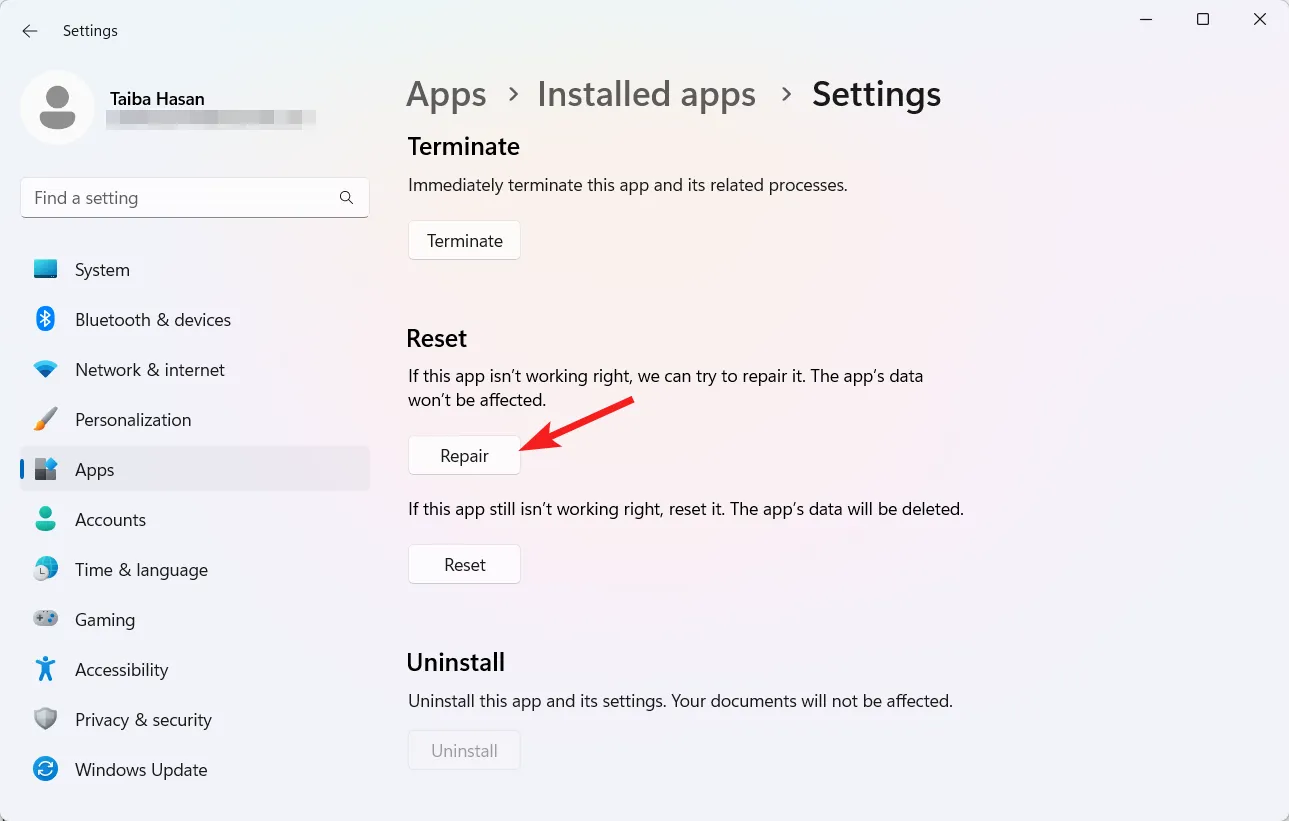
- Attendi il completamento della barra di avanzamento e verifica se l’opzione delle app in background è disponibile o meno. Puoi premere il pulsante Ripristina se il problema persiste.
Un problema tecnico nell’app Impostazioni può essere il motivo per cui l’opzione di autorizzazione delle app in background non è presente in Windows 11. Puoi escludere questo caso ripristinando l’app Impostazioni.
Questo è praticamente tutto! Si spera che uno dei metodi elencati di seguito sia riuscito a riportare le app in background mancanti sui PC Windows 11.
Se il problema persiste dopo aver riparato l’app, puoi provare a ripristinare l’app Impostazioni dallo stesso menu. Successivamente, dovresti vedere l’opzione delle autorizzazioni dell’app in background come prima.



Lascia un commento