Nuove funzionalità e modifiche di Windows 11 24H2 (finora)
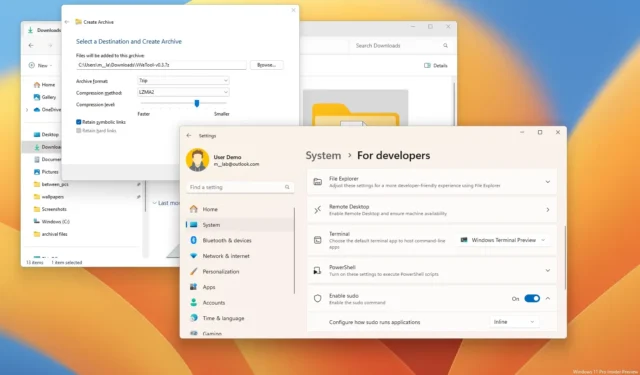
Windows 11 24H2 (Aggiornamento 2024) è la prossima versione che Microsoft ha confermato arriverà nella seconda metà del 2024 e in questa guida ti mostrerò le nuove funzionalità e le modifiche previste nel prossimo aggiornamento delle funzionalità.
Sebbene le specifiche della versione 24H2 siano ancora sconosciute, è noto che l’azienda si concentrerà fortemente sul continuare a integrare l’intelligenza artificiale su Windows 11 , incluso il miglioramento di Copilot nel sistema e nelle app e l’introduzione di nuove funzionalità, come Voice Clarity, Super Risoluzione e Speak. per me.
L’aggiornamento delle funzionalità includerà anche miglioramenti non legati all’intelligenza artificiale, come il caso della nuova modalità di risparmio energetico, la modalità di stampa protetta di Windows, l’aggiunta del comando Linux Sudo, nuovi strumenti di test per le impostazioni audio e vari miglioramenti per le funzionalità esistenti.
Si prevede che l’azienda completerà lo sviluppo intorno ad aprile, con un primo rilascio in estate per i nuovi dispositivi basati su ARM, ma si tratterà di un rilascio parziale. Includerà invece solo le funzionalità principali e le modifiche necessarie per portare questi dispositivi sul mercato. Quindi, Microsoft annuncerà la data di rilascio ufficiale per Windows 11 24H2, che potrebbe essere nel mese di ottobre.
Analogamente ad altre versioni, la versione 24H2 dovrebbe essere un aggiornamento gratuito per dispositivi Windows 11 e 10 compatibili. Inoltre, poiché si tratta di un aggiornamento significativo, sarà necessaria la reinstallazione.
Una volta che l’aggiornamento delle funzionalità è pronto, ti verrà notificato di scaricare manualmente la nuova versione tramite “Windows Update”. Se sei un “cercatore”, puoi forzare l’aggiornamento attivando “Ricevi gli ultimi aggiornamenti non appena sono disponibili” e facendo clic sul pulsante “Verifica aggiornamenti” in Impostazioni, quindi su “Scarica e installa” pulsante.
In alternativa, potrai installare la nuova versione utilizzando un supporto di installazione USB o un file ISO per eseguire un aggiornamento sul posto o un’installazione pulita . Inoltre, è possibile utilizzare l’assistente all’installazione per eseguire l’aggiornamento.
Questa guida evidenzia le funzionalità e le modifiche più importanti visualizzate nelle anteprime tramite il programma Windows Insider e verrà aggiornata regolarmente per riflettere le modifiche. L’ultimo aggiornamento è avvenuto il 4 marzo 2024, con le modifiche disponibili per compilare 26058 nel Dev Channel. Inoltre, fatemi sapere nei commenti i vostri pensieri su questa nuova versione.
Novità di Windows 11 24H2
Queste sono le novità previste in arrivo con il rilascio di Windows 11 24H2.
Copilota (AI)
Windows 11 24H2 ora include una versione aggiornata di Copilot con un nuovo menu contestuale delle azioni che mostra dinamicamente diverse azioni a seconda del contenuto copiato negli appunti. (Quando esegui un’azione di copia, il pulsante “Copilota” produrrà un’animazione, informandoti che le azioni sono disponibili.)
Ad esempio, quando si copia il testo negli appunti, il menu rivelerà azioni specifiche, come ” Invia a Copilot”, “Riepiloga” e “Spiega”.
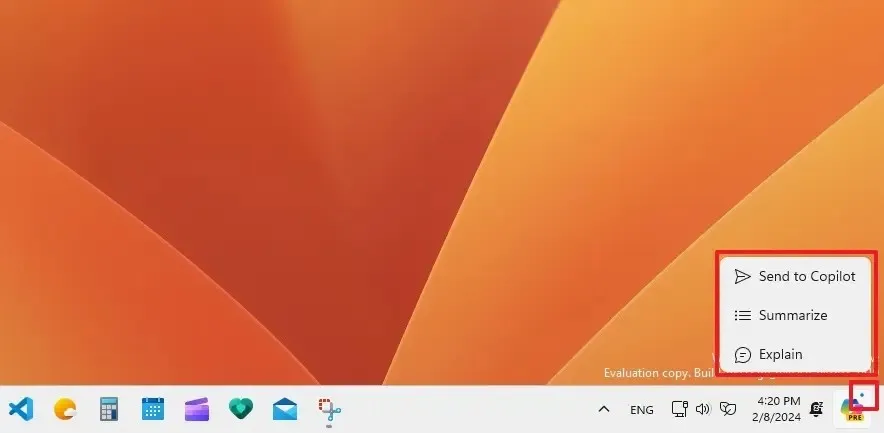
Quando copi un’immagine, il menu azione includerà le opzioni “Invia a Copilot”, “Spiega” e “Modifica immagine”.
Puoi anche trascinare un’immagine sul pulsante per aprire il pannello del chatbot, quindi rilasciare l’immagine nella casella e comporre la richiesta per eseguire la query.
Questo aggiornamento delle funzionalità apre automaticamente anche il pannello Copilot sui dispositivi con display da 27 pollici o più grandi.
Puoi sempre disattivare questa opzione da Impostazioni > Personalizzazione > Copilot e disattivare l’ interruttore “Apri Copilot all’avvio di Windows” .
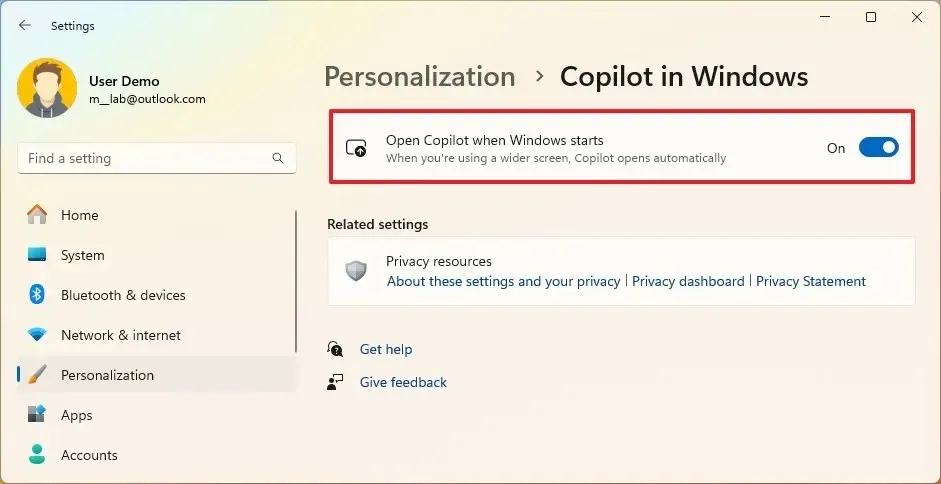
Sudo per Windows 11
Microsoft sta aggiungendo il comando “sudo” a Windows 11, una funzionalità disponibile sui sistemi operativi basati su Unix (come Linux e macOS) dagli anni ’80 .
Sudo (superuser do) è un comando che consente di eseguire programmi con privilegi elevati senza eseguire il terminale di Windows come amministratore.
Puoi eseguire molte operazioni utilizzando questo comando, come eliminare un file protetto, richiamare comandi con privilegi elevati e aprire un nuovo terminale per eseguire qualsiasi attività.
È necessario abilitare manualmente l’opzione da Impostazioni > Sistema > Per sviluppatori e attivare l’ impostazione “Abilita sudo” .

Sudo ha tre diverse modalità:
- In una nuova finestra: esegue il terminale con privilegi elevati.
- Con input disabilitato: esegue il terminale in linea come amministratore con l’input standard chiuso nella finestra in cui hai eseguito l’elevazione. Bloccherà anche l’interazione con il processo elevato.
- In linea: il terminale ti consentirà di eseguire attività amministrative all’interno della stessa finestra, simile all’esperienza in Linux e macOS.
È anche possibile attivare o disattivare Sudo e modificarne la modalità con il sudo config --enable normalcomando. L’ normalopzione significa “In linea”, ma puoi modificare l’opzione per forceNewWindowutilizzare la modalità “In una nuova finestra” o la disableInputmodalità “Con input disabilitato” .
Una volta abilitata la funzionalità, puoi eseguire comandi con privilegi elevati in un terminale normale per il prompt dei comandi o PowerShell, ad esempio sudo del mytextfile.txt.
Super risoluzione (AI)
La Super Risoluzione (Auto RS) è forse una delle funzionalità più attese in arrivo su Windows 11 24H2. La funzionalità è rivolta ai giochi per PC e utilizza l’intelligenza artificiale per eseguire l’upscaling dei giochi e migliorare il frame rate e la qualità dell’immagine.
Si prevede che la funzionalità funzionerà in modo simile al DLSS di Nvidia , al FidelityFX Super Risoluzione (FSR) di AMD e all’Xe Super Sampling (XeSS) di Intel , che utilizza anche l’intelligenza artificiale per eseguire l’upscaling dei giochi.
Poiché questa funzionalità è ancora in fase di sviluppo, non dispongo di informazioni sufficienti sui requisiti. Capisco che Super Risoluzione funzionerà automaticamente sui computer dotati di NPU (Neural Processing Unit), ma non è chiaro se agli utenti sarà richiesto di averlo. Inoltre, non si sa ancora quanto sarà diverso rispetto alle soluzioni disponibili di Nvidia, AMD e Intel.
Puoi abilitare la funzione di upscaling da Impostazioni > Display > Grafica e attivare l’ interruttore “Super risoluzione automatica” .
Risparmio energetico
“Risparmio energetico” è una nuova modalità di risparmio energetico che sostituisce la modalità esistente “Risparmio batteria”. Non solo aiuta a prolungare la durata della batteria di un dispositivo, ma aiuta anche a ridurre il consumo di energia sui computer senza batteria.
La modalità di risparmio energetico si basa in realtà sulla modalità “Risparmio batteria” e sulle funzionalità “Modalità alimentazione”, il che significa che funziona allo stesso modo estendendo la durata della batteria e riducendo il consumo di energia sacrificando le prestazioni del sistema.
Per abilitare il risparmio energetico, devi aprire Impostazioni > Alimentazione (Alimentazione e batteria) , fare clic sull’impostazione “Risparmio energetico” , quindi configurare la funzione.
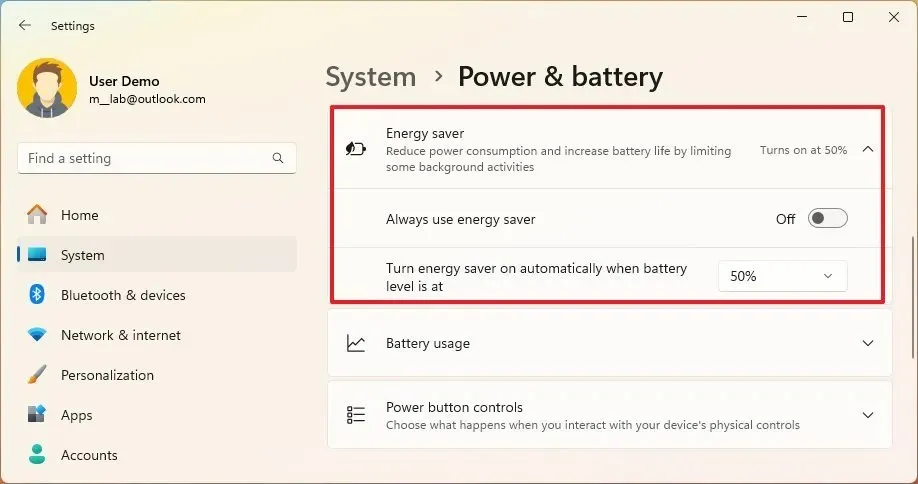
Su un laptop o un computer desktop con una batteria di backup, puoi utilizzare l’ opzione “Utilizza sempre il risparmio energetico” o scegliere quando la modalità di risparmio energetico deve attivarsi automaticamente quando il livello della batteria scende a una percentuale specifica. Puoi sempre scegliere l’ opzione “Mai” o “Sempre” .
Su un dispositivo senza batteria, troverai solo l’ opzione “Utilizza sempre il risparmio energetico” per abilitare la funzione e iniziare a risparmiare energia elettrica.
Come parte della nuova funzionalità, il riquadro a comparsa Impostazioni rapide aggiunge un’opzione per attivare o disattivare il risparmio energetico e, quando abilitato, verrà visualizzata una nuova icona nella barra delle applicazioni.
Barra delle applicazioni
Anche il menu Start e la barra delle applicazioni stanno ottenendo alcuni miglioramenti. Ad esempio, il riquadro a comparsa Impostazioni rapide sta ottenendo un’interfaccia aggiornata che elimina l’opzione per modificare gli elementi disponibili per una pagina scorrevole che offre un rapido accesso a tutte le scorciatoie.

Bluetooth
La pagina delle impostazioni “Rilevamento dispositivi Bluetooth” rimuove l’ opzione “Avanzate” e modifica il flusso di lavoro. Come risultato di questa modifica, il sistema cercherà sempre i dispositivi, ma mostrerà solo i tipi di dispositivi comuni. Se vengono trovati dispositivi non comuni, noterai una nuova opzione “Mostra più dispositivi” per visualizzarli.
Inoltre, quando ti trovi nella finestra “Aggiungi un dispositivo” dal riquadro a comparsa Impostazioni rapide, se fai clic sull’opzione “Mostra tutti i dispositivi” , il sistema ora mostrerà i dispositivi comuni e non comuni.
Chiarezza della voce (AI)
Voice Clarity è una funzionalità basata sull’intelligenza artificiale che migliora l’audio annullando l’eco, sopprimendo il rumore di fondo e riducendo il riverbero in tempo reale. Funziona con le app che utilizzano la modalità di elaborazione del segnale di comunicazione, come Phone Link e WhatsApp, senza bisogno di hardware aggiuntivo.
Inoltre, questa funzionalità andrà a vantaggio anche dei giochi per PC con comunicazione online. Le app possono attivare la “Soppressione del rumore profondo” per contenuti audio solo vocali o generici. Voice Clarity garantisce una voce chiara nelle riunioni online e una comunicazione online più fluida.
Microsoft prevede di abilitare Voice Clarity per impostazione predefinita su tutte le installazioni di Windows 11.
È importante notare che questa funzionalità funziona automaticamente sulle applicazioni supportate. Vuoi trovare un’opzione che dice di attivare Voice Clarity.
Parla per me (AI)
Su Windows 11, “Parla per me” è una funzionalità che utilizza l’intelligenza artificiale per creare voci che puoi utilizzare per comunicare con altri oppure puoi utilizzare la tua voce per creare una voce personale.
La funzione è disponibile da Impostazioni > Accessibilità > Parla per me attivando l’ interruttore “Parla per me” .

Quando attivi la funzione, verrà avviata la procedura guidata con la possibilità di scegliere una “voce naturale” o creare una “voce personale”.
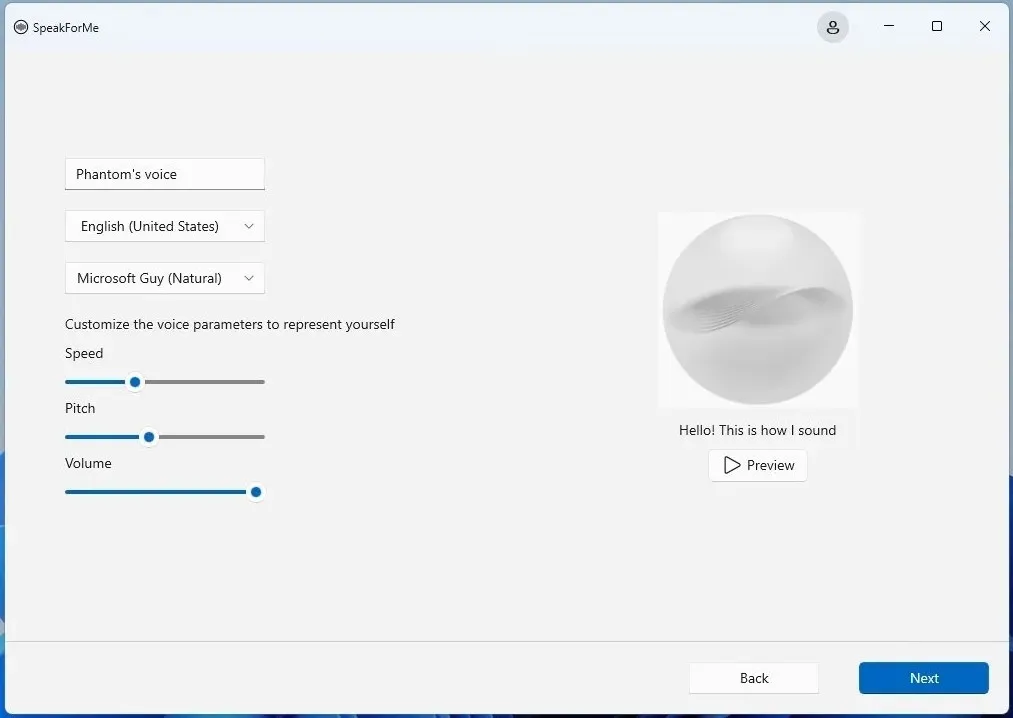
Una volta configurata la funzione, utilizza la scorciatoia da tastiera “Tasto Windows + Ctrl + T” per attivare la funzione, utilizza l’interfaccia per digitare ciò che vuoi dire e fai clic sul pulsante “Parla” .
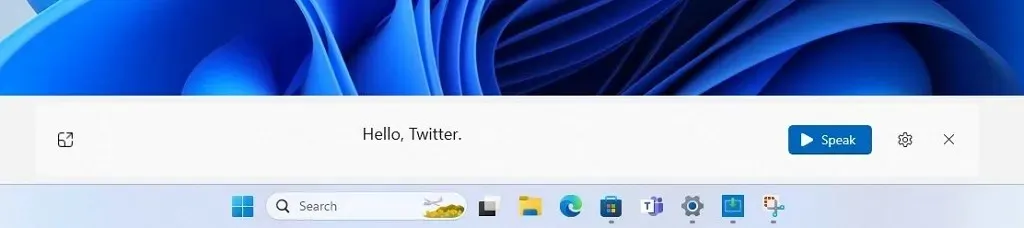
Esplora file
A partire dalla versione 24H2, File Explorer sta ottenendo alcuni miglioramenti.
Ad esempio, il file manager ora aggiunge una nuova procedura guidata di compressione che include opzioni per scegliere diversi formati come “gzip” e “bzip2” per singoli file o creare archivi con diversi formati tar e tipi di compressione.
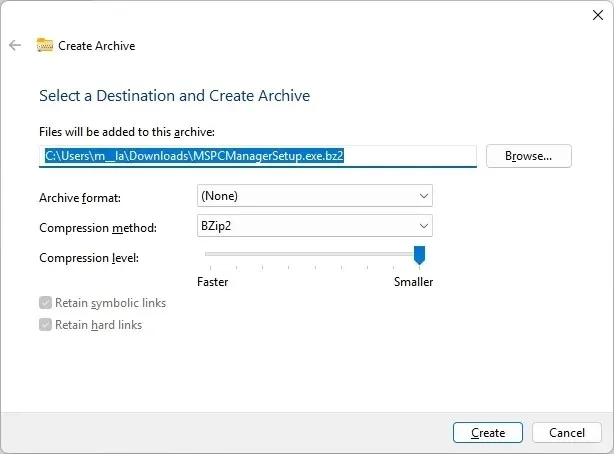
Inoltre, puoi regolare i livelli di compressione e selezionare i tipi di dati archiviati in ciascun archivio per una maggiore personalizzazione. Tuttavia, la compressione con crittografia non è ancora supportata.
Esplora file aggiunge il supporto per la visualizzazione e la modifica dei metadati per i file “.png” , inclusa l’impostazione delle stelle, la modifica delle descrizioni e l’aggiunta di parole chiave.
Inoltre, la scorciatoia da tastiera “Alt + Tab” e la funzione “Snap Assist” dalla pagina delle impostazioni Multitasking ti consentono di mostrare solo fino a 20 schede recenti.
L’azienda aggiorna inoltre il menu contestuale di Esplora file con etichette per i pulsanti di azione principali: taglia, copia, incolla, rinomina, condividi ed elimina.
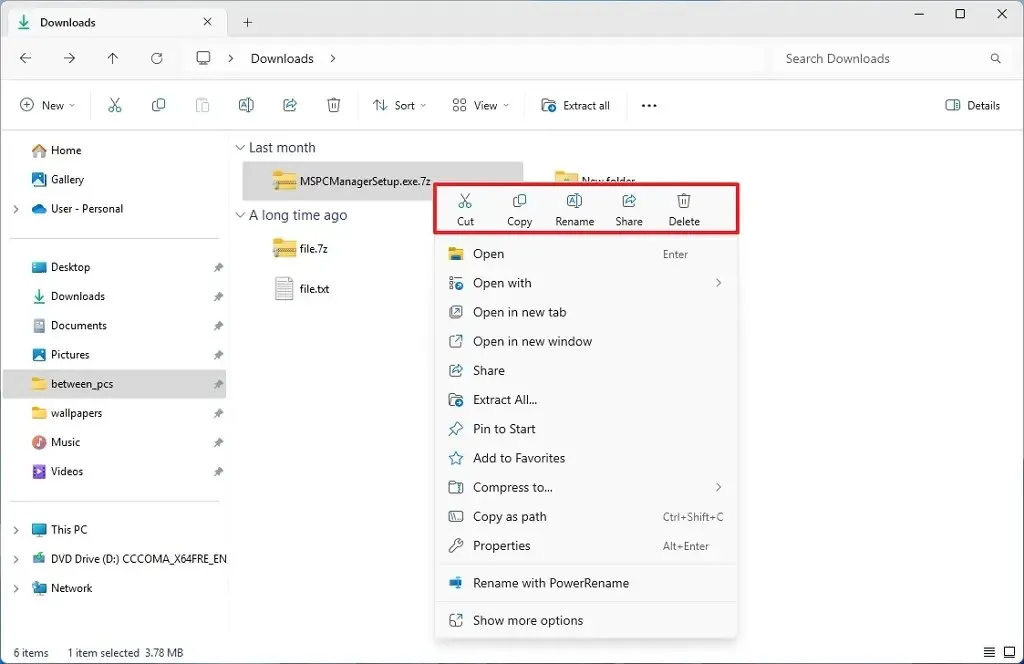
Se un’istanza di Esplora file ha più di una scheda, il titolo nella miniatura quando si passa sopra l’app nella barra delle applicazioni o nel collegamento “ALT + Tab” leggerà il nome della scheda in primo piano e il numero di schede.
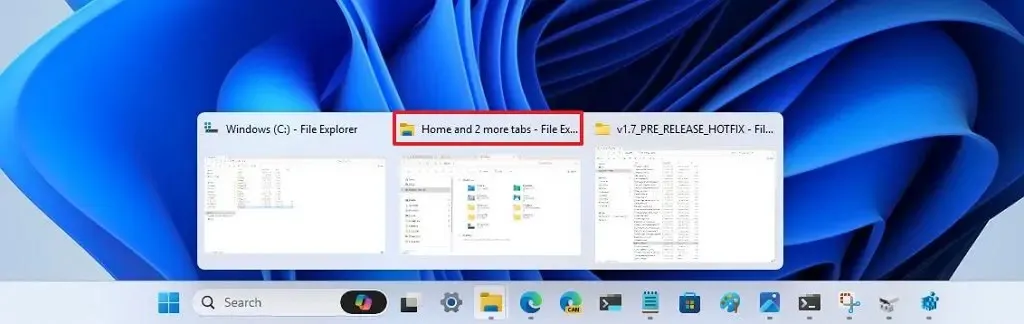
Rete
Windows 11 24H2 migliora anche vari aspetti delle funzionalità di rete. Per cominciare, Microsoft sta aggiungendo il supporto per Wi-Fi 7 ( IEEE 802.11be Extremely High Throughput (EHT) ). Questo è l’ultimo standard wireless basato su Wi-Fi 6 e 6E e offre una velocità massima teorica di oltre 40 Gbps. Significativamente più veloce dei 9,6 Gbps del Wi-Fi 6. (È importante ricordare che queste sono velocità teoriche; negli scenari del mondo reale sono molto più basse.)
In altre parole, il supporto per Wi-Fi 7 su Windows 11 significa velocità wireless multi-gigabit con latenza significativamente inferiore, migliore affidabilità, efficienza e gestione energetica.
Naturalmente, il dispositivo avrà bisogno di una scheda di rete Wi-Fi 7 e di un punto di accesso supportato per accedere a questo nuovo supporto di rete.
Nel riquadro a comparsa Impostazioni rapide, la pagina Wi-Fi, troverai un’opzione per aggiornare l’elenco delle reti, consentendoti di connetterti più facilmente ai punti di accesso wireless. Questa nuova funzionalità si aggiunge anche a molte altre funzionalità di rete correlate, inclusa la possibilità di trovare e condividere una password wireless utilizzando un codice QR e installare driver di rete durante l’esperienza pronta all’uso.
L’opzione per visualizzare la password “Wi-Fi” è ora disponibile nella parte superiore della pagina in Impostazioni > Rete e Internet > Wi-Fi .
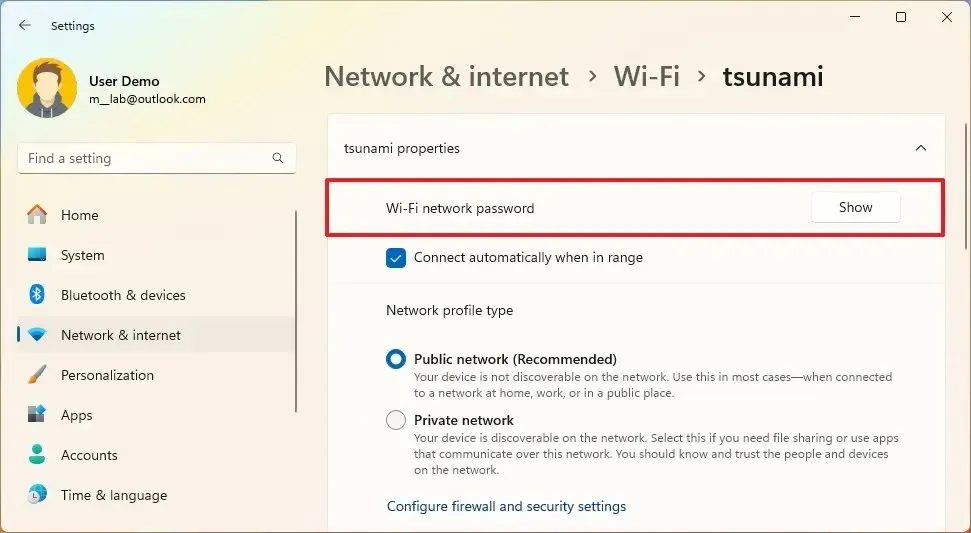
Inoltre, ora puoi utilizzare l’app Fotocamera per scansionare un codice a barre dalle impostazioni wireless per accedere alla rete Wi-Fi.
Blocco messaggi server (SMB)
Nella barra delle applicazioni, quando fai clic con il pulsante destro del mouse sull’icona Wi-Fi, troverai una nuova opzione “Diagnostica problemi di rete” per risolvere rapidamente i problemi con la connessione.
Windows 11 ha aggiunto diverse modifiche a Server Message Block (SMB), concentrandosi sul miglioramento della sicurezza e fornendo un controllo più granulare.
Troverai nuove modifiche al firewall come parte delle modifiche al protocollo Server Message Block per aumentare la sicurezza. Ad esempio, il sistema ora configurerà automaticamente il nuovo gruppo “Condivisione file e stampanti (restrittivo)”, che non contiene più le porte NetBIOS in entrata 137-139. In futuro, l’azienda rimuoverà le porte ICMP, LLMNR e Spooler Service in entrata e le limiterà alle sole porte necessarie per la condivisione SMB.
Inoltre, il client Server Message Block ora supporta la connessione a un server SMB su TCP, QUIC o RDMA utilizzando porte di rete alternative alle impostazioni predefinite codificate. Inoltre, il server SMB su QUIC sulla versione server di Windows ora supporta endpoint configurati con porte diverse da 443
Microsoft offre il supporto dei certificati con nomi alternativi del soggetto e non solo un singolo soggetto alla funzionalità di controllo dell’accesso client SMB su QUIC .
Infine, il protocollo Server Message Block (SMB) ora supporta i requisiti di crittografia per le connessioni client SMB in uscita, consentendo agli amministratori di rete di forzare l’uso di SMB 3 e della crittografia.
Soluzione password amministratore locale LAPS
Windows LAPS (Local Administrator Password Solution) introduce numerosi miglioramenti per migliorare la sicurezza e la gestibilità:
- Gestione automatica degli account: gli amministratori di rete possono configurare LAPS per creare automaticamente account locali gestiti. Ciò include la denominazione, l’abilitazione e la disabilitazione dell’account e la randomizzazione opzionale per una maggiore sicurezza. Inoltre, si integra con le policy di gestione degli account locali Microsoft esistenti.
- Complessità della password migliorata: una nuova impostazione “PasswordComplexity” genera password meno confuse. Omette alcuni caratteri, rendendo le password più leggibili. La scheda LAPS di Windows nello snap-in Utenti e computer di Active Directory ora utilizza un carattere migliore per visualizzare le password.
- Funzionalità passphrase: LAPS ora può generare passphrase per facilitare la leggibilità e la digitazione. Gli amministratori di rete possono scegliere da elenchi di tre parole e controllare la lunghezza della passphrase. Questa funzionalità supporta i backup su Windows Server Active Directory o Microsoft Entra ID.
- Rilevamento del rollback delle immagini: LAPS è in grado di rilevare i rollback delle immagini, garantendo la corrispondenza delle password tra Active Directory e i dispositivi locali. Utilizza un attributo di Active Directory e ruota le password se viene rilevata una mancata corrispondenza. Per questa funzionalità è necessario il cmdlet Update-LapsADSchema di PowerShell.
Supporto del protocollo DNR
Windows 11 riceverà anche il supporto per il protocollo Discovery of Network-designated Resolvers (DNR), un nuovo standard Internet per scoprire server DNS crittografati.
Questa implementazione consentirà di utilizzare protocolli DNS crittografati (come DNS su HTTPS e DNS su TLS) sul computer senza richiedere la configurazione manuale.
Gestione del colore nelle Impostazioni
Microsoft trasferisce anche le impostazioni di “Gestione colore” precedentemente disponibili nel Pannello di controllo nell’app Impostazioni. La pagina è disponibile da Impostazioni > Sistema > Display > Gestione colore (Profili colore) .
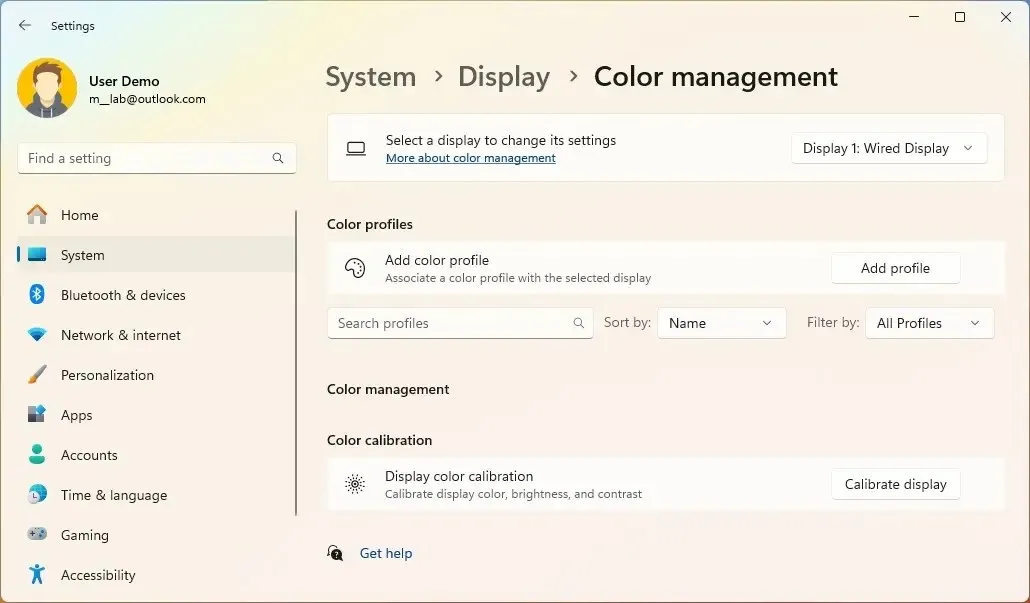
La pagina funziona allo stesso modo delle impostazioni precedenti poiché ti consente di aggiungere e rimuovere profili colore e impostare i profili colore predefiniti e ora puoi controllare la gestione automatica del colore in questa pagina.
Stampanti con modalità di stampa protetta di Windows
In questa versione è ora possibile configurare la modalità “Modalità di stampa protetta di Windows” (WPP) direttamente dalla pagina delle impostazioni “Stampanti e scanner”.
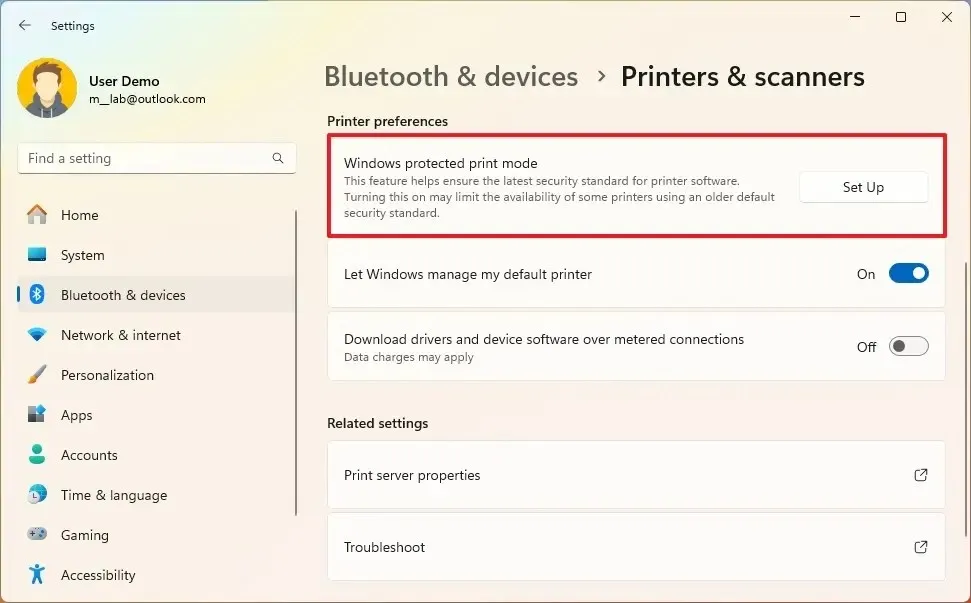
La modalità di stampa protetta di Windows consente ai computer di stampare utilizzando il nuovo stack di stampa (driver) moderno e universale del sistema, progettato per funzionare solo con le stampanti Mopria . Questa funzionalità ti consente di connettere una stampante a Windows 11 senza bisogno di software di terze parti. Ora la stampante funzionerà e basta.
Inoltre, questo aggiornamento delle funzionalità introduce un’opzione per mettere in pausa e riprendere i lavori di stampa in Impostazioni > Bluetooth e dispositivi > Stampanti e scanner .
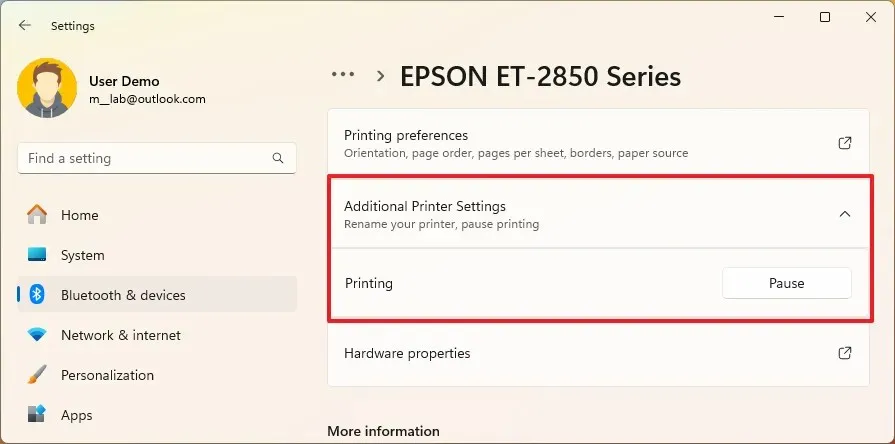
Microsoft prevede inoltre di aggiungere un’opzione per rinominare la stampante dalla pagina “Stampanti e scanner” .
Miglioramenti del suono
Windows 11 24H2 supporta gli apparecchi acustici con tecnologia Bluetooth Low Energy Audio (LE Audio).
Una volta accoppiato il dispositivo, gli utenti possono accoppiare, trasmettere audio in streaming e rispondere alle chiamate. È anche possibile controllare le preimpostazioni audio, i suoni ambientali e sperimentare miglioramenti nella pagina delle impostazioni “Bluetooth e dispositivi” .
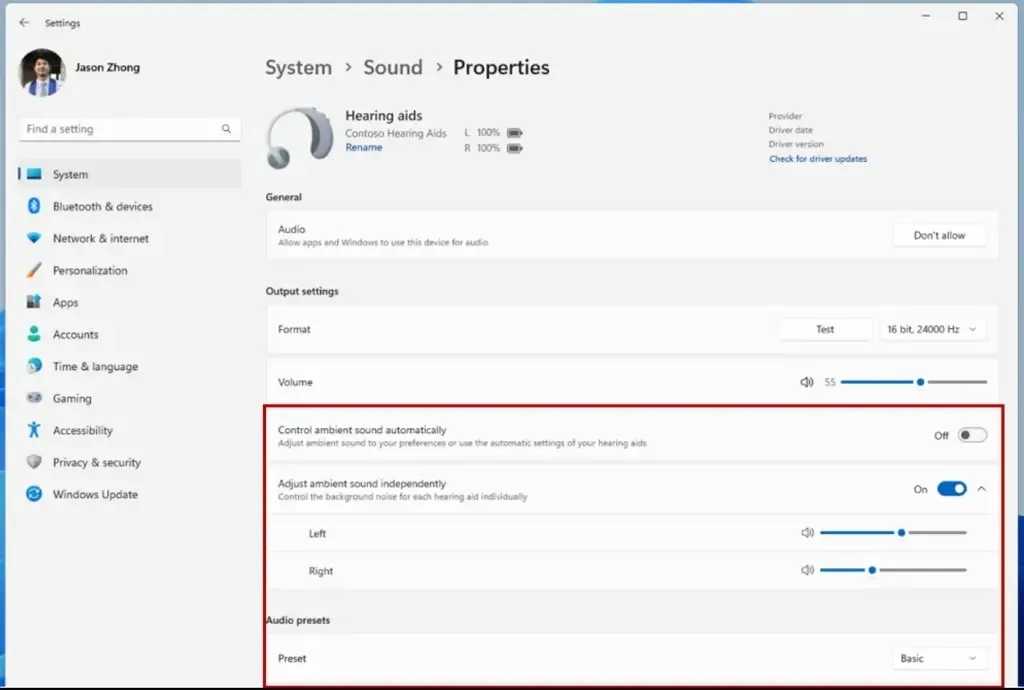
Gli utenti possono anche regolare il volume del suono ambientale proveniente dai loro apparecchi acustici.
Inoltre, la pagina delle impostazioni sta ottenendo alcuni miglioramenti, incluse le funzionalità di monitoraggio della durata della batteria e dello stato della connessione. Inoltre, la pagina aggiunge un’opzione per accedere direttamente alla pagina delle impostazioni audio ( Sistema > Suono > Proprietà ).
Inoltre, come parte delle proprietà dei microfoni, Windows 11 ora fornisce uno strumento per testare il microfono, il che significa che ora, su Impostazioni > Sistema > Suono , all’interno delle proprietà del microfono, troverai una nuova impostazione “Test microfono” con due opzioni, comprese le modalità “Default” e “Comunicazione” .
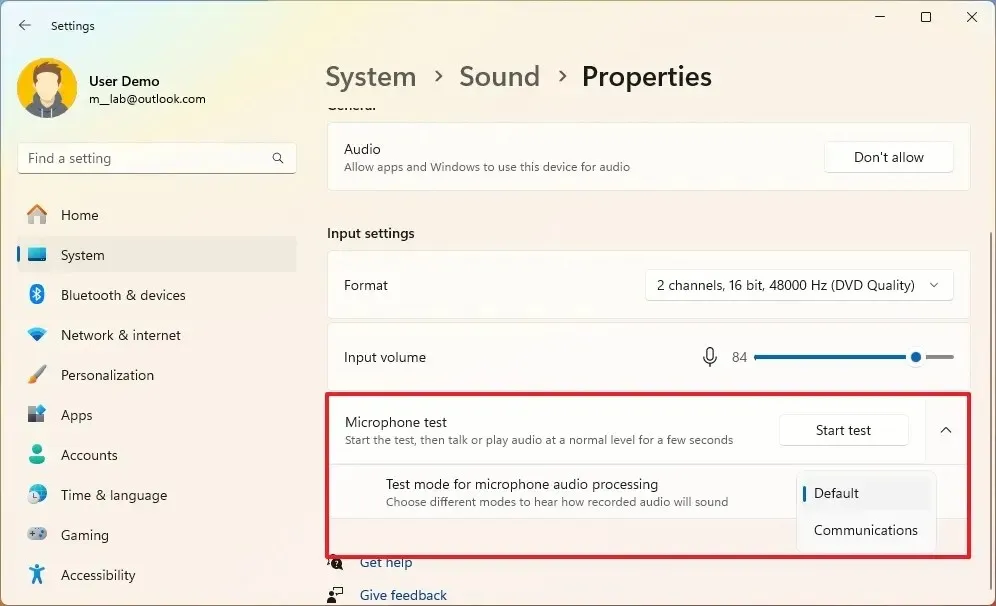
Una volta selezionata la modalità, è possibile registrare e ascoltare l’audio e scegliere la modalità di elaborazione che fornisce il miglior risultato. (Tuttavia, Microsoft nota che lo strumento è solo a scopo di test e non influirà sulla modalità audio.)
Privacy con nuovi cambiamenti di posizione
Nella pagina “Posizione” della sezione “Privacy e sicurezza” dell’app Impostazioni, la versione 24H2 aggiunge nuovi controlli per determinare quali app possono accedere alle reti wireless vicino a te per rilevare la tua posizione.
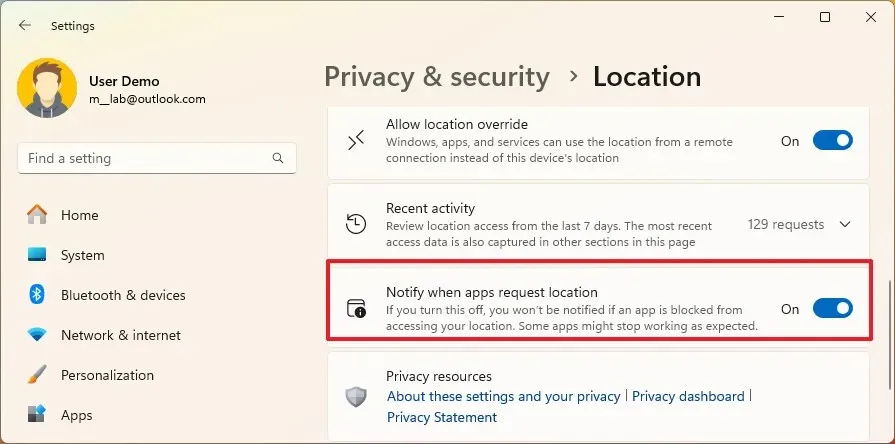
Inoltre, verrà visualizzata una nuova finestra di dialogo la prima volta che un’app tenta di accedere alla tua posizione o alle informazioni wireless in modo da poter consentire o negare l’accesso senza accedere all’app Impostazioni.
Per impedire alle app di accedere alla tua posizione, puoi disattivare l’ interruttore “Notifica quando le app richiedono la posizione” dalla pagina Posizione per nascondere le richieste.
Una volta concessa l’autorizzazione, le app che utilizzano la posizione o le informazioni wireless verranno ora visualizzate nell’attività “Recenti” nella pagina “Posizione” e l’icona della posizione verrà visualizzata nella barra delle applicazioni mentre l’app è in uso.
Indicatore del puntatore
L’indicatore del puntatore è una nuova funzionalità che aiuta gli utenti ipovedenti a localizzare facilmente il cursore sullo schermo utilizzando un mirino visivo.
È possibile utilizzare la scorciatoia da tastiera “Tasto Windows + Ctrl + X” per abilitare la funzione o aprire Impostazioni > Accessibilità > Puntatore e tocco del mouse e attivare l’ interruttore “Indicatore Prointer” .
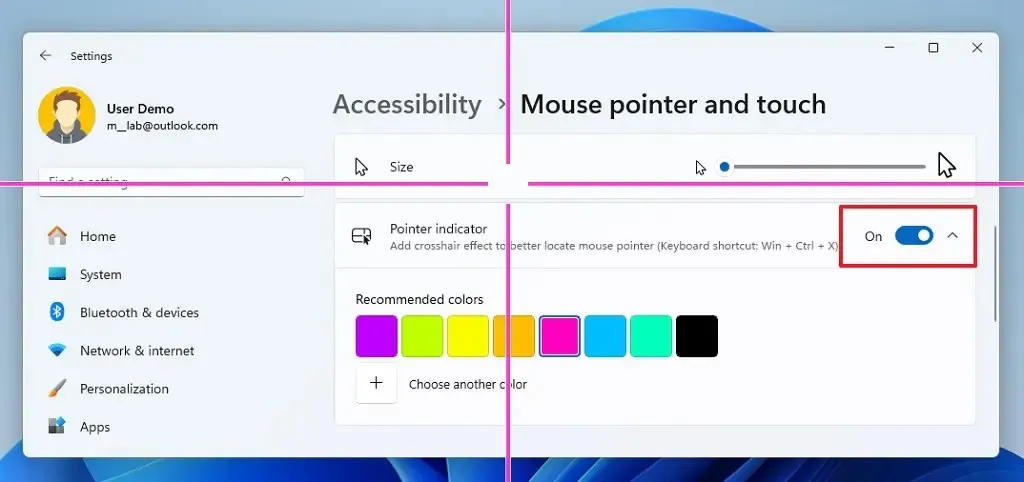
Nella pagina troverai anche le impostazioni per modificare i colori dell’immagine del mirino.
Sebbene questa nuova funzionalità faccia parte dell’ambito di applicazione di Windows 11 24H2, l’app PowerToys ha la stessa funzionalità da molti anni e sembra che l’azienda la stia ora trasferendo nel sistema operativo.
Riprogettazione dei widget
Oltre alla possibilità di disabilitare il feed di notizie , la scheda Widget avrà un riquadro di navigazione a sinistra che ti consente di passare da una pagina dedicata con i tuoi widget al feed di notizie.
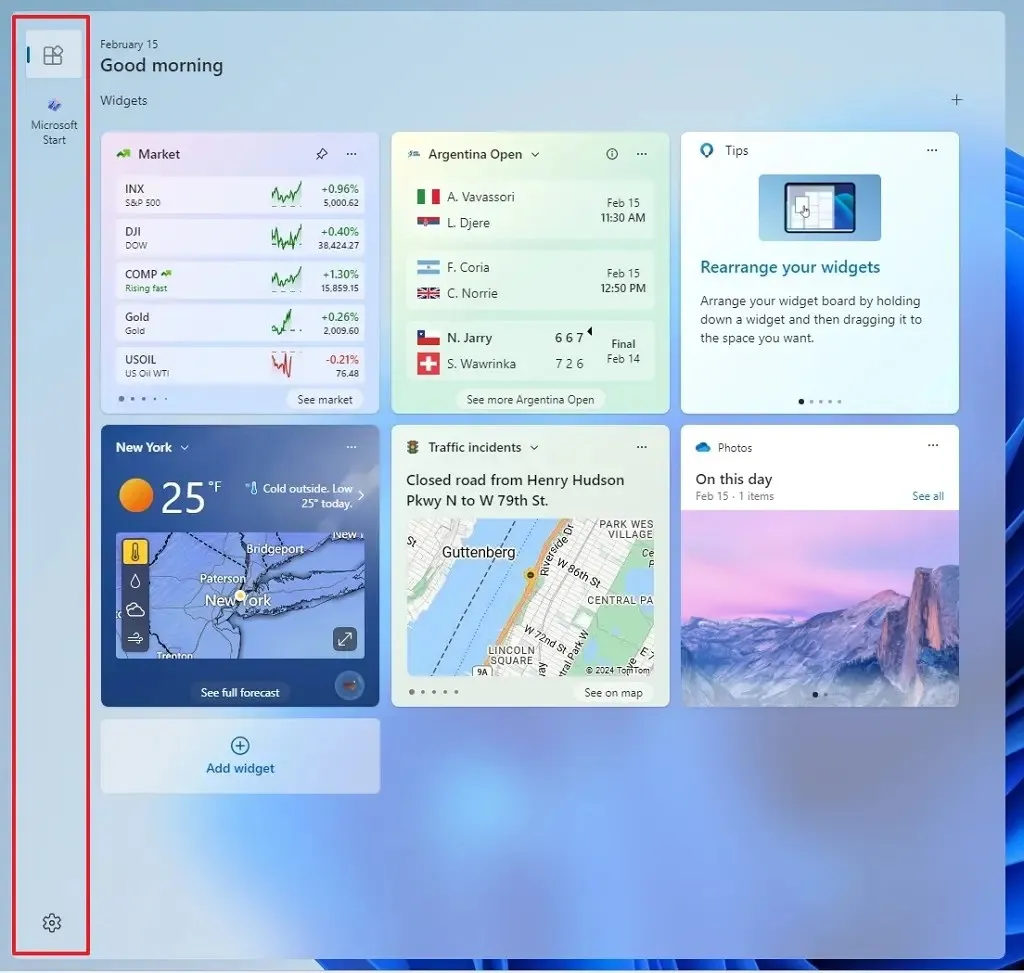
Inoltre, l’icona Widget includerà una notifica badge nella barra delle applicazioni per mostrare il numero di notifiche che potresti aver perso.
Quando apri la dashboard, noterai un nuovo widget con le notifiche perse nell’angolo in alto a sinistra.
Widget Meteo schermata di blocco
Sebbene la schermata di blocco mostri già le informazioni meteo, su Windows 11 24H2 troverai un widget meteo più ricco che include aggiornamenti dinamici e interattivi.
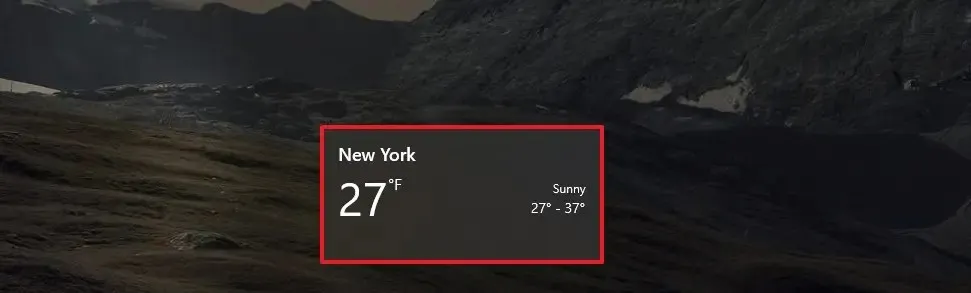
Passando il mouse sopra il widget verranno visualizzate ulteriori informazioni e facendo clic sul widget si apriranno le previsioni del tempo sul browser dopo aver effettuato l’accesso.
Infine, Microsoft sta rendendo il widget meteo l’esperienza predefinita nella schermata di blocco per applicare le nuove modifiche. È possibile impedire alla schermata di blocco di mostrare le informazioni meteo da Impostazioni > Personalizzazione > Schermata di blocco > Stato schermata di blocco .
Modifiche alla clonazione del blocco di archiviazione e al pool di archiviazione
Microsoft sta aggiungendo il supporto “Block Cloning” al motore di copia del sistema operativo per Resilient File System (ReFS) come parte della funzionalità Dev Drive. Sebbene il file system supporti già la “clonazione dei blocchi”, questa nuova implementazione offre il supporto nativo per copiare azioni e API.
L’azienda afferma che questo supporto migliora le prestazioni dei volumi del file system, anche per scenari di creazione o qualsiasi altro scenario ad alta intensità di copia in Dev Drives.
In Impostazioni > Sistema > Storabe > Impostazioni di archiviazione avanzate > Spazi di archiviazione , ora puoi facilmente aggiornare ed eliminare i pool con un solo pulsante. In passato era necessario eliminare spazio e quindi rimuovere tutte le unità dal pool per rimuovere il pool.
Forme dello strumento di cattura
Se acquisisci screenshot con l’app Strumento di cattura, ora puoi aprire il menu “Forme” dalla barra degli strumenti e dallo strumento “Contorno” selezionare il colore e lo spessore del contorno.
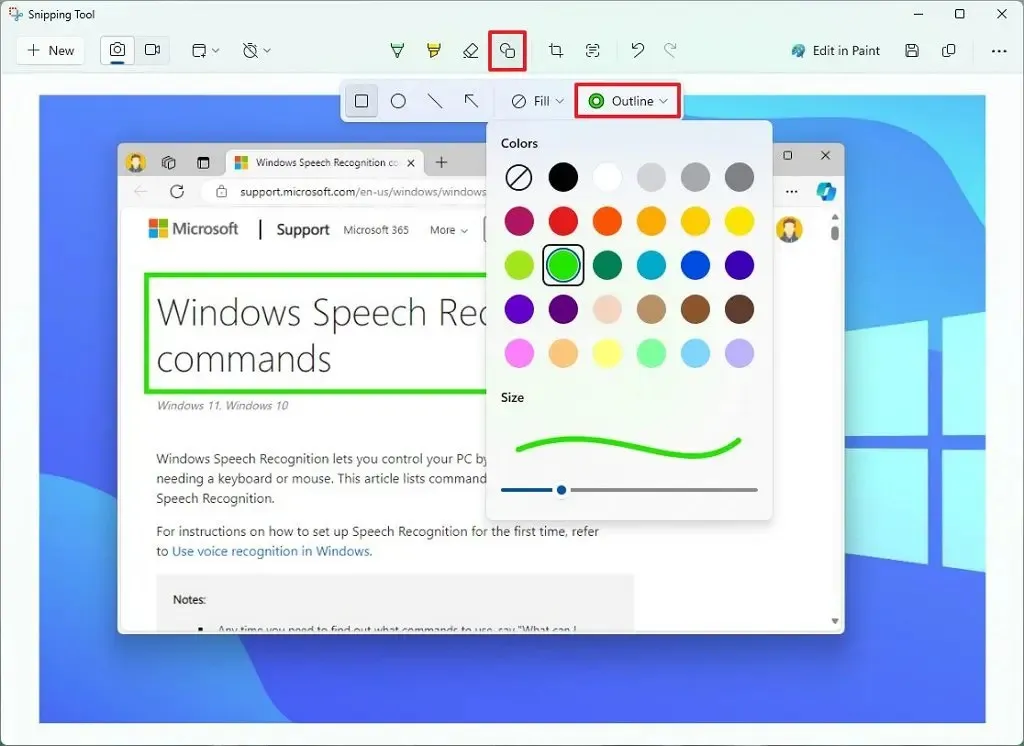
Lo strumento “Riempi” ti consente di rendere la forma trasparente o riempita con un colore specifico. (Di solito, utilizzeresti l’opzione “Trasparente”.)
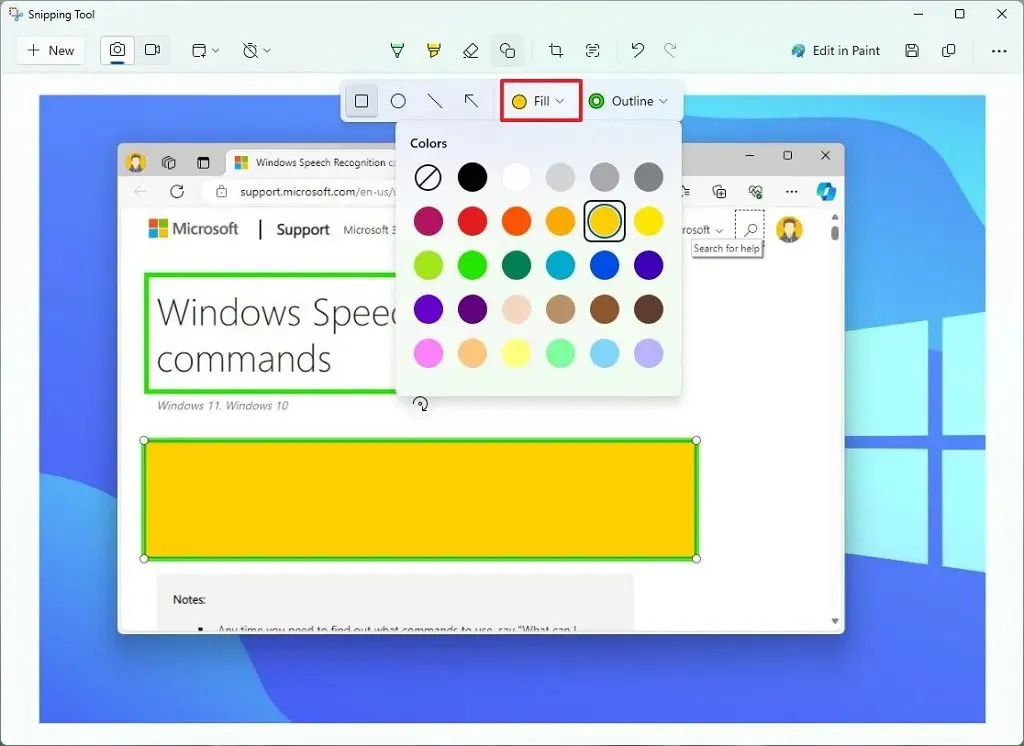
Infine, fai clic sulle opzioni “Quadrato”, “Ovale”, “Linea” o “Freccia” e disegna la forma in qualsiasi punto dell’immagine. Puoi sempre ridimensionare e ruotare la forma e modificare le impostazioni di riempimento e contorno.
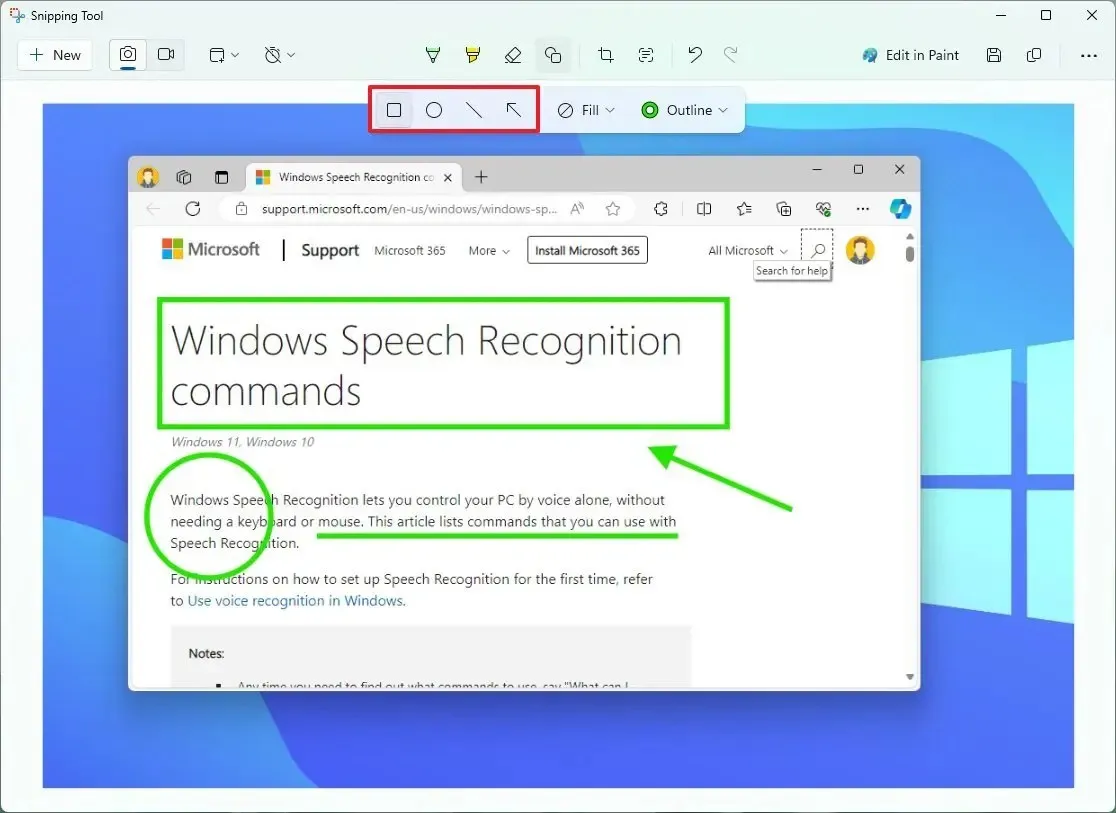
Una volta che la forma non è più a fuoco, si fonderà automaticamente con l’immagine.
Blocco note con copilota
Nell’ambito dell’impegno per rendere Copilot disponibile ovunque all’interno del sistema operativo, Microsoft sta anche aggiornando Blocco note con Copilot.
A partire dalla versione 11.2401.25.0 e versioni successive, l’editor di testo ottiene una nuova opzione “Spiega con Copilot” nel menu contestuale che ti aiuta a comprendere vari tipi di contenuto, come registri, codice di programmazione o qualsiasi testo selezionato.
OOBE nuova esperienza
Microsoft sta inoltre aggiornando l’esperienza di “Installazione di Windows” con un’interfaccia più chiara e più chiara che gli utenti noteranno durante l’esecuzione di un’installazione pulita o di un aggiornamento utilizzando il supporto di avvio USB. L’azienda rileva che tutte le funzionalità continueranno a essere supportate, incluso il supporto automatico.
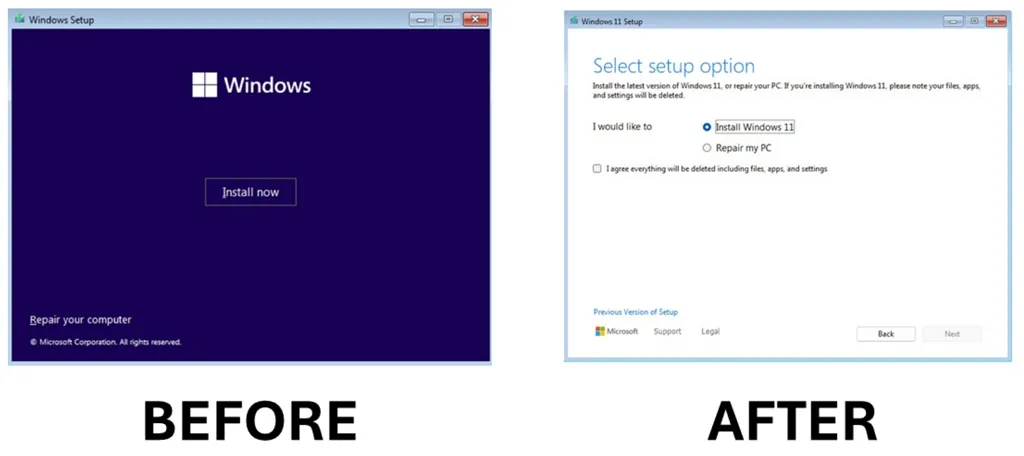
L’interfaccia mantiene il design familiare della cornice ma con uno sfondo chiaro simile alla versione aggiornata dello strumento di creazione multimediale.
È importante notare che, sebbene questa modifica non influisca sulla distribuzione del sistema operativo DISM, potrebbe tuttavia influire su alcuni flussi di lavoro.
Aggiornamento di Windows 11 senza riavvio
Infine, Microsoft prevede inoltre di aggiungere un nuovo meccanismo di aggiornamento noto come “hot patching” per eliminare la necessità di forzare il riavvio del computer ad ogni aggiornamento di sicurezza.
Il processo di hot patch funziona applicando patch al codice dei processi in esecuzione in memoria, evitando la necessità di riavviare il processo e garantendo così una maggiore disponibilità e riducendo le interruzioni.
L’azienda prevede di utilizzare questo metodo per distribuire l’aggiornamento mensile della sicurezza senza richiedere un riavvio per applicare le modifiche. L’unico avvertimento è che ciò non significa che i riavvii non saranno mai necessari poiché l'”applicazione di patch a caldo” richiede un aggiornamento di base che continua a imporre un riavvio ogni diversi mesi.
In altre parole, dopo l’aggiornamento alla versione 24H2, sarà necessario riavviare il dispositivo solo poche volte all’anno. Ciò probabilmente accadrà durante gli aggiornamenti di gennaio, aprile, luglio e ottobre.
Inoltre, ricorda che il metodo “hot patching” è per gli aggiornamenti di sicurezza. Non include aggiornamenti critici o di funzionalità.
Altri cambiamenti
Questo aggiornamento delle funzionalità include anche ulteriori modifiche minori, tra cui il prompt dei comandi, il registro e altro.
Prompt dei comandi
In questo aggiornamento delle funzionalità, il prompt dei comandi ora capisce quando cambia il PERCORSO per aggiornare la sessione corrente se sei il Gestore pacchetti di Windows o qualsiasi altro gestore di pacchetti.
Registro
Non capita spesso di vedere modifiche per l’editor del Registro di sistema e, in questo volo, l’app ha un’opzione, l’ interfaccia “Trova” , che ti consente di limitare la ricerca alle chiavi e sottochiavi selezionate.
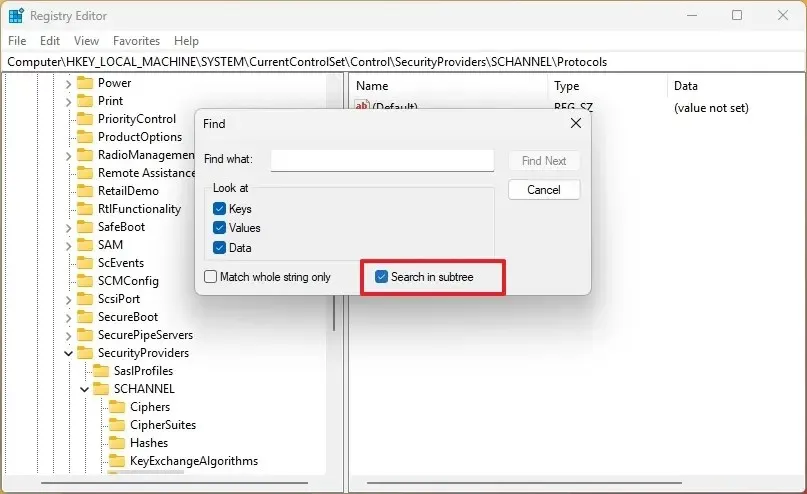
Desktop remoto
L’app legacy Remove Desktop Connection sta ottenendo più opzioni di supporto, tra cui 350, 400, 450 e 500%.
Pagina delle impostazioni del colore
Nella pagina delle impostazioni “Colori”, quando si utilizza la modalità “Chiaro” , l’app disabiliterà l’ opzione “Mostra colore principale su Start e sulla barra delle applicazioni” e descriverà che la funzione è disponibile solo nella modalità “Scuro” .
Funzionalità rimosse
Su Windows 11 24H2, Microsoft rimuove completamente anche il supporto per Windows Mixed Reality e Microsoft Defender Application Guard (MDAG).



Lascia un commento