Download di Windows 11 24H2 tramite lo strumento di creazione multimediale
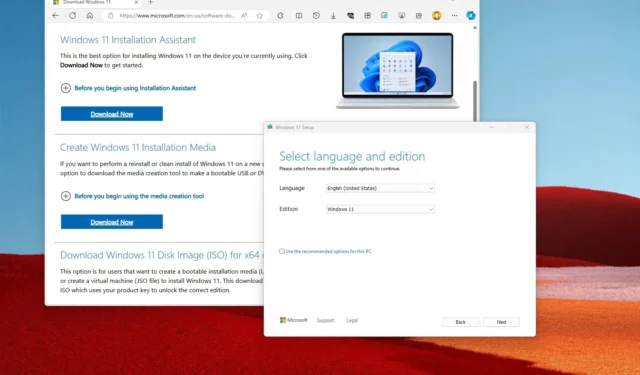
- Per creare un’unità flash USB Windows 11 24H2 con Media Creation Tool, scarica lo strumento da Microsoft, avvia il programma di installazione, fai clic su “Accetta”, fai clic su “Avanti”, scegli “File ISO”, fai clic su “Avanti”, “Avanti” e “Fine”.
- Per creare un file ISO 24H2 di Windows 11, scarica lo strumento da Microsoft, avvia l’installazione, fai clic su “Accetta”, fai clic su “Avanti”, scegli “Unità flash USB”, fai clic su “Avanti”, seleziona la posizione e “Fine”.
- Windows 2024 Update sarà disponibile il 18 giugno per i PC Copilot+ e a ottobre per i PC esistenti.
Quando arriva il momento di eseguire l’aggiornamento a Windows 11 24H2 (aggiornamento 2024), potrebbe essere necessario lo strumento di creazione multimediale per creare un supporto USB avviabile o un file ISO. Sebbene sia possibile utilizzare altri strumenti come Rufus e Ventoy, Media Creation Tool è l’applicazione ufficiale di Microsoft progettata per scaricare i file di installazione e creare un supporto avviabile o un file ISO per eseguire un aggiornamento sul posto o un’installazione pulita di Windows 11.
È importante notare che il gigante del software rende disponibile per il download solo la versione corrente, quindi non puoi scegliere la versione da scaricare e installare. Ad esempio, una volta che la versione 24H2 sarà disponibile a settembre o ottobre, non potrai utilizzare lo strumento per scaricare la versione 23H2, 22H2 o 21H2.
In questa guida ti insegnerò come utilizzare Media Creation Tool per creare un supporto USB avviabile o un file ISO per Windows 11.
- Crea USB 24H2 di Windows 11 utilizzando lo strumento di creazione multimediale
- Crea un file ISO 24H2 di Windows 11 utilizzando lo strumento di creazione multimediale
Crea USB 24H2 di Windows 11 utilizzando lo strumento di creazione multimediale
Per creare un supporto di installazione USB avviabile di Windows 11 24H2 con Media Creation Tool, attenersi alla seguente procedura:
-
Fare clic sul pulsante Scarica ora nella sezione “Crea supporto di installazione di Windows 11”.
-
Fare doppio clic sul file MediaCreationTool_Win11_24H2 .exe per avviare lo strumento.
-
Fare clic sul pulsante Accetta .
-
Fare clic sul pulsante Avanti .
 Nota rapida: deselezionare l’opzione ” Usa le opzioni consigliate per questo PC” per selezionare la lingua, l’architettura e l’edizione corrette per creare una USB Windows 11 24H2 per un altro dispositivo.
Nota rapida: deselezionare l’opzione ” Usa le opzioni consigliate per questo PC” per selezionare la lingua, l’architettura e l’edizione corrette per creare una USB Windows 11 24H2 per un altro dispositivo. -
Seleziona l’ opzione unità flash USB .
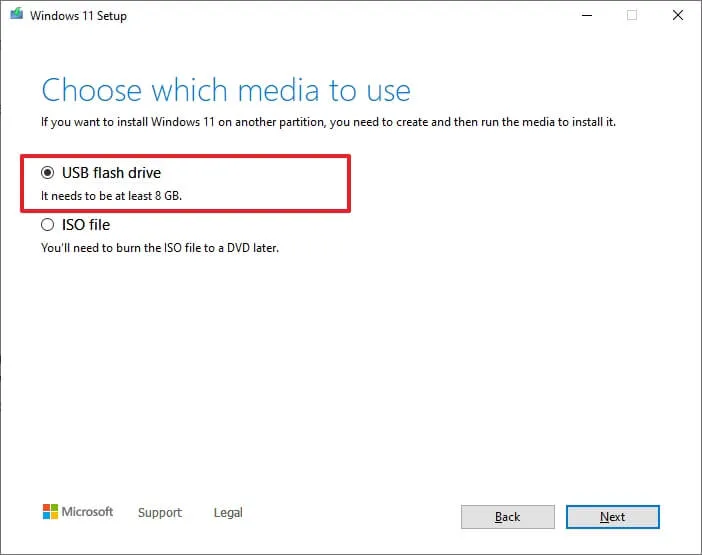
-
Fare clic sul pulsante Avanti .
-
Seleziona l’unità flash USB dall’elenco. Nota rapida: questo processo eliminerà tutto ciò che è presente sull’unità, quindi assicurati di eseguire il backup di tutti i file importanti.
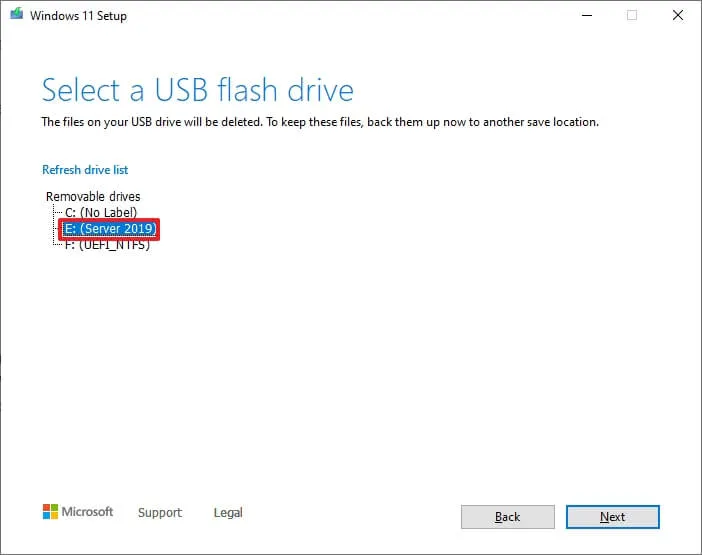
-
Fare clic sul pulsante Avanti .
-
Fare clic sul pulsante Fine .
Una volta completati i passaggi, puoi avviare un dispositivo tramite UEFI con l’unità USB per installare Windows 11 24H2.
Crea un file ISO 24H2 di Windows 11 utilizzando lo strumento di creazione multimediale
Per scaricare il file ISO di Windows 11 24H2 con Media Creation Tool, seguire questa procedura:
-
Fare clic sul pulsante Scarica ora nella sezione “Crea supporto di installazione di Windows 11”.
-
Fare doppio clic sul file MediaCreationTool_Win11_24H2 .exe per avviare lo strumento.
-
Fare clic sul pulsante Accetta .
-
Fare clic sul pulsante Avanti .
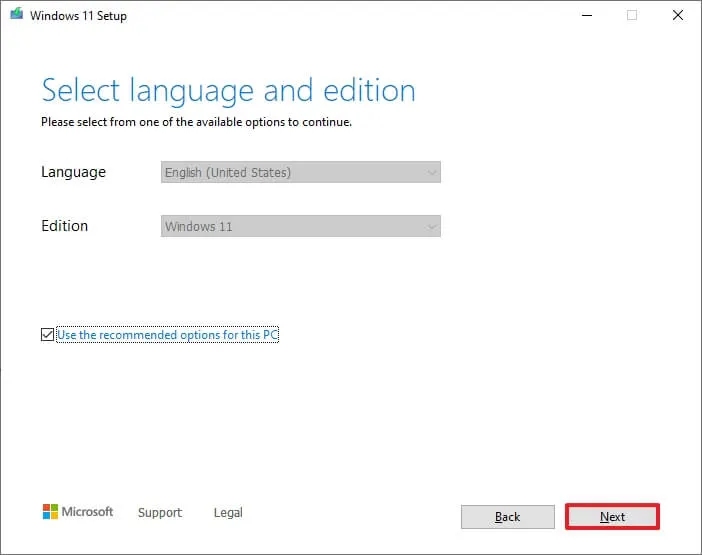
-
Seleziona l’ opzione File ISO .
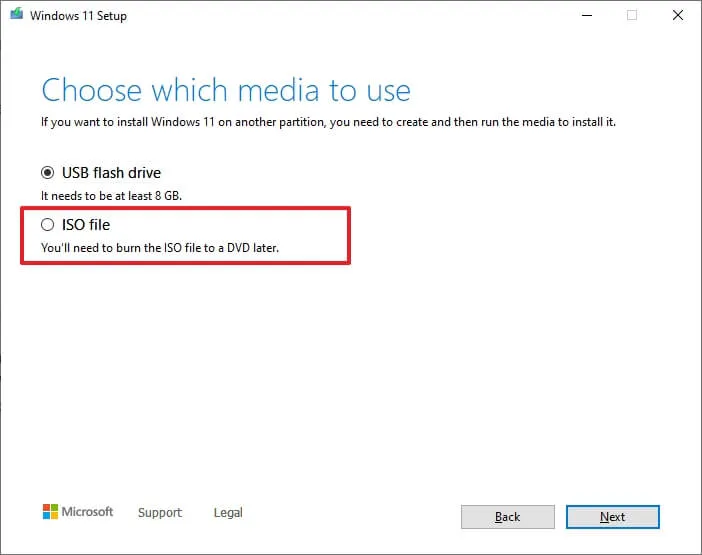
-
Fare clic sul pulsante Avanti .
-
Selezionare la posizione in cui salvare il file.
-
Conferma un nome per l’immagine, ad esempio Windows_11_24H2_Setup.
-
Fare clic sul pulsante Salva .
-
Fare clic sul pulsante Fine .
Dopo aver completato i passaggi, lo strumento di creazione multimediale creerà un file ISO per creare un supporto USB avviabile. Puoi anche montare il file ISO su Esplora file per avviare la configurazione di Windows 11 24H2 senza la necessità di un’unità flash USB.



Lascia un commento