Requisiti di sistema di Windows 11 23H2 (2023-24)
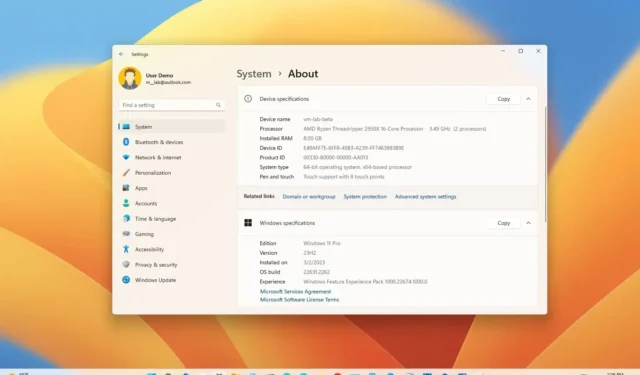
Windows 11 23H2 (aggiornamento 2023) ha gli stessi requisiti hardware delle versioni 22H2 e 21H2. Secondo l’azienda , “la versione 23H2 condivide lo stesso ramo di servizio e base di codice di Windows 11, versione 22H2.” Ciò significa che l’aggiornamento “sarà un semplice aggiornamento alla versione 23H2 tramite un piccolo pacchetto di abilitazione” senza reinstallazione. Se sul tuo computer è già installato Windows 11 22H2, è compatibile con la versione 23H2.
Tuttavia, se prevedi di aggiornare un dispositivo con Windows 10 , l’hardware deve soddisfare i requisiti minimi, tra cui un processore dual-core a 64 bit, 4 GB di RAM, 64 GB di spazio di archiviazione, Trusted Platform Module (TPM) versione 2.0 e Avvio sicuro. Inoltre, come parte del processo di installazione, è necessario creare un account con un account Microsoft dotato di connessione Internet. In caso contrario, non sarai in grado di completare la configurazione su una nuova installazione.
Questa guida esaminerà i nuovi requisiti di sistema per installare Windows 11 e i passaggi per verificare se il tuo computer eseguirà la nuova versione del sistema operativo.
Requisiti di sistema di Windows 11 23H2
Requisiti hardware di Windows 11 23H2:
- Processore: CPU da 1 GHz o più veloce o System on a Chip (SoC) con due o più core.
- RAM: 4 GB.
- Disco rigido: 64 GB o superiore.
- Firmware di sistema: UEFI, compatibile con Secure Boot.
- TPM: Trusted Platform Module (TPM) versione 2.0.
- Grafica: compatibile con DirectX 12 o versioni successive con driver WDDM 2.0.
- Risoluzione del display: display ad alta definizione (720p) con una diagonale superiore a 9″, 8 bit per canale colore.
- Rete: account Microsoft e connettività Internet.
Avrai bisogno anche di un account Microsoft e di una connessione Internet per completare la configurazione durante la configurazione di Windows 11 Pro o Home. Altrimenti, non sarai in grado di completare l’esperienza out-of-box (OOBE), il che significa che le edizioni Pro e Home non supportano più gli account locali, almeno non durante la configurazione iniziale.
Processori supportati da Windows 11 23H2
Come versione originale, Windows 11 23H2 è compatibile solo con alcuni processori, inclusi processori Intel Core di ottava generazione e superiori e alcune CPU Pentium, Atom, Celeron e Xeon. Dal lato AMD, il sistema operativo supporta solo i Ryzen di seconda generazione (incluso Threadripper) e i processori più recenti, insieme ad alcune CPU EPYC e Athlon. Per quanto riguarda il supporto ARM, l’ultima versione di Windows supporterà Qualcomm Snapdragon 850, 7c, 8c e 8cx di prima e seconda generazione e Microsoft SQ1 e SQ2.
Inoltre, sono supportati anche i processori Intel di settima generazione, ma solo il chip 7820HQ. Inoltre, sono supportati i processori Intel Core X e Xeon W, ma solo se il dispositivo viene fornito con driver DCH (Dichiarative, Componentized Hardware Support Apps).
Ecco l’elenco dei processori supportati da Intel, AMD e Qualcomm.
Processori supportati da Intel
- 8a generazione (Lago del caffè).
- 9a generazione (Coffee Lake Refresh).
- Decima generazione (Comet Lake e Ice Lake).
- 11a generazione (Rocket Lake e Tiger Lake).
- 12a generazione (Lago Alder).
- 13a generazione (Lago Raptor).
- Pentium – Oro e Argento.
- Xeon – Skylake-SP, Cascade Lake-SP, Cooper Lake-SP, Ice Lake-SP
- Tutti i processori Intel supportati .
Processori supportati da AMD
- Ryzen 2000, 3000, 4000, 5000, 6000, 7000 (inclusi chip 3D V-cache).
- Ryzen Threadripper Pro 59xxWX.
- Ryzen integrato V25xx e V27xx.
- EPYC di 2a e 3a generazione.
- Athlon – Oro, Argento, 3xxx, 300x.
- Tutti i processori AMD supportati .
Processori supportati da Qualcomm
- Snapdragon 850.
- Snapdragon 7c.
- Snapdragon 8c.
- Snapdragon 8cx.
- Snapdragon 8cx (Gen2).
- Microsoft SQ1.
- Microsoft SQ2.
- Tutti i processori Qualcomm supportati .
Sui dispositivi non supportati, potresti comunque essere in grado di eseguire l’aggiornamento (a tuo rischio e pericolo) dal file ISO o dal supporto di avvio USB . Tuttavia, il computer avrà comunque bisogno di un processore a 64 bit con almeno due core, 4 GB di RAM, 64 GB di spazio di archiviazione e un chip TPM 1.2 abilitato e Secure Boot.
Requisiti delle funzionalità di Windows 11 23H2
Ecco i requisiti hardware per supportare funzionalità specifiche:
- Supporto 5G: richiede un modem compatibile con 5G.
- HDR automatico: richiede un monitor HDR.
- BitLocker to Go: richiede un’unità flash USB.
- Client Hyper-V: richiede un processore con funzionalità SLAT (second-level address translation) (disponibile in Windows Pro e versioni successive).
- DirectStorage: richiede un SSD NVMe da 1 TB o superiore per archiviare ed eseguire giochi che utilizzano il driver “Standard NVM Express Controller” e una GPU DirectX 12 Ultimate.
- DirectX 12 Ultimate: disponibile con giochi e chip grafici supportati.
- La presenza richiede un sensore in grado di rilevare la distanza umana dal dispositivo o l’intenzione di interagire con il dispositivo.
- Videoconferenza intelligente: questa funzionalità richiede una videocamera, un microfono e un altoparlante (uscita audio).
- Multiple Voice Assistant (MVA): richiede un microfono e un altoparlante.
- Layout Snap a tre colonne: richiedono uno schermo con una larghezza di 1920 pixel effettivi o superiore.
- Disattiva/Riattiva dalla barra delle applicazioni: richiede una videocamera, un microfono e un altoparlante (uscita audio). L’app deve essere compatibile con le funzionalità per abilitare la disattivazione/attivazione dell’audio globale.
- Suono spaziale: richiede hardware e software di supporto.
- Touch: richiede uno schermo o un monitor che supporti il multi-touch.
- L’autenticazione a due fattori richiede l’utilizzo di un PIN, di un dispositivo biometrico (lettore di impronte digitali o fotocamera a infrarossi illuminata) o di un telefono con funzionalità Wi-Fi o Bluetooth.
- Digitazione vocale: richiede un microfono.
- Wake on Voice: richiede un modello di alimentazione Modern Standby e un microfono.
- Wi-Fi 6E: richiede nuovo hardware e driver WLAN IHV e un punto di accesso o router compatibile con Wi-Fi 6E.
- Windows Hello: richiede una fotocamera configurata per l’imaging nel vicino infrarosso (IR) o un lettore di impronte digitali per l’autenticazione biometrica. I dispositivi senza sensori biometrici possono utilizzare Windows Hello con un PIN o una chiave di sicurezza portatile compatibile con Microsoft.
- Proiezione Windows: richiede un adattatore video che supporti Windows Display Driver Model (WDDM) 2.0 e un adattatore Wi-Fi che supporti Wi-Fi Direct.
Verifica compatibilità Windows 11 23H2
Su Windows 10 è possibile utilizzare l’ app “Microsoft PC Health Check” per verificare i requisiti di sistema. Se la configurazione del sistema non è compatibile, l’app ti fornirà i dettagli dei componenti non compatibili.
Per verificare se il tuo computer Windows 10 eseguirà Windows 11 23H2, utilizza questi passaggi:
-
Nella sezione “Verifica compatibilità”, fai clic sul pulsante “Scarica l’app PC Health Check” .
-
Fare doppio clic sul file WindowsPCHealthCheckSetup.msi .
-
Fare clic sull’opzione “Accetto i termini del contratto di licenza” .
-
Fare clic sul pulsante Installa .
-
Seleziona l’ opzione “Apri controllo integrità PC Windows” .
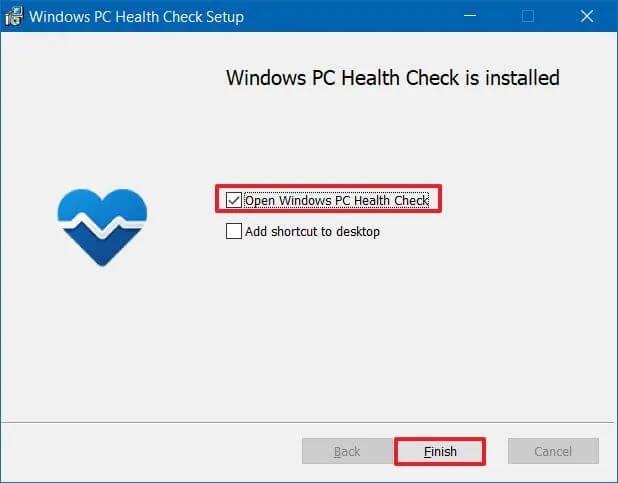
-
Fare clic sul pulsante Fine .
-
Nella sezione “Introduzione a Windows 11”, fai clic sul pulsante Controlla ora .
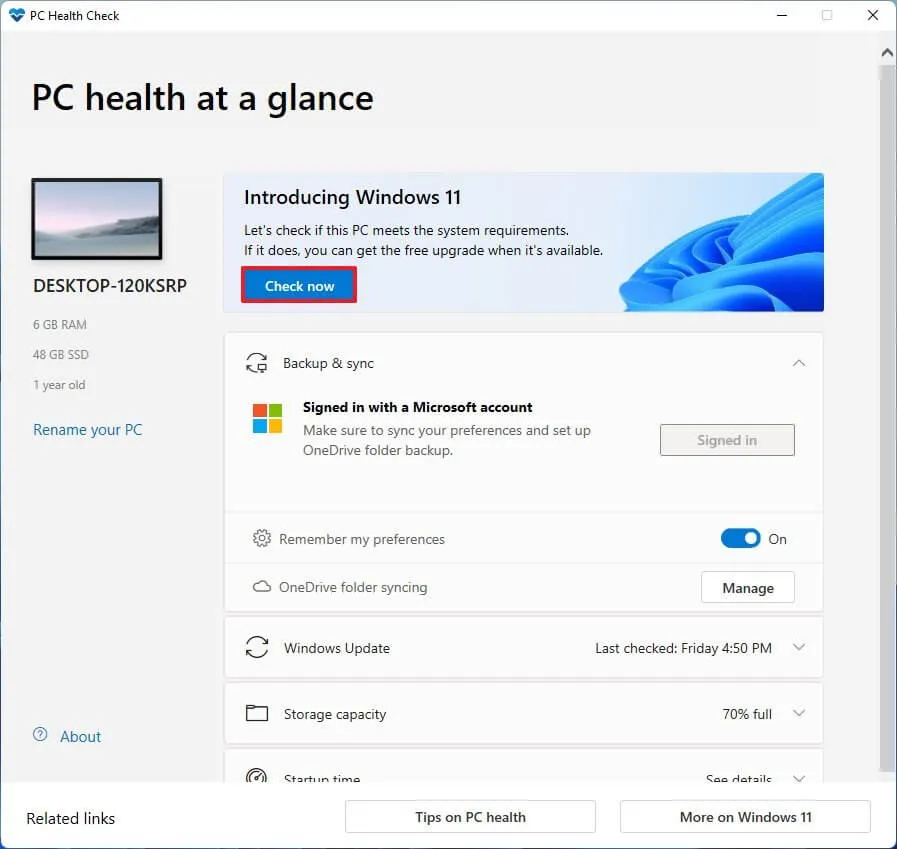
-
(Facoltativo) Fare clic sul pulsante “Visualizza tutti i risultati” per visualizzare un elenco dei componenti che hanno superato la compatibilità.
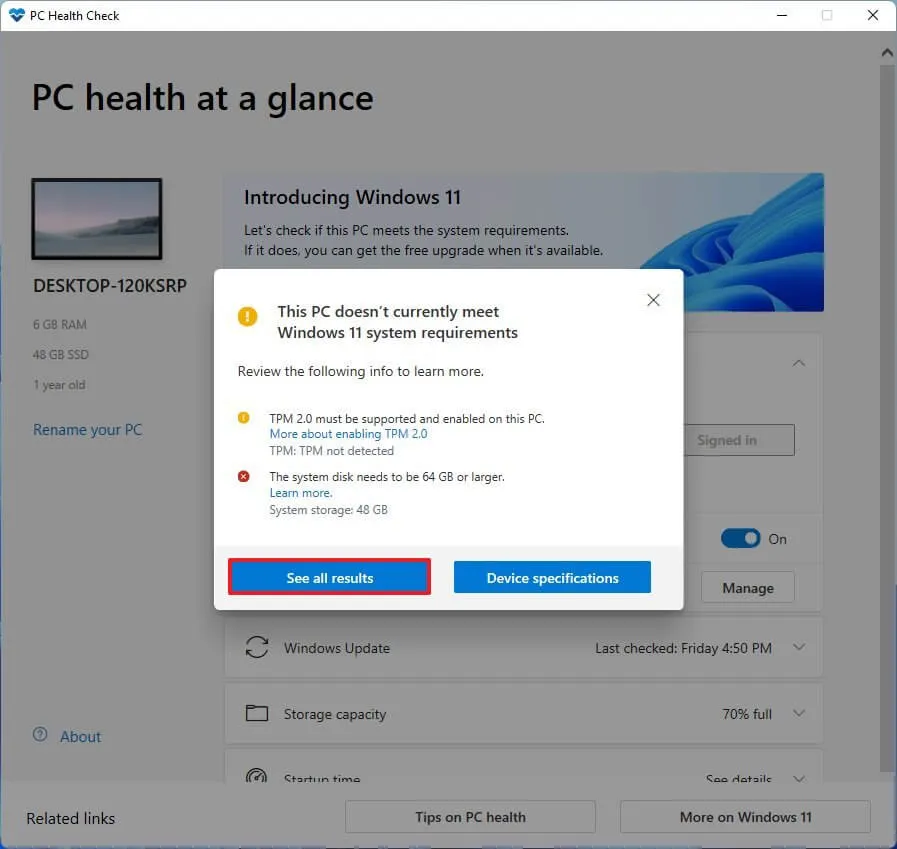
-
(Facoltativo) Fare clic sul pulsante Specifiche del dispositivo per comprendere meglio i requisiti di sistema.
Una volta completati i passaggi, se l’hardware è compatibile, riceverai un messaggio che ti confermerà che puoi eseguire l’aggiornamento a Windows 11 23H2 da Windows 10 . Se l’hardware non supera il controllo, riceverai un messaggio che spiega in dettaglio perché il dispositivo può eseguire il sistema operativo.
Windows 11 23H2 abilita TPM 2.0 e Avvio protetto
In Windows 11, uno dei requisiti più importanti è il Trusted Platform Module (TPM) versione 2.0 e Secure Boot perché sono necessari per la sicurezza e per prevenire minacce contro hardware e firmware, malware comuni, ransomware e altri attacchi.
Le seguenti informazioni si applicano solo agli utenti con dispositivi che eseguono Windows 10 e che pianificano l’aggiornamento a Windows 11.
Verificare la presenza di TPM 2.0
Per determinare se il TPM è abilitato sul computer, attenersi alla seguente procedura:
-
Apri Inizio .
-
Cerca tpm.msc e fai clic sul risultato principale per aprire lo strumento “Gestione Trusted Platform Module (TPM)” .
-
Nella sezione “Informazioni sullo stato e sul produttore del TPM” , verificare la presenza e la versione del TPM.
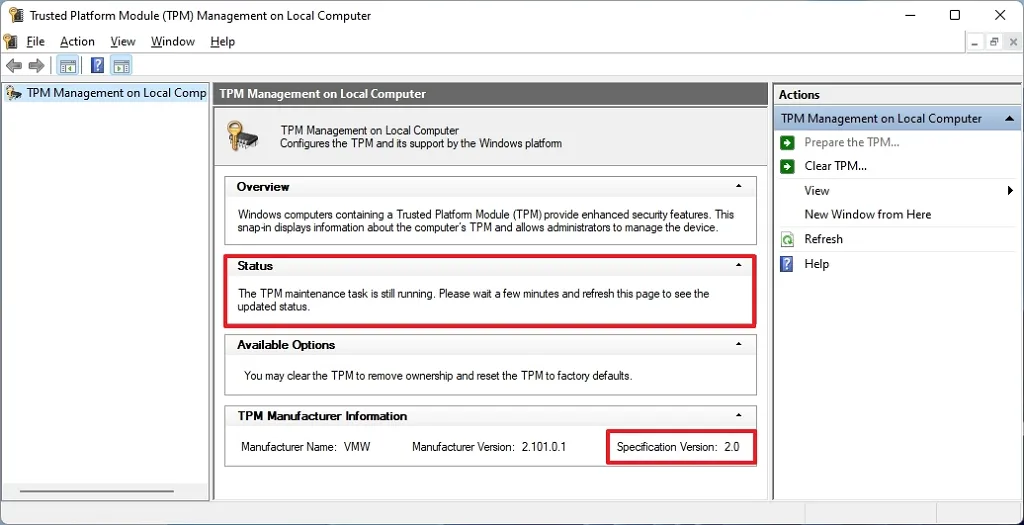
Vedrai le informazioni sull’hardware e il relativo stato se il dispositivo include TPM. Altrimenti, se viene visualizzato il messaggio “Impossibile trovare il TPM compatibile”, il chip è disabilitato sull’UEFI oppure il computer non dispone del modulo.
Abilita TPM 2.0 all’interno di UEFI
Per abilitare TPM 2.0 su Windows 10 per Windows 11 23H2, attenersi alla seguente procedura:
-
Apri Impostazioni .
-
Fare clic su Aggiornamento e sicurezza .
-
Fare clic su Ripristino .
-
Nella sezione “Avvio avanzato”, fai clic sul pulsante Riavvia ora .
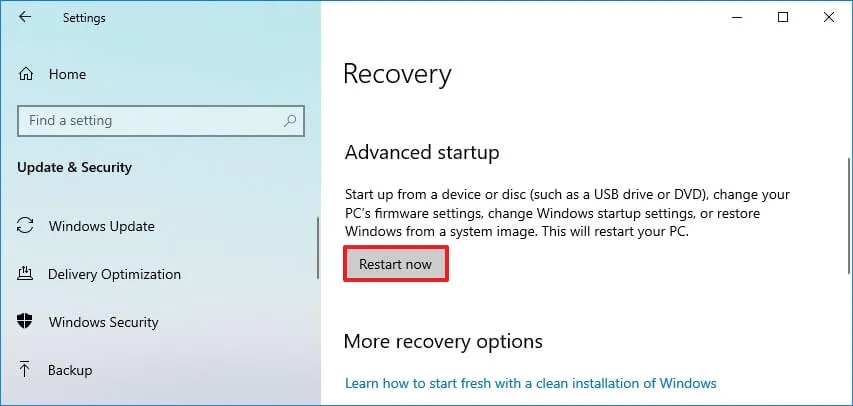
-
Fare clic su Risoluzione dei problemi .
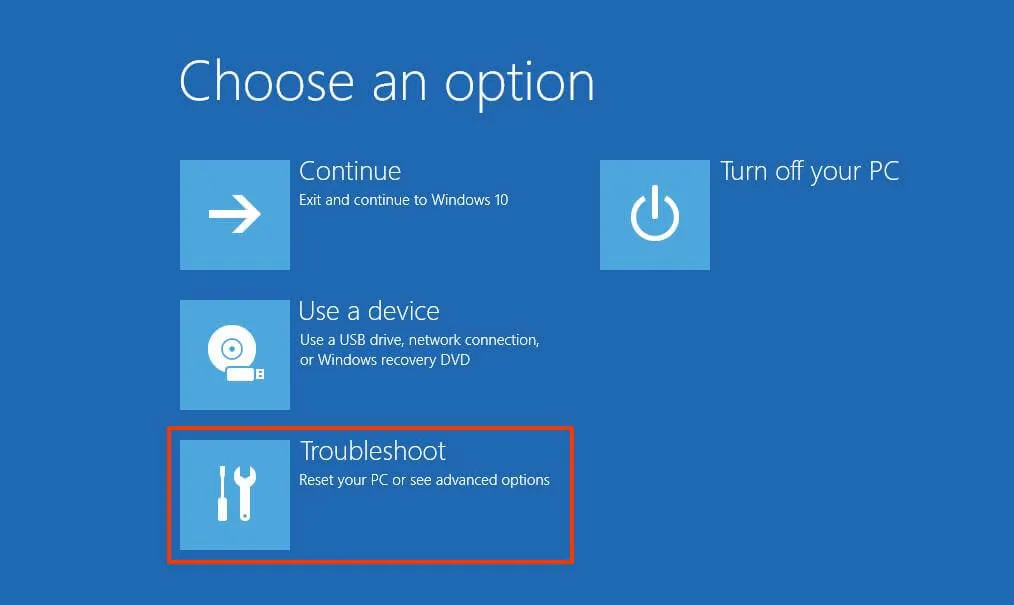
-
Clicca su Opzioni avanzate .
-
Fare clic sull’opzione “Impostazioni firmware UEFI” .
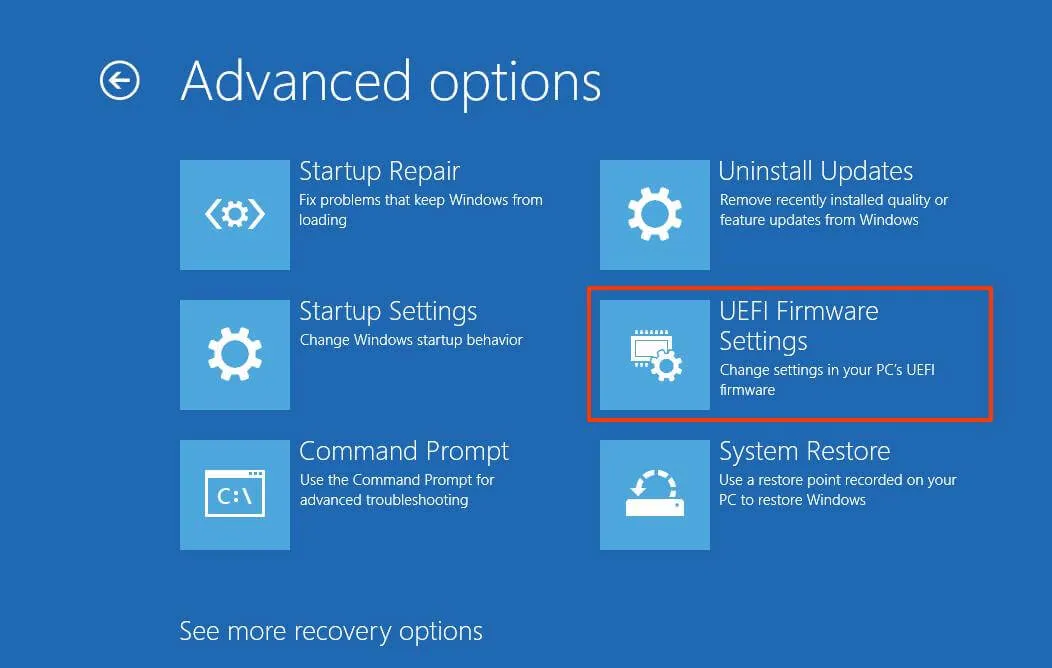
-
Fare clic sul pulsante Riavvia .
-
Fare clic sulla pagina delle impostazioni avanzate , di sicurezza o di avvio , a seconda della scheda madre.
-
Seleziona l’ opzione TPM 2.0 e scegli l’ opzione Abilitato .
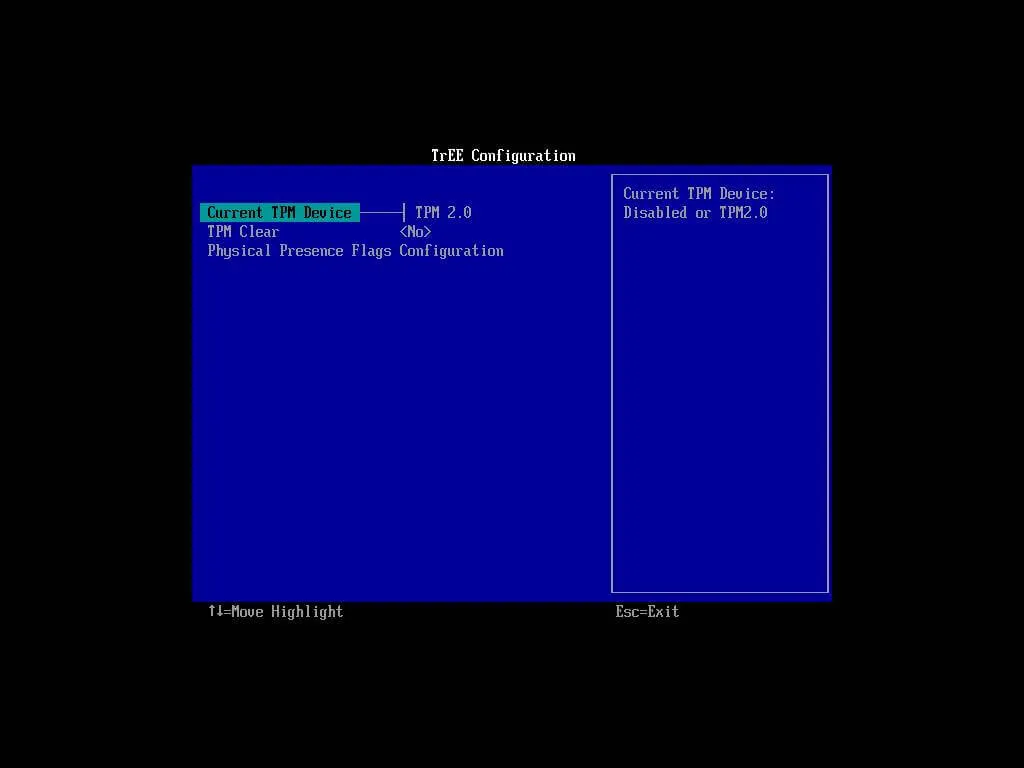
Se la scheda madre non dispone di un chip TPM e utilizzi un processore AMD, è probabile che il modulo sia integrato nel processore e l’opzione sarà disponibile come “fTPM” (TPM 2.0 basato su firmware) o “switch AMD fTPM. ” Se il dispositivo è un sistema basato su Intel, TPM sarà disponibile come Platform Trust Technology (PTT) .
Nel caso in cui il computer non disponga di un’opzione TPM e si tratti di una build personalizzata, potresti essere in grado di acquistare un modulo per aggiungere il supporto. Consultare tuttavia il sito Web del produttore per verificare l’esistenza del supporto.
Dopo aver completato i passaggi, il controllo di Windows 11 dovrebbe essere superato, consentendoti di aggiornare il computer al nuovo sistema operativo.
Verifica l’avvio sicuro
Per determinare se l’avvio protetto è abilitato per installare Windows 11 23H2, utilizzare questi passaggi:
-
Apri Inizio .
-
Cerca Informazioni di sistema e fai clic sul risultato principale per aprire l’app.
-
Fare clic su Riepilogo sistema nel riquadro di sinistra.
-
Controlla le informazioni su “Secure Boot State” e conferma che la funzione è impostata su “On”. In caso contrario, è necessario abilitare l’opzione manualmente.
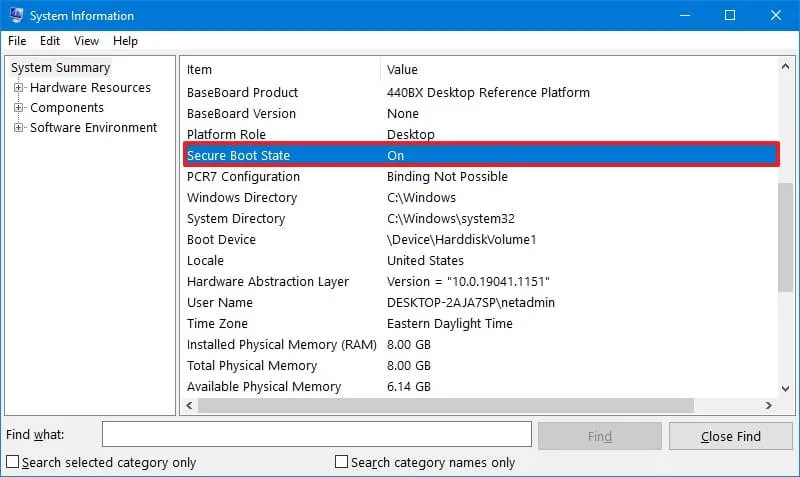
Una volta completati i passaggi, potresti essere in grado di installare l’aggiornamento di Windows 11 2023. Altrimenti, segui i passaggi per abilitarlo nel firmware della scheda madre.
Abilita Avvio protetto per Windows 11
Se il dispositivo utilizza il BIOS legacy, è necessario convertire l’unità MBR in GPT , passare alla modalità UEFI e abilitare Secure Boot. Altrimenti il computer non si avvierà. Se tenti di eseguire un’installazione pulita, puoi saltare la convenzione, ma questo è un requisito per eseguire l’aggiornamento da Windows 10.
Per abilitare l’avvio protetto per installare Windows 11 23H2, utilizzare questi passaggi:
-
Apri Impostazioni .
-
Fare clic su Aggiornamento e sicurezza .
-
Fare clic su Ripristino .
-
Nella sezione “Avvio avanzato”, fai clic sul pulsante Riavvia ora .

-
Fare clic su Risoluzione dei problemi .
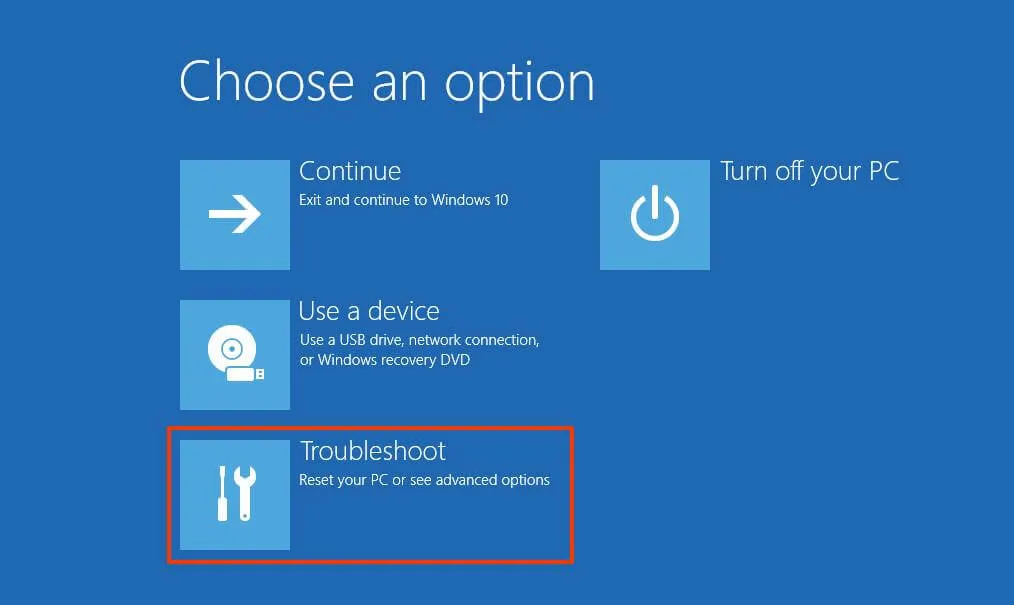
-
Clicca su Opzioni avanzate .
-
Fare clic sull’opzione “Impostazioni firmware UEFI” .
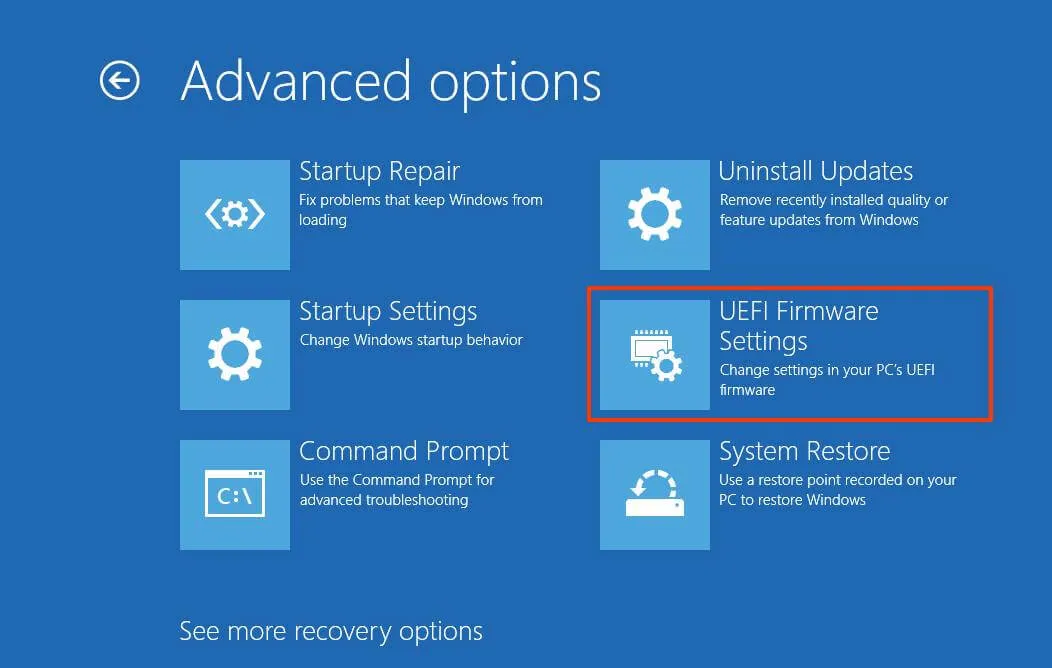
-
Fare clic sul pulsante Riavvia .
-
Fare clic sulla pagina delle impostazioni avanzate , di sicurezza o di avvio , a seconda della scheda madre.
-
Seleziona l’opzione “Avvio sicuro” e scegli l’ opzione Abilitato .
Dopo aver completato i passaggi, il dispositivo dovrebbe superare la verifica dell’hardware per eseguire un aggiornamento sul posto o un’installazione pulita di Windows 11 23H2.



Lascia un commento