Windows 11 23H2 sta diventando a tutti gli effetti Crea archivi per ZIP, 7z e TAR
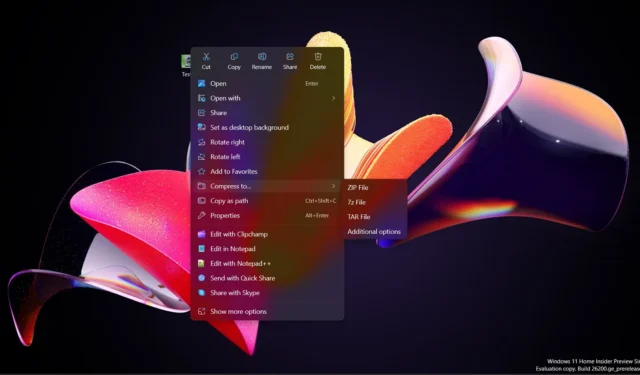
Non sarebbe fantastico se potessi creare file ZIP, 7z e TAR in modo nativo sul tuo computer Windows senza ricorrere all’aiuto di applicazioni di terze parti? Fortunatamente puoi, poiché questa funzionalità arriverà su Windows 11 prima del previsto.
In precedenza, Microsoft aveva pianificato di implementare questa funzionalità con l’aggiornamento di Windows 11 24H2, che dovrebbe essere rilasciato entro la fine dell’anno. Ma ora questa funzionalità è stata trasferita alle versioni 22H2 e 23H2. Ciò significa che presto potrai utilizzarlo nella versione stabile di Windows.
Come abilitare il creatore di file di archivio nativi di Windows?
Come notato da PhantomOfOcean su X, questa funzionalità è attualmente disponibile in Windows 11 build 22635.3566 sul canale Beta ed è disabilitata per impostazione predefinita.
Puoi abilitarlo eseguendo un comando ViVeTool sul tuo computer. Per fare ciò, scarica prima ViVeTool sul tuo computer ed estrailo nella cartella dei download. Successivamente, seguire le istruzioni seguenti:
- Apri il menu Start, digita Prompt dei comandi nella barra di ricerca e scegli Esegui come amministratore.
- Nella finestra del prompt dei comandi con privilegi elevati, digita cd seguito dal percorso in cui hai estratto i file ViVeTool.
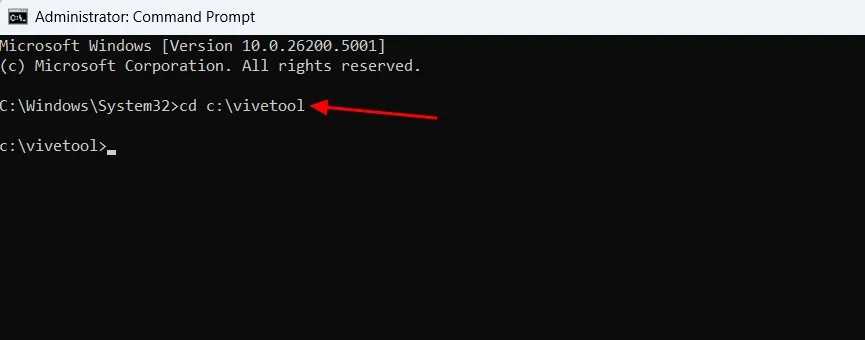
- Quindi, digita il seguente comando e premi il tasto Invio.
vivetool /enable /id:49256040,48433719
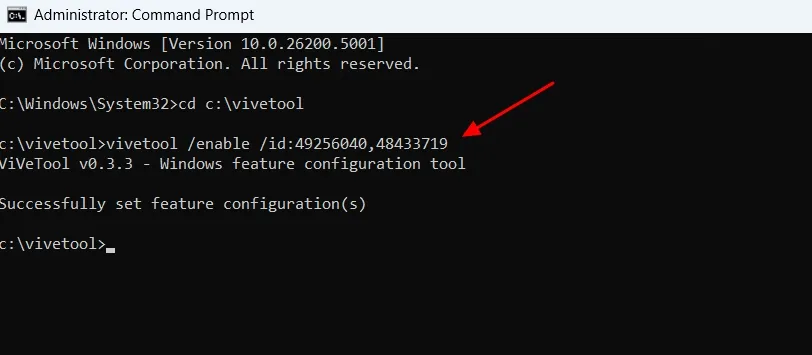
Ora riavvia il computer e avrai la funzione abilitata. Puoi usarlo facendo clic con il pulsante destro del mouse su un file, scegliendo Comprimi in dal menu contestuale. Avrai diverse opzioni per comprimere il tuo file, inclusa la conversione in file ZIP, file 7z e file TAR.
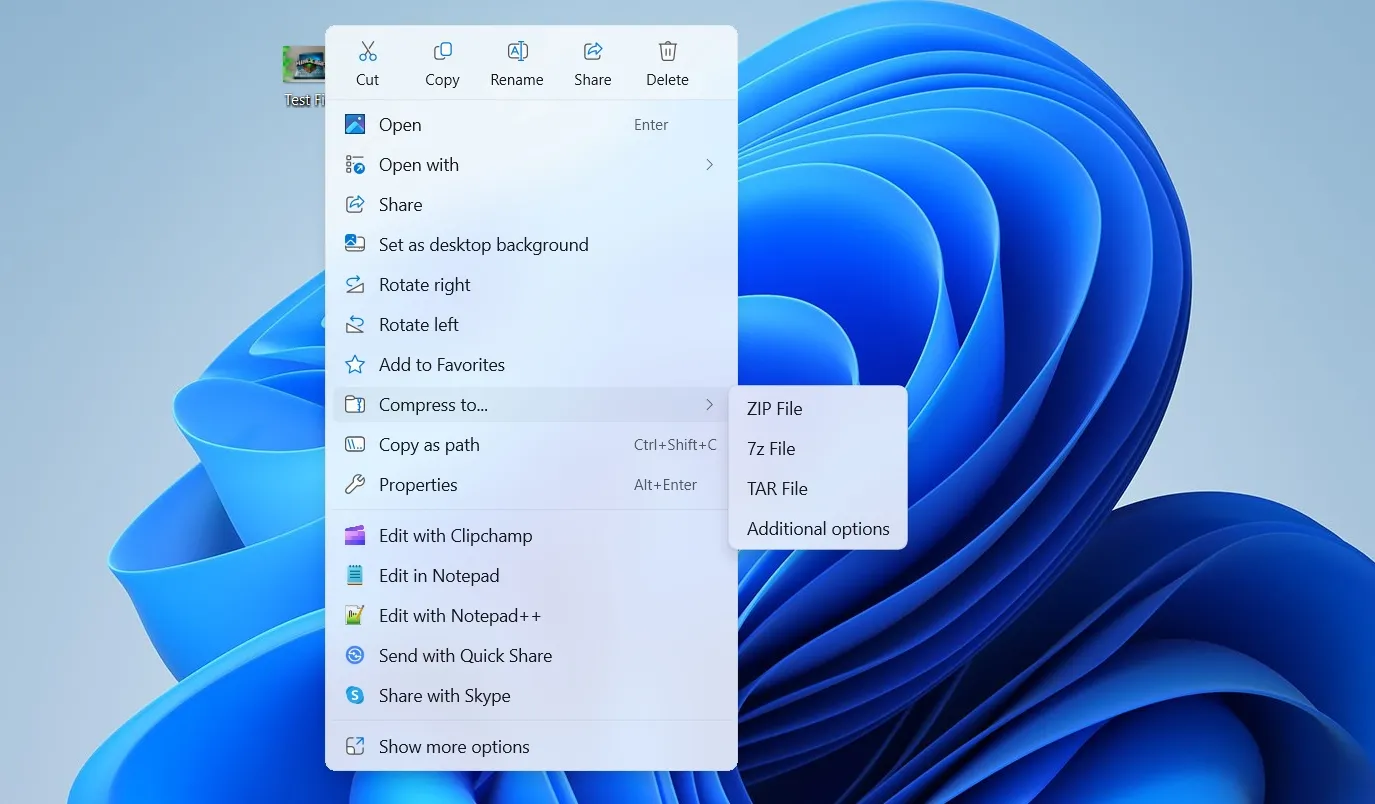
Puoi fare clic su una di queste opzioni, quindi Windows creerà una versione compressa di quel file con lo stesso nome.
Stai ottenendo un maggiore controllo sul file compresso
Windows ha anche aggiunto nuove opzioni aggiuntive nel menu Comprimi in.
Abbiamo segnalato questa opzione alcuni mesi fa, quando è stata resa disponibile in Windows 11 Canary build 26040.
Facendo clic su di esso si apre una finestra Crea archivio che contiene diverse opzioni, inclusa la scelta della posizione in cui si desidera salvare il file compresso, la selezione del formato di archivio, del metodo di compressione e del livello di compressione.

Sono disponibili anche le opzioni Mantieni collegamenti simbolici e Mantieni collegamenti reali. Puoi usarli per mantenere al sicuro alcuni tipi di scorciatoie nel tuo file quando viene compresso in un archivio. Dopo aver configurato queste opzioni, puoi fare clic sul pulsante Crea per iniziare il processo di compressione.
Anche se ora puoi comprimere i file in modo nativo sul tuo computer Windows,
Microsoft deve ancora introdurre la funzionalità per comprimere i file nel formato . formato rar. Forse non lo vedremo accadere tanto presto. Questo perché WinRAR ha recentemente chiarito che Microsoft non può aggiungere. rar a Windows a meno che non siano disposti a pagare per questo.



Lascia un commento