Download di Windows 11 22H2 con Media Creation Tool
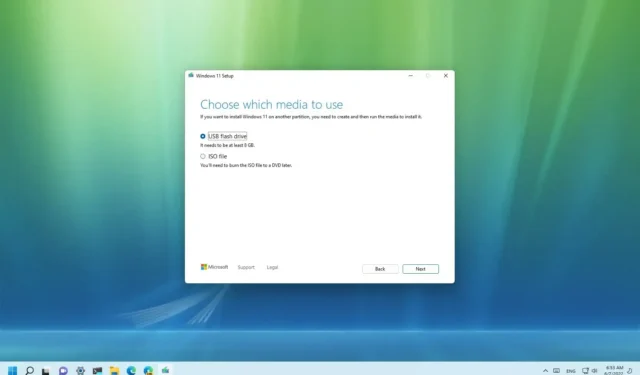
Se prevedi di eseguire l’aggiornamento a Windows 11 22H2 (noto anche come “Aggiornamento 2022”), puoi utilizzare Media Creation Tool invece di Windows Update.
Media Creation Tool è stato progettato per scaricare i file di installazione e creare un’unità flash USB o un file ISO per eseguire un aggiornamento sul posto o un’installazione pulita di Windows 11 .
Questa guida ti insegnerà come utilizzare Media Creation Tool per creare un supporto di avvio USB o un file ISO per Windows 11 22H2.
Crea un’unità flash USB Windows 11 22H2 con Media Creation Tool
Per utilizzare Media Creation Tool per creare un supporto di installazione USB Windows 11 22H2 avviabile, attenersi alla seguente procedura:
-
Nella sezione “Crea supporto di installazione di Windows 11”, fai clic sul pulsante Scarica ora .
-
Fare doppio clic sul file MediaCrationToolW11.exe per avviare lo strumento.
-
Fare clic sul pulsante Accetta .
-
Fare clic sul pulsante Avanti .
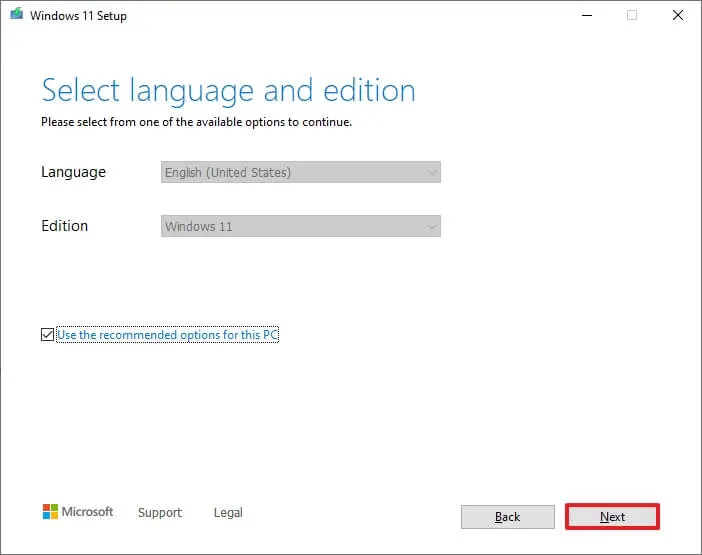
Nota rapida: deselezionare l’opzione ” Usa le opzioni consigliate per questo PC” per selezionare la lingua, l’architettura e l’edizione corrette per creare un USB di Windows 11 per un altro dispositivo. -
Selezionare l’ opzione dell’unità flash USB .
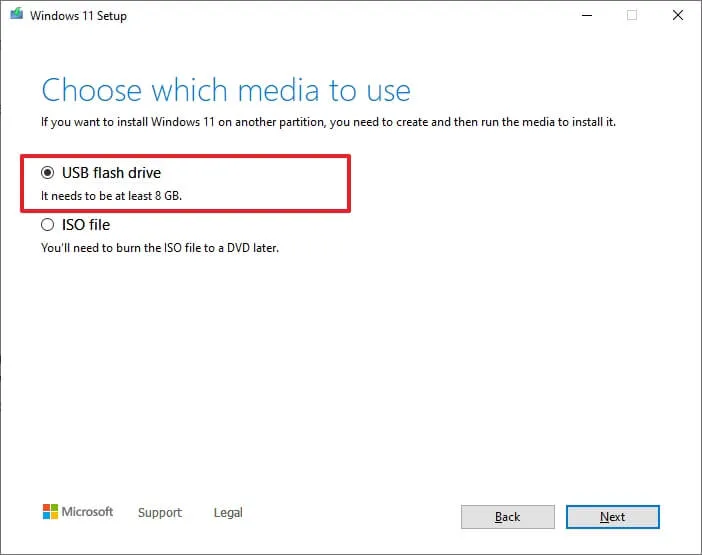
-
Fare clic sul pulsante Avanti .
-
Seleziona l’unità flash USB dall’elenco, ma assicurati che non contenga file importanti, poiché questo processo cancellerà tutto su di essa.
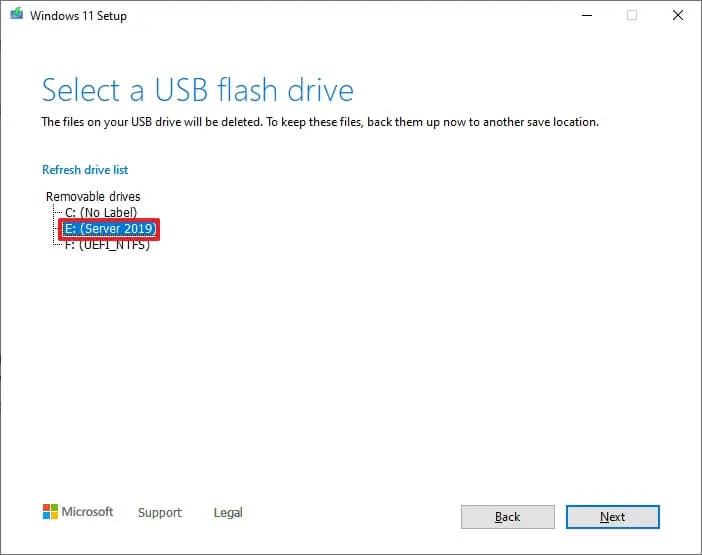
-
Fare clic sul pulsante Avanti .
-
Fare clic sul pulsante Fine .
Una volta completati i passaggi, puoi avviare un dispositivo utilizzando UEFI con l’unità USB per installare Windows 11.
Crea file ISO 22H2 di Windows 11 con Media Creation Tool
Per scaricare il file ISO 22H2 di Windows 11 con Media Creation Tool, segui questi passaggi:
-
Nella sezione “Crea supporto di installazione di Windows 11”, fai clic sul pulsante Scarica strumento ora .
-
Fare doppio clic sul file MediaCrationToolW11.exe per avviare lo strumento.
-
Fare clic sul pulsante Accetta .
-
Fare clic sul pulsante Avanti .
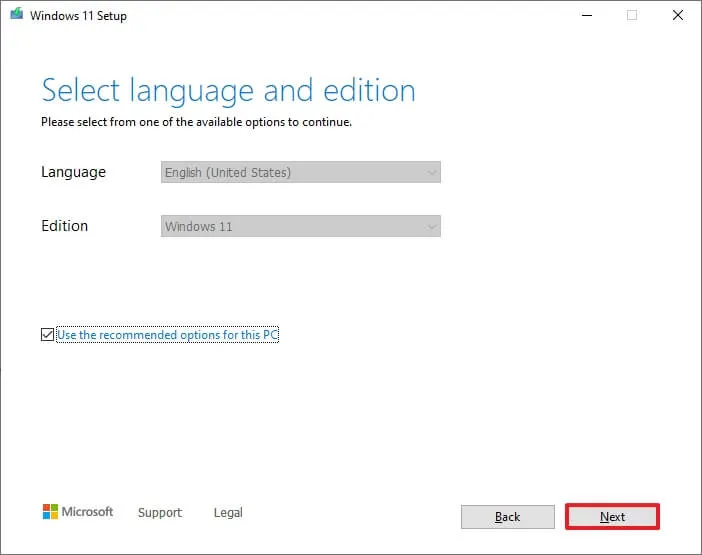
-
Seleziona l’ opzione File ISO .
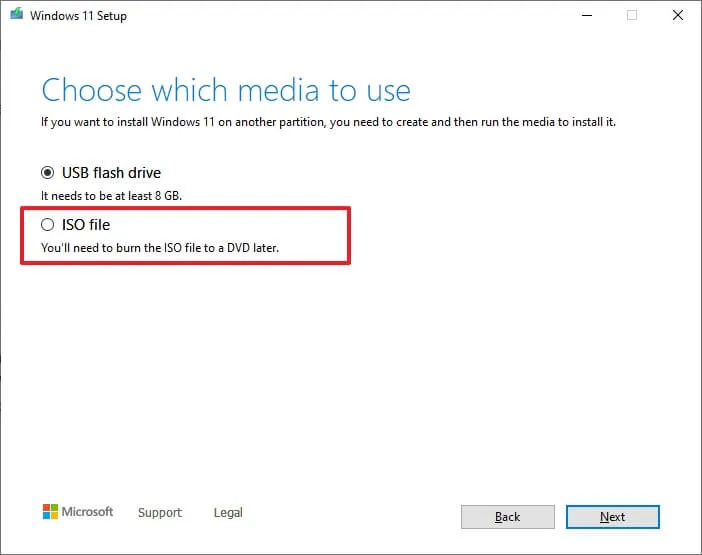
-
Fare clic sul pulsante Avanti .
-
Seleziona la posizione in cui salvare il file.
-
Conferma un nome per l’immagine, ad esempio Windows_11_22H2_Setup.
-
Fare clic sul pulsante Salva .
-
Fare clic sul pulsante Fine .
Dopo aver completato i passaggi, lo strumento creerà un file ISO che puoi utilizzare per creare un supporto di avvio o montare in Esplora file per avviare l’installazione dell’aggiornamento di Windows 11 2022.



Lascia un commento