Windows 10 KB5034441 è ancora danneggiato con errore 0x80070643
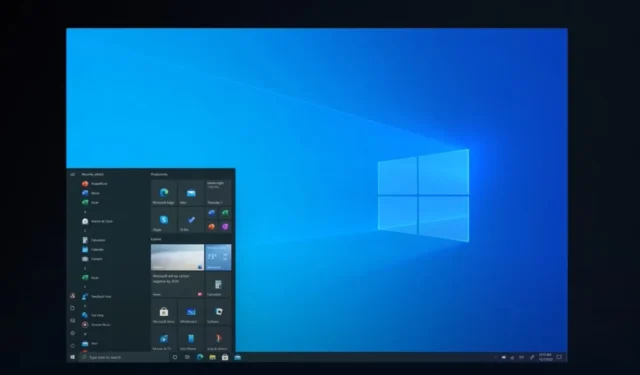
Windows 10 KB5034441 è così difettoso che Microsoft ha lavorato “a una soluzione” per più di quattro settimane e non ha ancora una soluzione adeguata. KB5034441 è un aggiornamento obbligatorio per gli utenti con una partizione di ripristino, ma non verrà installato sulla maggior parte dell’hardware a causa dell’errore 0x80070643.
KB5034441 è un aggiornamento della sicurezza per Ambiente ripristino Windows (WinRE), abilitato sui sistemi con una partizione di ripristino. Si tratta di una versione importante in quanto risolve un problema di sicurezza che consente agli aggressori di aggirare la crittografia di Bitlocker di altre partizioni sfruttando la vulnerabilità di WinRe.
Non importa se l’installazione di Windows utilizza BitLocker. Finché disponi di una partizione di ripristino, KB5034441 proverà a scaricarsi e installarsi automaticamente, ma i nostri test hanno rivelato che l’aggiornamento di sicurezza non si installerebbe con un messaggio di errore intitolato “0x80070643 – ERROR_INSTALL_FAILURE”.
Questo problema è stato ampiamente segnalato dagli utenti nei nostri forum, anche nella sezione commenti del precedente articolo su Windows Update .
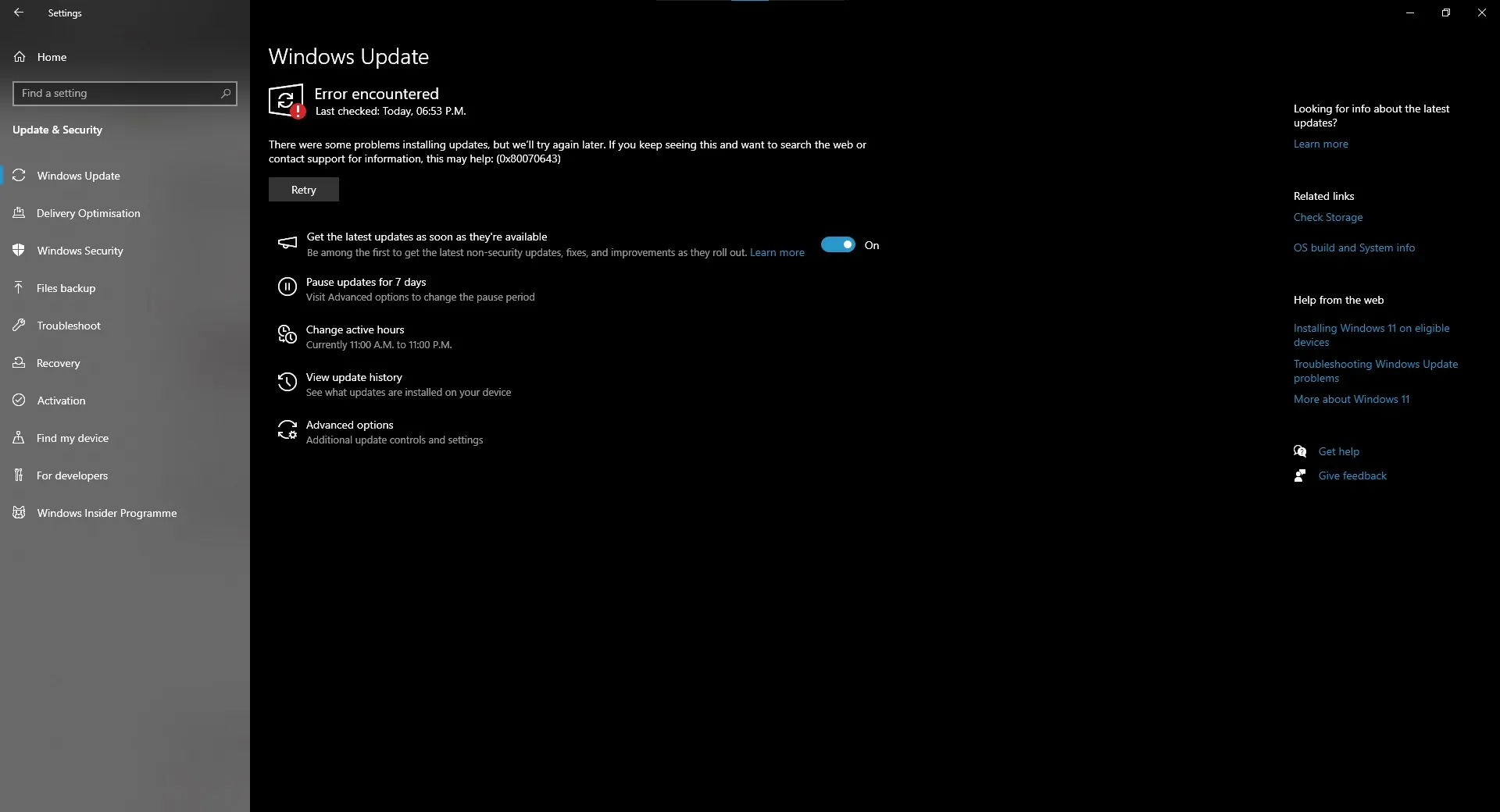
Come puoi vedere nello screenshot qui sopra, gli aggiornamenti di Windows sono bloccati con il messaggio “0x80070643 – ERROR_INSTALL_FAILURE”, il che significa che alcuni utenti non sono in grado di installare l’aggiornamento di febbraio 2024 ( KB5034763 ).
Quindi, cosa fa sì che la patch intitolata “Aggiornamento di sicurezza 2024-01 per Windows 10 versione 22H2 per sistemi basati su x64 (KB5034441)” fallisca ripetutamente con un vago messaggio di errore 0x80070643 – ERROR_INSTALL_FAILURE” e blocchi altri aggiornamenti?
I funzionari Microsoft mi hanno detto che il problema è strettamente limitato ai PC con poco spazio di archiviazione sulla partizione di ripristino.
In un documento di supporto , Microsoft ha osservato che l’aggiornamento di sicurezza Ripristino di Windows necessita di almeno 250 MB di spazio libero nella partizione di ripristino per essere installato correttamente:
- Per Windows 10 v2004 o Windows Server 2022: dovresti avere 50 MB di spazio libero se la partizione è inferiore a 500 MB.
- Per le altre versioni, dovresti avere più di 300 MB di spazio libero quando la partizione è di 500 MB o più.
- Quando la partizione supera 1 GB, deve disporre di almeno 1 GB di spazio libero.
Sebbene Microsoft suggerisca di aumentare leggermente la dimensione della partizione, nei nostri test l’aumento a 2 GB si è dimostrato più efficace.
Come risolvere i problemi di aggiornamento di Windows 10 KB5034441 ridimensionando facilmente la partizione
- Apri il prompt dei comandi come amministratore .
- Digita reagentc /info per scoprire se il tuo computer ha un’area di ripristino speciale ( WinRE ) e dove si trova.
- Digita reagentc /disable per disattivare temporaneamente quest’area di ripristino in modo da poter regolare le impostazioni in sicurezza.
- Nel prompt dei comandi, inserisci diskpart seguito da list disk per visualizzare tutte le unità di archiviazione.
- È necessario scegliere l’unità del sistema operativo Windows con sel disk e il numero dell’unità elencato nel terminale.
- Dopo aver eseguito sel disk <indice disco sistema operativo>, digitare list part per esaminare le sezioni della partizione. Ciò ti consente di controllare la partizione sotto il disco del sistema operativo e trovare la partizione del sistema operativo.
- Esegui il comando: riduci desiderato=2000 minimo=2000
- Ora puoi selezionare la partizione WinRE con la parte sel
.
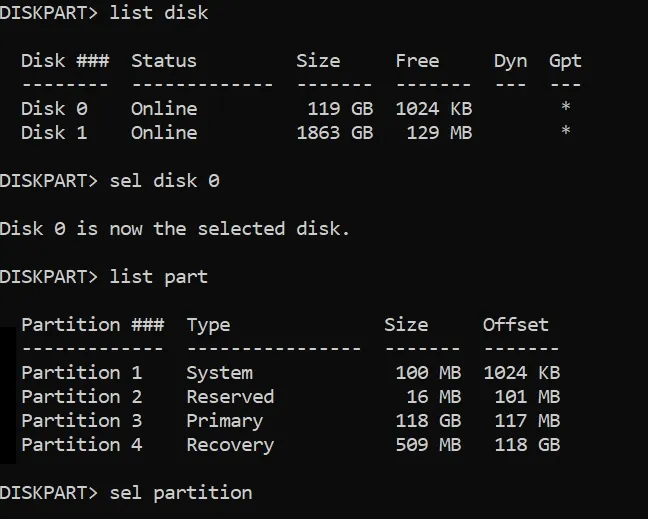
- Nota dell’editore: se sei ancora confuso, lasciami semplificare. Come mostrato nello screenshot di esempio sopra, dobbiamo innanzitutto selezionare la partizione 3 come indice della partizione del sistema operativo. Questo passaggio non cancellerà la partizione primaria del sistema operativo, parte di una partizione diversa creata sullo stesso volume di C: Disk. Dopo aver selezionato la partizione 3, seguire le restanti istruzioni per completare il processo per la partizione primaria del sistema operativo. Successivamente, seleziona la partizione 4 come partizione WinRE. Questi numeri di partizione sono specifici per il mio sistema e possono essere diversi per il tuo dispositivo.
- Dopo aver eseguito il comando di riduzione e aver selezionato la partizione WinRE con sel part <WinRE Partition Index>, è ora possibile rimuoverla in modo sicuro con delete Partition Override .
- Controlla se l’unità utilizza il formato GPT (più recente) o MBR (precedente). Cerca un asterisco (*) accanto a “Gpt” dopo aver digitato list disk .
- Per le unità GPT, configura una nuova sezione con create Partition Primary id=de94bba4-06d1-4d40-a16a-bfd50179d6ac e quindi gpt attributi=0x8000000000000001 .
- Per MBR, utilizzare crea partizione primaria id=27
- Preparalo formattando: format quick fs=ntfs label=”Strumenti RE Windows”
- Rivedi la tua configurazione con list vol .
- Uscire dall’organizzatore della memoria con exit .
- Riattiva la configurazione di ripristino con reagentc /enable .
- Confermare la nuova posizione di ripristino con reagentc /info .
Abbiamo notato che il processo di cui sopra potrebbe non riuscire per alcune persone al 17° passaggio quando tentano di riattivare la partizione di ripristino con l’errore “Immagine RE di Windows non trovata”. Puoi provare a risolvere i problemi con l’attivazione di WinRE provando questi passaggi:
- Innanzitutto, prendi il file ISO di Windows 10 e monta il file ISO su un’unità. Vai al prompt dei comandi (admin) ed esegui il comando: reagentc /disable
- Puoi utilizzare il comando md c:\WinMount per creare una nuova directory, che ti consenta di montare il file di installazione di Windows. Per montare l’immagine, esegui il comando seguente:
dism /mount-wim /wimfile:E:\Sources\install.wim /index:1 /mountdir:C:\WinMount /readonly - Dopo aver montato l’immagine, dobbiamo copiare i file di ripristino dalla nuova immagine ISO al tuo sistema con il seguente comando.
xcopy C:\WinMount\Windows\System32\Recovery\*.* C:\Windows\System32\Recovery /h
Una volta terminato, esegui il comando seguente per impostare il percorso dell’immagine di ripristino:
reagentc /setreimage /path C:\Windows\System32\Recovery /target C:\Windows
Infine, puoi tornare al 17° passaggio ed eseguire nuovamente il comando: reagentc abilita
Microsoft ha anche pubblicato uno script PowerShell per risolvere il problema automaticamente e puoi prenderlo dal nostro server Discord , ma assicurati di installare “Safe OS Dynamic Update” utilizzando il catalogo di Microsoft Update prima di eseguire lo script PowerShell.



Lascia un commento