L’HDR di Windows 10 non si accende: 3 modi per risolvere
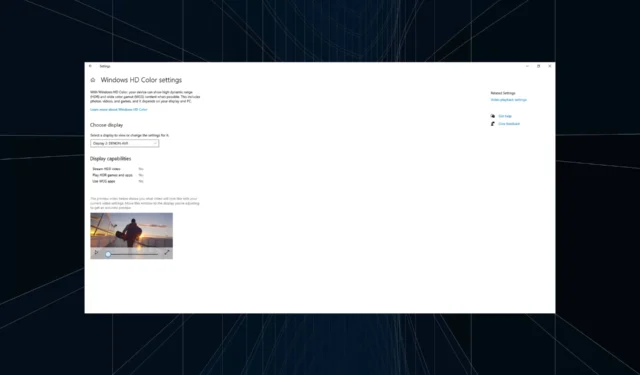
Se stai cercando di capire perché l’HDR non si attiva, questo problema può verificarsi se di recente hai eseguito l’aggiornamento all’ultima versione di Windows 10. Quando provi ad abilitare le impostazioni del flusso HDR, l’opzione HDR non si attiva.
In questo articolo, esploriamo alcuni rapidi passaggi per aiutarti a risolvere il problema che l’HDR di Windows 10 non si accende.
Cosa posso fare se Windows 10 HDR non si accende?
Ecco cosa dovresti fare prima:
- Se colleghi più display abilitati per HDR al tuo PC, assicurati che la configurazione multi-monitor non stia causando il problema. Se utilizzi un monitor più la configurazione TV, attiva HDR Stream con solo la TV collegata al PC.
- In altri casi, anche un cavo HDMI incompatibile può causare problemi HDR in Windows 10. L’HDR richiede un cavo HDMI 2.0b per trasmettere il segnale. Se utilizzi un cavo HDMI 1.4v, sostituiscilo con un cavo HDMI 2.0b.
1. Abilita l’opzione HDR dall’Editor del Registro di sistema
- Premi Windows + R per aprire Esegui, digita regedit nel campo di testo e premi Enter.
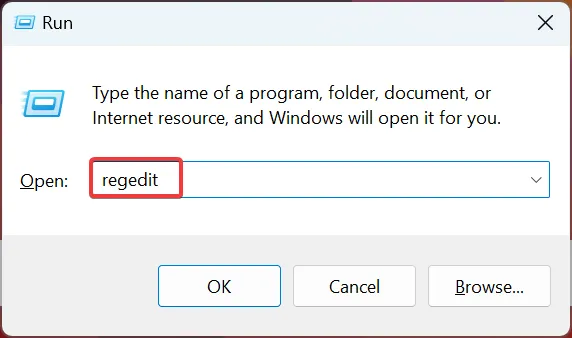
- Fare clic su Sì quando viene visualizzato il prompt UAC.
- Incolla il seguente percorso nella barra degli indirizzi e premi Enter:
Computer\HKEY_CURRENT_USER\SOFTWARE\Microsoft\Windows\CurrentVersion\VideoSettings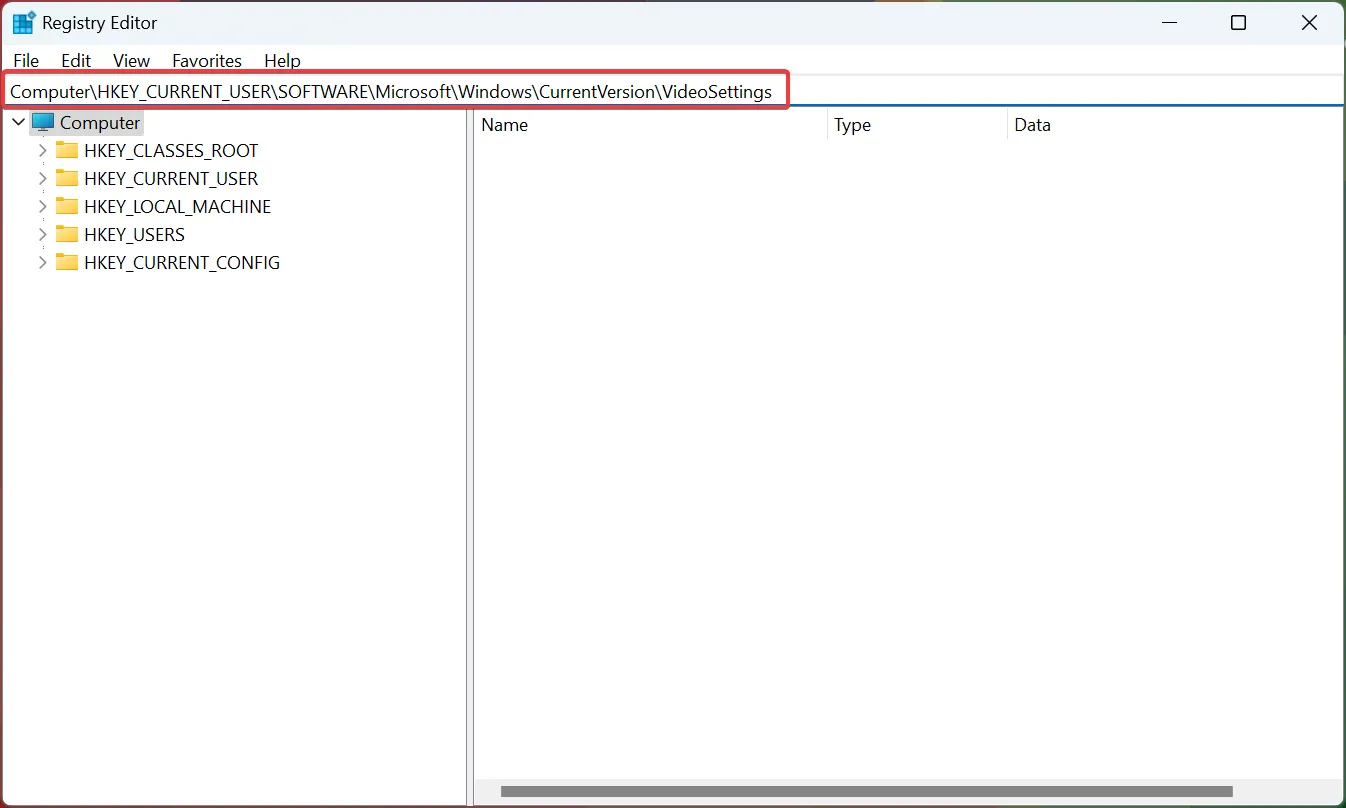
- Fare doppio clic sulla voce EnableHDRForPlayback . Se non riesci a trovarlo, fai clic con il pulsante destro del mouse sulla parte vuota, posiziona il cursore su Nuovo, seleziona DWORD (valore a 32 bit) , chiamalo EnableHDRForPlayback, quindi aprilo.
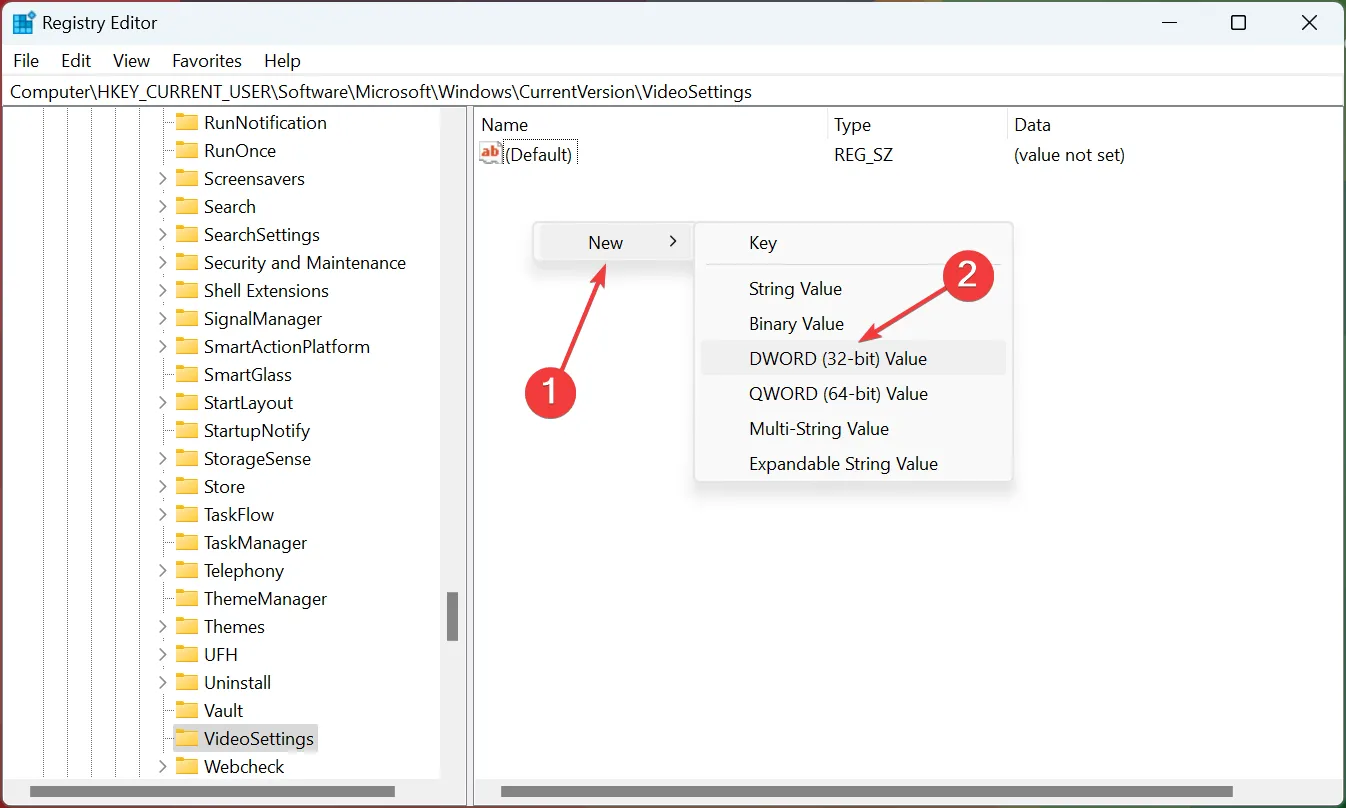
- Immettere 1 nel campo Dati valore e fare clic su OK per salvare le modifiche.
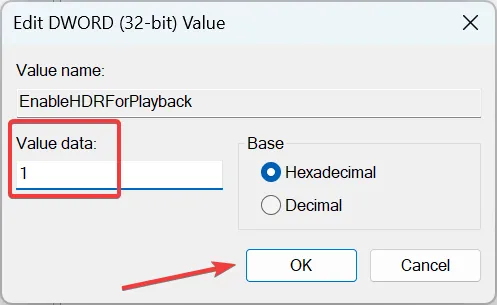
- Al termine, riavviare il computer per rendere effettive le modifiche.
Se l’HDR non rimane su Windows 10, la correzione del registro di solito funziona meglio per gli utenti. Ora dovresti essere in grado di abilitare l’HDR da Settings .
2. Ripristina il dispositivo alla versione precedente
- Premi il segno Windows + I per aprire Impostazioni e seleziona Aggiornamento e sicurezza.
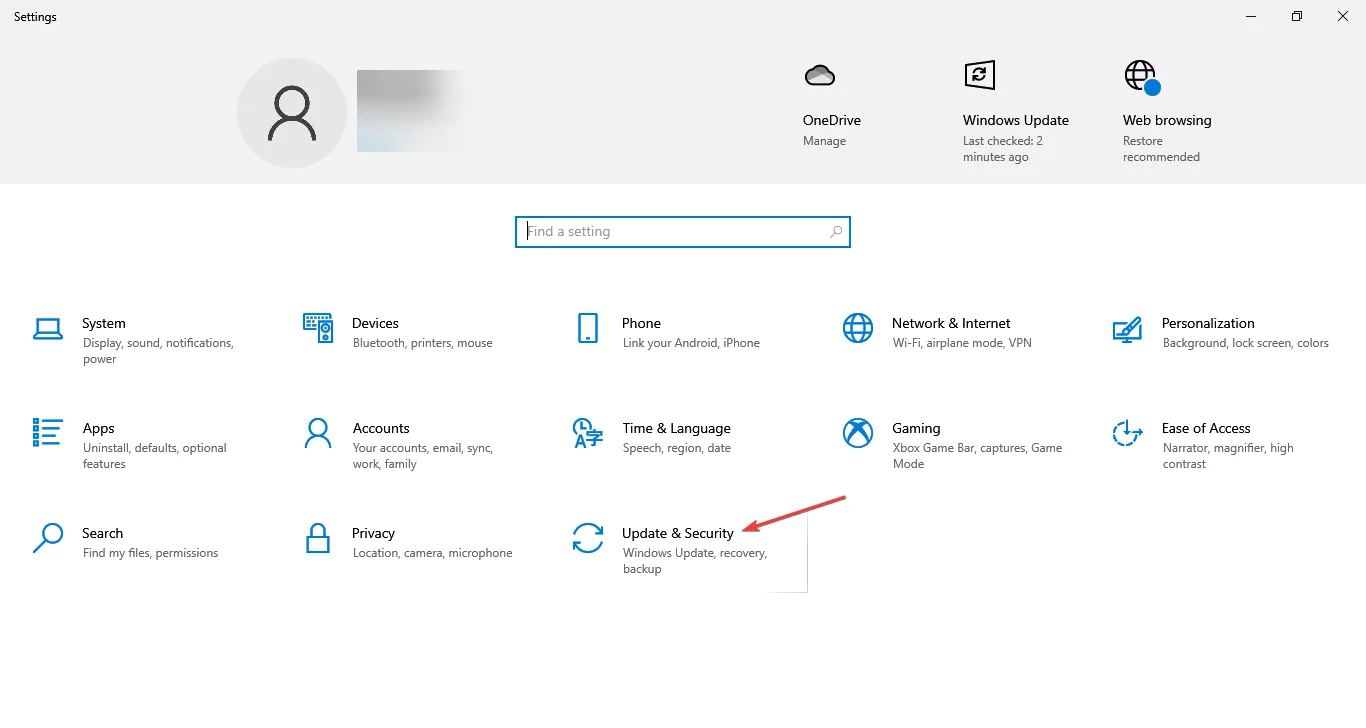
- Apri la scheda Ripristino dal riquadro di sinistra.
- Scorri verso il basso per tornare alla versione precedente della sezione Windows 10.
- Clicca su Inizia .
- Segui le istruzioni sullo schermo per ripristinare il PC alla versione precedente di Windows 10.
- Una volta ripristinato, controlla se puoi abilitare l’opzione Stream HDR nelle impostazioni.
Se il problema si è verificato dopo l’aggiornamento all’ultima versione di Windows 10 , è possibile ripristinare il PC alla versione precedente del sistema operativo Windows per risolvere il problema.
Tieni presente che l’opzione Torna alla versione precedente di Windows 10 non sarà disponibile dopo 10 giorni dall’aggiornamento del sistema.
Tornando alla versione precedente verranno ripristinati anche tutti gli aggiornamenti dei driver. Pertanto, potrebbe essere necessario installare nuovamente l’aggiornamento per ottenere i driver più recenti supportati per l’hardware del PC.
Detto questo, se l’opzione HDR Stream non è presente sul display, molto probabilmente è dovuto al fatto che il monitor o la TV non supportano la tecnologia HDR. L’HDR di Windows 10 non si accende in genere si verifica a causa di un aggiornamento difettoso o di una connessione HDMI incompatibile.
Segui i passaggi per risolvere e risolvere il problema dell’HDR disabilitato sul tuo computer Windows 10.
Inoltre, scopri cosa fare se l’HDR di Windows 10 è sbiadito . Facci sapere quale metodo ti ha aiutato a risolvere il problema nei commenti.



Lascia un commento