Ripristino della gestione disco di Windows 10: come recuperare i file
Il ripristino di Gestione disco di Windows 10 funziona davvero? Scopriamolo di seguito!
Lo strumento Gestione disco di Windows 10 consente di gestire le unità di archiviazione interne. Controlla anche come utilizzare l’archiviazione USB rimovibile e HDD/SSD.
Di seguito sono riportati i metodi collaudati per recuperare partizioni o file di sistema persi. Inoltre, scopri se lo strumento funziona in modo efficiente come strumento di recupero o se hai bisogno di un software di terze parti specializzato per il recupero di partizioni e file.
Che cos’è il ripristino della gestione disco di Windows 10?
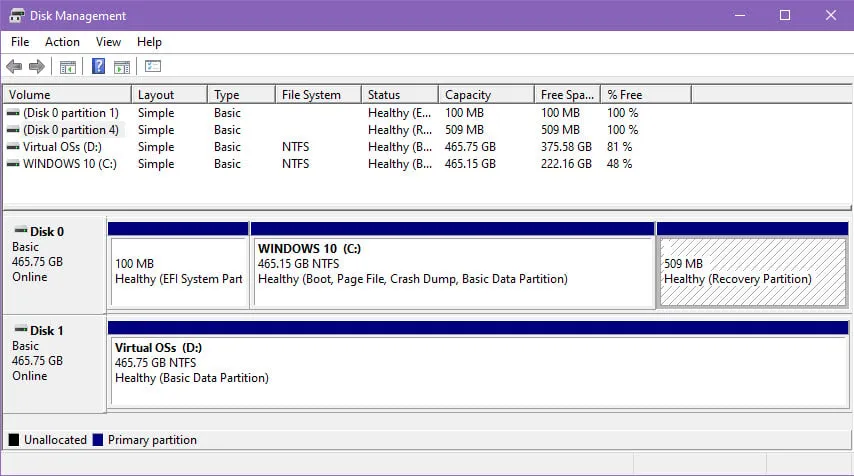
Gestione disco di Windows 10 è uno strumento integrato per operazioni di archiviazione avanzate, ma non offre alcun servizio di ripristino di partizioni o file di sistema.
Troverai una partizione di ripristino collegata all’unità di installazione del sistema operativo Windows. Noterai che non ha una lettera di unità. Inoltre, lo strumento Esplora file di Windows non mostrerà questa partizione nella finestra Questo computer o Computer.
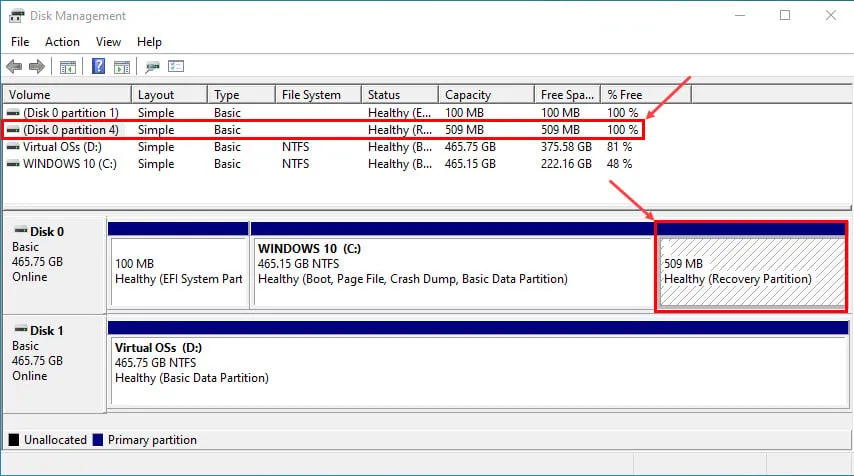
Windows 10 usa la partizione di ripristino per riconoscere il sistema operativo corrente, le configurazioni e le personalizzazioni per scopi di ripristino del sistema operativo . Accede automaticamente ai file della partizione di ripristino di Gestione disco di Windows 10 in caso di guasti importanti, come BSOD, problemi con l’HDD dopo un’interruzione di corrente e altro.
Microsoft ha continuato a implementare le stesse funzionalità e caratteristiche di Gestione disco di Windows 10 in Windows 11. Pertanto, non troverai la funzionalità di ripristino per questo strumento anche in Windows 11.
Ricrea una partizione persa utilizzando Gestione disco di Windows 10
Questo strumento ti consentirà di ricreare la partizione persa. Tuttavia, quando crei una nuova partizione da uno spazio disco non allocato, Windows 10 deve formattarla utilizzando i file system NTFS o FAT . In questa fase, perderai il contenuto della partizione persa .
Ecco come utilizzarlo:
- Fare clic con il pulsante destro del mouse sul menu Start di Windows o su Flag per accedere al menu contestuale Power User .
- Fare clic sullo strumento Gestione disco .
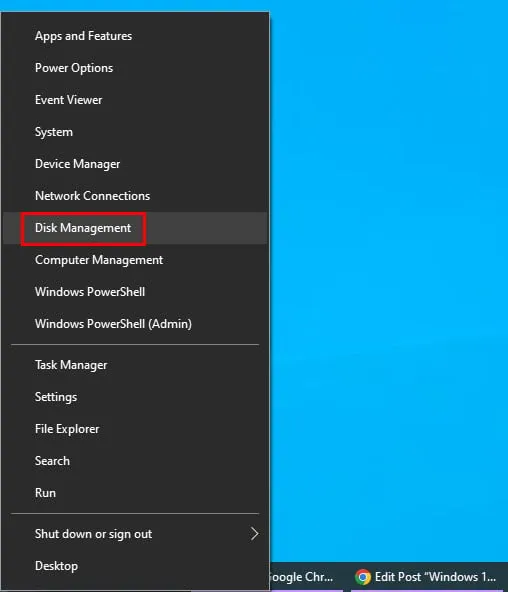
- Si aprirà l’ app Gestione disco .
- Dovresti vedere nastri separati per ogni disco. Ad esempio, Disco 0 , Disco 1 , ecc.
- All’interno del nastro del disco, dovresti vedere delle caselle blu navy e di colore scuro . Queste sono le partizioni nel disco selezionato.
- Dovresti vedere una casella nel ribbon con una striscia scura e un testo che dice Non allocato . Questa è la partizione persa.
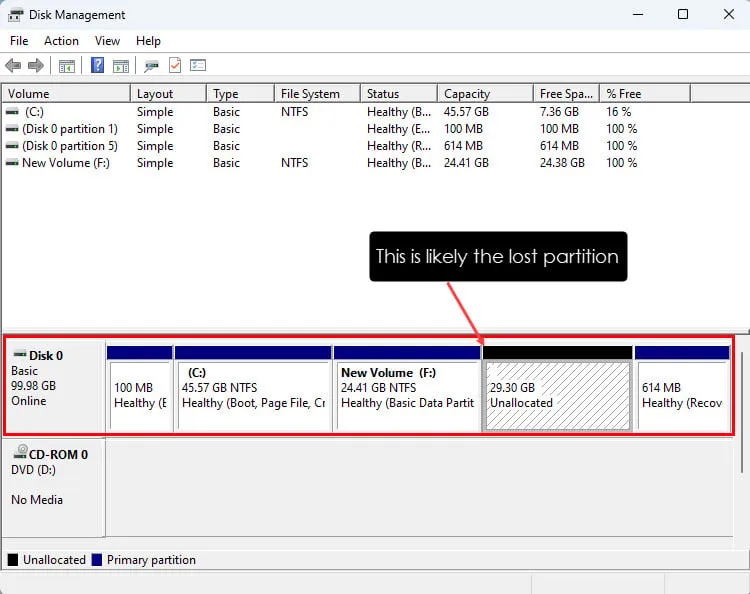
- Tuttavia, se fosse già presente uno spazio su disco non allocato , la partizione persa di recente verrebbe unita a quella.
- Supponiamo che non ci sia spazio disco non allocato nel tuo SSD o HDD.
- Quindi, fare clic sulla casella Non allocato , fare clic con il pulsante destro del mouse e scegliere l’ opzione Nuovo volume semplice .
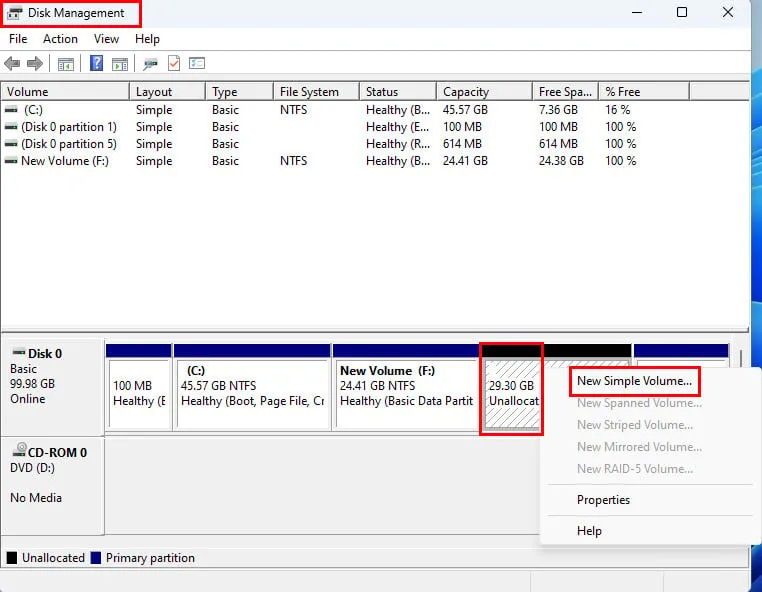
- Si aprirà la procedura guidata Nuovo volume semplice . Fai clic su Avanti .
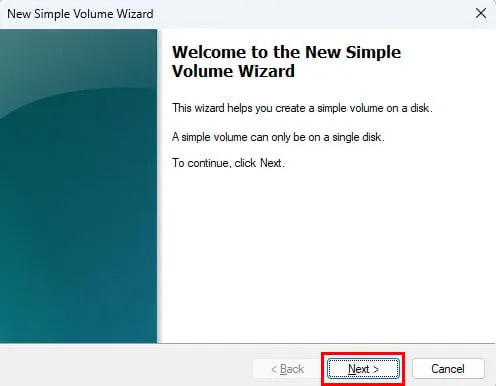
- Fare nuovamente clic su Avanti nella finestra Specifica dimensione volume .
- Lo spazio non allocato mostrerà automaticamente la lettera dell’unità della partizione persa in precedenza nella finestra di dialogo Assegna lettera o percorso di unità .
- Fare clic su Avanti per scegliere la lettera dell’unità selezionata automaticamente.
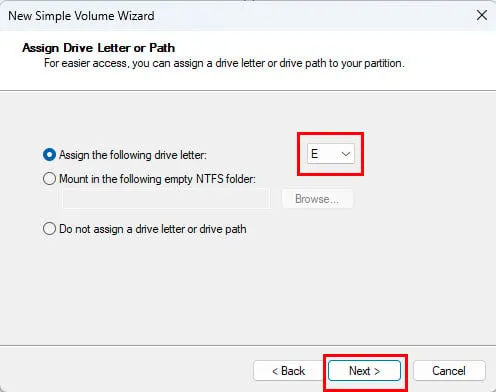
- Ora vedrai la finestra di dialogo Format Partition . Inserisci le informazioni rilevanti nei campi, come Volume label , File system , ecc.
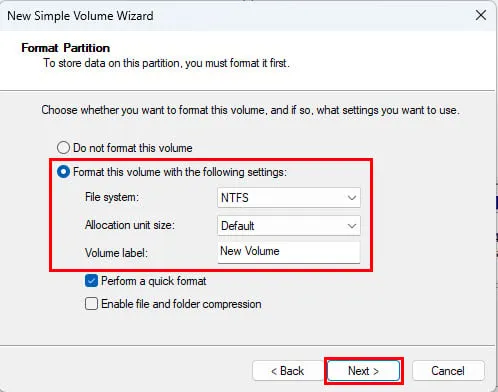
- Fare clic su Fine nella schermata successiva.
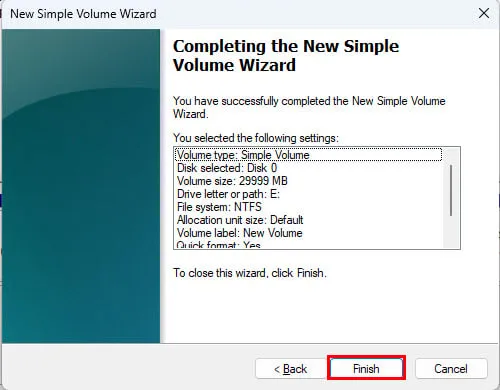
- La partizione persa in precedenza verrà ora visualizzata nello strumento Esplora file .
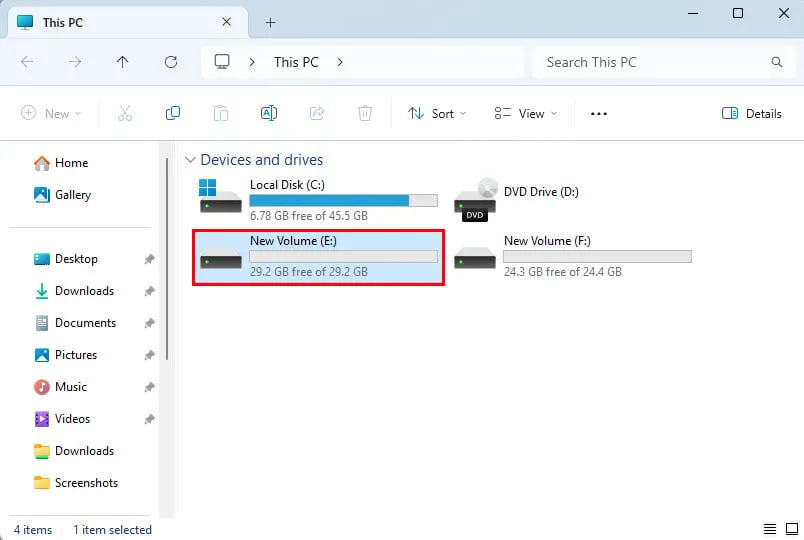
Anche se hai ricreato la partizione persa, questa sarà vuota perché la procedura guidata di partizione ha formattato l’unità.
In questa fase, non creare nuovi file o incollare file diversi in questa partizione appena creata. Dovrai usare uno strumento di recupero file di terze parti per recuperare i file recuperabili della partizione persa. Se inizi a copiare file nella nuova partizione, i vecchi file verranno sovrascritti e potrebbero andare persi per sempre.
Recuperare un file di sistema
Non ci sono comandi o funzionalità per forzare il ripristino dei file di sistema tramite Gestione disco di Windows. Tuttavia, puoi eseguire i seguenti comandi se sospetti che un file di sistema sia stato eliminato accidentalmente. Tuttavia, tieni presente che Windows 10 non ti consentirà di eliminare alcun file di sistema critico.
Esegui scansione SFC
- Aprire il terminale di Windows 10 cercando Prompt dei comandi nel menu Start , quindi fare clic destro su di esso e selezionare l’ opzione Esegui come amministratore .
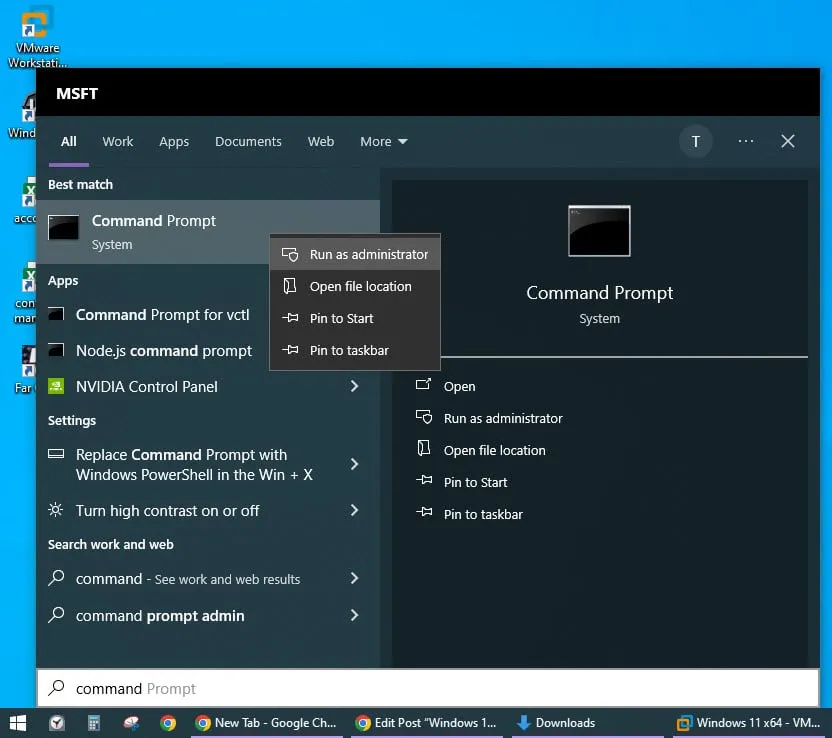
- Digitare il
sfc /scannowcomando nella finestra del terminale e premere Enter. - Il comando di scansione SFC verrà avviato e potrebbe richiedere del tempo per essere completato. Dovrebbe richiedere da 10 minuti a un’ora, a seconda delle dimensioni della partizione di installazione di Windows 10.
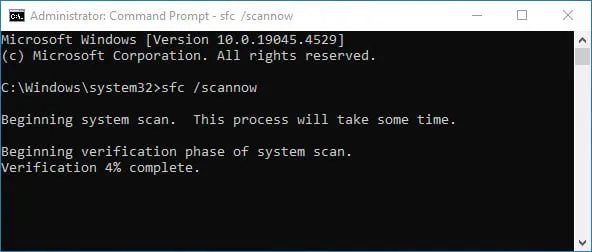
- Non interrompere la sessione di scansione mentre è in esecuzione.
Una volta terminata la scansione, lo strumento Prompt dei comandi visualizzerà i risultati. Ecco alcuni possibili risultati:
- Protezione risorse di Windows non ha rilevato violazioni di integrità: i file di sistema sono a posto e non sono necessarie ulteriori azioni.
- Protezione risorse di Windows ha trovato file danneggiati e li ha riparati con successo: hai recuperato i file di sistema persi.
- Protezione risorse di Windows ha trovato file danneggiati ma non è riuscito a ripararne alcuni: eseguire DISM .
Se vedi il terzo messaggio, passa al metodo successivo.
Esegui scansione DISM
- Aprire la CLI di Windows 10 con diritti elevati, proprio come nel metodo precedente.
- Inserisci il seguente comando nel terminale e premi Enter:
DISM /Online /Cleanup-Image /ScanHealth
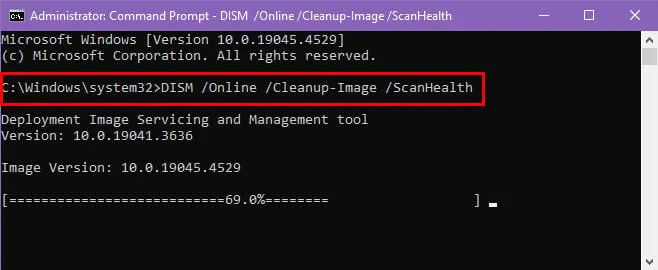
- Potrebbe volerci un po’ di tempo per completare la scansione iniziale.
- Se la CLI mostra problemi con i file di sistema dopo la scansione, eseguire il seguente comando:
DISM /Online /Cleanup-Image /RestoreHealth
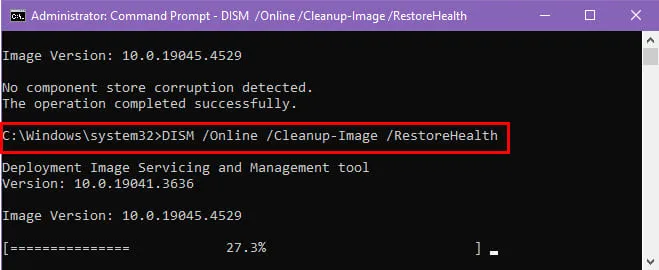
- Windows 10 tenterà di ripristinare online i file di sistema danneggiati.
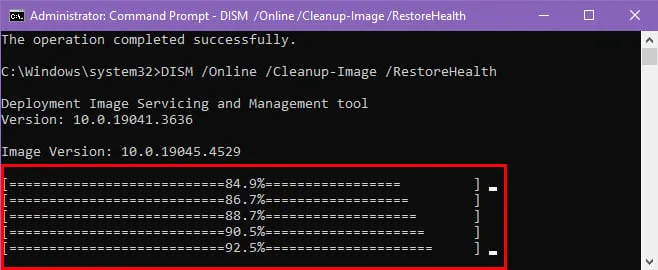
- Se tutto funziona correttamente, il ripristino dovrebbe avere esito positivo, come mostrato di seguito.
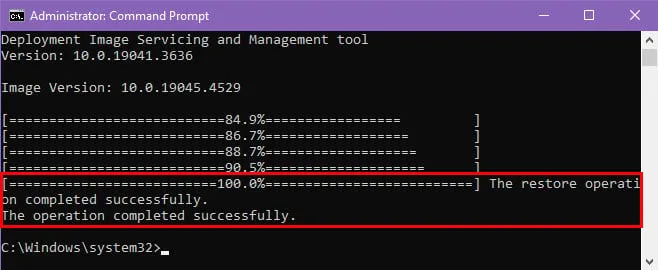
Utilizzare un’app di terze parti per recuperare una partizione persa
Il modo più comodo per recuperare una partizione persa è usare un’app di recupero dati specializzata, come EaseUS. Puoi scaricare e installare lo strumento gratuitamente .
Tuttavia, otterrai solo una valutazione gratuita. Se ti piace quello che vedi, puoi acquistare una chiave di licenza e poi ti permetterà di recuperare i dati della partizione persi.
Ecco come utilizzarlo:
- Avviare l’app tramite il collegamento sul Desktop o sul menu Start .
- Dovrebbe aprirsi la finestra Disco Hardware .
- Se sull’SSD o sull’HDD sono presenti partizioni eliminate accidentalmente, verrà visualizzata la notifica Partizione persa per la rispettiva unità.
- Seleziona quell’unità, ad esempio Partizione persa 1 , e premi il pulsante Cerca dati persi nell’angolo in basso a destra.
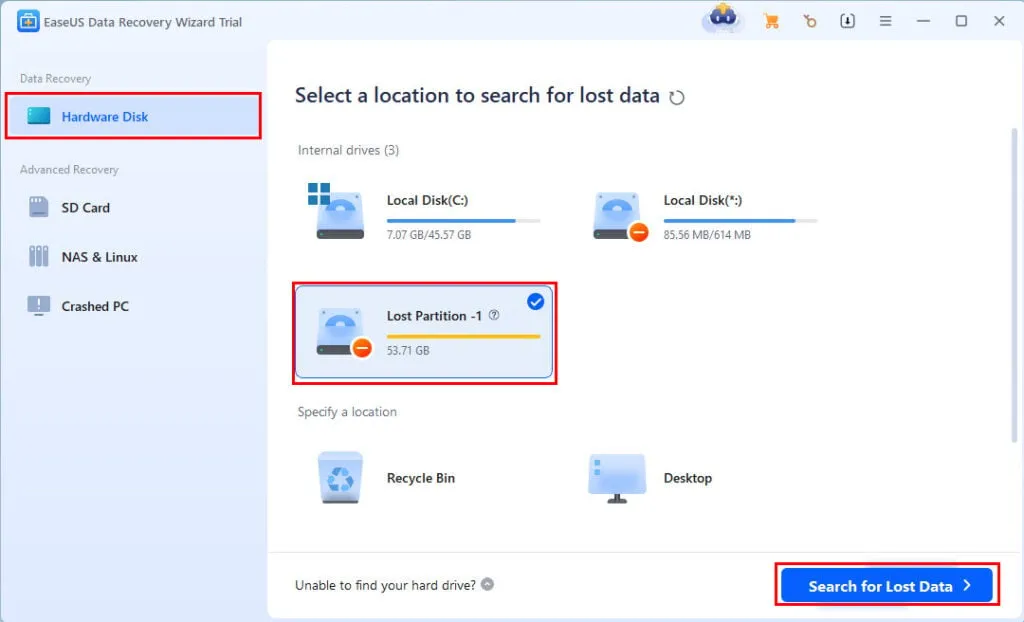
- L’app inizierà automaticamente la scansione alla ricerca dei file persi.
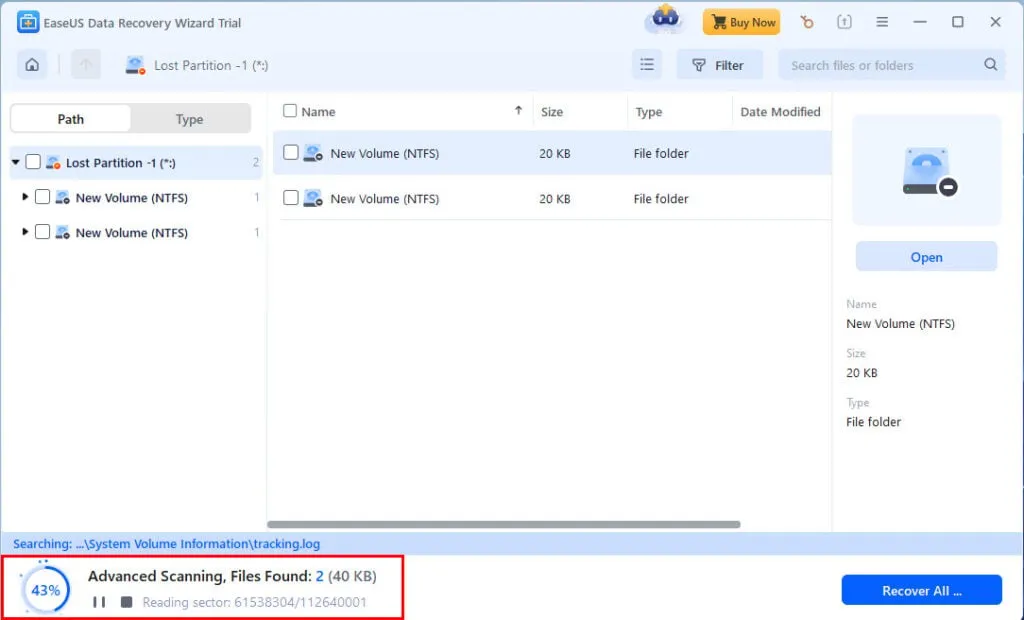
- Una volta terminata la scansione, fare clic su Vai a Recupera .
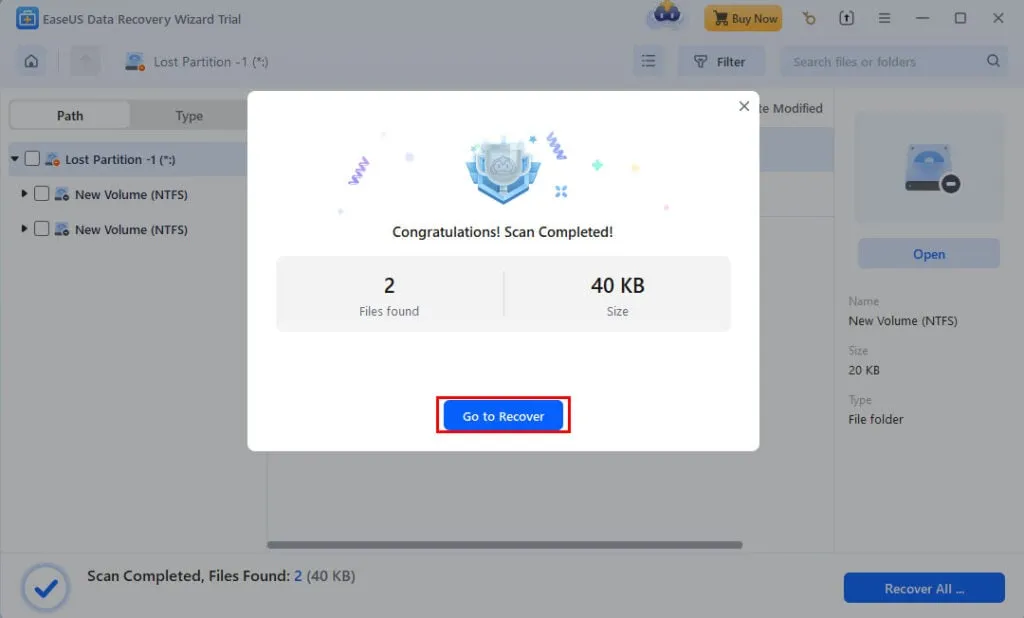
- Se utilizzi una versione attivata di EaseUS, ti verrà offerta l’opzione di scegliere un’unità in cui salvare i file recuperati dalla partizione persa.
- Seguire le istruzioni visualizzate sullo schermo.
Riepilogo
Sfortunatamente, non esiste un’opzione di ripristino di Gestione disco di Windows 10 per le tue vecchie partizioni o file di sistema. Tuttavia, puoi crearne una nuova con lo strumento e quindi utilizzare software di terze parti, come EaseUS, per recuperare i file eliminati. Per i file di sistema, devi utilizzare i comandi SFC e DISM.
Se l’articolo ti è stato utile o desideri inviare un feedback, sentiti libero di commentare qui sotto!
Lascia un commento