Windows 10 si blocca all’avvio? 8 modi rapidi per risolverlo
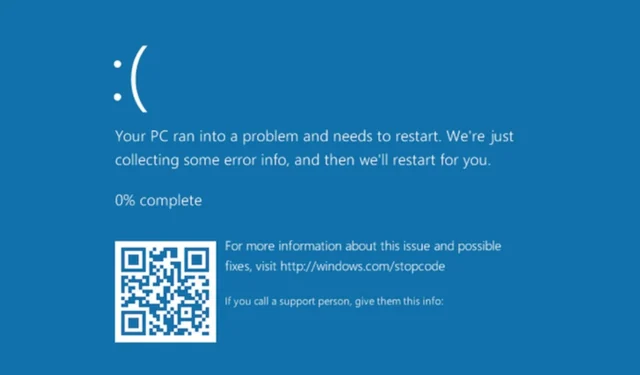
Il tuo computer Windows 10 si blocca quando lo accendi? Questo può farti temere di accendere il tuo PC, ma dovresti essere in grado di risolvere questo errore con una piccola risoluzione dei problemi.
In questo articolo, esaminiamo gli intricati dettagli del motivo per cui ciò accade offrendo soluzioni. Continua a leggere per scoprire come fermare finalmente questi arresti anomali.
Perché il mio PC va in crash quando lo accendo?
Quando accendi il computer, ti aspetti che si avvii e sia pronto. Ma a volte, si blocca all’avvio. Cosa può causare l’arresto anomalo di un computer all’avvio?
Ecco alcuni motivi comuni per cui si verifica un arresto anomalo all’avvio del PC Windows 10:
- Infezione da malware : la causa più comune di questo problema è che il tuo PC potrebbe essere stato infettato da malware . Se il tuo PC è stato infettato da malware, può causare ogni tipo di problema, incluso l’arresto anomalo all’avvio del sistema.
- Driver obsoleti/incompatibili : un’altra possibilità è che potresti aver installato accidentalmente driver incompatibili o obsoleti per i tuoi dispositivi hardware che potrebbero portare a una schermata blu.
- Memoria insufficiente : se hai installato una piccola quantità di RAM e poi provi a eseguire un sistema operativo ad alta intensità di risorse, probabilmente si verificheranno frequenti arresti anomali durante l’avvio perché Windows non può allocare risorse sufficienti per se stesso, tra le altre applicazioni e processi.
- Guasto del disco rigido : i dischi rigidi possono guastarsi in qualsiasi momento, soprattutto se utilizzati per lungo tempo. Se il tuo disco rigido è danneggiato o corrotto, può causare l’arresto anomalo del computer quando lo accendi.
- Impostazioni del BIOS configurate in modo errato : anche la modifica errata delle impostazioni del BIOS può causare l’arresto anomalo del PC. Assicurati di sapere cosa stai facendo prima di provare a modificare le impostazioni del BIOS o del firmware UEFI.
- Surriscaldamento del sistema : le temperature eccessive nei componenti hardware sono un altro motivo comune per cui i PC si bloccano improvvisamente.
- Software incompatibile : se il problema dell’arresto anomalo di Windows 10 all’avvio è iniziato dopo l’installazione del software, questa potrebbe essere la causa. Alcuni programmi non sono di buon auspicio con la tua versione del sistema operativo e invece causano problemi.
- File system danneggiato o danneggiato : se il tuo disco rigido ha file di sistema corrotti , il tuo PC potrebbe bloccarsi durante l’avvio perché non è in grado di leggere i file in quei settori.
Come posso riparare il crash del mio computer prima di caricare il sistema operativo?
Prima di iniziare con le soluzioni tecniche, ti consigliamo di provare prima quanto segue:
- Verificare la presenza di eventuali cavi allentati e assicurarsi che tutti i connettori siano collegati correttamente.
- Scollega tutte le periferiche non necessarie dal tuo computer.
- Elimina i file non necessari dal disco rigido .
- Rimuovi eventuali CD o DVD dalle loro unità.
- Disinstalla qualsiasi software sospetto .
- Assicurati di aver eseguito il backup di tutti i tuoi dati .
1. Aggiorna il tuo driver grafico
- A seconda di come si comporta il tuo PC durante l’arresto anomalo, potresti dover entrare in modalità provvisoria per questi passaggi.
- Vai su Cerca , digita dispositivo e apri Gestione dispositivi .
- Ora vedrai l’elenco di tutto il tuo hardware elencato in Gestione dispositivi.
- Per verificare la disponibilità di aggiornamenti del driver per il tuo driver grafico, fai clic con il pulsante destro del mouse sulla scheda grafica in Schede video e scegli Aggiorna driver dall’elenco di opzioni.
- Ora avrai due scelte. È possibile selezionare il primo se si desidera che il sistema cerchi automaticamente un driver. Il secondo è per quando hai già scaricato un driver, quindi dovrai indicare la sua posizione.
- Se è disponibile un aggiornamento del driver, la procedura guidata lo installerà automaticamente, in caso contrario, il driver è già aggiornato.
Tuttavia, non è diverso da Windows abbinarti al driver sbagliato o il download del driver fallisce . Tali scenari richiedono il rafforzamento di uno strumento automatico in grado di scansionare e rilevare driver mancanti o obsoleti e quindi installarli per te.
2. Scansiona il PC alla ricerca di malware
- Premi l’ icona del menu Start e fai clic su Impostazioni.
- Fare clic su Sicurezza di Windows , quindi selezionare Apri Sicurezza di Windows.
- Ora, fai clic su Protezione da virus e minacce qui.
- Fare clic su Opzioni di scansione .
- Ora seleziona Scansione completa e fai clic sul pulsante Scansiona ora in basso.
Anche con una scansione approfondita, Windows Defender a volte non è sufficiente per scovare tutti quei virus in agguato nel tuo sistema.
Avrai bisogno di una soluzione antivirus più completa, come ESET NOD32 , che abbia un alto tasso di rilevamento e una tecnologia di protezione avanzata per mantenere il tuo PC sempre al sicuro.
3. Eseguire la scansione del Controllo file di sistema
- Premere il Windows tasto, quindi digitare cmd e selezionare l’opzione Esegui come amministratore.
- Successivamente, digita o incolla il seguente comando e premi Enter per eseguirlo:
sfc /scannow
4. Eseguire una scansione del disco di controllo
- Premere il Windows tasto, quindi digitare cmd e selezionare l’opzione Esegui come amministratore.
- Digita il seguente comando e premi Enter. Ricorda di sostituire F con la lettera del tuo disco rigido corrispondente:
CHKDSK /f /r
5. Controlla gli aggiornamenti di Windows
- Premi Windows + I per aprire l’app Impostazioni, quindi fai clic su Aggiornamento e sicurezza .
- Fare clic sul pulsante Controlla aggiornamenti per trovare eventuali nuovi aggiornamenti del sistema operativo e installarli.
6. Aggiorna il tuo BIOS
- Scarica la versione più recente del BIOS dal sito Web del produttore della scheda madre e copiala su un’unità flash USB.
- Apri il menu Start, fai clic sul pulsante di accensione tenendo premuto il Shifttasto e scegli l’opzione Riavvia.
- Dovresti vedere diverse opzioni disponibili. Scegli Risoluzione dei problemi .
- Ora seleziona Opzioni avanzate .
- Fare clic su Impostazioni firmware UEFI.
- Fai clic sul pulsante Riavvia e il tuo computer dovrebbe ora avviarsi al BIOS.
- Una volta entrato nel BIOS, cerca l’opzione di aggiornamento del BIOS e selezionala.
- Ora devi scegliere il file di aggiornamento del BIOS dall’unità flash USB e attendere che il BIOS si aggiorni.
7. Reimposta i punti di ripristino del sistema
- Premi Windows il tasto +S , digita crea un punto di ripristino e seleziona l’opzione dai risultati.
- Fare clic sul pulsante Ripristino configurazione di sistema .
- Ti verrà consigliato l’ultimo punto di ripristino, ma puoi fare clic su Scegli un punto di ripristino diverso e premere il pulsante Avanti per selezionarne uno creato in precedenza.
- Selezionare il punto di ripristino desiderato e fare clic su Avanti .
8. Ripristina il PC
- Fare clic sul Windows pulsante e selezionare Impostazioni .
- Seleziona Aggiornamento e sicurezza.
- Fai clic su Ripristino nel riquadro di sinistra, quindi in Ripristina questo PC, fai clic su Inizia .
- Seleziona l’opzione Rimuovi tutto.
- Scegli un download da cloud o una reinstallazione locale.
- Fai clic su Ripristina e attendi il completamento del processo.
Se hai provato tutti i passaggi sopra menzionati ma sei ancora in un vicolo cieco, potrebbe essere il momento di eseguire un’installazione pulita di Windows o eseguire l’aggiornamento a Windows 11 .
Si spera che tu sia stato in grado di risolvere il problema dell’arresto anomalo di Windows 10 all’avvio. Inoltre, controlla cosa fare quando i giochi continuano a bloccarsi in Windows 10 .
Per qualsiasi feedback, lascia un commento in basso.



Lascia un commento