Il WiFi si spegne da solo in Windows 11
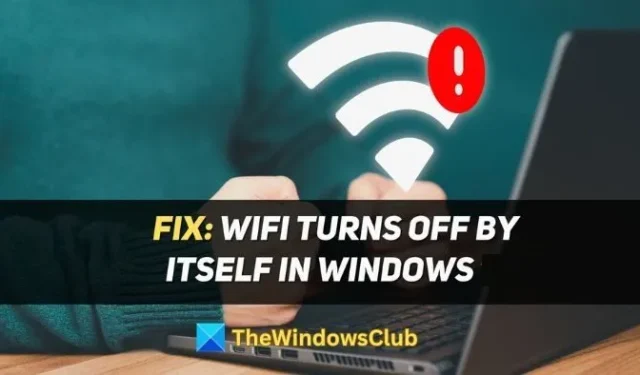
Il WiFi si spegne da solo su un PC Windows 11/10? Se è così, questo post ti aiuterà a risolvere il problema. Prima leggeremo il motivo e poi le soluzioni in modo che tu possa capire chiaramente come funziona e risolve il problema.
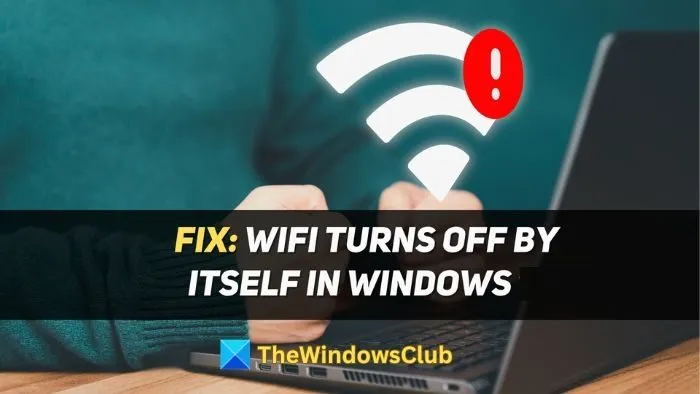
Cosa fa sì che il WiFi si spenga da solo?
Quanto segue può causare la disattivazione casuale della rete Wi-Fi:
IP statico: un indirizzo IP statico è quello configurato manualmente per il dispositivo specifico che stai utilizzando. Se un indirizzo IP statico è configurato in modo errato o è in conflitto con l’indirizzo IP di un altro dispositivo, la rete Wi-Fi può spegnersi da sola. In tal caso, si consiglia di passare a quello assegnato da un server DHCP.
Nessuna connessione Internet: a volte, l’ISP (provider di servizi Internet) può riscontrare problemi e nessuna connessione Internet. Oppure problemi come interruzioni del servizio con il modem o il router possono portare allo spegnimento automatico della rete Wi-Fi.
Risparmio energetico: in alcuni casi, le impostazioni di risparmio energetico del PC possono interferire con l’adattatore Wi-Fi e provocarne lo spegnimento. Questo di solito accade quando al Risparmio energetico è consentito disattivare il Wi-Fi per risparmiare energia.
Servizio di configurazione automatica per Wi-Fi: la configurazione automatica della WLAN è responsabile della ricerca, connessione, configurazione e disconnessione dalla rete WLAN. Se il servizio non funziona correttamente o non è in esecuzione, la rete Wi-Fi potrebbe spegnersi automaticamente.
Correggi il WiFi si spegne da solo in Windows 11/10
Questa sezione esaminerà diverse soluzioni per lo spegnimento automatico del Wi-Fi. Ecco tutto coperto:
- Utilizza l’assegnazione IP automatica
- Aggiorna le impostazioni di risparmio energetico per l’adattatore Wi-Fi
- Dimentica e riconnetti la tua rete Wi-Fi
- Modifica il servizio di configurazione automatica WLAN
Assicurati di utilizzare un account amministratore per configurarlo.
1] Utilizza l’assegnazione IP automatica
Un IP statico configurato in modo errato può causare problemi come lo spegnimento automatico del Wi-Fi. Per risolvere questo problema, puoi utilizzare l’assegnazione automatica dell’IP da un server DHCP:
- Apri le Impostazioni di Windows premendo i tasti Windows+I sulla tastiera.
- Vai su Rete e Internet > Impostazioni di rete avanzate per visualizzare tutti gli adattatori di rete. Espandi quello che stai utilizzando per visualizzare
- Apri l’ opzione Visualizza proprietà aggiuntive .
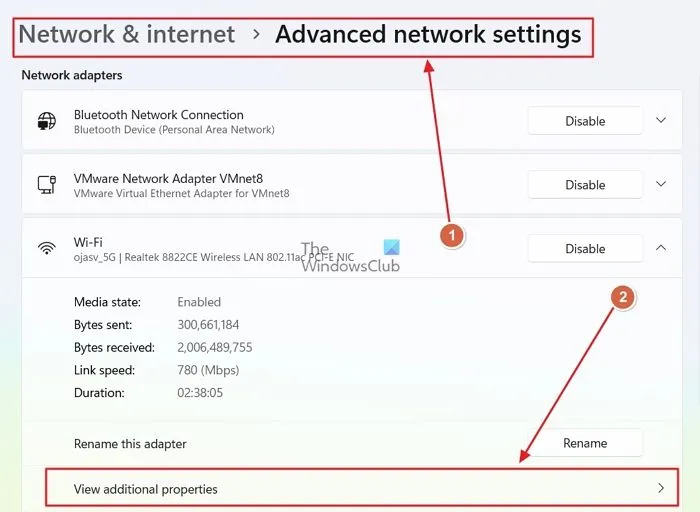
- Ora, fai clic sul pulsante Modifica accanto all’assegnazione IP .
- Selezionare Automatico (DHCP) dal menu a discesa e salvare.
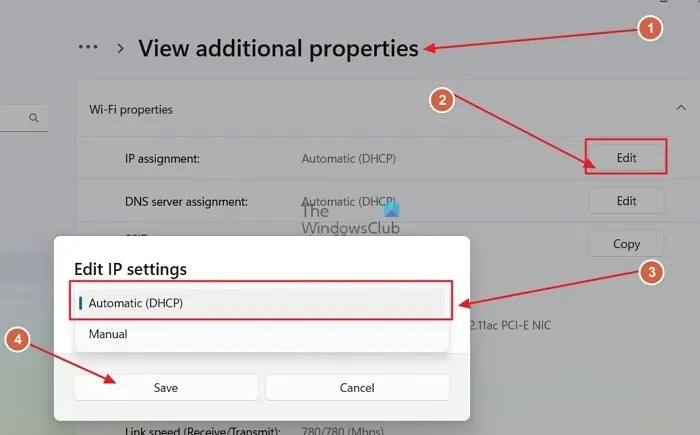
2] Aggiorna le impostazioni di risparmio energetico per l’adattatore Wifi
Le impostazioni di risparmio energetico possono essere configurate per disattivare il Wi-Fi per risparmiare energia. Per evitare che il Wi-Fi si spenga da solo, devi disattivare questa impostazione:
- Fare clic con il pulsante destro del mouse sull’icona Start di Windows e aprire Gestione dispositivi dal menu contestuale.
- In Gestione dispositivi, trova l’ opzione Schede di rete ed espandila.
- Trova l’adattatore Wi-Fi, fai clic con il pulsante destro del mouse e apri Proprietà .
- Nella finestra Proprietà, vai alla scheda Risparmio energia .
- Deseleziona l’ opzione Consenti al computer di spegnere il dispositivo per risparmiare energia e salva.
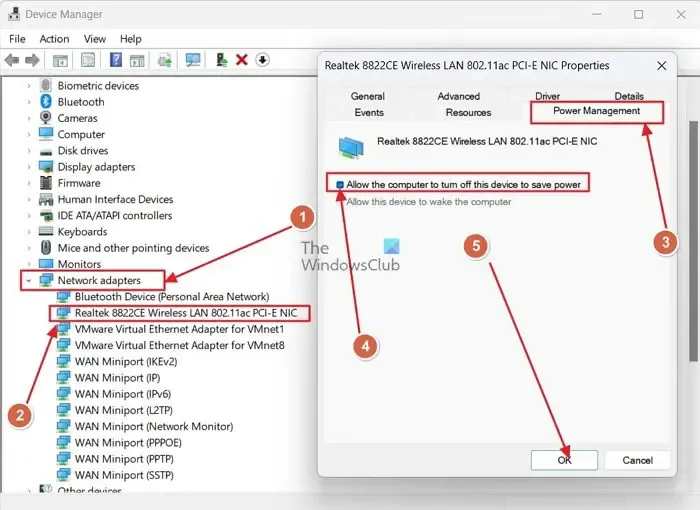
3] Dimentica e riconnetti la tua rete Wi-Fi
Il vecchio metodo adatto di riavviare e riconnettersi a un dispositivo può risolvere molti problemi, incluso lo spegnimento automatico della rete Wi-Fi:
- Visualizza il pannello delle azioni di Windows premendo i tasti Windows+A sulla tastiera.
- Ora espandi l’opzione Wifi e trova la rete a cui sei connesso.
- Fare clic con il tasto destro del mouse e fare clic su Dimentica .

- Una volta terminato, riconnettiti alla rete accedendo allo stesso modo all’opzione Wifi.
4] Modifica il servizio di configurazione automatica WLAN
Il servizio di configurazione automatica WLAN connette, configura, disconnette e rileva le reti Wi-Fi. Se il servizio non è in esecuzione, è necessario attivarlo per avviarlo automaticamente:
- Premere i tasti Windows+R per aprire la finestra di dialogo Esegui. Quindi, digita Services.msc e premi Invio .
- Ora, nella finestra Services.msc, scorri verso il basso per trovare il servizio WLAN AutoConfig .
- Fare clic con il tasto destro del mouse e aprire Proprietà .
- Nella scheda Generale della finestra Proprietà.
- Per Tipo di avvio , seleziona Automatico , quindi salvalo.
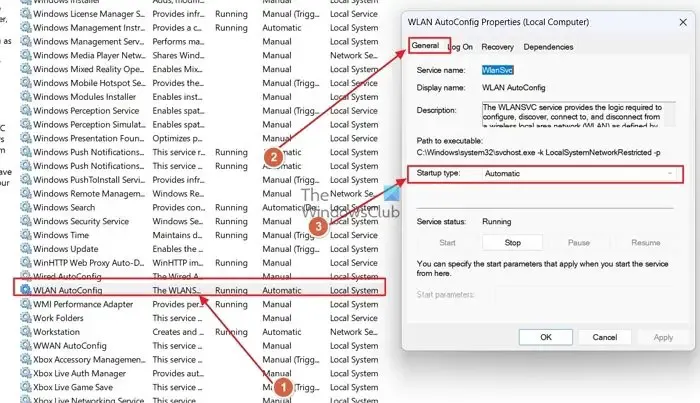
Spero che il post aiuti a risolvere il problema.



Lascia un commento