Il WiFi non ha una configurazione IP valida: 9 metodi da utilizzare
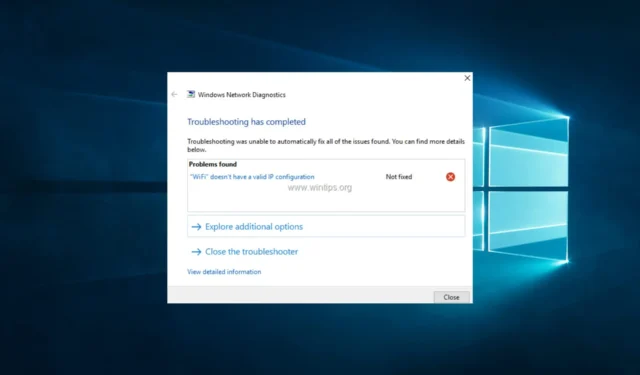
Una rete WiFi è una scelta eccellente se non vuoi avere a che fare con i cavi e vuoi spostare il tuo laptop in una posizione diversa.
Sebbene il WiFi sia abbastanza utile, alcuni utenti di Windows 10 hanno riferito di aver riscontrato che il WiFi non ha un messaggio di errore di configurazione IP valido.
Questo errore ti impedirà di utilizzare il WiFi, quindi vediamo come risolverlo.
Perché il WiFi non ha un errore di configurazione IP valido continua a verificarsi?
Questo errore può verificarsi su un computer Windows quando la scheda di rete o le impostazioni di rete presentano un problema.
Questo messaggio di errore indica che il computer non può ottenere un indirizzo IP valido dal router o dal server DHCP. Di seguito sono riportati alcuni motivi comuni per cui potrebbe verificarsi questo errore:
- Impostazioni di rete errate – A volte, le impostazioni di rete sul computer potrebbero non essere corrette, il che può impedire di ottenere un indirizzo IP valido dal router. Questo può accadere se le impostazioni di rete sono configurate manualmente o se le impostazioni sono danneggiate.
- Problema del driver della scheda di rete : se il driver della scheda di rete è obsoleto, danneggiato o incompatibile, può causare problemi con la connessione di rete, incluso l’errore.
- Problema del server DHCP : se c’è un problema con il server DHCP, che assegna gli indirizzi IP ai dispositivi sulla rete, può causare l’errore.
Il WiFi non ha un messaggio hotspot di configurazione IP valido può impedirti di accedere a Internet. Esistono alcune varianti di questo errore e, parlando di problemi simili, ecco i più comuni:
- Nessuna configurazione IP valida in Windows 10: ciò può verificarsi a causa dell’antivirus o delle impostazioni di sicurezza. Dovresti essere in grado di risolvere il problema disabilitando il tuo antivirus.
- Il WiFi non ha una configurazione IP valida su Lenovo, HP, Windows 10 Toshiba, ASUS, Surface Pro 4, Dell: può apparire su quasi tutti i dispositivi e di solito è causato dai driver. Quindi assicurati di aggiornare i driver all’ultima versione.
- Il WiFi non ha una rete non identificata di hotspot di configurazione IP valida, nessun accesso a Internet, nessuna connessione a Internet protetta: queste sono alcune varianti di questo errore, ma puoi correggerle tutte utilizzando le soluzioni di questo articolo.
Cosa posso fare se il WiFi non ha una configurazione IP valida?
Prima di passare alle correzioni di seguito, assicurati che il tipo di sicurezza sul tuo PC corrisponda a quello impostato dal tuo router perché a volte l’errore di configurazione IP può essere causato dal tuo tipo di sicurezza,
Per fare ciò, apri la pagina delle impostazioni del tuo router, visita la sezione wireless e controlla quale tipo di sicurezza viene utilizzata. Successivamente, assicurati che l’adattatore wireless utilizzi lo stesso tipo di sicurezza.
1. Disinstallare il driver dell’adattatore wireless
- Premi Windows + X e scegli Gestione dispositivi .
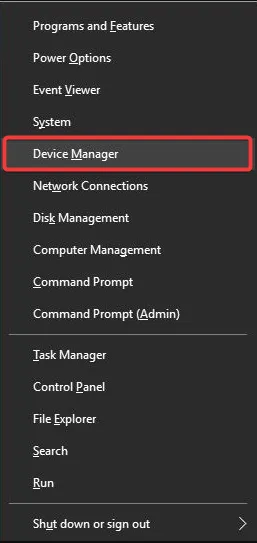
- Individua il tuo dispositivo wireless, fai clic con il pulsante destro del mouse e scegli Disinstalla dispositivo.

- Se disponibile, selezionare la casella Tentativo di rimuovere il driver per questo dispositivo e fare clic su Disinstalla.
- Infine, riavvia il PC.
Windows 10 installerà automaticamente il driver wireless predefinito dopo il riavvio. Se il driver predefinito funziona correttamente, è possibile continuare a utilizzarlo, ma in caso di problemi potrebbe essere necessario scaricare e installare il driver più recente.
Tieni presente che l’aggiornamento dei driver è una procedura avanzata. Se non stai attento, puoi causare danni permanenti al sistema scaricando la versione del driver sbagliata; pertanto, prestare particolare attenzione.
Ti consigliamo vivamente di utilizzare uno strumento specializzato per scaricare automaticamente i driver obsoleti sul tuo PC.
2. Reimpostare TCP/IP
- Cerca cmd e fai clic su Esegui come amministratore per aprire il prompt dei comandi con privilegi amministrativi.
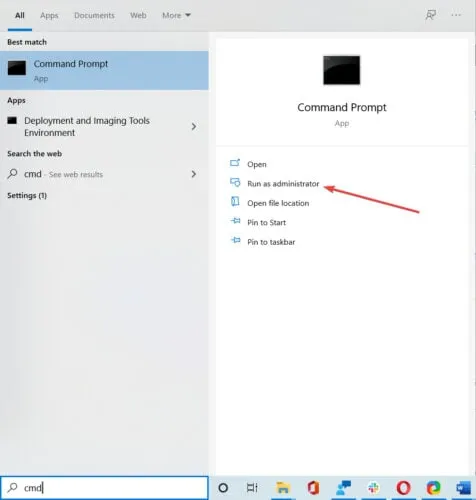
- Fare clic su Sì nel prompt UAC.
- Incolla i seguenti comandi singolarmente e premi Enter dopo ciascuno:
-
netsh winsock reset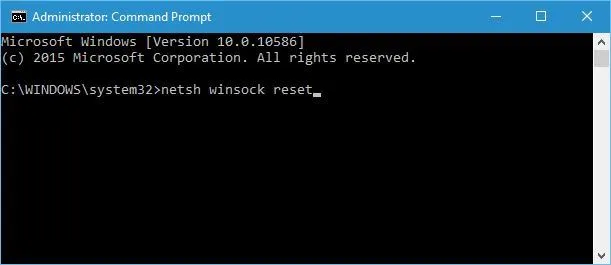
-
netsh int ip reset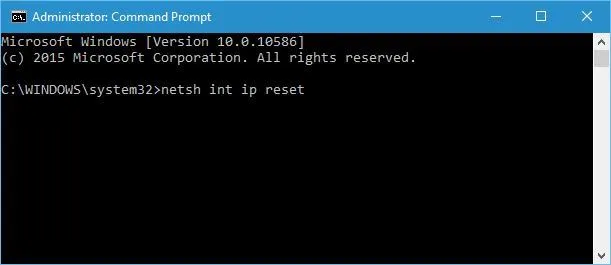
-
- Infine, chiudi il prompt dei comandi e riavvia il PC.
Ricorda che se utilizzi un indirizzo IP statico, dovrai reimpostarlo. Quindi, se i comandi precedenti non hanno funzionato, potresti provare anche questi comandi:
ipconfig/release ipconfig/flushdns ipconfig/renew
Se non puoi eseguire il prompt dei comandi come amministratore , correggi quella parte e quindi utilizza i comandi elencati qui.
3. Modificare l’SSID e la password wireless
È stato segnalato che è possibile correggere l’errore dell’hotspot di configurazione WiFi senza IP valido accedendo al modem e modificando l’SSID e la password wireless.
Per fare ciò, dovrai connettere il tuo PC al tuo modem usando il cavo Ethernet, accedere al tuo modem e cambiare l’SSID wireless e la password.
Per maggiori dettagli su come farlo, ti consigliamo vivamente di controllare il manuale del tuo modem.
4. Impostare la larghezza del canale su Auto
- Premere Windows + X e selezionare Connessioni di rete dal menu.

- Fai clic con il pulsante destro del mouse sulla connessione wireless e scegli Proprietà dal menu.

- Fare clic sul pulsante Configura .

- Vai alla scheda Avanzate, individua Larghezza canale 802.11n per la banda 2.4 e impostala su Auto.
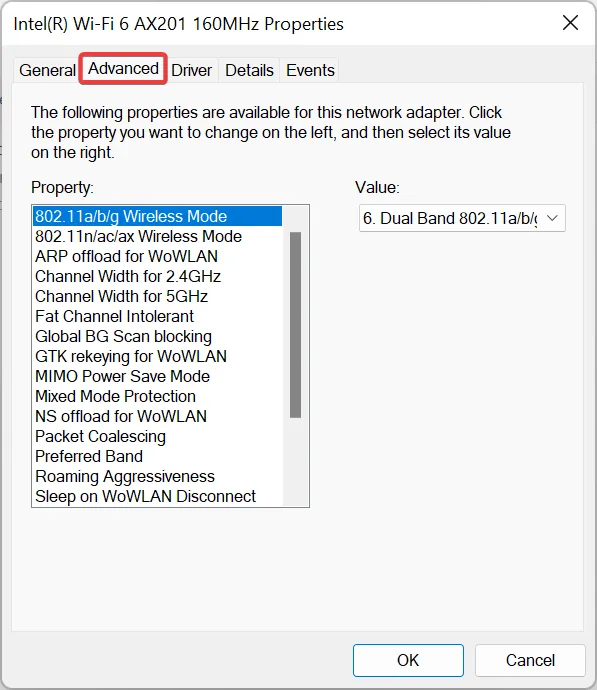
- Infine, fai clic su OK per salvare le modifiche.
Questo metodo è affidabile per risolvere l’errore dell’hotspot di configurazione IP WiFi non valido. Se non sai quale canale WiFi utilizzare, usa questi fantastici analizzatori WiFi per aiutarti nella scelta.
5. Imposta manualmente il tuo indirizzo IP
- Premi Windows + X e scegli Connessioni di rete.
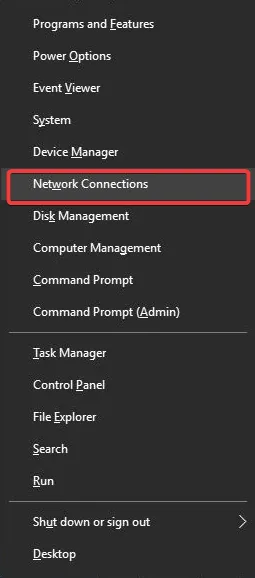
- Fai clic con il pulsante destro del mouse sulla rete wireless e scegli Proprietà dal menu.

- Selezionare Protocollo Internet versione 4 (TCP/IPv4) e fare clic sul pulsante Proprietà.
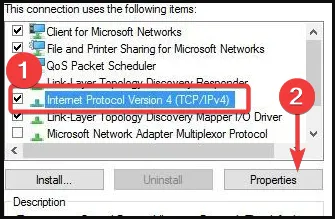
- Selezionare l’ opzione Usa il seguente indirizzo IP e inserire i valori presentati nell’immagine nei campi Indirizzo IP, Subnet mask e Gateway predefinito (potrebbe essere necessario inserire dati diversi).
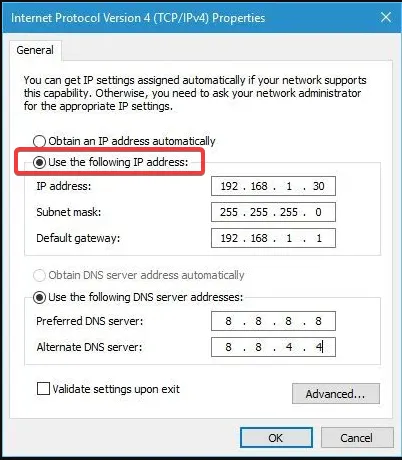
- Infine, fai clic sul pulsante OK .
6. Rimuovi il software antivirus
- Fare clic sulla freccia di accesso nascosta nella barra delle applicazioni.
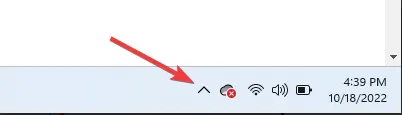
- Fare clic sull’icona dell’antivirus, passare il mouse su Avast shields Control e selezionare Disabilita per 10 minuti (questo passaggio varia a seconda del software antivirus).
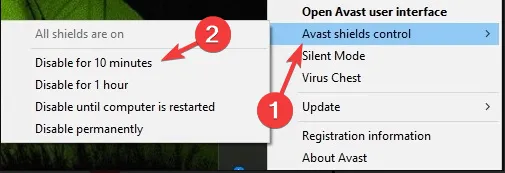
Il software antivirus o il firewall possono spesso interferire con la connessione Internet e causare errori di configurazione IP. Pertanto, potresti voler rimuovere temporaneamente l’antivirus o il firewall come soluzione alternativa.
Gli utenti hanno segnalato che l’antivirus Avast e AVG potrebbe causare questo problema e, dopo aver rimosso il software problematico, il problema è stato risolto.
Ricorda che quasi tutti i software antivirus possono causare questo problema, quindi rimuovi temporaneamente tutti gli strumenti antivirus di terze parti.
Un normale processo di disinstallazione non può disinstallare completamente molti antivirus e altri software. Spesso lasciano dietro di sé alcuni file che possono intasare il sistema o impedire una corretta reinstallazione.
Se la rimozione del software antivirus risolve il problema, puoi installare l’ultima versione del tuo antivirus o passare a un’altra.
Ti consigliamo di utilizzare un software antivirus affidabile che ottimizzi l’attività di processo del tuo computer, che potrebbe prevenire molti problemi che potrebbero verificarsi durante l’utilizzo del tuo PC (incluso questo tipo di errori del PC).
7. Modificare il numero di utenti DHCP
Secondo alcuni utenti, è possibile risolvere questo problema aumentando il numero di utenti DHCP. Tuttavia, alcuni router sono in genere limitati a 50, il che può causare la visualizzazione del messaggio di errore della configurazione IP.
Per risolvere questo problema, è necessario accedere alla pagina di configurazione del router e aumentare manualmente il numero di utenti DHCP.
Gli utenti hanno riferito che dopo aver aumentato il numero, tutti i problemi sono stati risolti. Controlla il manuale del router o vai al sito Web del produttore per i passaggi esatti per il tuo modello.
Inoltre, alcuni utenti suggeriscono anche di risolvere il problema con la configurazione IP aumentando il numero massimo di utenti wireless.
Alcuni router sono limitati a soli 10 utenti wireless e il problema è stato risolto aumentando il numero massimo.
8. Eseguire un avvio pulito
- Premi Windows + R, digita msconfig , quindi premi Enter.

- Scegli Avvio selettivo e deseleziona Carica elementi di avvio.
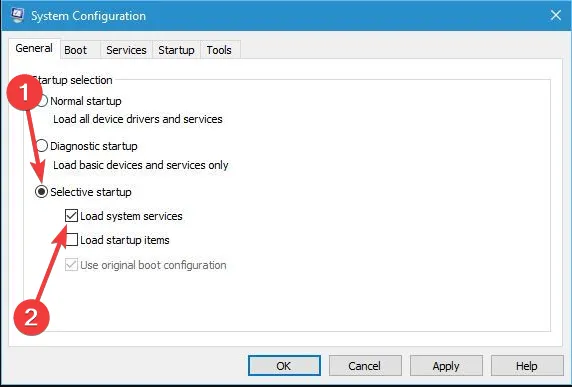
- Vai alla scheda Servizi , seleziona Nascondi tutti i servizi Microsoft e fai clic sul pulsante Disabilita tutto .
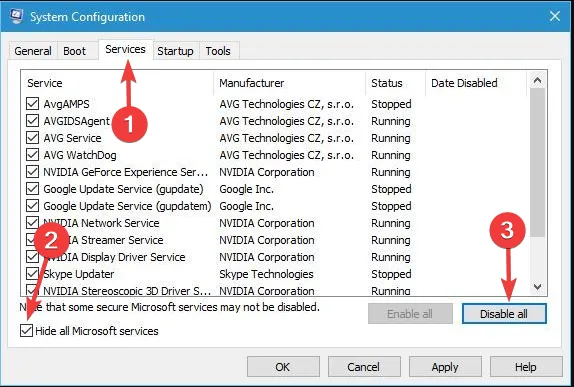
- Vai alla scheda Avvio e fai clic su Apri Task Manager .
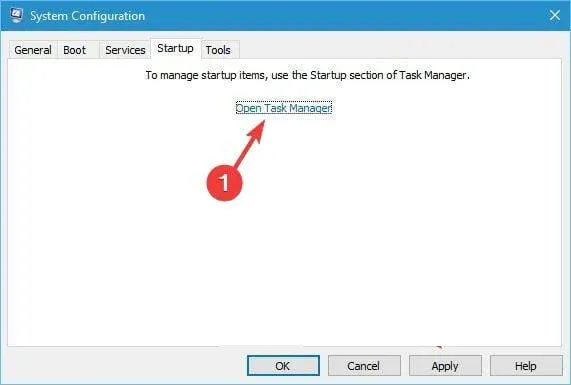
- Fai clic con il pulsante destro del mouse su ciascun elemento nell’elenco configurato per l’avvio all’avvio, quindi scegli Disabilita.
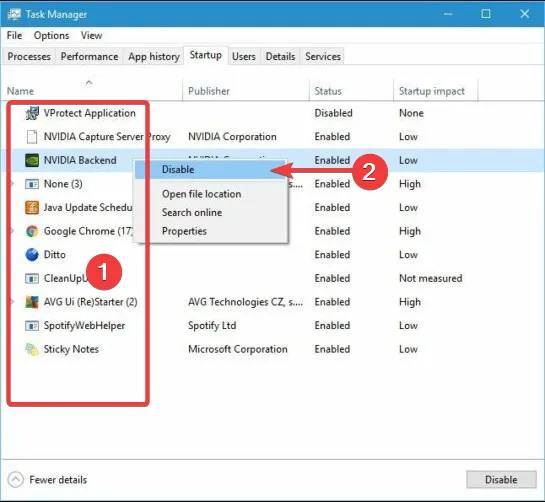
- Ora, torna alla finestra Configurazione di sistema e fai clic su Applica e OK per salvare le modifiche.
- Infine, riavvia il computer.
Se il problema non viene visualizzato, potresti voler abilitare i servizi e le applicazioni disabilitati e trovare quello che causa questo problema in modo da poterlo rimuovere o aggiornare.
9. Assicurarsi che il DHCP sia attivato
- Premi Windows + R per aprire il comando Esegui, inserisci ncpa.cpl nel campo di testo e premi Enter.
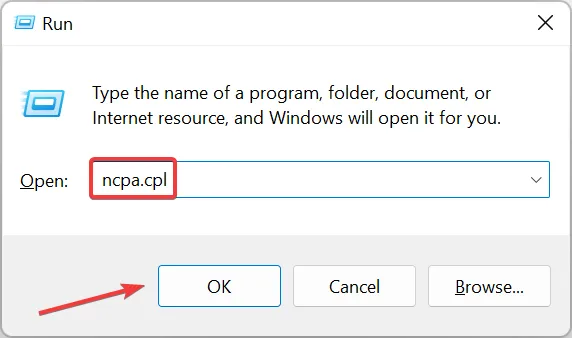
- Individua la scheda di rete, fai clic con il pulsante destro del mouse e scegli Diagnose .
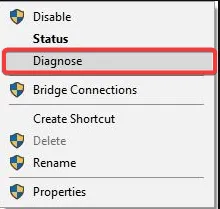
- Infine, attendi che la scansione finisca.
I problemi con la configurazione dell’IP WiFi possono impedirti di accedere a Internet, ma speriamo che tu sia riuscito a risolvere questo problema dopo aver utilizzato una delle nostre soluzioni.
Se il tuo WiFi non funziona sul laptop , ma funziona su altri dispositivi, le cose non sono così complesse come sembrano e possono essere risolte in pochissimo tempo.
Infine, se hai altri consigli o possibili soluzioni per il WiFi non ha un hotspot di configurazione IP valido, non esitare a fornirli nella sezione commenti qui sotto.



Lascia un commento