La stampante Wi-Fi non funziona su Windows? Ecco alcune correzioni

Nell’era delle auto a guida autonoma e dei dispositivi portatili che gestiscono tutta la nostra vita, la stampante domestica rimane un pezzo di tecnologia che sembra tristemente bloccato nel passato. Non stiamo parlando solo della meccanica essenziale qui, ma di qualcosa di apparentemente standard come una stampante Wi-Fi che rimane connessa alla rete.
Le ragioni per cui una stampante Wi-Fi non funziona sono molte, così come le soluzioni. Abbiamo elencato tutti i più grandi per te qui.
Correzioni generali
Prima di sporcarti le mani con gli approcci principali, iniziamo con un paio di semplici soluzioni per risolvere il problema della stampante Wi-Fi che non funziona:
- Controlla l’alimentazione della stampante: anche se sembra troppo all’aperto, assicurati sempre che la tua stampante sia attiva e funzionante e che l’alimentatore funzioni correttamente. Di conseguenza, è possibile controllare la stampante con diverse prese e passare ai seguenti approcci se il dispositivo si accende.
- Pacchetto driver stampante: dovresti sempre avere a portata di mano il pacchetto driver per la stampante Wi-Fi. Scarica il driver corretto dal sito Web ufficiale e lascialo in una cartella se necessario. Questi pacchetti non richiedono sempre di disinstallare e reinstallare la stampante Wi-Fi, ma possono invece essere utilizzati per aiutare il tuo PC a riscoprire la stampante, assegnargli la porta corretta e così via.
- Verifica la presenza di errori nella stampante: a volte, una coda di stampa con un errore può bloccare la linea oppure il tempo di trasferimento dei dati per i file dal dispositivo alla stampante potrebbe richiedere più tempo oppure un documento più esteso potrebbe richiedere più tempo per il download e processi. Controlla le spie e i pulsanti della stampante e assicurati che non vi siano errori attualmente coinvolti nel problema.
- Utilizzare un cavo USB: trovare l’origine del problema è un requisito fondamentale per risolvere eventuali difficoltà tecniche. Di conseguenza, puoi connettere il tuo dispositivo utilizzando un cavo USB per verificare se il problema deriva dalla stampante o dalla sua connessione Wi-Fi, quindi passare al resto degli approcci.
- Sposta la stampante: se il dispositivo è troppo lontano dal router Wi-Fi, potrebbe causare diversi problemi di connettività. Prendi in considerazione l’idea di spostare la stampante più vicino al tuo dispositivo di rete dove non ci sono interferenze e controlla se può connettersi di nuovo.
- Controlla l’aggiornamento del sistema: i sistemi operativi Windows, i browser e i driver interni si aggiornano costantemente per risolvere i problemi tecnici del software e aggiungere nuove funzionalità al dispositivo. Tuttavia, alcuni aggiornamenti portano a conflitti, costringendo un dispositivo esterno (come una stampante) a comportarsi male. In tal caso, è possibile eseguire un “Ripristino configurazione di sistema” per tornare alle versioni precedenti e risolvere i problemi al più presto.
Mentre gli approcci di cui sopra risolvono molti problemi con la tua stampante Wi-Fi, se persistono, dovresti passare alle seguenti soluzioni.
Preparazione
Le stampanti Wi-Fi possono scoprire la tua rete solo se metti il loro Wi-Fi in modalità di scansione; posizionare la stampante vicino al router e seguire i passaggi:
- Aprire il menu “Impostazioni wireless” sulla stampante e selezionare “Wireless Setup Wizard”.
- Scegli la tua rete dall’elenco, inserisci la “Password” e attendi fino a quando non viene stabilita la connessione.
Se la tua stampante non ha uno schermo, tieni premuto il pulsante “Wi-Fi” finché le sue spie non iniziano a lampeggiare, quindi segui questi passaggi:
- Fai clic con il pulsante destro del mouse sul “menu Start” e apri “Impostazioni”.
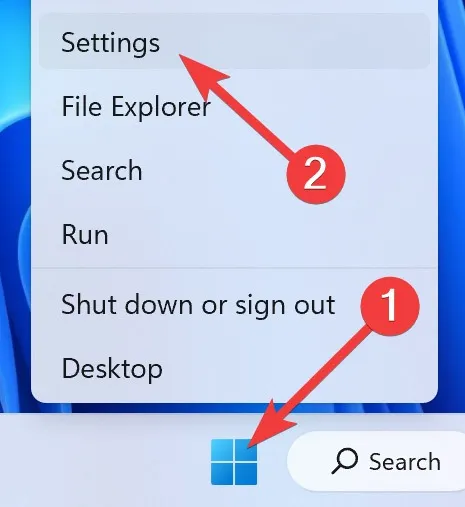
- Vai alla sezione “Bluetooth e dispositivi” e seleziona “Stampanti e scanner”.
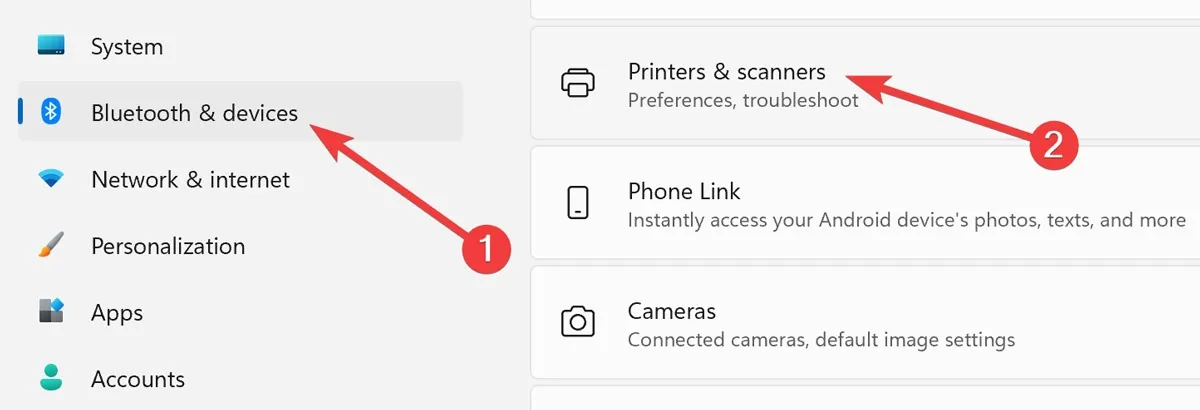
- Dalla finestra seguente, scegli “Aggiungi dispositivo”.
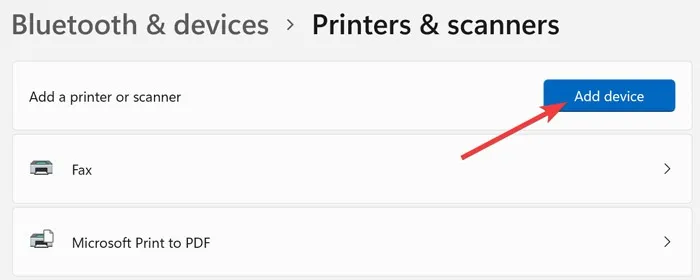
- Attendi che Windows trovi la stampante o seleziona “Aggiungi manualmente”.
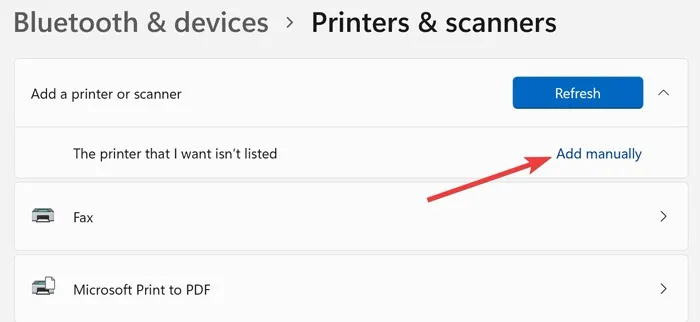
- Infine, segui la procedura guidata sullo schermo per connettere la stampante.
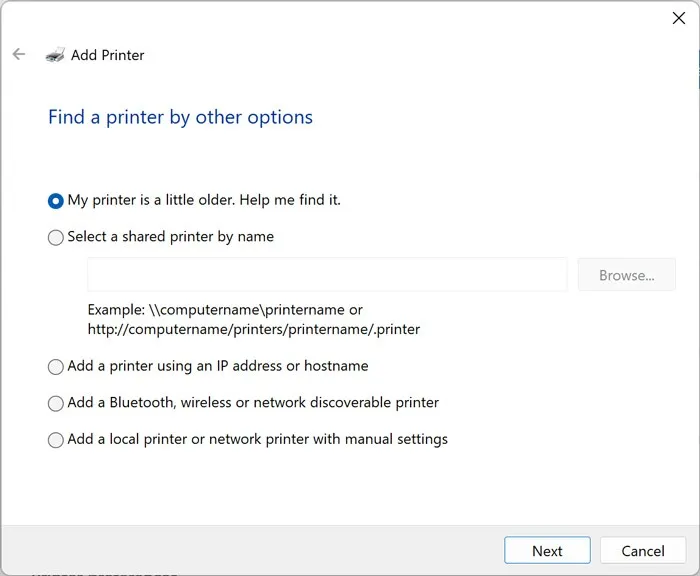
1. Cancella spooler di stampa
Partendo dalle cose semplici, se hai già installato una stampante Wi-Fi e ha funzionato bene fino ad ora, allora il suo guasto improvviso potrebbe essere dovuto a uno spooler di stampa intasato (la coda della stampante, in altre parole), che ha una tendenza a non chiarirsi come dovrebbe.
Ecco come cancellare lo spooler di stampa su Windows:
- Aprire il “menu Start”, digitare “Servizi” e premere Enter.
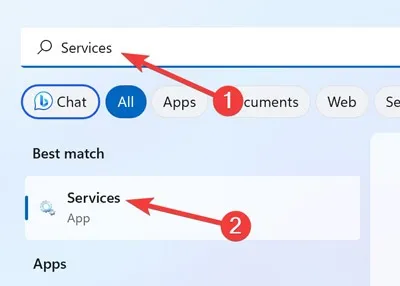
- Scorri verso il basso e fai clic con il pulsante destro del mouse su “Spooler di stampa”, quindi seleziona “Riavvia”.
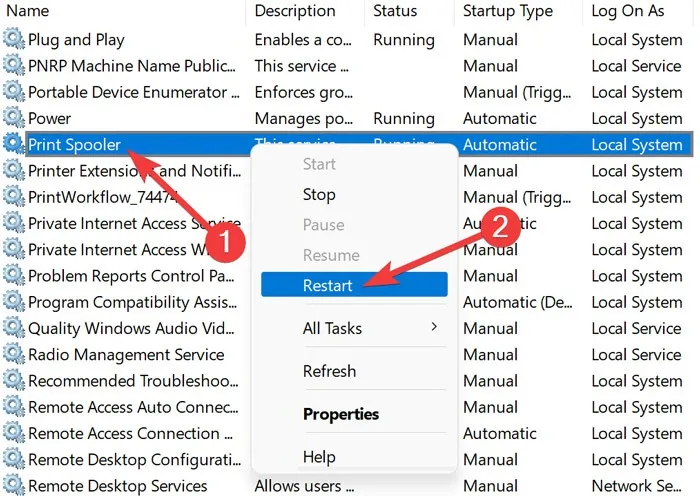
Controlla se la stampante funziona; in caso contrario, passare ai seguenti approcci per trovare l’origine del problema.
2. Attiva Rilevamento rete
Se la tua stampante Wi-Fi è installata e funziona correttamente con altri computer sulla tua rete ma non con la tua, potrebbe essere necessario attivare “Network Discovery” su quel PC.
- Aprire il “menu Start”, digitare “Pannello di controllo” e premere Enter.
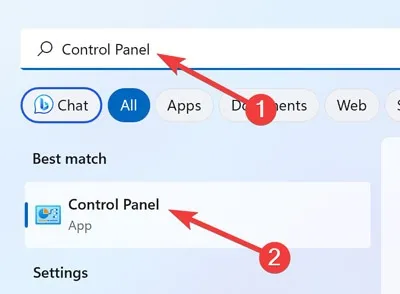
- Fai clic sulla categoria “Rete e Internet” dall’elenco.
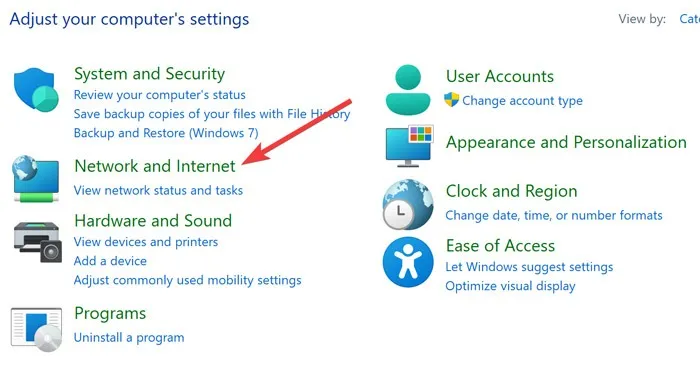
- Vai alla sezione “Centro connessioni di rete e condivisione”.

- Seleziona “Modifica impostazioni di condivisione avanzate” dal pannello di sinistra.
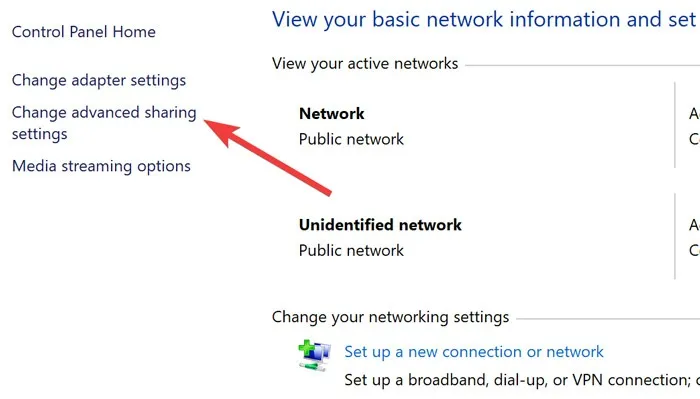
- Scegli “Attiva rilevamento rete” e fai clic su “Salva modifiche”.
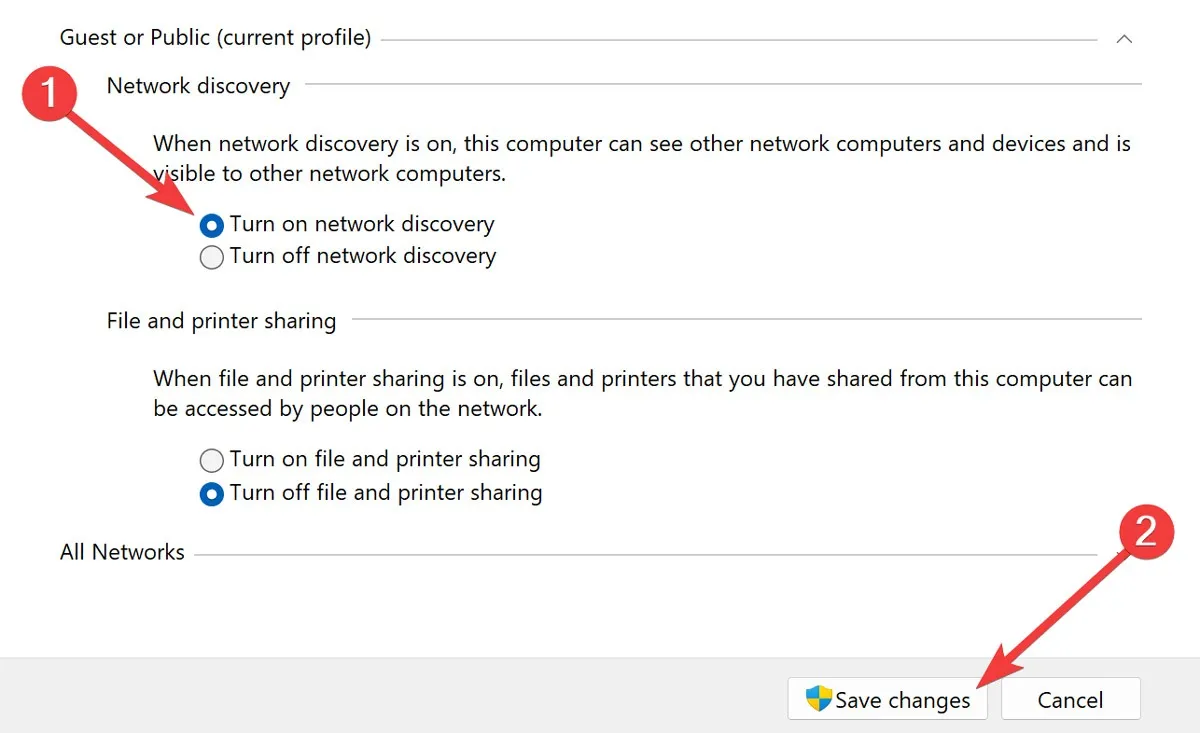
3. Verificare l’indirizzo IP della stampante
Esistono tre classi principali di indirizzi IP per i dispositivi della rete domestica, ciascuna delle quali inizia con numeri diversi. Le tre classi principali sono Classe A (10.xxx), Classe B (172.xxx) e Classe C (192.xxx).
L’indirizzo IP della tua stampante deve avere gli stessi primi tre segmenti del tuo PC per funzionare correttamente. Quindi, devi trovare i numeri su entrambi i dispositivi e modificarli se necessario.
Mentre puoi trovare l’IP della stampante dal foglio informativo che hai stampato in precedenza, dovresti seguire i passaggi seguenti per trovare l’indirizzo IP del tuo PC:
- Fai clic con il pulsante destro del mouse sul “menu Start” e apri “Windows Terminal (Admin)”.
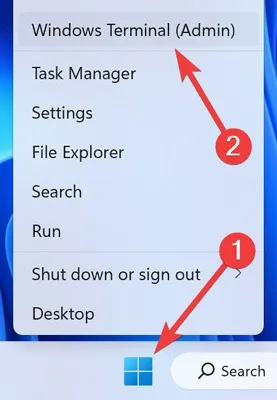
- Confermare la richiesta “UAC” facendo clic su “Sì”.
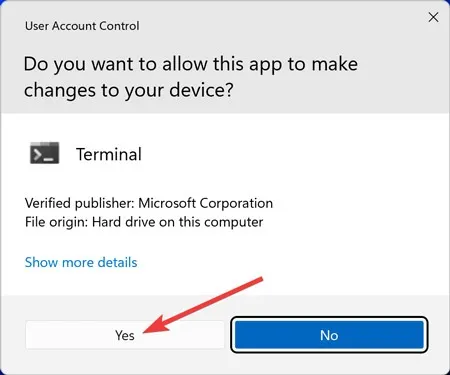
- Digita la seguente riga di comando e premi Entersulla tastiera:
ipconfig
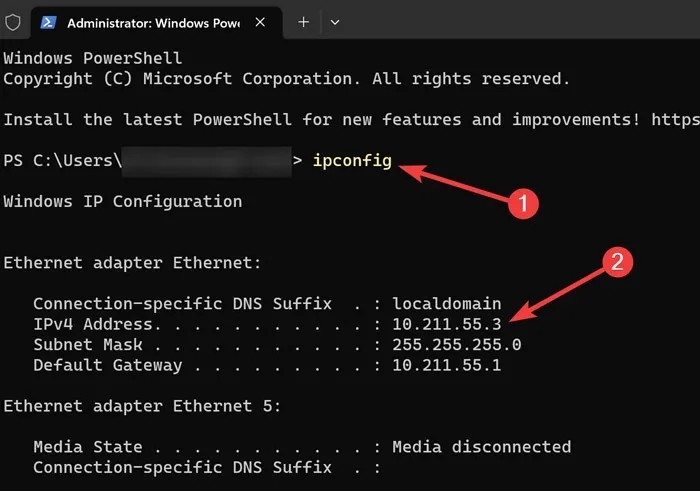
Se gli IP non corrispondono, è necessario modificare manualmente le proprietà della stampante per risolvere i problemi.
Ecco come modificare la porta della stampante su Windows:
- Fai clic con il pulsante destro del mouse sul “menu Start” e apri “Impostazioni”.
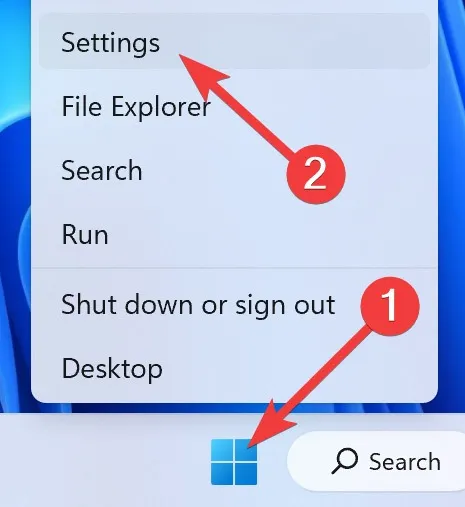
- Vai alla sezione “Bluetooth e dispositivi” e seleziona “Stampanti e scanner”.
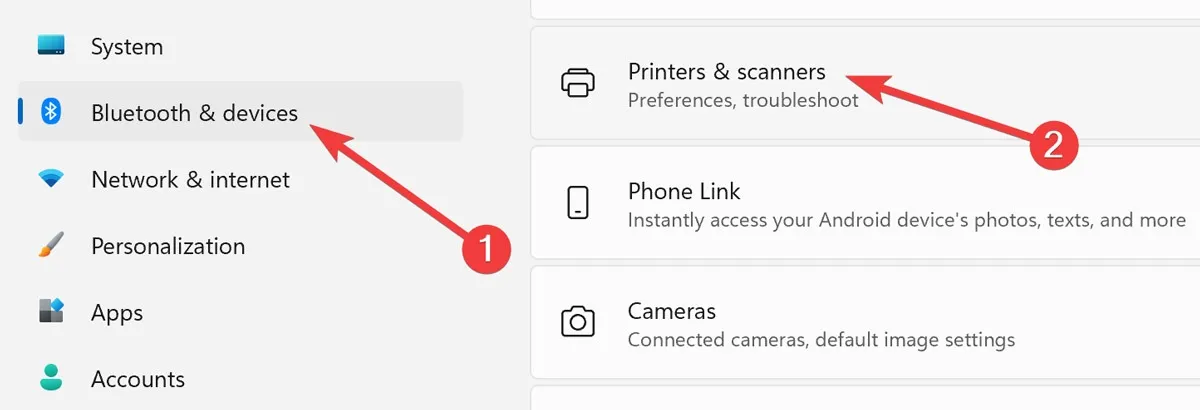
- Scegli la tua stampante dalla seguente finestra.
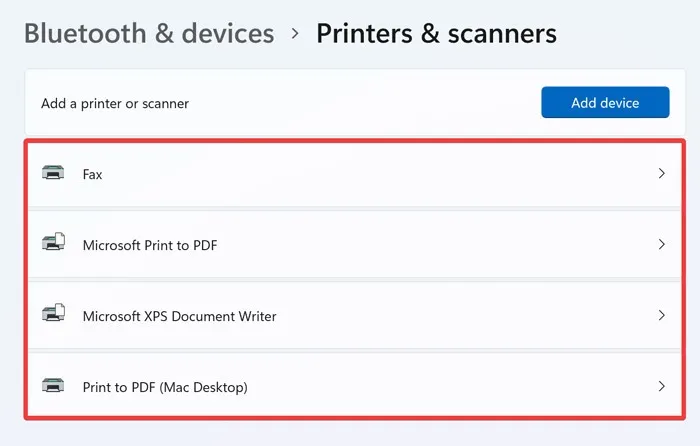
- Seleziona “Proprietà stampante” nella pagina successiva.
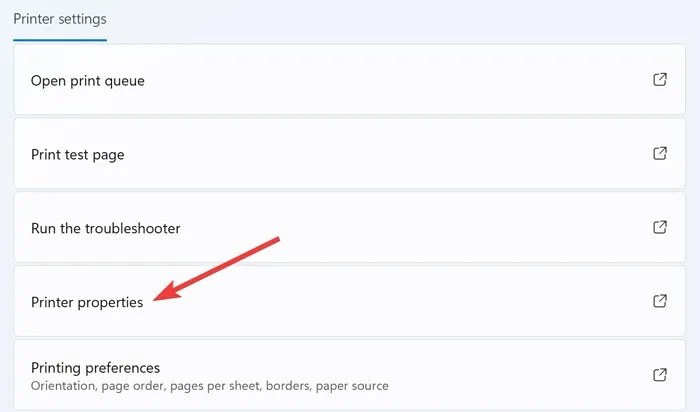
- Nella sezione “Generale”, seleziona “Cambia proprietà” per concedere l’accesso alla modifica.
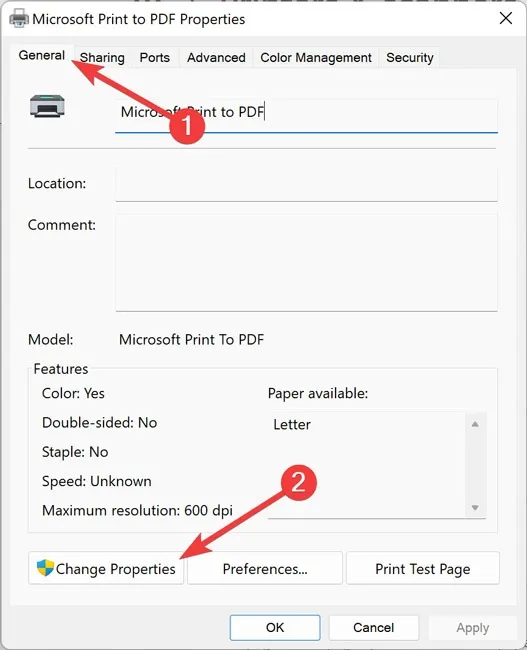
- Vai alla scheda “Porte” e scegli “Aggiungi porta”.
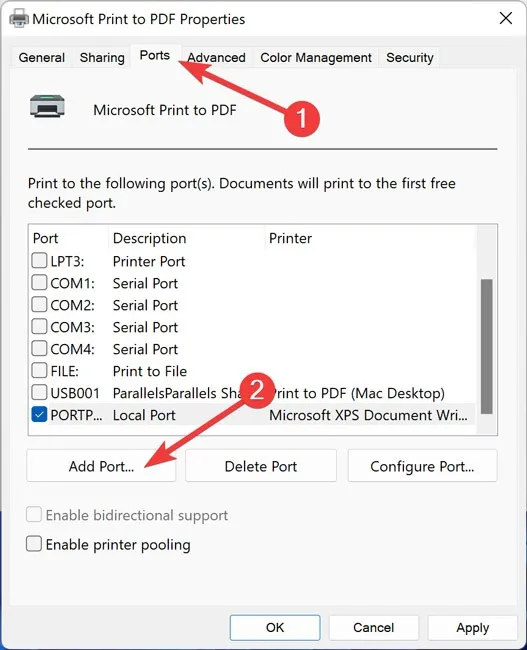
- Evidenzia “Porta TCP/IP standard” e premi “Nuova porta”.

- Fare clic su “Avanti” quando viene visualizzata la “Procedura guidata porta stampante”.
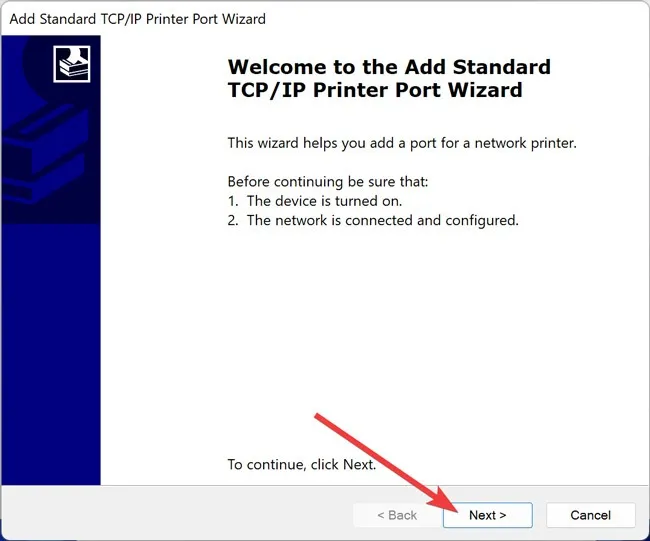
- Immettere l’IP della stampante accanto a “Nome stampante o indirizzo IP” e fare clic su “Avanti”.
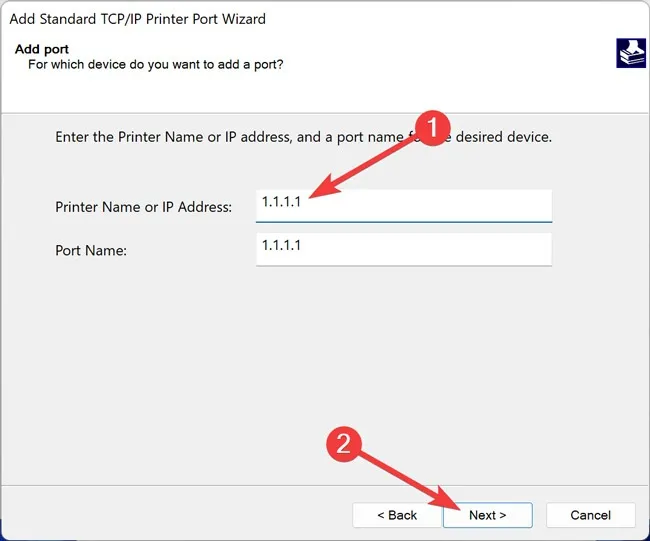
- Attendere fino al termine del processo.
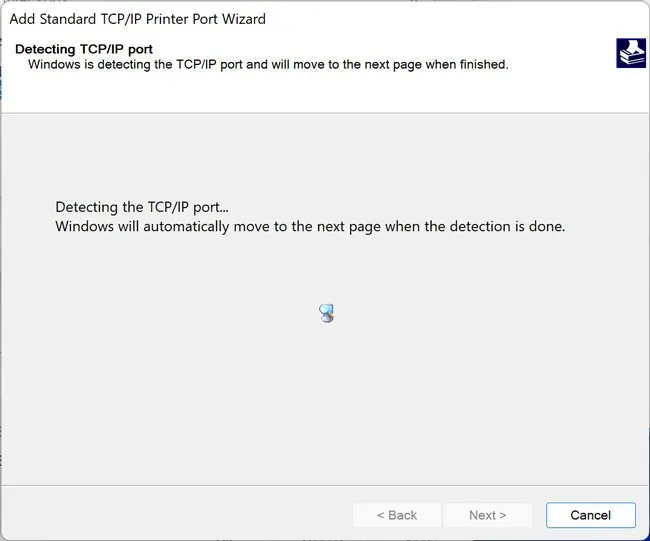
4. Utilizzare la risoluzione dei problemi della stampante di Windows
I sistemi operativi Windows sono dotati di uno strumento di risoluzione dei problemi integrato che cerca automaticamente diversi problemi nel sistema operativo e li risolve utilizzando le informazioni fornite e i dati della libreria Microsoft.
È possibile utilizzare lo strumento di risoluzione dei problemi della stampante di Windows per verificare la presenza di possibili conflitti di stampanti e risolverli immediatamente.
- Fai clic con il pulsante destro del mouse sul “menu Start” e apri “Impostazioni”.
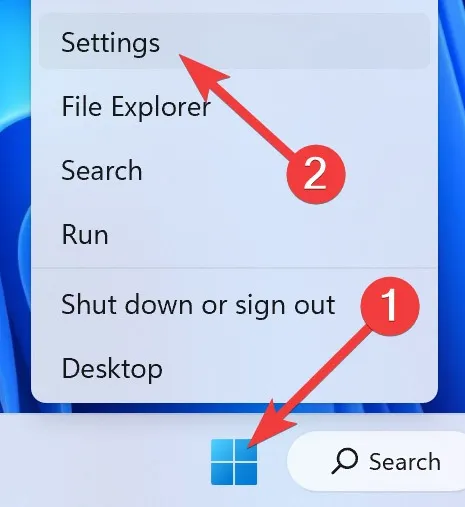
- Vai alla sezione “Sistema” e seleziona “Risoluzione dei problemi”.
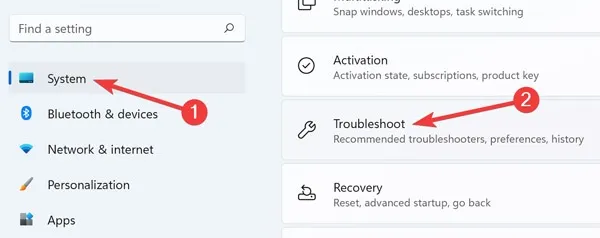
- Nella finestra successiva, apri “Altri strumenti per la risoluzione dei problemi”.
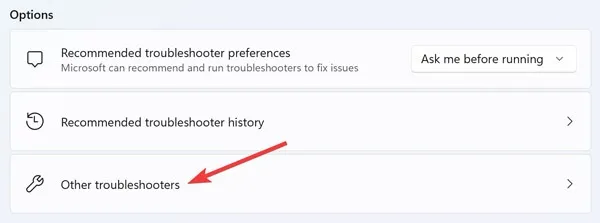
- Avvia lo strumento di risoluzione dei problemi “Stampante” facendo clic su “Esegui”.
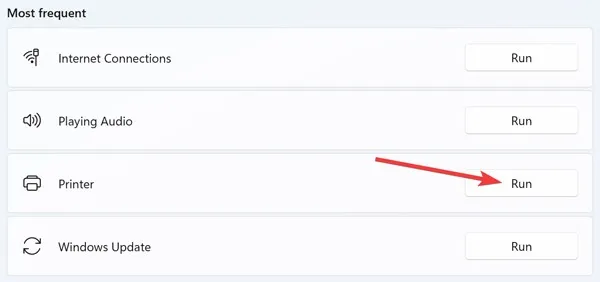
5. Impostare la stampante predefinita
È necessario impostare la stampante principale come dispositivo predefinito per evitare problemi di connessione. È possibile utilizzare le impostazioni di Windows per impostare la stampante predefinita ed evitare di utilizzare per errore altre stampanti come quelle “virtuali”.
- Fai clic con il pulsante destro del mouse sul “menu Start” e apri “Impostazioni”.
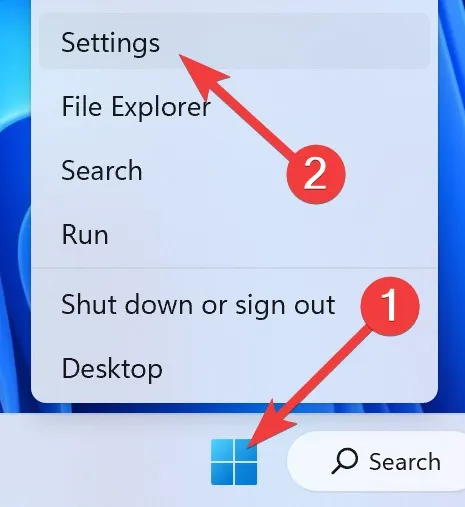
- Vai alla sezione “Bluetooth e dispositivi” e seleziona “Stampanti e scanner”.
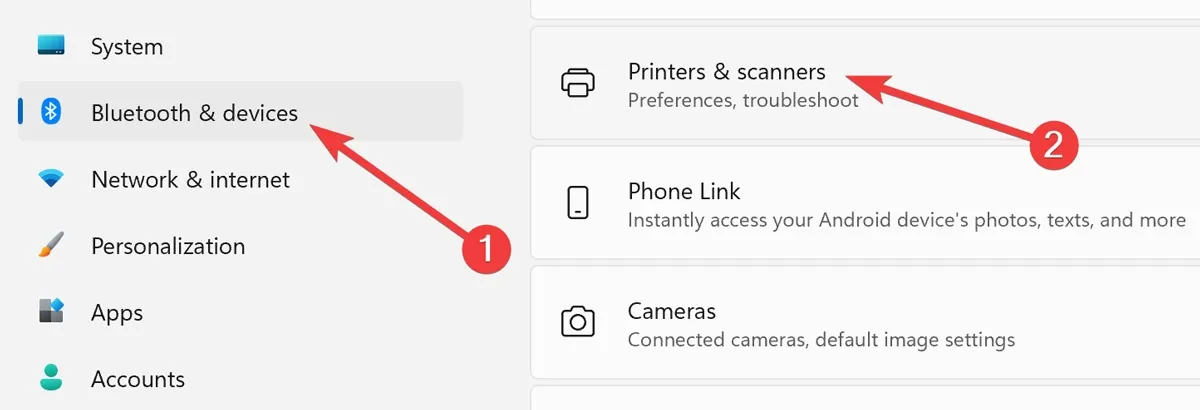
- Scegli la tua stampante dalla seguente finestra.
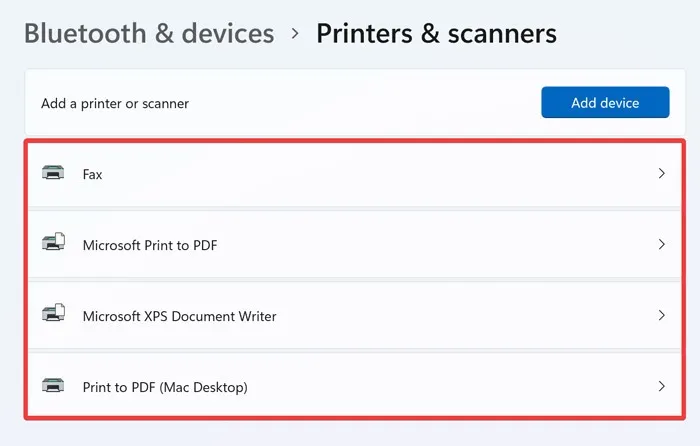
- Fai clic su “Imposta come predefinito”.
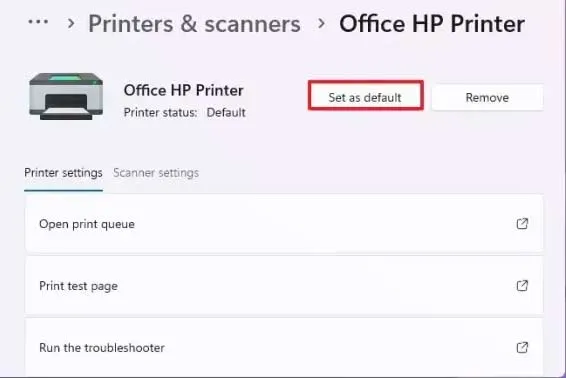
6. Riavvia tutti i tuoi dispositivi
Un riavvio del sistema fa molta strada. Di conseguenza, scarica tutti i file temporanei accumulati nel tuo computer/stampante/router e non viene semplicemente rimosso. Quindi, riavviare tutti i tuoi dispositivi è meglio per vedere se eventuali conflitti casuali ti impediscono di accedere alla tua stampante.
Fai clic con il pulsante destro del mouse sul “menu Start”, seleziona l’icona “Accensione” e scegli “Riavvia”.
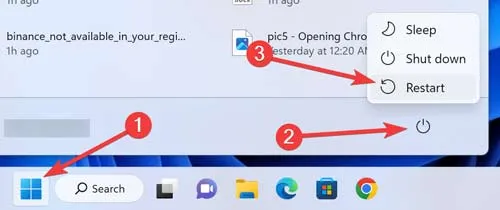
7. Regola le impostazioni del firewall
Sebbene Windows Firewall miri a bloccare malware e minacce informatiche, potrebbe anche bloccare le impostazioni di rete per la stampa. Ecco come regolare le impostazioni del firewall:
- Aprire il “menu Start”, digitare “Pannello di controllo” e premere Enter.
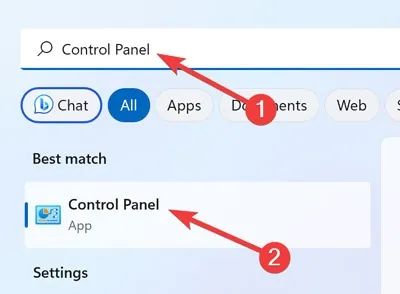
- Seleziona “Sistema e sicurezza” nella finestra seguente.
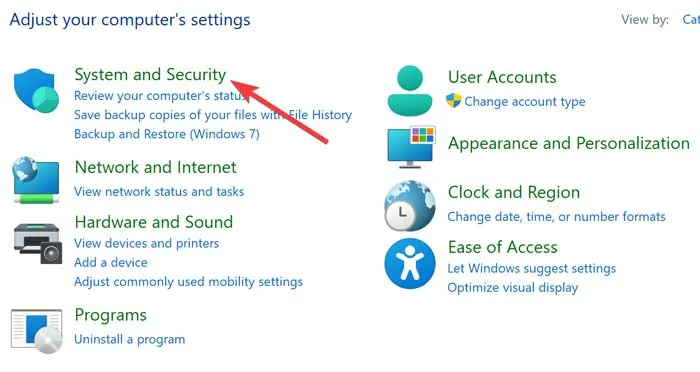
- Vai a “Windows Defender Firewall”.
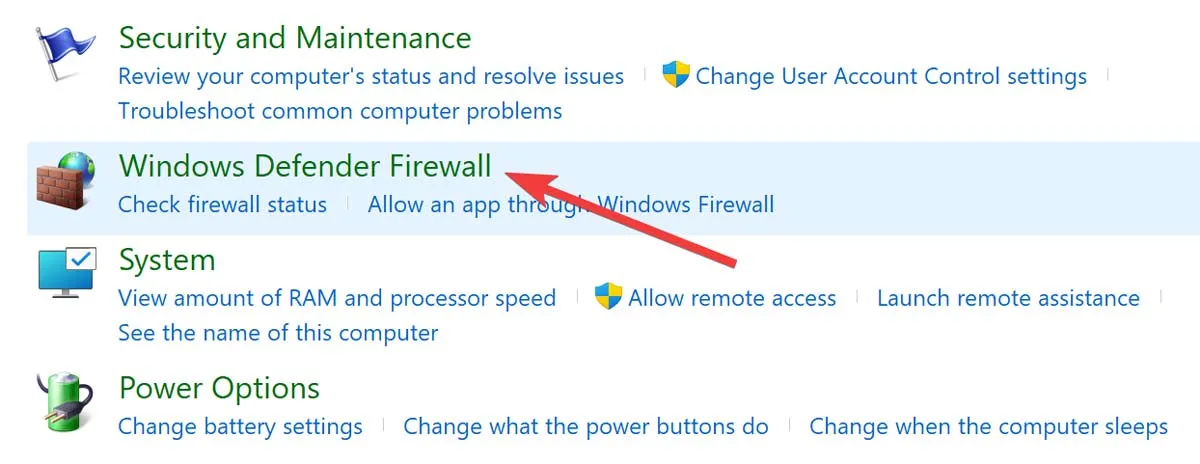
- Fai clic su “Attiva o disattiva Windows Defender” nel seguente menu.
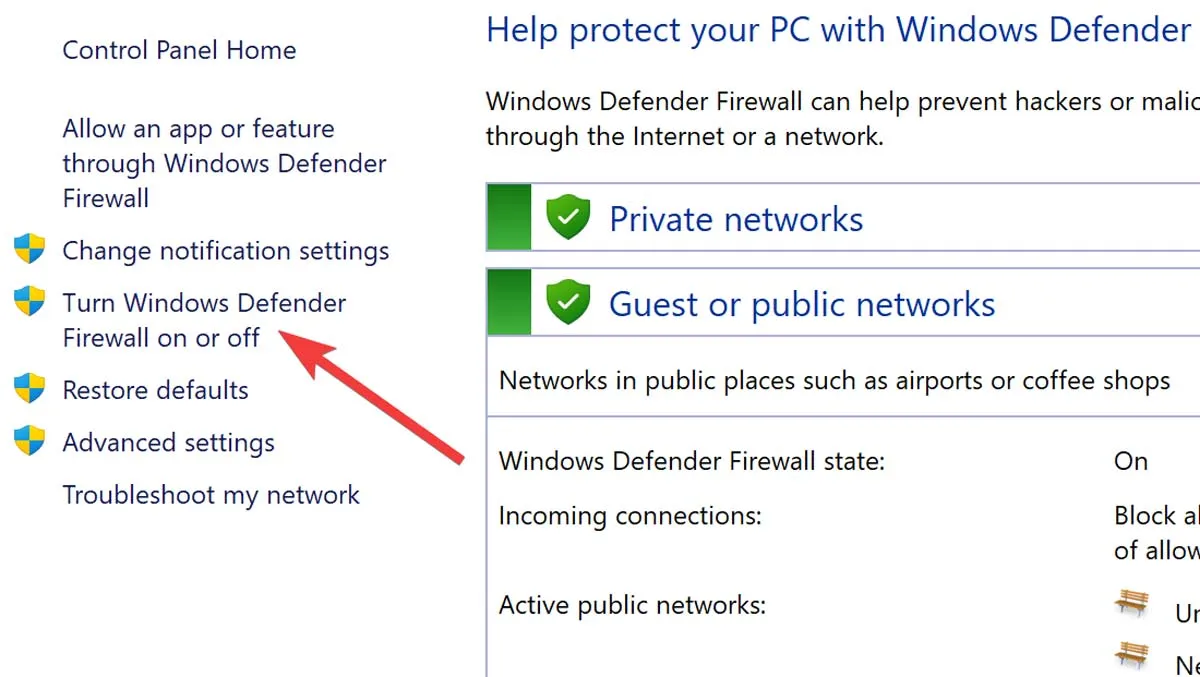
- Scegli “Disattiva Windows Defender Firewall (non consigliato) in “Impostazioni di rete privata” e “Impostazioni di rete pubblica” e fai clic su “OK”.
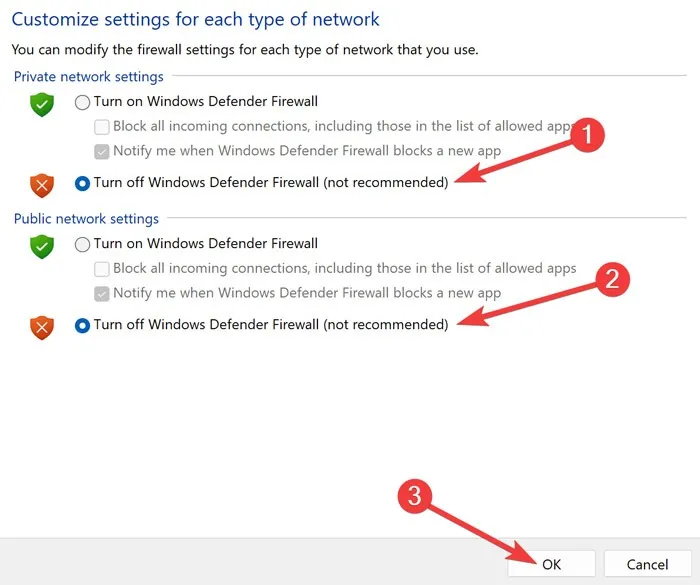
Domande frequenti
Come posso correggere l’errore della stampante di Windows 0x0000011b?
Il messaggio di errore della stampante 0x0000011b viene visualizzato a causa di diversi fattori. Di conseguenza, è necessario utilizzare vari approcci per risolvere i problemi. Puoi “riavviare” il servizio “Print Spooler” sul tuo computer, aggiornare il tuo sistema operativo, disabilitare il registro “CVE-2021-1678” e altro ancora.
Come si ripristinano le impostazioni della stampante?
Sebbene i passaggi varino da una stampante all’altra, la maggior parte dei dispositivi è simile. Accedi semplicemente alle “Impostazioni della stampante tramite il suo touchscreen, vai su” Impostazioni dispositivo “e seleziona” Ripristina “.
Una connessione VPN può impedire la connessione delle stampanti Wi-Fi?
SÌ! I servizi VPN crittografano l’intera rete del tuo computer per fornire anonimato e massima sicurezza durante la navigazione sul web. Tuttavia, potrebbe anche impedirti di stampare tramite la tua stampante Wi-Fi. Quindi, disabilita la connessione VPN e riprova a stampare.



Lascia un commento