Perché il mio laptop utilizza troppi dati in Windows 11
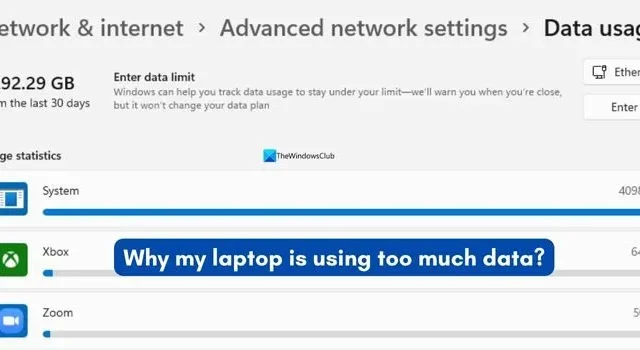
È normale che processi in background come gli aggiornamenti di Windows utilizzino i dati in Windows 11. Se vedi un utilizzo eccessivo dei dati, dovrebbe causare allarme. Se hai domande sul motivo per cui il tuo laptop utilizza troppi dati in Windows 11 , questa guida fa per te.
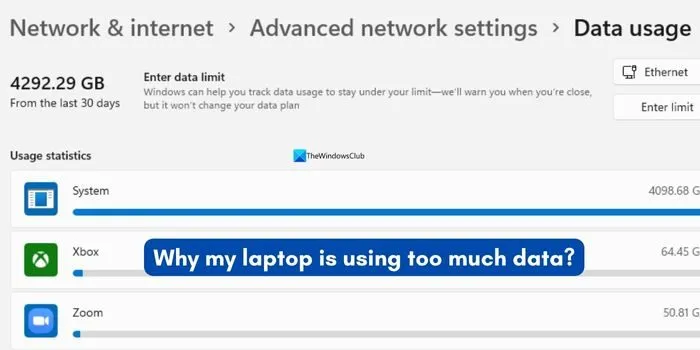
Perché il mio laptop utilizza troppi dati in Windows 11
Se vedi che il tuo laptop utilizza una quantità di dati che sembra molto elevata, puoi utilizzare i seguenti metodi per ridurne l’utilizzo.
- Imposta un limite dati
- Effettua una connessione a consumo
- Disattiva la sincronizzazione di OneDrive
- Disabilitare Invio dati diagnostici
- Interrompi la sincronizzazione delle tue impostazioni
- Metti in pausa gli aggiornamenti di Windows
1] Imposta un limite dati
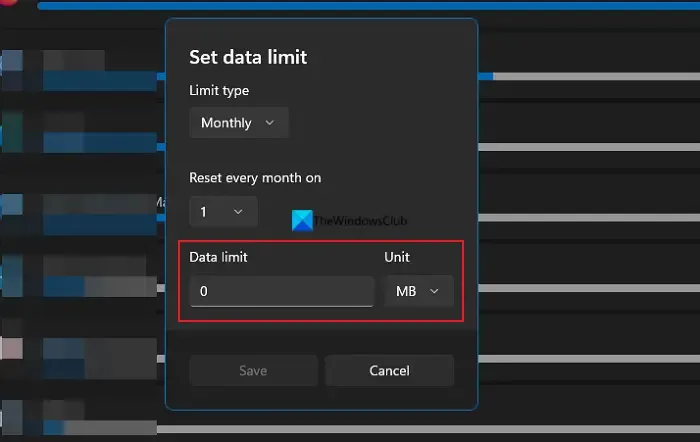
Quando noti un utilizzo dei dati estremamente elevato sul tuo PC Windows, l’impostazione di un limite dati è una delle migliori opzioni. Tuttavia, comporta una buona dose di problemi, come l’impossibilità di navigare in Internet una volta scaduto il limite. Puoi modificare il limite in qualsiasi momento e limitare maggiormente l’utilizzo dei dati.
Per impostare un limite dati su Windows 11 ,
- Apri l’ app Impostazioni
- Fai clic su Rete e Internet > Impostazioni di rete avanzate
- Seleziona Utilizzo dati
- Fai clic su Inserisci limite sotto il nome della tua rete
- Si aprirà le opzioni Imposta limite dati . Inserisci i valori che desideri.
- Fare clic su Salva per impostare il limite.
2] Effettua una connessione a consumo
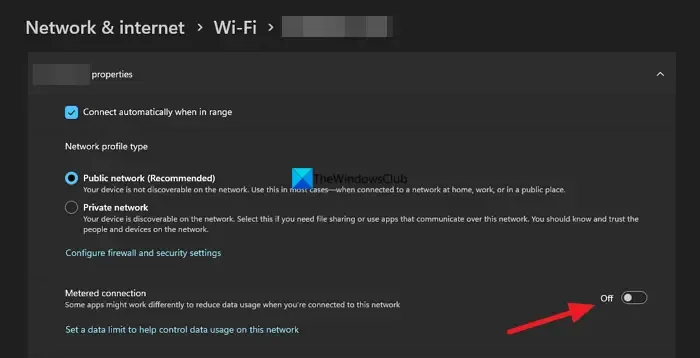
Quando si effettua una connessione a consumo, l’utilizzo dei dati su quella rete diminuisce drasticamente poiché Windows limita l’utilizzo dei dati. Questo è un buon modo per ridurre l’utilizzo elevato di dati su Windows 11.
Per impostare una connessione a consumo su Windows 11 ,
- Apri Impostazioni
- Fai clic su Rete e Internet e fai clic sul nome della tua rete per aprire le sue proprietà
- Attiva/disattiva il pulsante per abilitare una connessione a consumo
3] Disattiva la sincronizzazione di OneDrive
Se file e cartelle vengono sincronizzati automaticamente su OneDrive su Windows 11, ciò consuma una grande quantità di dati. Per ridurre questo utilizzo, è necessario disattivare la sincronizzazione di OneDrive.
Per disattivare la sincronizzazione di OneDrive su Windows 11 ,
- Fare clic con il tasto destro sull’icona OneDrive nelle icone della barra delle applicazioni
- Seleziona Sospendi sincronizzazione e imposta un orario dalle opzioni disponibili
4] Disabilita Invio dati diagnostici
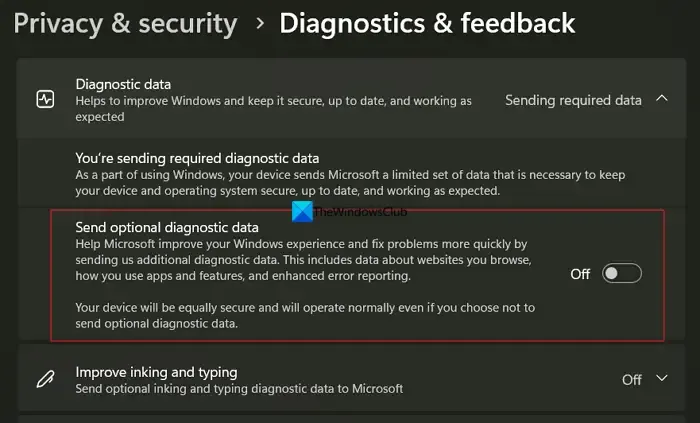
Windows dispone di una funzionalità per l’invio di dati di diagnostica e feedback a Microsoft per risolvere i problemi. I dati includono i siti Web visitati, l’utilizzo di app e funzionalità, errori, ecc. Anche questo può utilizzare una notevole quantità di dati. È necessario disattivarlo per limitare l’utilizzo dei dati.
Per disabilitare l’invio di dati diagnostici su Windows 11,
- Apri l’ app Impostazioni
- Seleziona Privacy e sicurezza
- Fare clic su Diagnostica e feedback
- Disattiva l’interruttore accanto a Invia dati diagnostici opzionali
5] Interrompi la sincronizzazione delle impostazioni
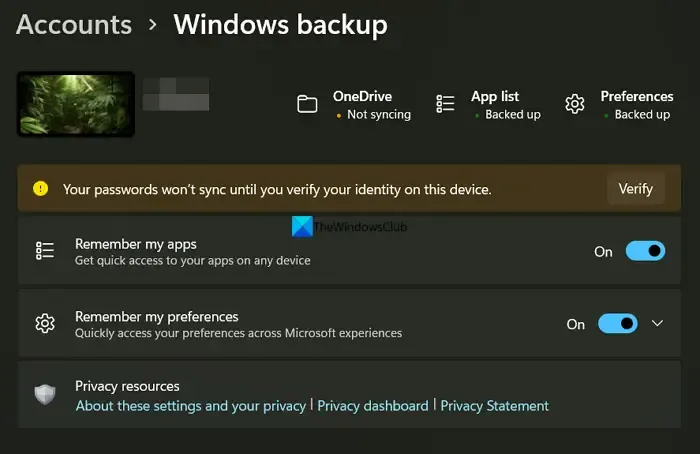
La sincronizzazione delle impostazioni di Windows con il tuo account Microsoft utilizza alcuni dati. Potrebbe non essere molto, ma per ridurre l’utilizzo dei dati è necessario interrompere anche la sincronizzazione delle impostazioni.
Per interrompere la sincronizzazione delle impostazioni su Windows 11 ,
- Apri Impostazioni
- Seleziona Account
- Fare clic su Backup di Windows
- Disattiva i pulsanti accanto a Ricorda le mie app e Ricorda le mie preferenze
6] Metti in pausa gli aggiornamenti di Windows
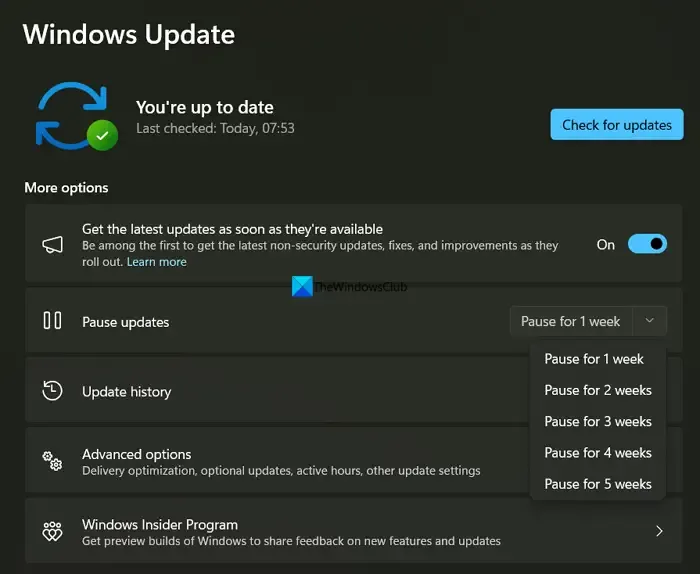
Gli aggiornamenti di Windows utilizzano molti dati. Metterli in pausa e aggiornare manualmente Windows potrebbe essere una buona idea se desideri ridurre l’elevato utilizzo dei dati.
Per sospendere gli aggiornamenti di Windows su Windows 11 ,
- Apri Impostazioni
- Seleziona Windows Update
- Fai clic sul pulsante a discesa accanto a Sospendi aggiornamenti e seleziona l’orario che ritieni opportuno
Se noti un utilizzo dei dati estremamente elevato, è meglio eseguire anche una scansione del malware.
Come posso impedire a Windows 11 di consumare dati?
Per impedire a Windows 11 di consumare molti dati, puoi iniziare impostando un limite di dati, misurando le connessioni, disabilitando la sincronizzazione di OneDrive, ecc. Inoltre, sospendere gli aggiornamenti di Windows ti fa risparmiare molti dati. Questi ti daranno un po’ di sollievo dall’elevato utilizzo dei dati.
Perché i dati di sistema sono così elevati su Windows 11?
Potrebbe essere stato scaricato un grosso aggiornamento di Windows oppure i programmi e le funzionalità potrebbero essere stati aggiornati. Se non si sono verificati aggiornamenti, è meglio eseguire una scansione malware, esaminare le app installate e disinstallare i programmi che non riconosci.



Lascia un commento