Perché il mio Chromebook non si accende? Ecco come diagnosticare un problema

Se stavi chiedendo “Perché il mio Chromebook non si accende?” Ci sono diverse possibili spiegazioni. Ad esempio, nessuna carica della batteria, un problema con il caricabatterie del Chromebook, un problema con l’ultimo aggiornamento di ChromeOS, un problema di luminosità o un problema con l’hardware interno o esterno. Qualunque sia la causa della mancata accensione del Chromebook, questa pagina ti aiuterà a risolverlo. Diamo inizio alla festa.
1. Carica il tuo Chromebook
Hai usato il tuo Chromebook per molto tempo? O lo indossavi l’ultima volta che l’hai usato? Quindi dovresti provare a caricarlo prima. Carica il tuo Chromebook per almeno 30 minuti a un’ora prima di provare ad accenderlo.
2. Utilizzare un caricabatterie diverso
Se il tuo Chromebook non si ricarica, il problema potrebbe riguardare il caricabatterie. Provare a caricarlo con un caricabatterie diverso. Dovresti anche provare a collegarlo a una fonte di alimentazione diversa. Dopo la ricarica, forse il Chromebook si accenderà.

3. Aumenta la luminosità
Se il tuo Chromebook si carica e si accende ma visualizza una schermata nera invece di accendersi, potresti aver ridotto per errore la luminosità del dispositivo. Su alcuni Chromebook, l’abbassamento della luminosità all’impostazione più bassa fa diventare nero lo schermo.
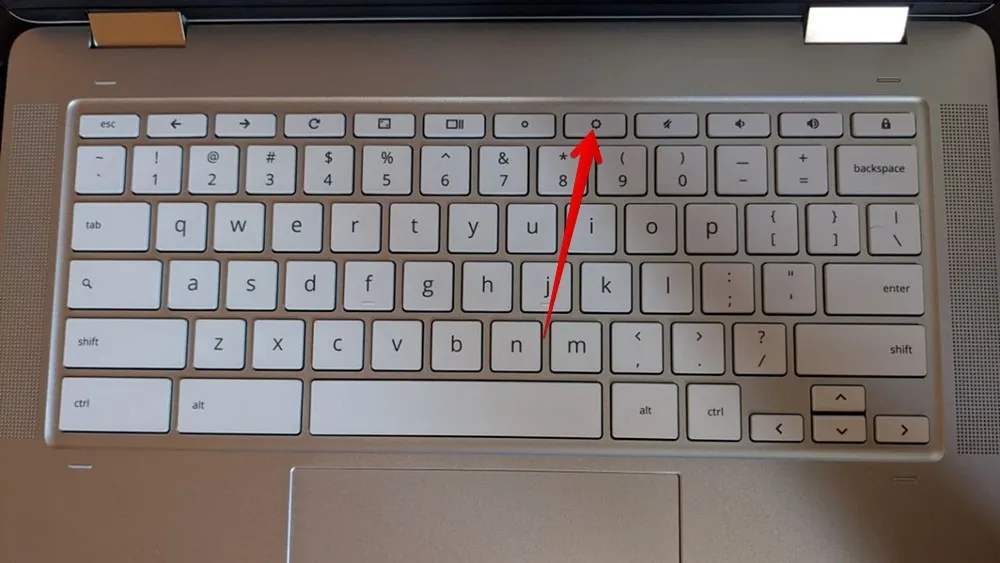
Per aumentare la luminosità del tuo Chromebook, accendilo e tocca continuamente il pulsante Aumenta luminosità sulla tastiera.
4. Rimuovere i dispositivi connessi
I dispositivi esterni collegati al Chromebook potrebbero occasionalmente interferire con il processo di avvio di ChromeOS. Rimuovi tutti i dispositivi esterni dal Chromebook, ad esempio un mouse con cavo, una pen drive, un disco rigido e così via, quindi accendilo.
5. Raffredda il tuo Chromebook
Se la parte inferiore del Chromebook sembra essere molto calda, è possibile che si sia surriscaldata, il che potrebbe essere la causa della mancata accensione del Chromebook.

Rimuovi il caricabatterie dal Chromebook e lascialo raffreddare per 10-15 minuti. Fai uno sforzo per mantenere pulite le prese d’aria inferiori. Puoi tenere il Chromebook inclinato per questo scopo. Dovresti provare ad accendere il Chromebook quando si è notevolmente raffreddato.
6. Forza il riavvio
Se il tuo Chromebook è bloccato, dovresti provare il metodo collaudato di tenere premuto il pulsante di accensione per risolvere il problema del Chromebook che non si accende.
- Tieni premuto il pulsante di accensione per 10 secondi.
- Chiudi il coperchio del Chromebook e attendi 3 secondi.
- Apri il coperchio e, si spera, il tuo Chromebook dovrebbe accendersi. Nel caso in cui non funzioni, continua a tenere premuto il pulsante di accensione finché il Chromebook non si accende. Questo potrebbe richiedere 15-20 secondi.
7. Ripristino hardware del Chromebook
Una delle soluzioni che ha aiutato molti utenti a risolvere il problema con il Chromebook che non si accende è il ripristino completo del Chromebook . In questo modo non eliminerai alcun dato sul tuo Chromebook. Riavvierà solo l’hardware del tuo Chromebook, risolvendo così problemi temporanei come il Chromebook che non si accende anche se è carico.
Per reimpostare a fondo il tuo Chromebook, procedi nel seguente modo:
- Devi spegnere il Chromebook se pensi che il Chromebook sia acceso ma non mostri nulla sullo schermo. Per questo, tieni premuto il pulsante di accensione per almeno 10 secondi. Se il Chromebook è già spento, vai al passaggio 2.
- Tieni premuto il pulsante Aggiorna (il semicerchio con una freccia) e premi il pulsante di accensione una volta mentre tieni premuto il pulsante Aggiorna.
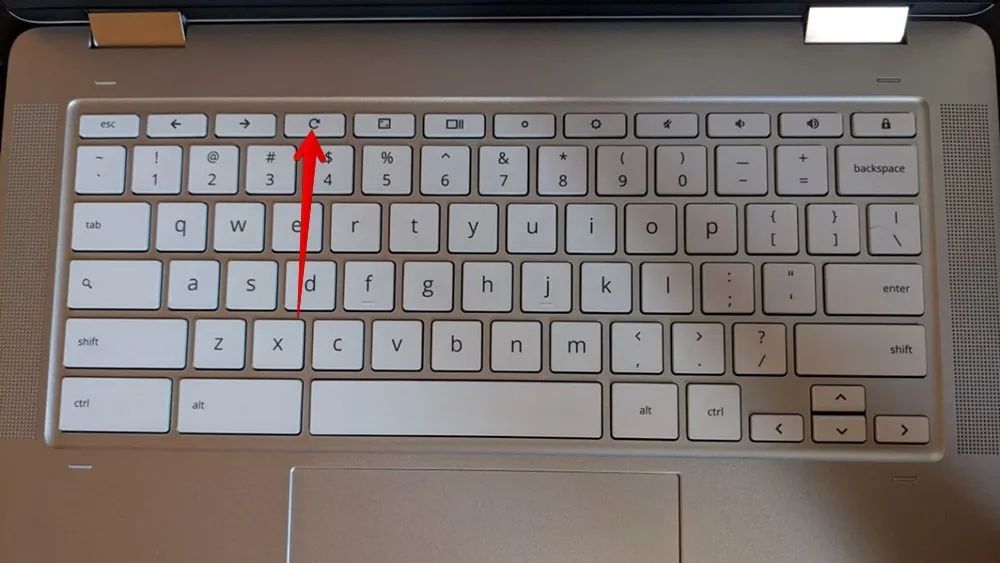
- Rilascia il pulsante Aggiorna quando il Chromebook si avvia.
8. Ripristina il tuo Chromebook
Infine, se ChromeOS non si carica quando accendi il Chromebook, puoi reinstallare ChromeOS accedendo alla modalità di ripristino. Tieni presente che la modalità di ripristino cancella tutti i dati sul tuo Chromebook. Dovresti usarlo a tuo rischio e pericolo. Dovresti anche usarlo subito dopo aver esaurito tutte le altre opzioni.
Segui questi passaggi per ripristinare il Chromebook utilizzando una connessione Internet:
- Rimuovi tutti i dispositivi esterni collegati al tuo Chromebook, incluso il mouse.
- Tieni premuti i Esctasti + “Aggiorna”, quindi premi una volta il pulsante “Accensione”. Tieni presente che su alcuni dispositivi potresti dover tenere premuti i Escpulsanti e Massimizza seguiti dalla pressione del pulsante di accensione.
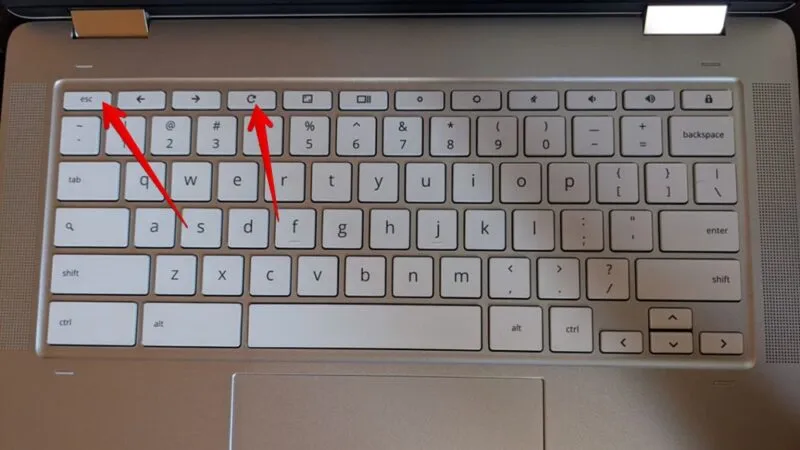
- Rilascia i Escpulsanti e Aggiorna quando vedi un messaggio sullo schermo.
- Seleziona “Ripristina utilizzando la connessione Internet” e segui le istruzioni sullo schermo.
9. Correggi il Chromebook che continua ad accendersi e spegnersi
Se il tuo Chromebook continua a spegnersi e accendersi, prova le seguenti soluzioni per tenerlo acceso senza spegnersi:
- Rimuovi eventuali app o estensioni installate di recente dal Chromebook.
- Accedi come utente ospite o come utente diverso.
- Aggiorna il tuo ChromeOS andando su “Impostazioni -> Informazioni su ChromeOS -> Controlla aggiornamenti”.
- Powerwash aka. ripristina le impostazioni di fabbrica del tuo Chromebook da “Impostazioni -> Avanzate -> Ripristina”.
10. Contattare il produttore
Se nient’altro funziona per far accendere il Chromebook, dovresti contattare il produttore e farlo controllare. È possibile che il problema sia causato da un malfunzionamento dell’hardware o da un danno alla batteria.
Domande frequenti
Perché tutto sul mio Chromebook è nero?
Se lo sfondo e altri elementi del Chromebook sono neri, devi aver attivato la modalità Buio. Per disattivare la modalità oscura, accedi al pannello Impostazioni rapide e seleziona l’icona Tema scuro.
La data di scadenza di un Chromebook lo spegne definitivamente?
No, la data di scadenza di un Chromebook riflette solo il tempo fino a quando il tuo Chromebook può ricevere gli aggiornamenti. Non influisce su altre funzionalità.
La batteria del Chromebook è riparabile?
No, le batterie dei laptop non possono essere riparate. Dovrai acquistare una nuova batteria.
Tutte le immagini e gli screenshot di Mehvish Mushtaq.



Lascia un commento