Perché Clipchamp occupa così tanto spazio sul mio computer?
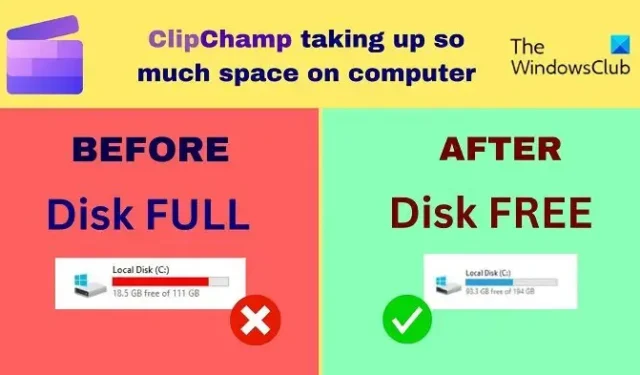
Molte app sono offerte da Microsoft gratuitamente e sono disponibili come parte del pacchetto Windows 11 per impostazione predefinita. Una di queste app è Clipchamp . Tuttavia, recentemente, molti utenti hanno segnalato che l’ applicazione Clipchamp utilizza molto spazio su disco sui propri computer.
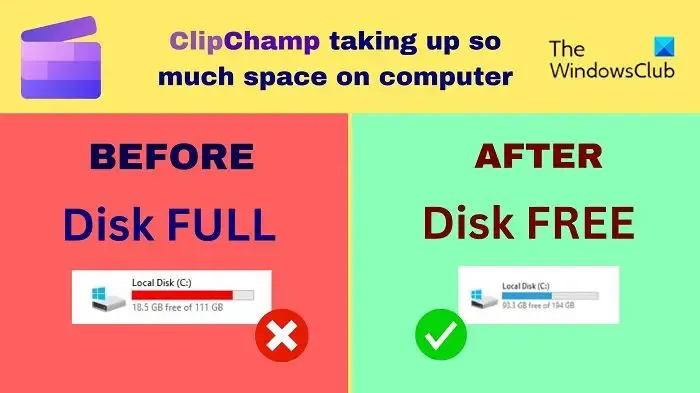
Microsoft Clipchamp è un editor video fornito da Microsoft agli utenti di Windows 11. Ha una versione gratuita e una a pagamento, ma la versione gratuita è più che sufficiente per la maggior parte degli utenti. Questo editor è molto facile da usare. Ha anche un database sufficiente di foto e video d’archivio.
Clipchamp occupa così tanto spazio sul computer
Il motivo per cui Microsoft Clipchamp utilizza molto spazio sul tuo computer per un semplice motivo: è un editor video. I file di cache che memorizza sono enormi. Inoltre, quando crei video di grandi dimensioni vengono archiviati molti file temporanei e spazzatura. Alcuni utenti hanno riferito che la dimensione dei dati è salita a 200 GB sui loro computer!
Se desideri ridurre lo spazio su disco utilizzato da Clipchamp, prova le seguenti soluzioni in sequenza:
- Cancella la cache di ClipChamp
- Termina e reimposta l’app
- Esegui la pulizia del disco
- Disinstalla Microsoft ClipChamp e utilizza un editor video diverso
1] Cancella la cache di ClipChamp
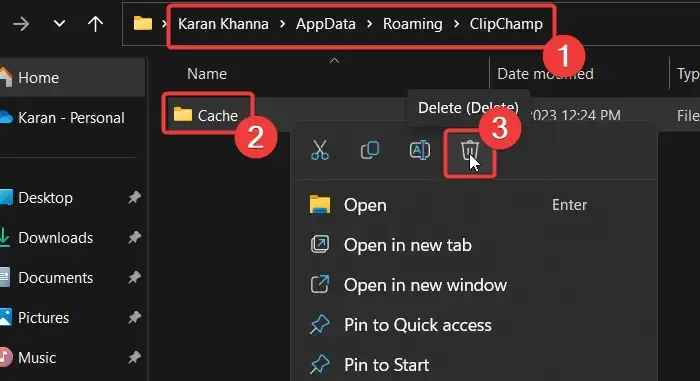
Poiché i file che occupano spazio attraverso il software ClipChamp sono principalmente cache e file temporanei, eliminarli può aiutare a risolvere il problema. La procedura per cancellare i file della cache di ClipChamp è la seguente:
- Premi Win+R per aprire la finestra Esegui .
- Nella finestra Esegui, digita il comando %appdata% e premi Invio.
- Si aprirà la cartella AppData .
- Apri la cartella ClipChamp .
- Fare clic con il tasto destro sulla cartella Cache e selezionare Elimina .
2] Termina e ripristina l’app
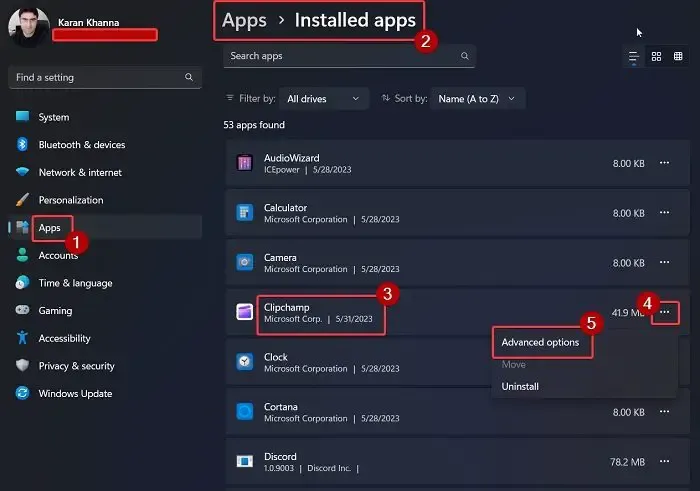
Molti utenti hanno confermato che chiudere l’app e ripristinarla ha risolto il problema di Clipchamp che occupava troppo spazio. Puoi fare lo stesso come segue:
Fare clic con il pulsante destro del mouse sul pulsante Start e selezionare Impostazioni dal menu.
Nel menu Impostazioni , vai alla scheda App nel riquadro di sinistra.
Nel riquadro di destra, seleziona App installate .
Scorri verso il basso fino a Clipchamp e fai clic sui tre punti ad esso associati.
Seleziona Opzioni avanzate .
Ora scorri un po’ più in basso fino alla sezione Ripristina .
Fare clic su Ripristina e quindi su Ripristina ancora una volta nel prompt per ripristinare le impostazioni predefinite dell’app Microsoft Clipchamp.
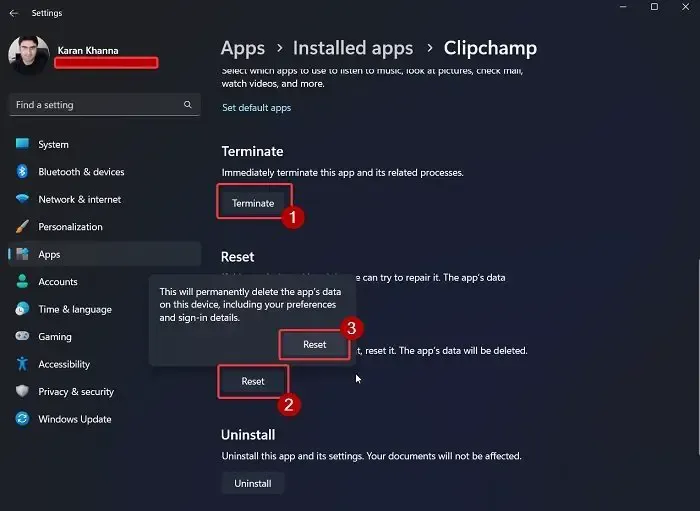
3] Esegui la pulizia del disco
Se il metodo AppData sembra troppo complicato da seguire ogni volta, puoi provare a eseguire lo strumento Pulizia disco sul tuo sistema.
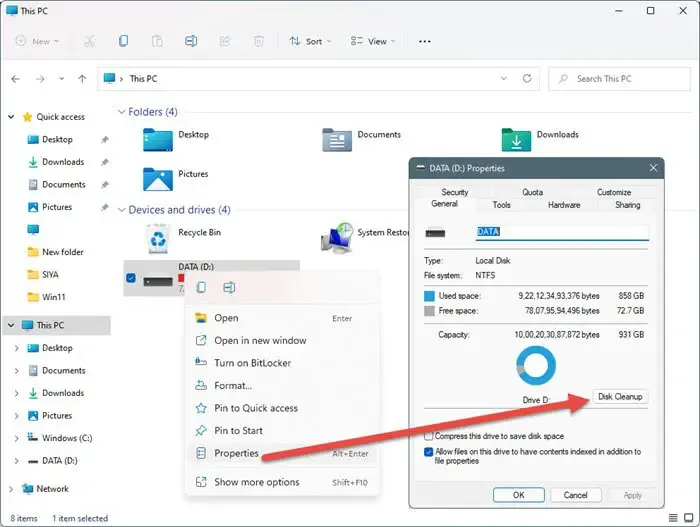
Lo strumento Pulizia disco cancella tutti i file temporanei e altri dati non necessari dal computer. Ciò include i file di cache per ClipChamp.
4] Disinstalla Microsoft ClipChamp e utilizza un editor video diverso
Se hai provato tutte le soluzioni e il problema persiste, puoi provare un altro editor video gratuito come VSDC. Gli editor video che non includono immagini e video stock non salvano molta cache e file temporanei. Pertanto, lo spazio che utilizzeranno sarà solo quello dei video di output (esportati).
Vai qui se stai cercando editor video portatili .
Dove vengono archiviati i dati di Clipchamp?
Clipchamp memorizza i dati dei suoi file temporanei nella cartella %appdata% . I video esportati tramite l’editor video Clipchamp vengono archiviati nella cartella Video in Esplora file. Questa posizione è la posizione di archiviazione video standard per tutti i principali editor di video. Se desideri salvare i tuoi video esportati in una posizione diversa, lo stesso può essere modificato tramite le impostazioni dell’editor ClipChamp.
I video di ClipChamp hanno una filigrana?
La parte migliore dell’editing di video tramite ClipChamp è che questi video non portano alcuna filigrana, anche se usi la versione gratuita. Molti altri editor di video gratuiti aggiungeranno una filigrana al video esportato, così puoi avere un’idea dell’output, ma torna per acquistare il loro abbonamento.
Una volta esportati, i file ClipChamp vengono archiviati nella cartella Download. È interessante notare che questa è un’aspettativa poiché la maggior parte degli altri strumenti di editing video porta i file nella cartella Video. Tuttavia, puoi modificare il percorso in qualsiasi altra posizione praticabile di tua scelta.
È stato utile? Fatecelo sapere nella sezione commenti qui sotto.



Lascia un commento