Perché l’HDR ha un aspetto negativo in Windows e come risolverlo

L’HDR in Windows spesso appare sbiadito e sgradevole, sia in un gioco che sul desktop. Di conseguenza, la maggior parte delle persone probabilmente attiva l’HDR una volta, distoglie lo sguardo con orrore, quindi non tocca mai più la funzione. Non deve essere così! Ci sono alcune cose che puoi fare per ottenere un’immagine HDR decente.
Come attivare l’HDR in Windows
In passato, attivare e disattivare l’HDR era un po’ un lavoro ingrato in Windows. Tuttavia, se la tua copia di Windows è aggiornata, ora puoi utilizzare una semplice scorciatoia da tastiera per attivare l’HDR.
Premi Win+ Alt + Bin qualsiasi momento e l’HDR si accenderà o spegnerà. Nella maggior parte dei casi, lo schermo lampeggerà mentre cambia modalità e avrà un messaggio OSD (On-screen Display) che ti informa che l’HDR è attivato o disattivato.
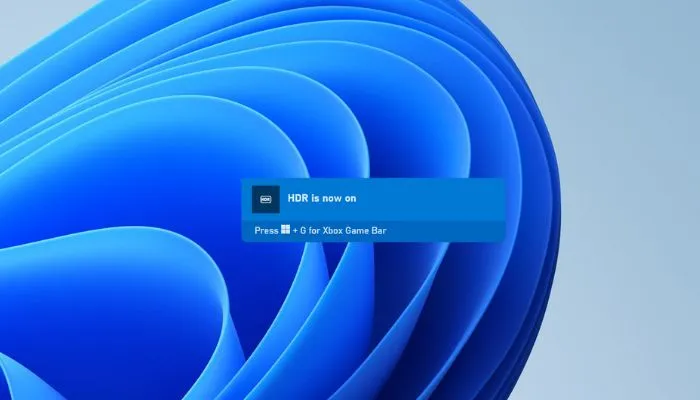
Questa scorciatoia da tastiera risolve la maggior parte dei reclami sull’utilizzo dell’HDR su un computer Windows poiché il problema principale è la scarsa visualizzazione dei contenuti SDR. Ecco perché nessuno vuole lasciare l’HDR attivo mentre lavora sui propri desktop o sfogliare una serie di menu e impostazioni ogni volta che avvia un gioco.
Tieni presente che per la maggior parte dei giochi che utilizzano HDR, devi attivarlo prima di avviare il software. Questo può valere anche per altri tipi di applicazioni che utilizzano l’HDR. Alcuni giochi attivano automaticamente l’HDR quando li avvii, ma questi titoli sono relativamente rari.
Regola il contenuto SDR in modalità HDR
Se il contenuto SDR appare sbiadito o troppo scuro con l’HDR attivato, puoi regolare la luminosità relativa di tale contenuto senza influire sul contenuto HDR.
- Sul tuo PC, vai su “Start -> Impostazioni -> Sistema -> Schermo”.
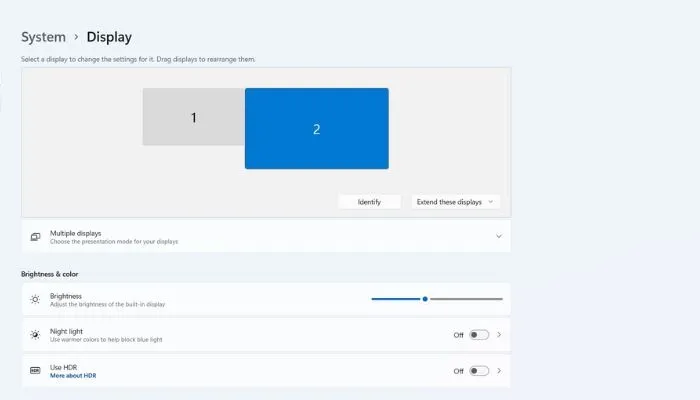
- Scegli il monitor che desideri regolare. Se hai un solo monitor collegato, puoi saltare questo passaggio.
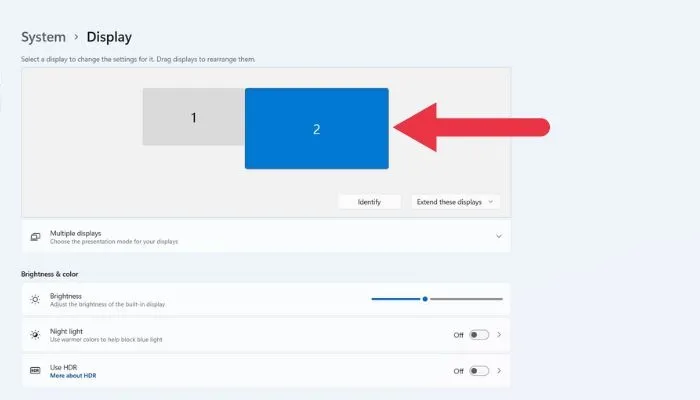
- Se l’HDR non è già attivo, attiva l’interruttore accanto a “Usa HDR;” in caso contrario, fai clic sulla parola “HDR” per procedere.
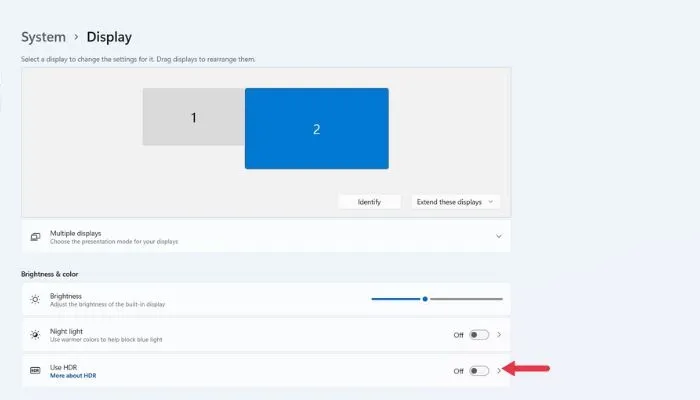
- In Luminosità del contenuto SDR, trascina il dispositivo di scorrimento come mostrato nella finestra di esempio finché non sei soddisfatto dell’aspetto del contenuto SDR e HDR.
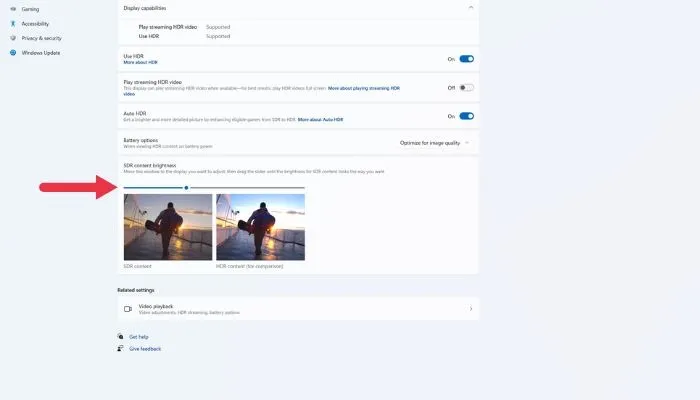
- Se riesci a ottenere un aspetto soddisfacente dei contenuti SDR in modalità HDR, puoi lasciare l’HDR sempre attivo.
Controlla le impostazioni del tuo monitor
Se la regolazione dell’aspetto del contenuto SDR mentre l’HDR è attivato non ottiene la qualità dell’immagine dove dovrebbe essere, potresti voler regolare le impostazioni del monitor oltre alle impostazioni disponibili in Windows.
Potrebbe essere una buona idea iniziare ripristinando le impostazioni predefinite dell’immagine. Se non è evidente dai menu OSD del monitor, consultare il manuale per le istruzioni.
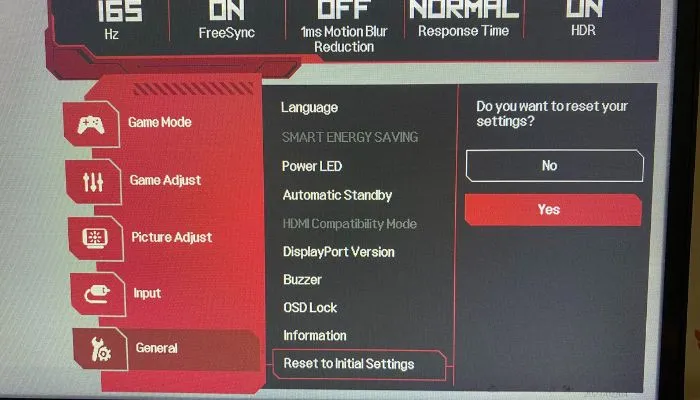
Torna al dispositivo di scorrimento SDR/HDR nelle Impostazioni di Windows e regolalo il più vicino possibile al livello desiderato.
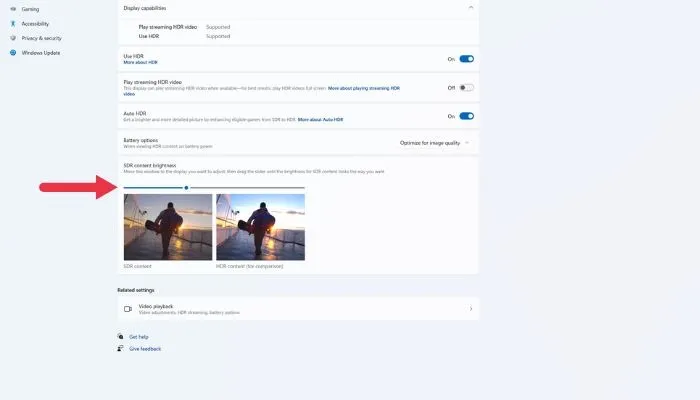
Successivamente, regola le impostazioni di luminosità, contrasto e colore del monitor per il resto del percorso.
Controlla le impostazioni HDR in-app
Molti giochi e alcune app multimediali hanno i propri strumenti di calibrazione HDR interni. Di solito, avrai un’immagine di esempio e controlli che ti consentono di regolare la luminosità di picco, i livelli di grigio, ecc.
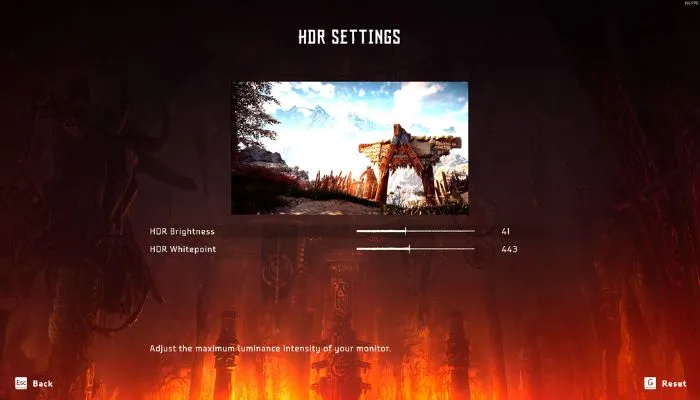
Se un gioco compatibile con HDR non sembra corretto, apri le sue impostazioni grafiche e controlla le impostazioni di regolazione HDR, quindi segui le istruzioni in quel menu per ottenere l’output dell’immagine previsto dal creatore. Mentre modifichi le tue impostazioni di gioco, perché non imparare come ottimizzare i tuoi giochi?
Usa le app Auto HDR
Se utilizzi Windows 11, hai accesso a una funzionalità nota come “HDR automatico”. Questa è la stessa funzionalità che si trova nelle ultime console Xbox. In sostanza, Windows inserisce i dati dell’immagine HDR nella pipeline di rendering del gioco, offrendo un’immagine molto simile all’HDR che avrebbe potuto essere l’aspetto del gioco se fosse stato progettato per l’HDR in modo nativo.
Per impostazione predefinita, l’HDR automatico verrà attivato quando attivi l’HDR. Tuttavia, puoi disabilitarlo manualmente nello stesso menu HDR in cui hai regolato il cursore dell’immagine SDR.
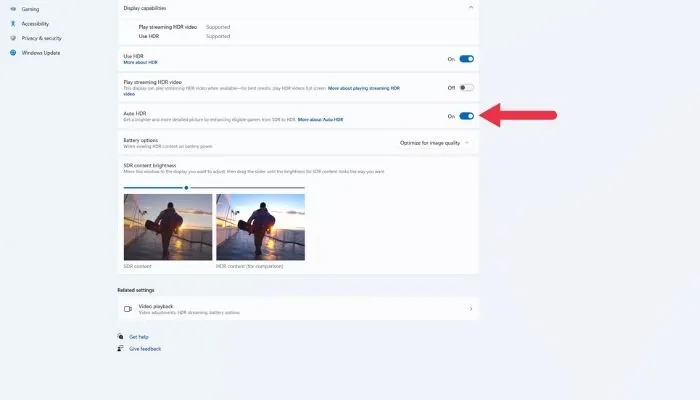
Non è necessario fare nulla di speciale per sfruttare l’HDR automatico. Finché l’HDR è attivo, Windows 11 applicherà automaticamente Auto HDR ai giochi che lo supportano. Per quanto riguarda i giochi che supportano questa funzione, questo cambia nel tempo. PC Gaming Wiki mantiene un elenco di giochi Auto HDR , ma puoi anche semplicemente avviare un gioco non HDR con HDR attivo e Windows ti dirà se Auto HDR è attivo tramite un pop-up.
Non dare per scontato che, dal momento che alcuni giochi SDR hanno un brutto aspetto con l’HDR attivo, lo faranno tutti. Nella maggior parte dei casi, l’HDR automatico ha un bell’aspetto!
Scarse prestazioni HDR nei monitor dei computer
Se hai giocato con tutte le impostazioni sopra menzionate e l’HDR sembra ancora orribile rispetto all’HDR disattivato, è probabile che le capacità HDR del tuo monitor non siano molto buone.
Può essere una pillola difficile da ingoiare, soprattutto se hai speso una cifra significativa per un display di gioco o creazione di contenuti altrimenti eccellente. Sfortunatamente, gli standard HDR di base sono così vaghi che molti monitor possono tecnicamente farla franca dicendo che supportano l’HDR quando in realtà non possono raggiungere il contrasto e la luminosità necessari per qualificarsi come vero HDR.

Quando cerchi un monitor che abbia un bell’aspetto con l’HDR, vuoi qualcosa con un’elevata luminosità di picco (preferibilmente 1000 nit o superiore) e una tecnologia del pannello in grado di fornire un contrasto sufficiente. Ciò significa tecnologia di retroilluminazione con molte zone di oscuramento individuali o OLED, che può ottenere veri neri come tecnologia di visualizzazione emissiva.
I monitor certificati per standard HDR più avanzati, come Dolby Vision o HDR10+, meritano di essere presi in considerazione, poiché questi display devono superare la convalida per ottenere quegli adesivi luccicanti.
Domande frequenti
In che modo l’HDR mi avvantaggia con il desktop computing e non guardando film o giochi?
L’HDR è una tecnologia che consente di visualizzare una gamma più ampia di colori e rapporti di contrasto più elevati, ottenendo immagini più realistiche e realistiche. Può essere particolarmente utile per il desktop computing quando si lavora con immagini ad alta risoluzione o editing video, in particolare quando si creano contenuti HDR.
L’illuminazione ambientale può migliorare l’HDR sul mio computer?
L’illuminazione ambientale, o l’illuminazione nella stanza in cui stai utilizzando il computer, può influire sul modo in cui i contenuti HDR vengono percepiti sul display. In generale, è meglio utilizzare il computer in una stanza ben illuminata con un’illuminazione costante, in quanto ciò può aiutare a ridurre l’abbagliamento e i riflessi sullo schermo e rendere più facile vedere l’intera gamma di colori e rapporti di contrasto dei contenuti HDR. offrire.
Tuttavia, se l’illuminazione ambientale nella stanza è troppo intensa o irregolare, può sbiadire i colori sul display e rendere difficile vedere tutti i vantaggi dell’HDR. In questi casi, può essere utile regolare l’illuminazione della stanza o utilizzare una protezione per lo schermo o un cappuccio per ridurre eventuali riflessi visibili.
L’HDR funziona con Gsync e altre tecnologie simili?
Sì, i contenuti High Dynamic Range (HDR) possono essere visualizzati utilizzando display G-Sync o tecnologie simili. G-Sync è una tecnologia sviluppata da NVIDIA che aiuta a sincronizzare la frequenza di aggiornamento di un display con la frequenza dei fotogrammi del contenuto visualizzato, riducendo lo screen tearing e migliorando l’esperienza visiva complessiva.
Per utilizzare l’HDR con G-Sync o tecnologie simili, sia il display che la scheda grafica devono supportare l’HDR e il display deve essere configurato per accettare l’input HDR. Ciò comporta in genere l’abilitazione dell’HDR nelle impostazioni dello schermo e, in alcuni casi, il collegamento di un cavo compatibile con HDR.
Credito immagine: Unsplash . Tutti gli screenshot di Sydney Butler .



Lascia un commento