Perché i miei AirPod continuano a disconnettersi? 8 soluzioni rapide
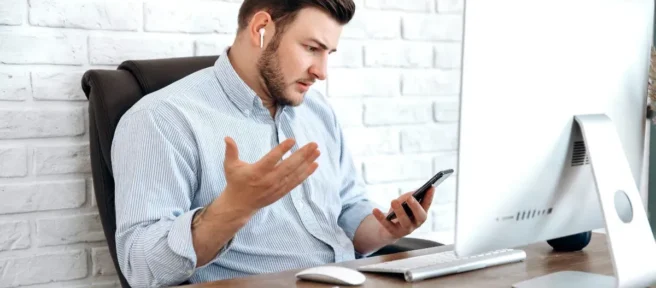
I tuoi AirPod continuano a disconnettersi dal tuo iPhone, iPad o Mac? In tal caso, ci sono diverse semplici correzioni che puoi provare come caricare i tuoi AirPods a piena batteria o cambiare alcune impostazioni. Ti mostreremo come ricollegare i tuoi AirPods.
Perché i miei AirPod continuano a disconnettersi?
Gli AirPod dipendono interamente dal Bluetooth per stabilire la connessione perfetta con il tuo iPhone, iPad, Mac o altri dispositivi Bluetooth con cui ti capita di accoppiarli. E mentre la connettività wireless ha fatto molta strada, non è perfetta.
Durante il processo di associazione possono verificarsi vari problemi. Ad esempio, se utilizzi contemporaneamente il tuo iPhone e un Mac, il processo di associazione può diventare un po’ complicato. Oltre all’associazione, altri problemi potrebbero causare la disconnessione degli AirPods, ad esempio una batteria scarica o bug del software.
Diamo un’occhiata ad alcune cose che puoi provare a far funzionare correttamente i tuoi AirPods se non rimarranno connessi agli altri dispositivi Apple per molto tempo. Queste correzioni potrebbero funzionare anche se un AirPod continua a disconnettersi.
Come riconnettere i tuoi AirPods nel Centro di controllo
Se i tuoi AirPod continuano a disconnettersi dal tuo iPhone o da un altro dispositivo Apple come un iPad o un Mac, ricollegarli è relativamente semplice.
Su iPhone o iPad, scorri verso il basso dall’angolo in alto a destra dello schermo per visualizzare il Centro di controllo, quindi tocca l’icona dell’audio wireless nella casella In riproduzione (sembra un triangolo con alcuni cerchi dietro).

Dovresti vedere un elenco di dispositivi audio wireless disponibili, inclusi altoparlanti Bluetooth, posizioni AirPlay e AirPods (se tutto ciò che vedi è la schermata In riproduzione, tocca l’icona audio wireless accanto ai controlli di riproduzione).
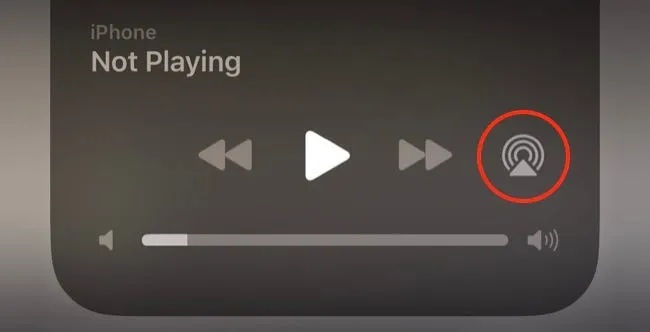
Da qui, tocca i tuoi AirPods per indirizzare loro l’audio.
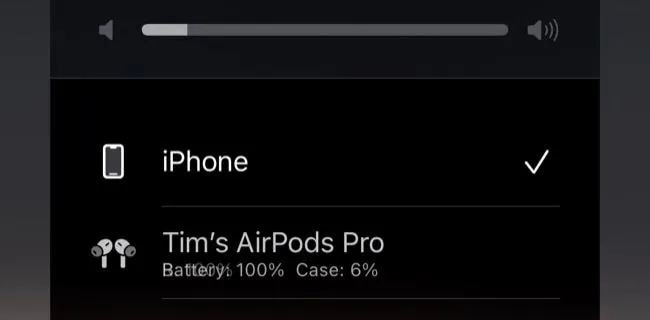
Se utilizzi un Mac, fai clic su Centro di controllo nella parte superiore dello schermo, quindi sull’icona dell’audio wireless. Puoi quindi selezionare i tuoi AirPods dall’elenco di opzioni.
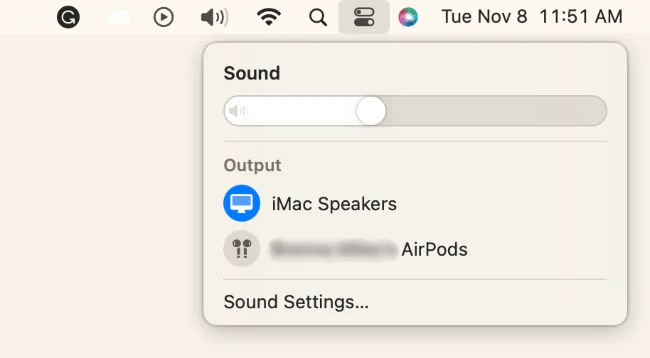
In alternativa, puoi fare clic sull’icona Altoparlante e selezionare i tuoi AirPods in Uscita.
Se i tuoi AirPods non vengono visualizzati, prova a toglierli dall’orecchio e a rimetterli nella custodia. Rimetti gli AirPod nelle orecchie e riprova.
Questa è una “correzione”temporanea per l’instradamento dell’audio ai tuoi AirPods (purché vengano rilevati, entro il raggio d’azione e abbiano alimentazione), ma fa poco per affrontare il motivo per cui si sono disconnessi in primo luogo.
Carica i tuoi AirPods
Se i tuoi AirPods si disconnettono improvvisamente e non riappaiono, potrebbero essere esauriti. Abbiamo notato problemi con gli AirPods originali e gli AirPods Pro, in cui viene segnalata una percentuale di batteria sana un minuto solo per scendere allo 0% il successivo, probabilmente a causa di un problema tecnico nel modo in cui viene segnalata la carica rimanente.
Mettere i tuoi AirPods nella custodia di ricarica e tenerlo aperto dovrebbe mostrarti un riepilogo della batteria rimanente totale. Se la batteria è scarica, consenti agli AirPods di caricarsi completamente, quindi prova a connetterti per vedere se questo risolve il problema.
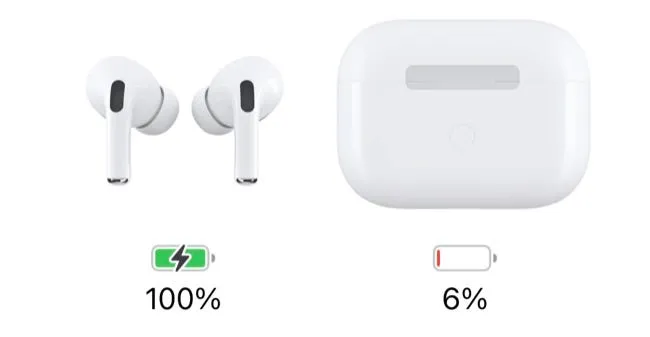
La scarsa durata della batteria è un problema per gli AirPod che iniziano a mostrare la loro età. Alla fine, i tuoi AirPod perderanno una percentuale significativa della loro carica totale e richiederanno una ricarica più frequente.
Apple gestisce un programma di assistenza alla batteria per AirPods che costa all’incirca lo stesso prezzo della sostituzione degli auricolari stessi. Questo è probabilmente uno dei maggiori problemi con gli auricolari wireless di Apple.
Se i tuoi AirPods continuano a disconnettersi con una batteria completamente carica, puoi provare le correzioni aggiuntive di seguito.
Disabilita il passaggio automatico tra i dispositivi
Apple pubblicizza che AirPods passerà automaticamente da un dispositivo all’altro in base a ciò che stai attualmente utilizzando. Anche se questo comportamento dovrebbe essere intelligente, non sempre funziona come ti aspetteresti.
Ad esempio, se utilizzi contemporaneamente iPhone e Mac, i tuoi AirPods potrebbero disconnettersi casualmente da un dispositivo e connettersi a un altro. Fortunatamente, puoi disabilitare questo comportamento in base al dispositivo.
Ciò significa che non devi disattivarlo completamente per tutti i dispositivi, ma piuttosto puoi escludere i dispositivi (ad esempio, passare dall’iPhone al Mac, ma non all’iPad).
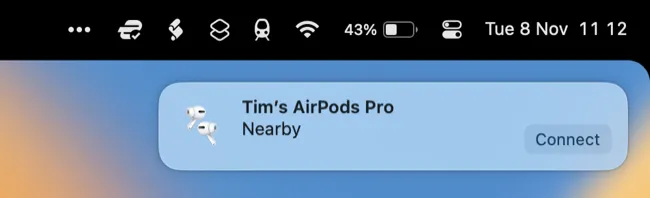
Su un iPhone o iPad, vai su Impostazioni> Bluetooth e tocca il pulsante “i”accanto ai tuoi AirPods. In “Connetti a questo iPhone/iPad”, scegli “Quando ti sei connesso per l’ultima volta a questo iPhone”per disabilitare il passaggio automatico.
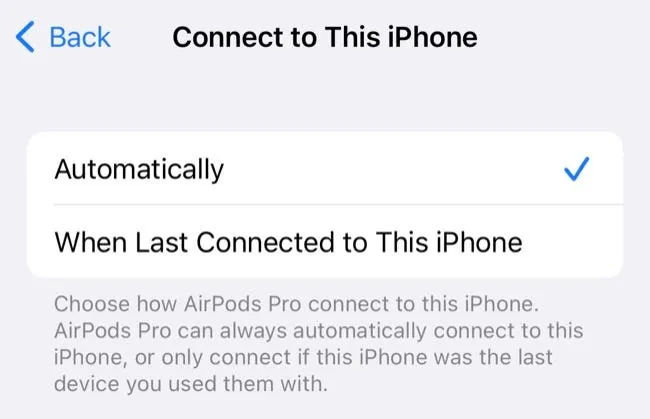
Su un Mac, troverai la stessa opzione in Impostazioni di sistema> Bluetooth facendo clic sulla “i”accanto ai tuoi AirPods e cambiando “Automaticamente”in “Quando l’ultima connessione a questo Mac”è invece.
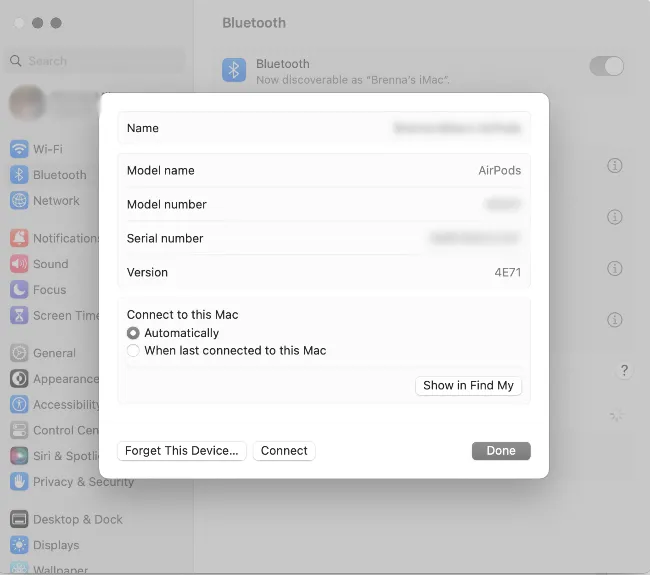
Disabilita il rilevamento automatico dell’orecchio
Il rilevamento automatico dell’orecchio è un’altra funzione intelligente di AirPods che può aiutarti a risparmiare la durata della batteria, soprattutto se sei incline a lasciare i tuoi AirPods fuori dalla custodia. La funzione utilizza i sensori sugli stessi AirPods per rilevare quando sono nelle tue orecchie e quindi utilizza queste informazioni per fare cose come accendere o spegnere gli AirPods.
I problemi con i sensori possono causare la disconnessione degli AirPods. Tuttavia, puoi disabilitare il rilevamento automatico dell’orecchio nelle impostazioni di AirPods.
Sul tuo iPhone o iPad, vai su Impostazioni> Bluetooth e tocca il pulsante “i”accanto ai tuoi AirPods, quindi disattiva l’interruttore “Rilevamento automatico dell’orecchio”.
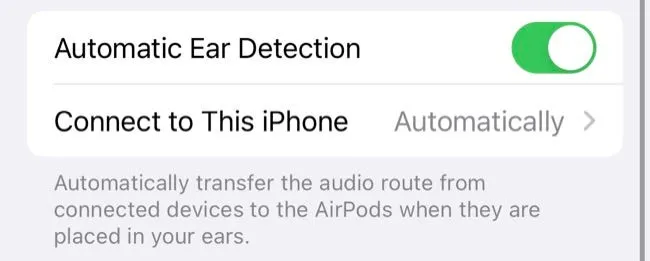
Troverai la stessa opzione su un Mac in Impostazioni di sistema> Bluetooth> Impostazioni AirPods facendo clic sul pulsante “i”accanto ai tuoi AirPods.
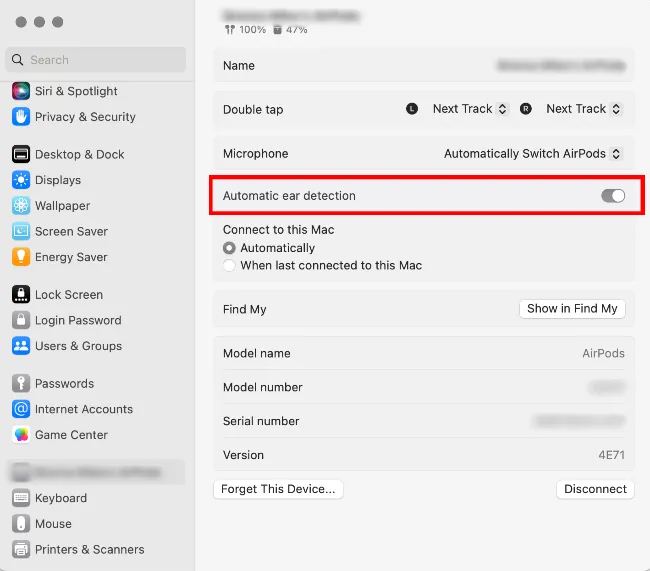
Il rilevamento automatico dell’orecchio è un’impostazione di AirPods, quindi disabilitarlo una volta lo disabiliterà ovunque.
Riavvia il tuo iPhone, iPad o Mac
Il riavvio del tuo iPhone, iPad o Mac può risolvere tutti i tipi di problemi, quindi vale la pena provare se non riesci a far sì che i tuoi AirPods mantengano una connessione (o non si connettano affatto).
Esistono diverse istruzioni su come riavviare un iPhone a seconda del modello che possiedi, ma il modo più semplice è semplicemente chiedere a Siri di “riavviare il mio iPhone”e quindi confermare la richiesta.
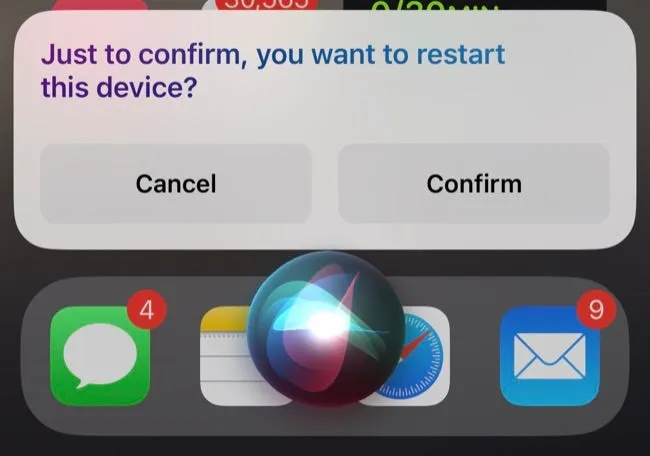
In alternativa, puoi utilizzare una combinazione di pressioni di pulsanti per spegnere il tuo iPhone e riaccenderlo. Lo stesso vale per iPad e Mac.
Aggiorna il tuo iPhone, iPad o Mac
A volte, Apple rilascia aggiornamenti che includono correzioni per vari problemi di connettività. Quindi ti consigliamo di assicurarti che i tuoi dispositivi siano aggiornati all’ultima versione di iOS, iPadOS o macOS.
Su iPhone o iPad, vai su Impostazioni > Generali > Aggiornamento software. Se è disponibile un aggiornamento, lo vedrai elencato e avrai l’opzione “Scarica e installa”o “Installa ora”.
Sul tuo Mac, vai su Impostazioni di sistema > Generali > Aggiornamento software. Se è disponibile un aggiornamento, lo vedrai elencato qui.
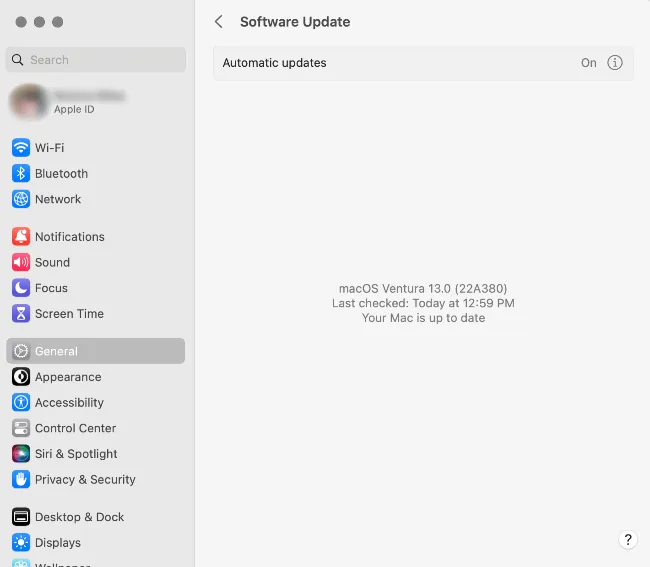
Inoltre, puoi provare ad attivare manualmente un aggiornamento del firmware AirPods.
Accoppia di nuovo i tuoi AirPods
Potrebbe valere la pena provare ad accoppiare nuovamente i tuoi AirPod se le cose non funzionano correttamente, soprattutto se non riesci a connetterti affatto.
Per farlo sul tuo iPhone o iPad, prima “Dimentica”i tuoi AirPods in Impostazioni> Bluetooth toccando il pulsante “i”accanto ai tuoi AirPods, quindi utilizzando l’opzione “Dimentica questo dispositivo”in basso.
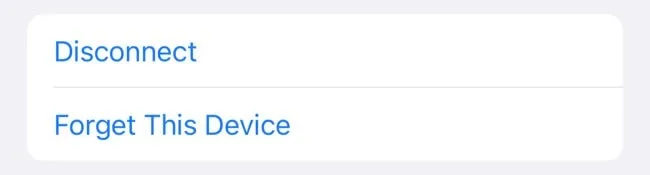
Ora ricollega i tuoi AirPod inserendoli nella custodia e tenendoli accanto al tuo iPhone o iPad.
Sul tuo Mac, vai su Impostazioni di sistema > Bluetooth. Fai clic sulla “i”accanto ai tuoi AirPods e seleziona “Dimentica questo dispositivo”.
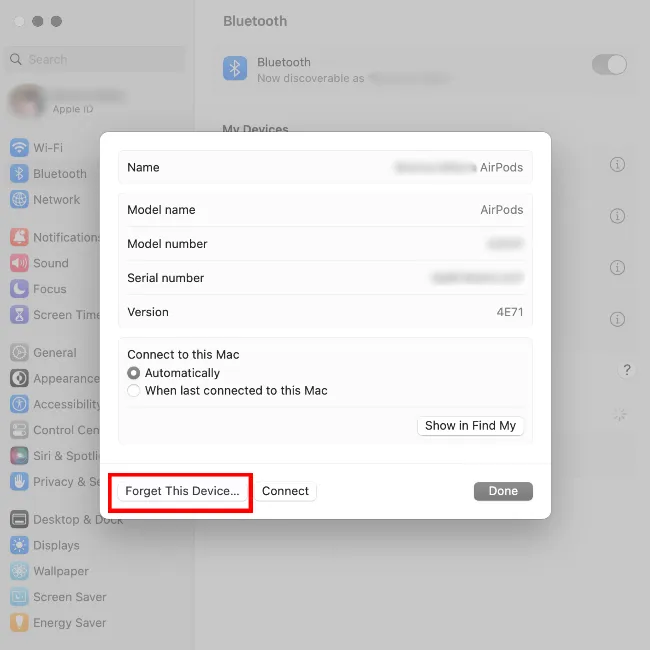
Per accoppiare i tuoi AirPods, inseriscili nella custodia di ricarica e apri il coperchio. Vai su Impostazioni di sistema > Bluetooth. Quindi, tieni premuto il pulsante di configurazione sul retro della custodia. Seleziona i tuoi AirPods dall’elenco I miei dispositivi e fai clic su “Connetti”.
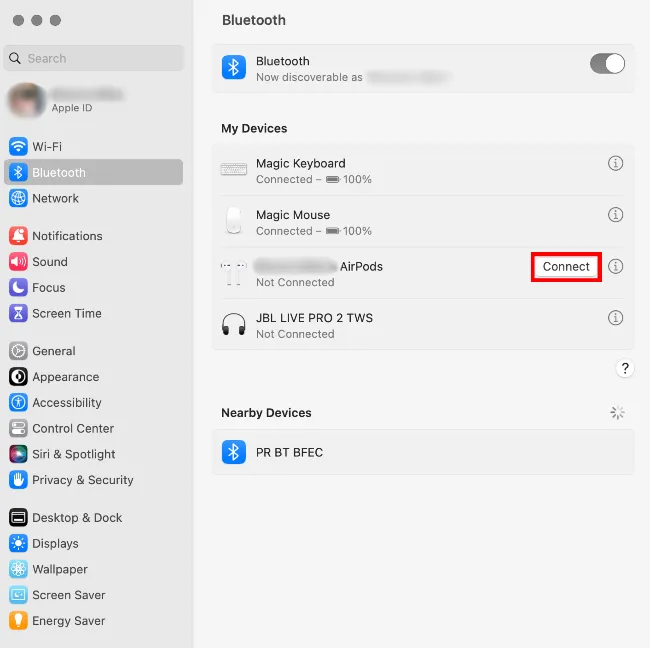
Quando accoppi i tuoi AirPods, si accoppiano con l’ID Apple collegato a quel dispositivo. Tutti gli altri dispositivi che utilizzano lo stesso ID Apple (Mac, iPad, Apple Watch, Apple TV e così via) si accoppieranno automaticamente, quindi devi farlo solo una volta.
Contatta Apple per ulteriore assistenza
Se i tuoi AirPod continuano a disconnettersi dal tuo iPhone, iPad o Mac, è possibile che siano danneggiati o abbiano un difetto di fabbricazione.
Se questo è il caso, in genere è meglio sostituire i tuoi AirPods (con una richiesta di garanzia AirPods o acquistando una nuova coppia).
Puoi vedere lo stato della garanzia in Impostazioni > Bluetooth toccando il pulsante “i”accanto ai tuoi AirPods. Anche se la garanzia è scaduta, potrebbe valere la pena portare i tuoi AirPods in un Apple Store per vedere se possono aiutarti a diagnosticare il problema. Vai al supporto Apple per avviare il processo.
Ulteriori suggerimenti per la risoluzione dei problemi
Ci sono solo così tante correzioni da provare quando i tuoi AirPods continuano a disconnettersi dal tuo iPhone o altro dispositivo Apple. Ulteriori problemi che potresti riscontrare includono AirPod che non passano automaticamente da un dispositivo all’altro, comportamenti indesiderati come notifiche lette ad alta voce o un singolo AirPod che si rifiuta di funzionare. Fortunatamente, queste guide possono aiutarti a risolvere i problemi.



Lascia un commento