Quale sapore di Ubuntu dovresti scegliere
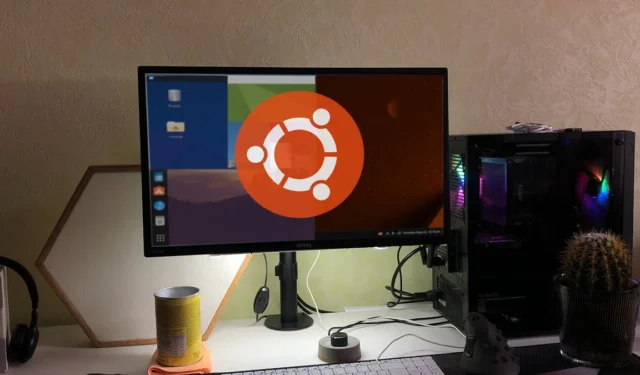
Se sei un fan di Ubuntu ma non di Gnome, cosa puoi fare? Dovresti sapere che non sei bloccato usando la versione Gnome di Ubuntu. Puoi installare un altro ambiente desktop o semplicemente utilizzare un altro “gusto” di Ubuntu che può essere un altro desktop manager per impostazione predefinita. Vediamo come differiscono e quale sapore di Ubuntu sarebbe meglio per te.
Cos’è il sapore di Ubuntu?
I sapori di Ubuntu sono generalmente Ubuntu in esecuzione con un diverso ambiente desktop. L’ambiente desktop predefinito utilizzato in Ubuntu è Gnome , ma non tutti sono fan di Gnome. Alcuni potrebbero essere fan di KDE, mentre altri sono più abituati al vecchio desktop Mate. Lo scopo delle varie versioni di Ubuntu è quello di soddisfare questi gruppi di persone. Esistono diverse versioni ufficiali di Ubuntu che sono riconosciute e supportate da Canonical, la società dietro Ubuntu. I diversi gusti sono:
- Kubuntu
- Lubuntu
- Ubuntu Budgie
- Ubuntu Kylin
- Xubuntu
- Ubuntu compagno
- Ubuntu Studio
- Edubuntu
- Ubuntu Cannella
- Unità di Ubuntu
Kubuntu
Kubuntu 23.04 viene fornito con l’ambiente desktop KDE Plasma. KDE è molto più personalizzabile di Gnome, rendendo Kubuntu la scelta perfetta per coloro che richiedono un desktop moderno e ultra personalizzabile e non hanno paura di perdersi tra le dozzine di opzioni.
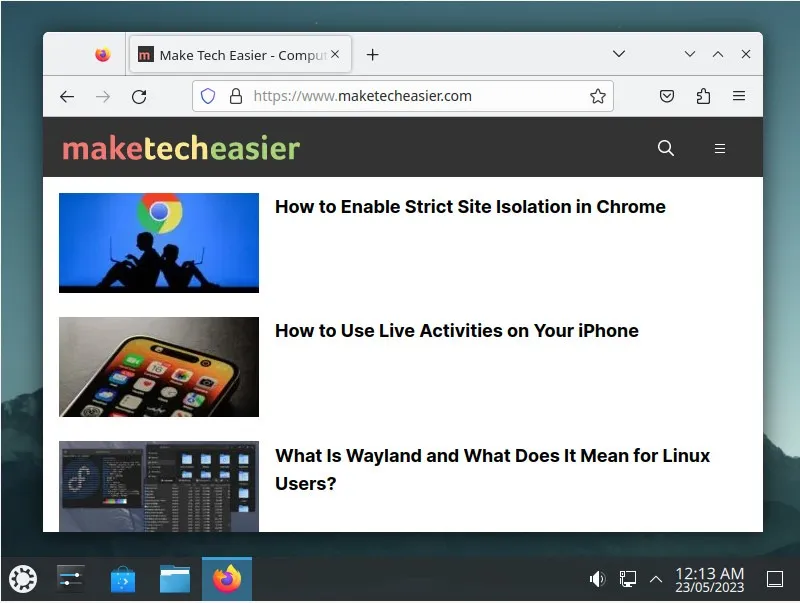
Software

È possibile installare software extra, nonché componenti aggiuntivi per il desktop KDE stesso, tramite l’applicazione Discover di KDE. È facile da usare come il negozio di software predefinito di Ubuntu, ma visivamente sembra un po’ più complicato. Vale la pena notare che non pubblicizza né dà la priorità alle versioni snap del software in alcun modo.
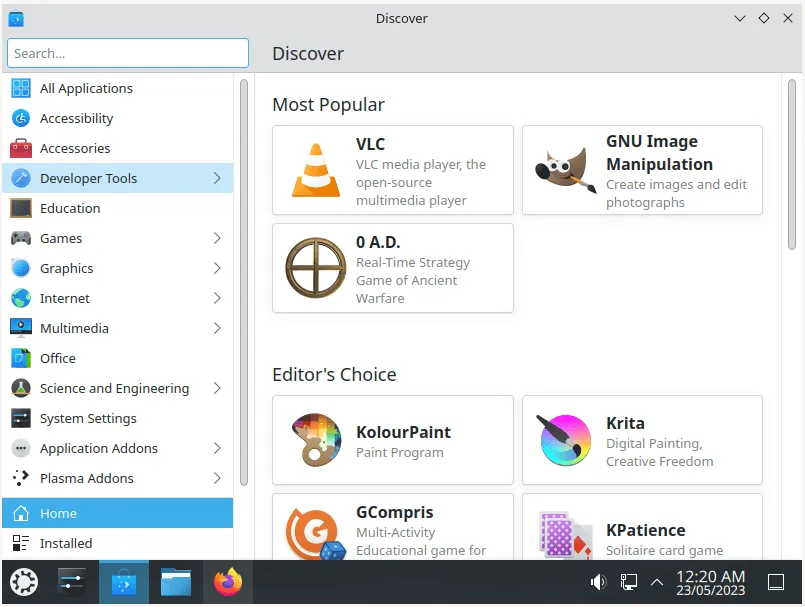
Se stavi usando versioni precedenti di KDE, potresti anche notare che il lettore musicale predefinito è passato da Cantata a Elisa.
Plasma 5.27
Plasma 5.27 ha una modalità Global Edit che sostituisce il menu di personalizzazione in alto a destra dello schermo con una barra in alto al centro dello schermo. Da lì, puoi aggiungere widget al desktop, creare aree di lavoro extra o accedere alle opzioni di configurazione del desktop.
KDE supporta una modalità “Non disturbare” che sopprime le notifiche. Va benissimo con il supporto di KDE per Night Color, che modifica la temperatura del colore dello schermo.

Come Gnome, KDE viene fornito con tre versioni del suo tema Breeze: chiaro, scuro e predefinito di Kubuntu, che sembra un ibrido degli altri due.
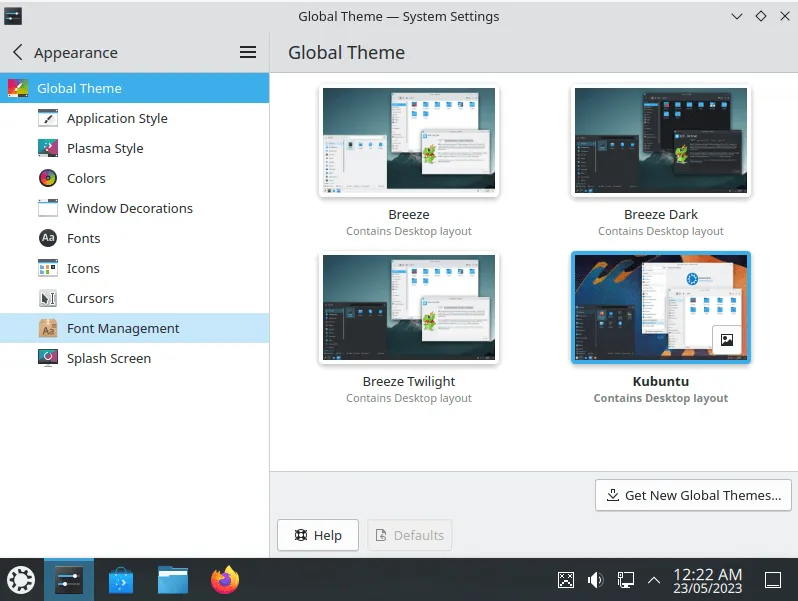
Per assistere nella sua personalizzazione durante la modifica delle sue impostazioni, KDE ora presenta un’anteprima dei risultati disposti in una vista a griglia. Questa visualizzazione a griglia viene utilizzata anche durante il download di nuovi temi, aiutando ad apprezzare maggiormente le differenze.
Lubuntu
LXQt 1.2.0 è in primo piano e al centro in Lubuntu 23.04 . Se hai bisogno di un sapore Ubuntu leggero ma funzionale, dovresti provare Lubuntu.
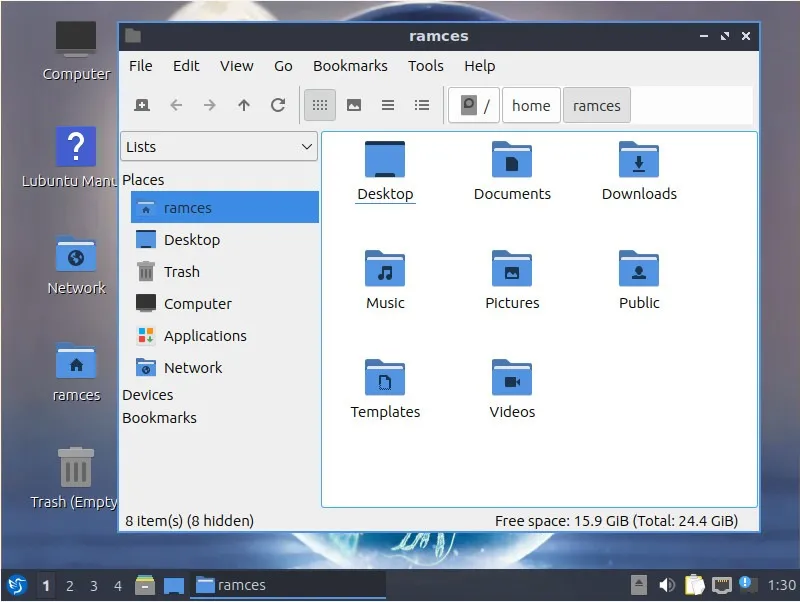
Desktop veloce ma di base
LXQt funziona come KDE, presentando una barra delle applicazioni predefinita con un menu principale, una sezione di giocoleria e un vassoio aggiuntivo. A differenza di KDE, tuttavia, LXQt scambia una vasta configurabilità ed effetti visivi per un’esperienza desktop più leggera e diretta.
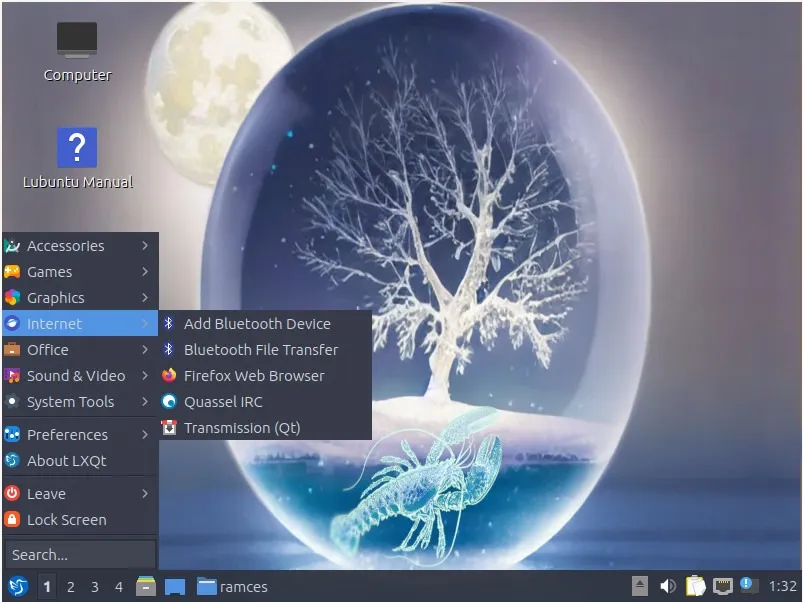
Sulla sinistra della barra ci sono il menu principale, un selettore dell’area di lavoro e collegamenti alle app preferite. Sulla destra, puoi trovare i controlli del volume e della rete, l’accesso ai contenuti degli appunti tramite Qlipper e all’anteprima del calendario quando fai clic sull’orologio. Non c’è niente di speciale e tutto funziona come previsto.
Una tonnellata di temi
Lubuntu viene fornito con molti diversi temi LXQt e OpenBox che puoi combinare e abbinare.
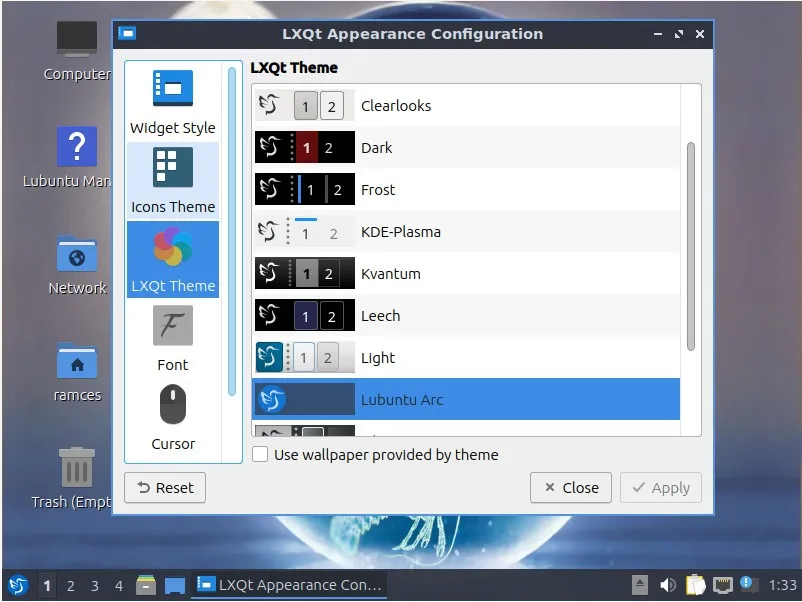
Software
Poiché è basato su Qt, Lubuntu utilizza l’applicazione Discover di KDE invece dell’archivio predefinito di Ubuntu per trovare e installare nuovo software.

Per quanto riguarda l’uso quotidiano, Lubuntu sembra un “Kubuntu Lite” ed è un’opzione eccellente per tutti coloro che cercano un’alternativa meno pesante sia a Ubuntu che a Kubuntu.
Niente ZFS
A differenza delle versioni Gnome e KDE, Lubuntu 23.04 utilizza il programma di installazione di Calamares. Ciò significa nessun supporto per l’installazione del sistema operativo stesso in una partizione ZFS tramite la configurazione iniziale predefinita.
Ubuntu Budgie
Ubuntu Budgie utilizza l’ambiente desktop Budgie inizialmente trovato nel progetto Solus . Budgie è basato su GTK+ e, per molti versi, sembra Gnome 3 di un pianeta alternativo. Sembra che gli sviluppatori di Gnome abbiano deciso di attenersi al modo in cui Gnome 2 ha funzionato.
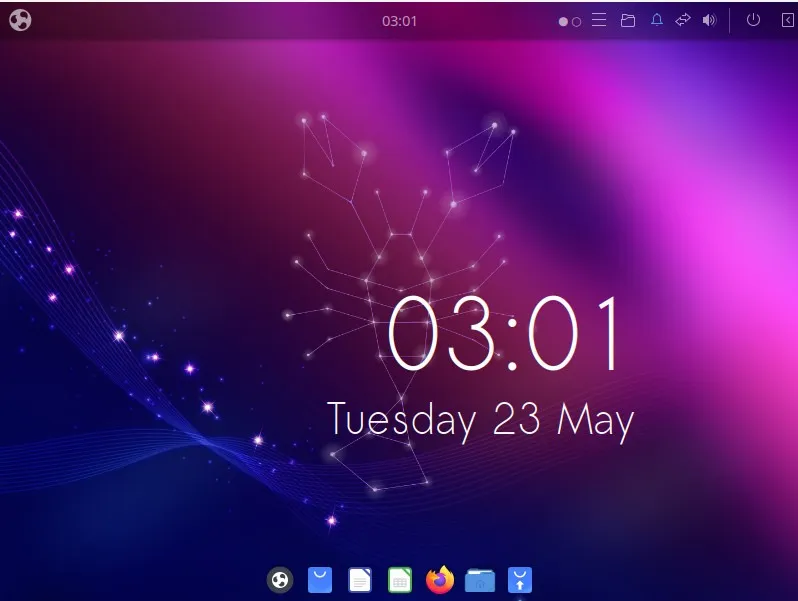
Ubuntu Budgie è fatto per tutti coloro che cercano un desktop bello ma semplice, che funzioni come previsto ma non manchi di funzionalità ed estetica moderne.
Ottima finestra di benvenuto
Il sapore Budgie viene fornito con una finestra di benvenuto stellare che collega a tutte le opzioni che chiunque potrebbe aver bisogno di modificare dopo aver installato un nuovo sistema operativo.
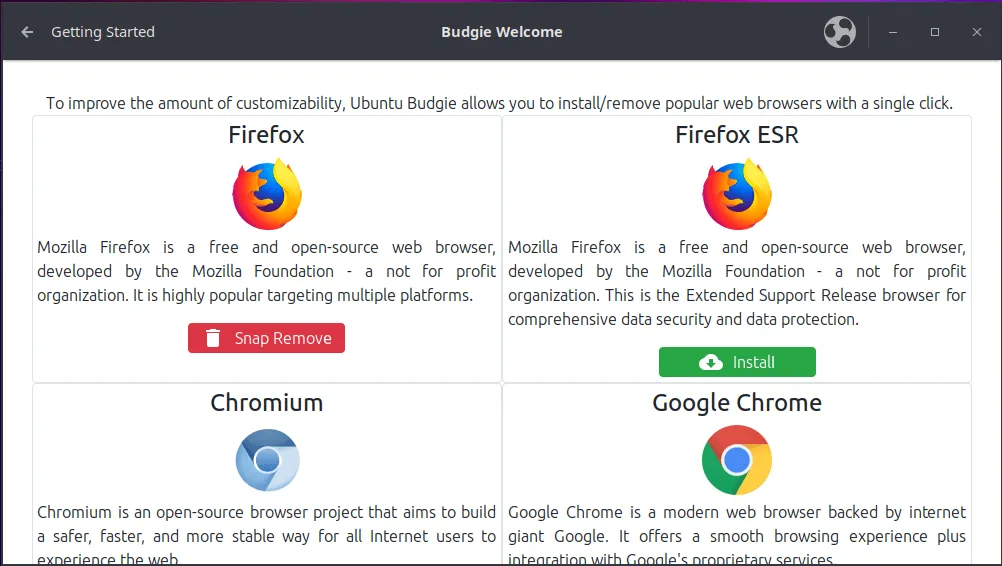
Budgie Welcome è suddiviso in tre sezioni distinte. “Familiarità” consente l’installazione di un browser Web diverso, modificando l’interfaccia utente e le scorciatoie da tastiera. La “post-installazione” consente la personalizzazione della lingua e dell’input, il download di nuovi aggiornamenti e driver, gli extra limitati, l’impostazione del backup, la configurazione del firewall e la gestione degli utenti. Infine, “Risoluzione dei problemi” contiene un’unica pagina “Specifiche del sistema” che presenta un rapporto dettagliato sull’hardware del computer.
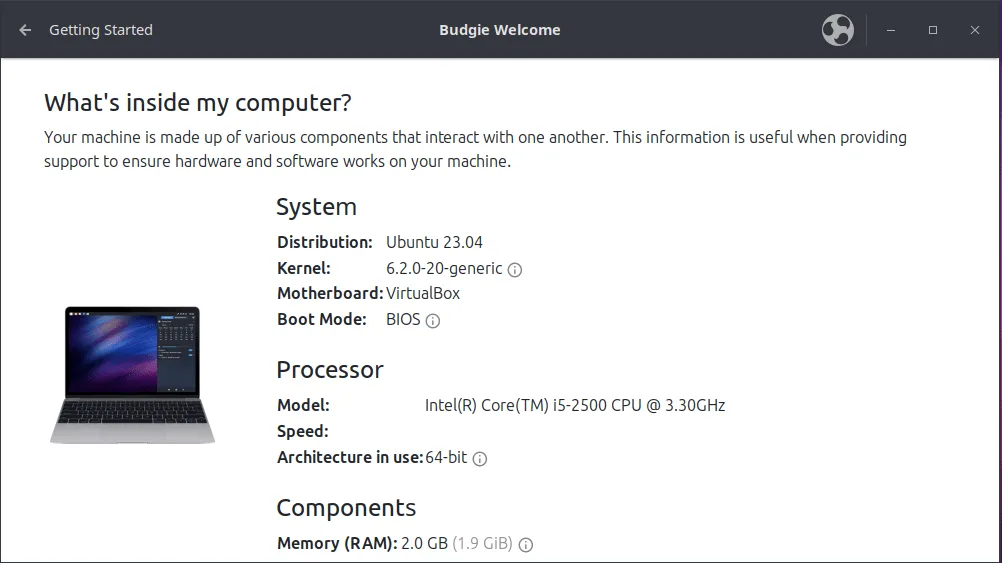
Desktop amichevole e moderno
Il desktop di Ubuntu Budgie sembra elegante, esteticamente gradevole, moderno e ha tutto il necessario con un clic.
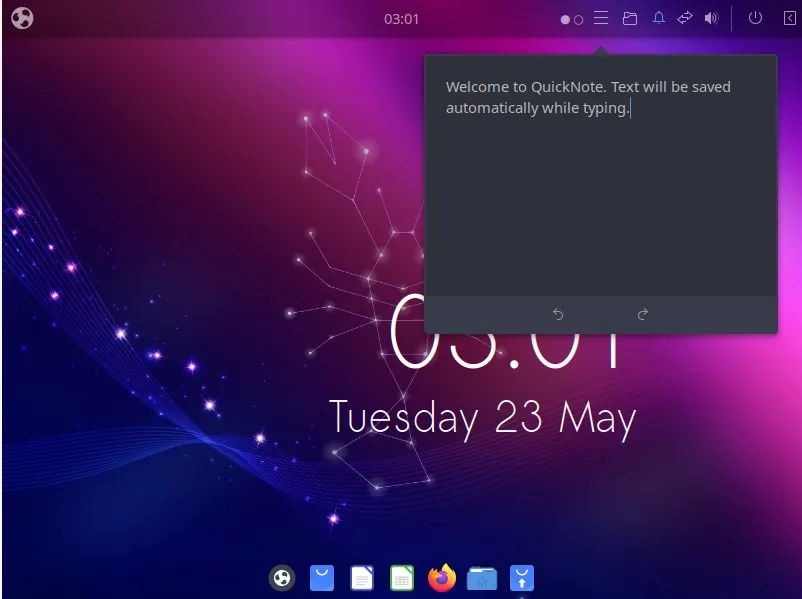
Invece di includere un pannello delle attività nella sua barra principale, Ubuntu Budgie si affida al launcher di Plank per l’accesso alle app preferite e la manipolazione di quelle attive.
Budgie desktop offre nove diversi temi che puoi applicare istantaneamente o installare. La cosa ancora migliore è che offre anche diversi temi di layout del desktop, con due che probabilmente sembreranno più amichevoli per le persone che provengono da Windows o Mac.
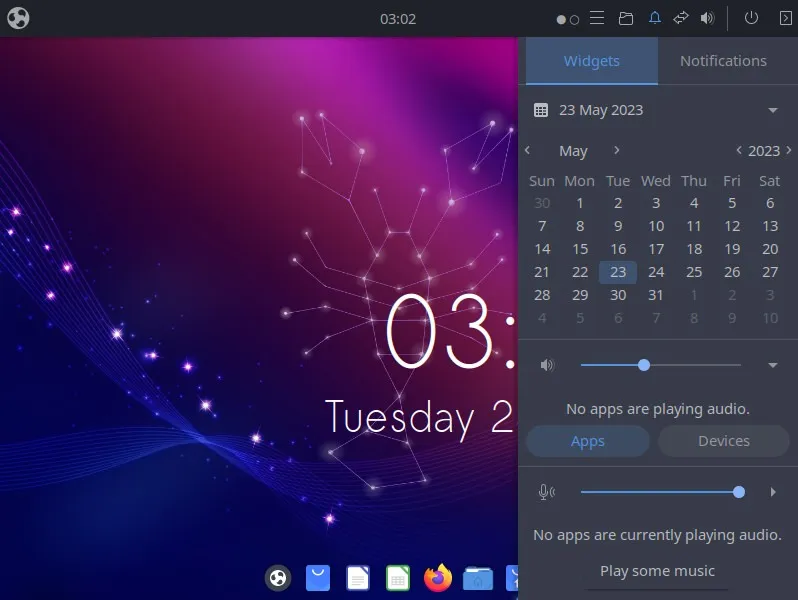
Budgie desktop raggruppa le sue notifiche con un gruppo di applet. Sono accessibili dalle singole icone visualizzate nel vassoio che abbiamo descritto sopra e presentate come due schede nello stesso pannello sul lato destro dello schermo. Queste applet sono costituite da un mini-calendario e controlli audio: globali, applicativi e basati sul dispositivo.
Ubuntu Kylin
A differenza delle altre versioni di Ubuntu destinate a tutto il mondo, Ubuntu Kylin è fatto per il pubblico cinese. Sebbene il suo bellissimo ambiente desktop UKUI possa renderlo allettante per tutti al di fuori della Cina, finisce per sembrare restrittivo, come se dovessi fare i salti mortali per usarlo.
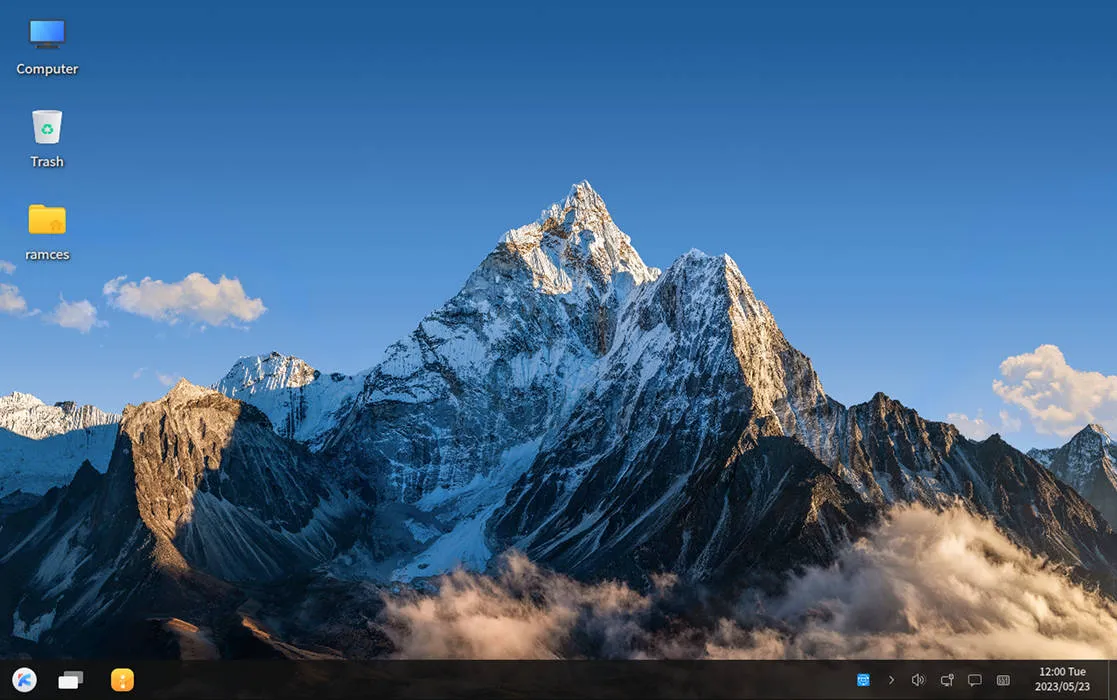
Tavolo originale
Il desktop UKUI di Ubuntu Kylin non cerca di reinventare la ruota. Presenta la classica barra delle applicazioni nella parte inferiore dello schermo con un pulsante del menu principale sulla sinistra, seguito dai collegamenti alle app preferite, un elenco di finestre attive e, infine, un vassoio con le icone sul lato destro dello schermo.
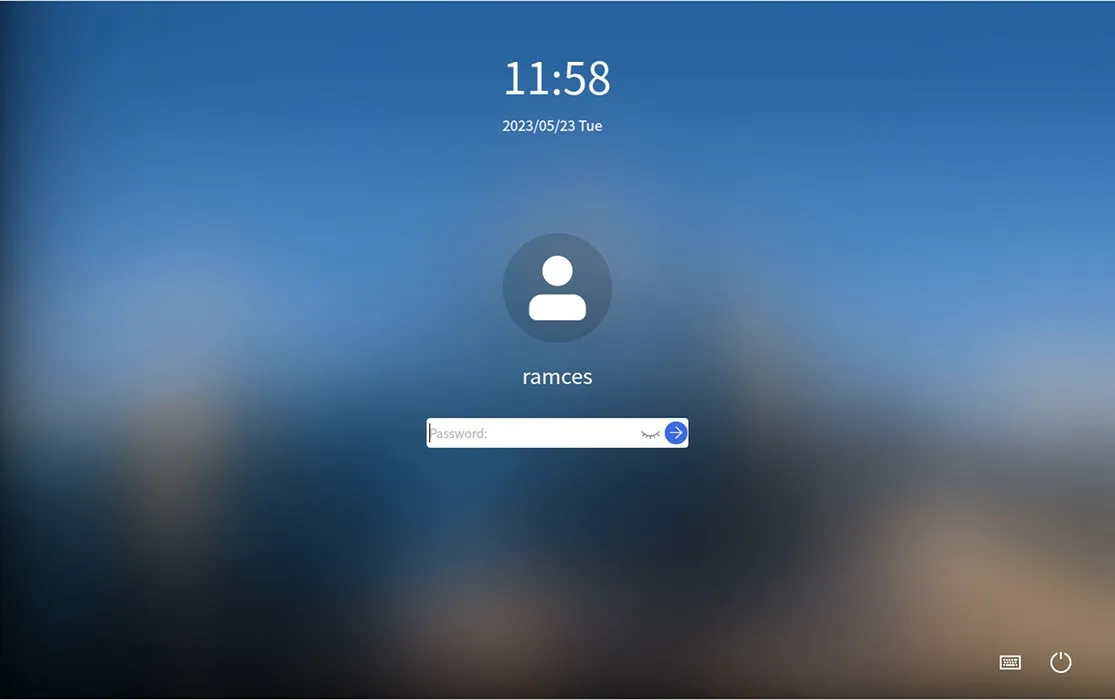
Come previsto, sul vassoio c’è l’ora e la data che, con un clic, mostrano un mini-calendario. Accanto a loro ci sono icone per un rapido accesso alle connessioni di rete, ai controlli audio e al Centro notifiche. Questo appare come un pannello sul lato destro dello schermo, ma oltre alle notifiche contiene anche una seconda sezione. Da lì, puoi accedere ai contenuti degli appunti e dei plug-in il cui nome ne descrive lo scopo: “Clock Alarm”, “NoteBook” e “feedback”.
Software
Ubuntu Kylin offre il proprio centro software, ed è qui che le persone al di fuori della Cina possono iniziare a cercare una distribuzione diversa.
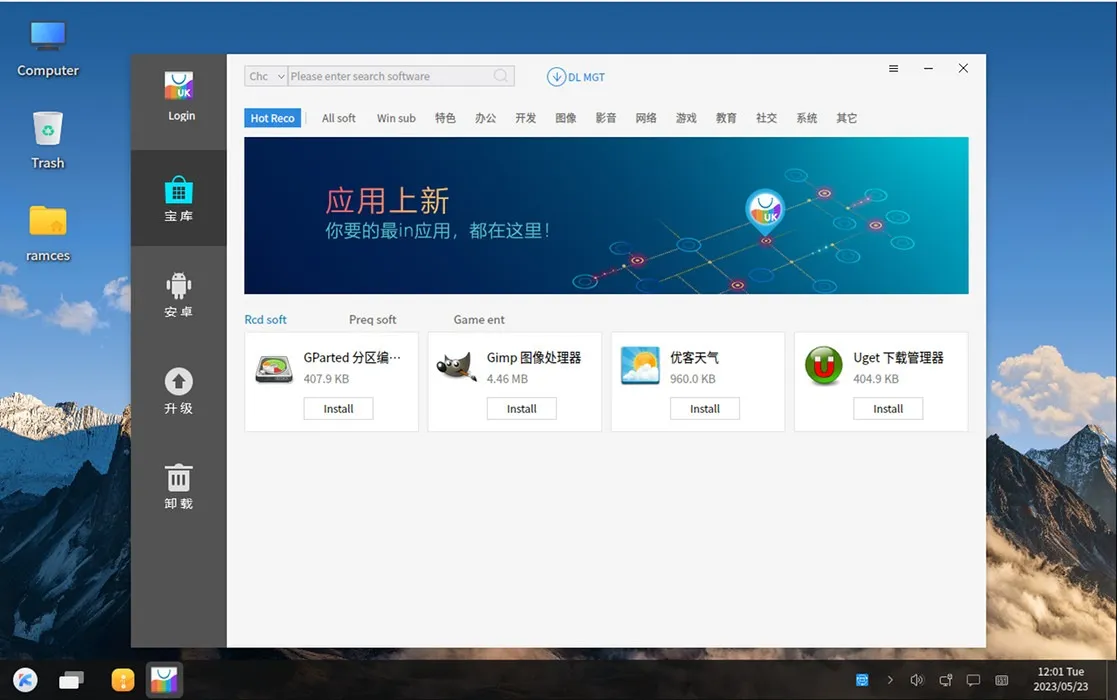
Sfortunatamente, tutto nel Kylin Software Center è in cinese, con occasionali nomi di programmi in inglese. Ciò include la sua interfaccia, tutti i nomi di categoria, i pulsanti e le voci di menu. E non sembra esserci un’opzione per cambiare la lingua.
Ubuntu MATE
Ubuntu MATE è più vicino a Kubuntu in quanto, basato sull’ambiente desktop MATE, presenta una versione moderna dei classici tropi desktop. Come vera evoluzione dell’ambiente desktop Gnome 2, MATE è familiare e facile da usare ma non manca di lucentezza e brillantezza.
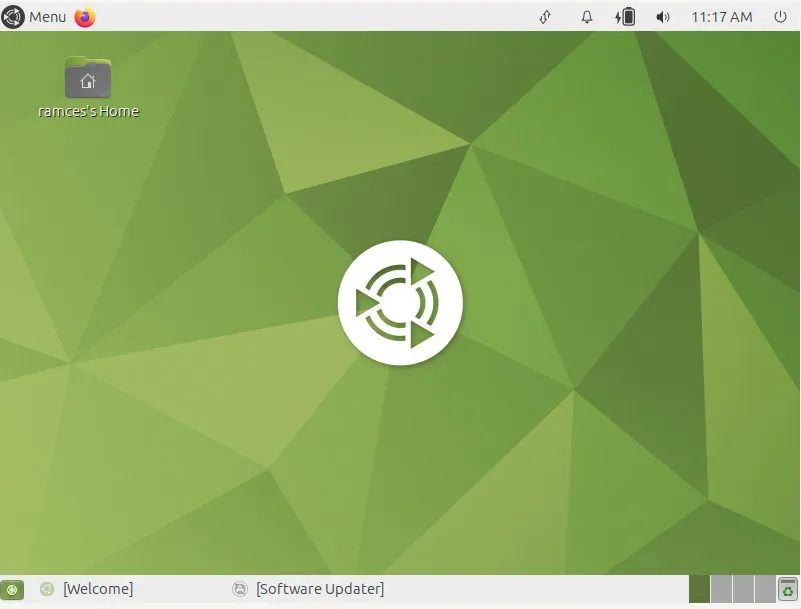
Come Ubuntu Budgie, questo è il più vicino possibile a una distribuzione Gnome 2 stabile ma moderna come chiunque può ottenere. In un confronto diretto, MATE si avvicina maggiormente al classico Gnome 2 rispetto al più moderno Budgie.
Finestra di benvenuto amichevole e utile
Al primo avvio, Ubuntu MATE mostra una finestra di benvenuto che contiene opzioni utili.
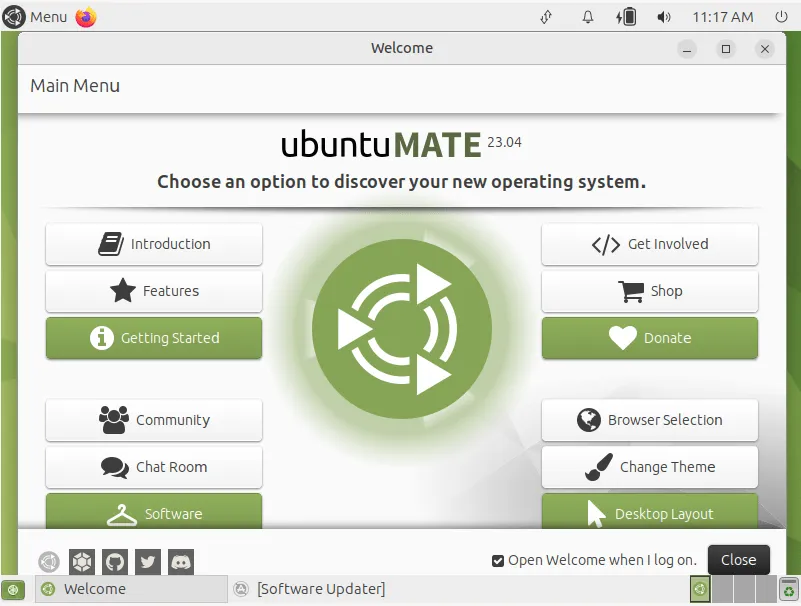
Una sezione “Introduzione” presenta collegamenti a tutte le opzioni utili dopo una nuova installazione. Questi ti permettono di:
- Scarica aggiornamenti e driver
- Modificare la lingua e l’immissione
- Configura i backup
- Configura le condivisioni di rete
- Configura il firewall
- Configura gli utenti
- Installa il nuovo software
- Installa nuovi temi di colore e scambia tra le loro varianti “predefinite”, chiare e scure
- Cambia il layout del desktop tra quattro scelte: l’impostazione MATE predefinita con due barre nella parte superiore e inferiore dello schermo, una che imita Unity con una barra nella parte superiore dello schermo e un launcher sul lato sinistro e le due opzioni previste che funziona come Windows o Mac OS X.
- Installa più browser e scegli quello che desideri come predefinito.
Puoi configurare gli aspetti più critici del tuo desktop da questa finestra, quindi iniziare a utilizzare il tuo computer senza dover cercare altre impostazioni.
Un desktop per tutti
Ubuntu MATE offre otto stili di layout e ne troverai almeno uno familiare e amichevole.
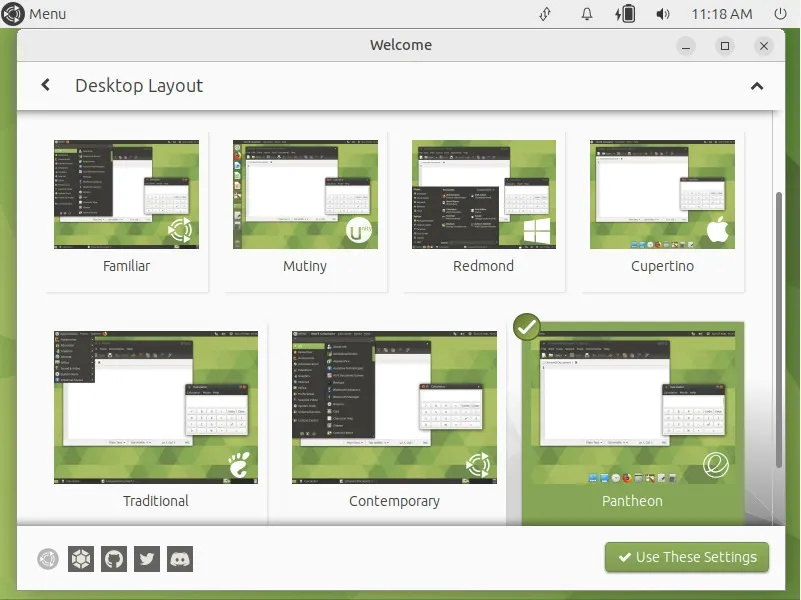
C’è anche un centro notifiche aggiornato che consente all’utente di definire il numero di notifiche visibili, scartare automaticamente le notifiche da applicazioni specifiche e attivare una modalità “Non disturbare”.
Software
L’installazione del nuovo software viene eseguita tramite la Software Boutique di MATE, che sembra più raffinata rispetto allo store predefinito di Ubuntu e all’app Discover di KDE. Non sembra esserci una preferenza per le versioni snap delle applicazioni, ma allo stesso tempo sembra che la Software Boutique dia accesso a una selezione piuttosto limitata di software.
Xubuntu
Xubuntu viene fornito con l’ ambiente desktop XFCE che salta la grafica lucida e lanugine inutile per offrire un’esperienza desktop leggera e ariosa. Sebbene sia completamente descritto come desktop, è anche abbastanza intuitivo per le risorse da poter essere utilizzato su PC più vecchi o di fascia bassa.
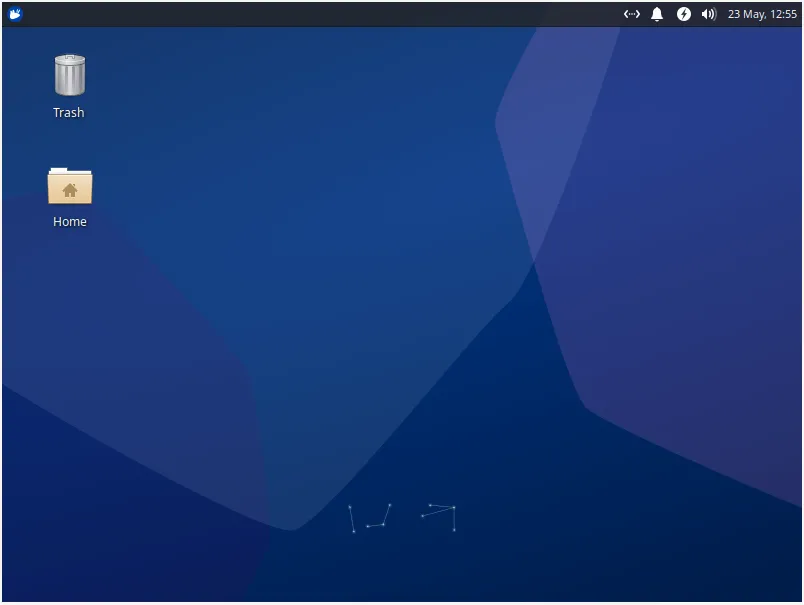
Xubuntu è probabilmente l’unica versione relativamente “risorsa-leggera” di Ubuntu che è più adatta per PC vecchi e poco potenti.
Esperienza desktop semplice
Il desktop XFCE presenta una singola barra delle applicazioni nella parte superiore dello schermo. Viene fornito con un pulsante del menu principale a sinistra e un gruppo di icone a destra. Da quelle icone, puoi accedere alle notifiche (e abilitare una modalità “Non disturbare”), gestire le connessioni di rete e i livelli audio e controllare un mini calendario facendo clic sull’orologio.

XFCE viene fornito con una rotazione “oscura” sul suo tema predefinito “Greybird” e altri quattro stili che cambiano l’aspetto degli elementi visivi (barre degli strumenti, pulsanti, menu, finestre, ecc.). Sfortunatamente, per ottenere risultati ottimali, devi modificare le impostazioni visive in due punti diversi.
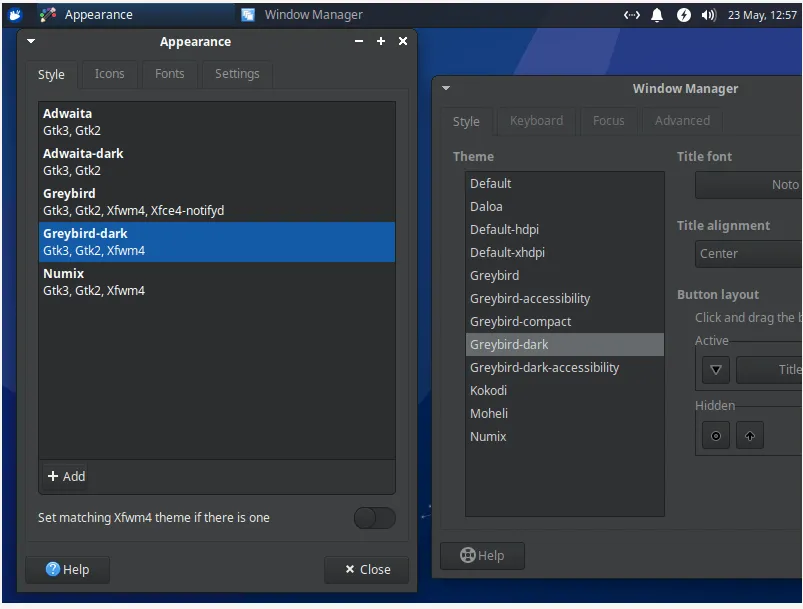
Dalla versione 4.14, XFCE ha visto una migliore compatibilità con i driver grafici proprietari di Nvidia e ha risolto i precedenti problemi di sfarfallio del display con un supporto V-Sync migliorato tramite OpenGL.
Software
Xubuntu utilizza lo stesso negozio di software di Ubuntu. Se hai bisogno di installare più applicazioni, basta un attimo.
Ubuntu Studio
La nuova versione di questo sapore incentrato sui media ottiene tutti i vantaggi del nuovo kernel ma è più un’evoluzione rispetto alle versioni precedenti. Viene fornito in bundle con applicazioni multimediali per ogni esigenza, dall’audio al DTP. Teoricamente, dopo la sua installazione, hai già tutto il necessario per creare il tuo film da zero, dalla scrittura della prima bozza del suo scenario alla correzione del colore e alla compressione del montaggio finale.
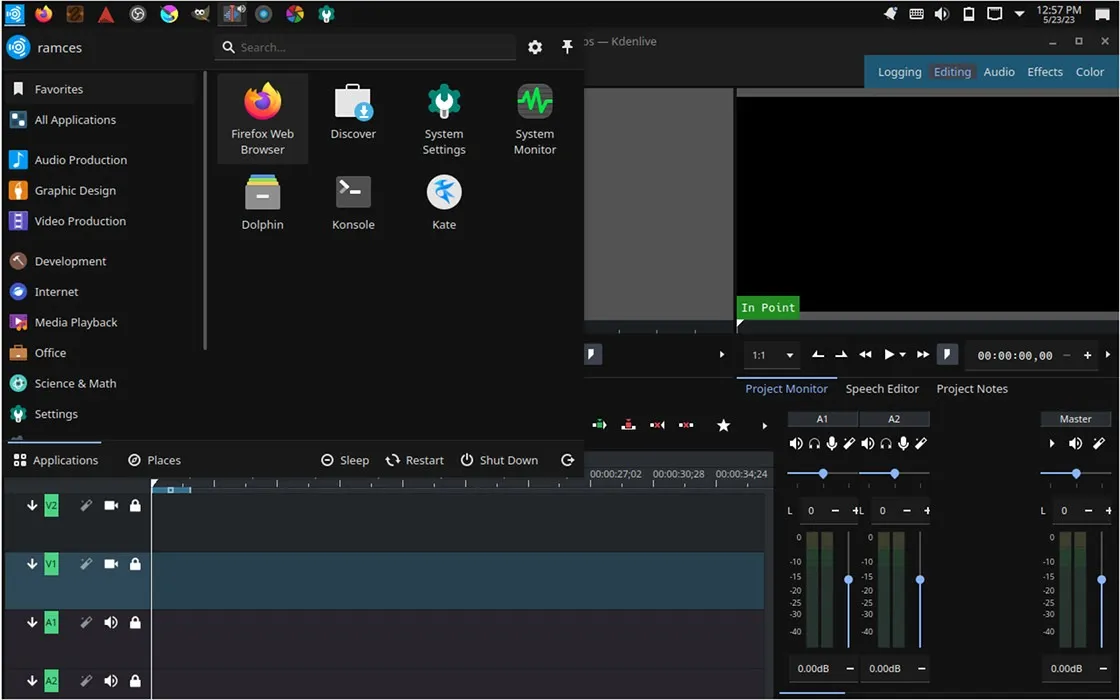
Vale la pena notare che i suoi manutentori hanno deciso di passare da XFCE a KDE dalla versione 20.10 grazie ai suoi “strumenti migliori per grafici e fotografi”. Pertanto, se si esegue l’aggiornamento da una versione precedente di Ubuntu Studio , è possibile che si verifichi un’interruzione del software.
Edubuntu
A differenza delle voci precedenti, Edubuntu è un sapore di Ubuntu che non si discosta dall’aspetto predefinito di Ubuntu. Invece, mira a fornire una raccolta completa ed esauriente di software educativo. Questo rende Edubuntu il perfetto sapore di Ubuntu se stai cercando una distribuzione Linux all-in-one adatta ai bambini.
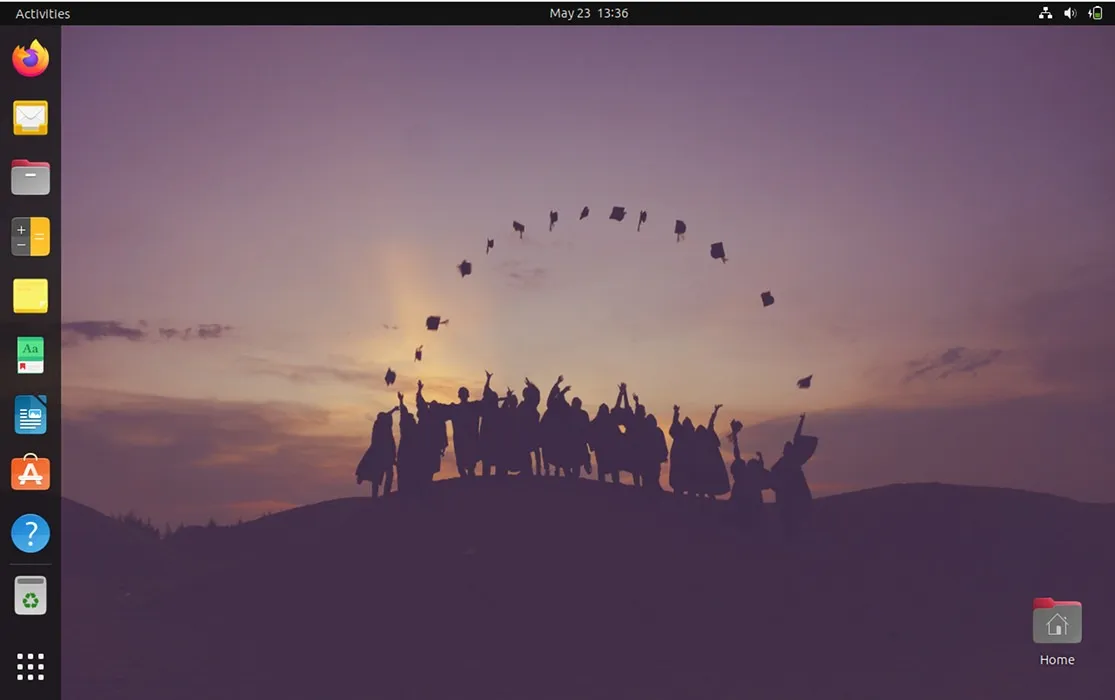
Per imparare e giocare
Sebbene Edubuntu si concentri principalmente sulla fornitura di un ambiente di apprendimento per gli studenti, include anche una serie di giochi informativi e di alta qualità. Ad esempio, l’installazione predefinita viene fornita con GCompris e gbrainy pronti all’uso.
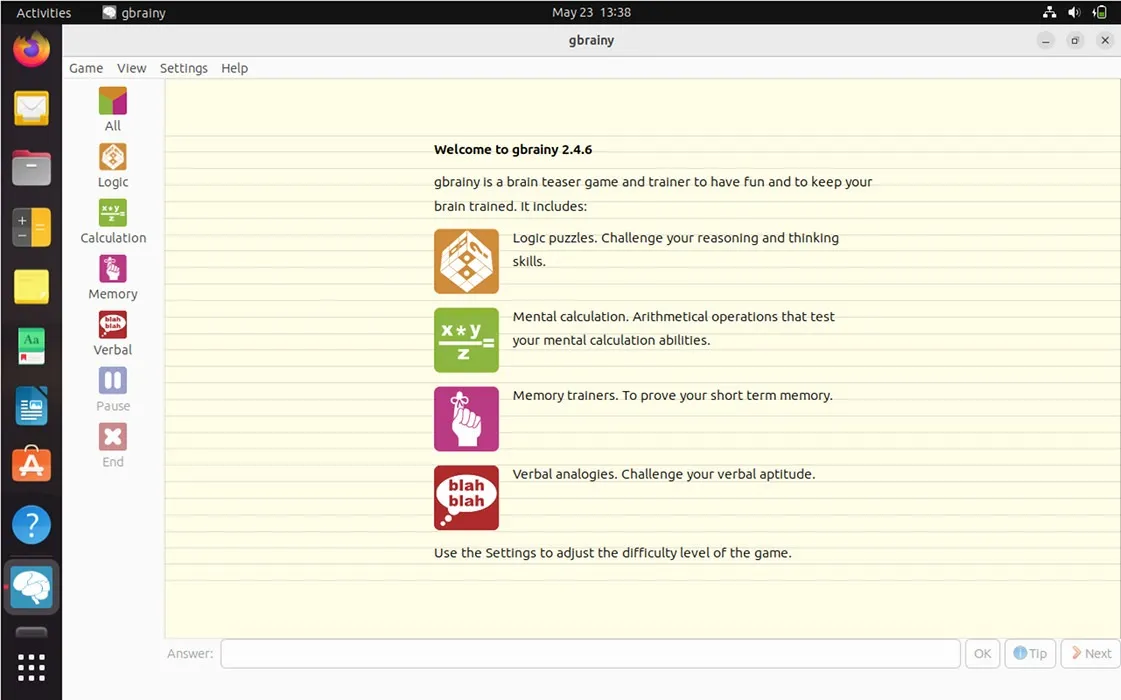
Software
Simile a un normale desktop Ubuntu, Edubuntu viene fornito anche con Ubuntu Software Center. Ciò significa che puoi installare quasi tutti i tipi di software oltre alla selezione accuratamente curata del gusto.
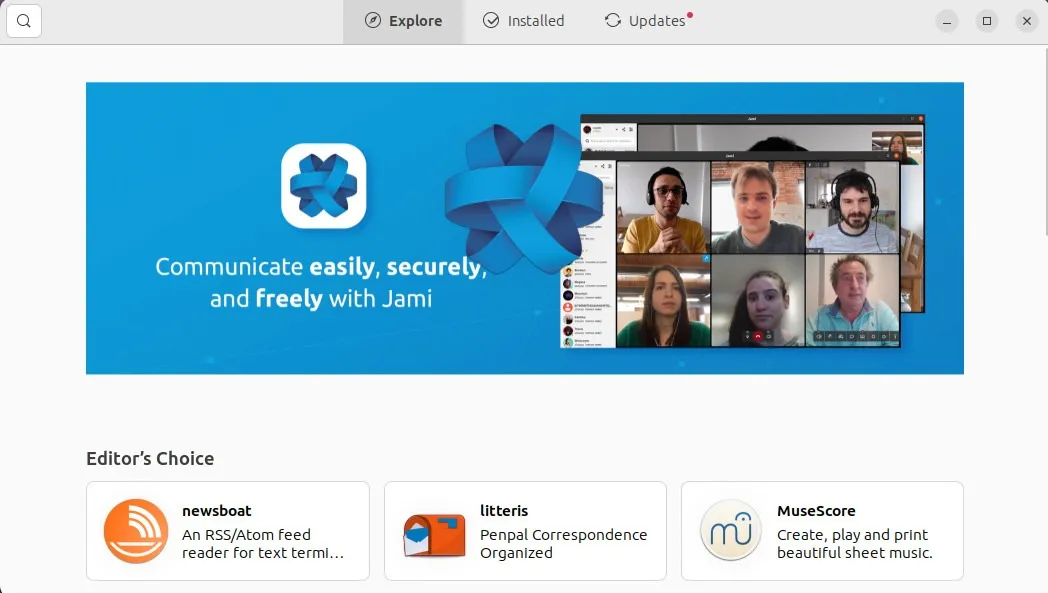
A parte questo, un’altra caratteristica chiave di Edubuntu è la sua capacità di personalizzare e gestire rapidamente il software disponibile nel sistema. Lo fa attraverso le utility “Edubuntu Installer” e “Edubuntu Menu Administration”.
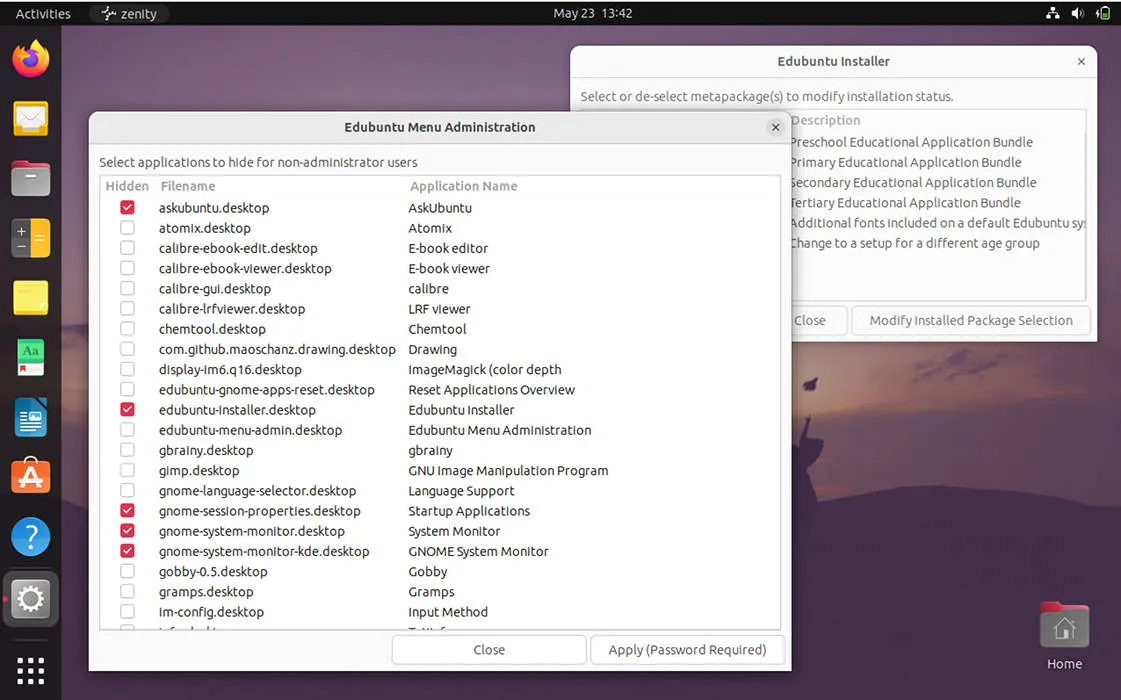
Ubuntu Cannella
Ubuntu Cinnamon è un sapore relativamente nuovo che mira a fornire una variante ufficiale di Ubuntu approvata da Canonical che utilizza l’ambiente desktop Cinnamon di Linux Mint . Funziona estraendo i sorgenti di Cinnamon direttamente da Linux Mint e includendo solo i pacchetti più essenziali.
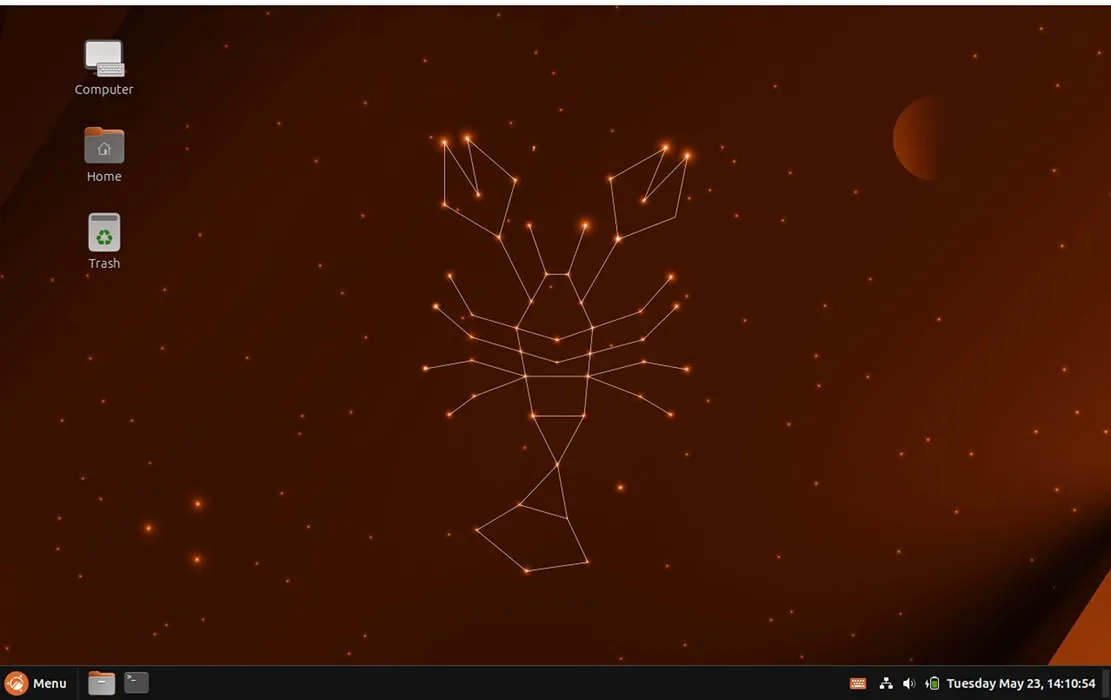
Questo approccio significa che Ubuntu Cinnamon può trarre vantaggio dall’ambiente semplice e intuitivo di Linux Mint senza alcun software personalizzato aggiuntivo. Di conseguenza, questo sapore di Ubuntu spesso funziona più velocemente e in modo più snello rispetto a Linux Mint.
Flessibilità del desktop con le spezie
Una caratteristica chiave di Ubuntu Cinnamon è che può sfruttare le spezie desktop di Cinnamon. Si tratta di piccole applet e utilità che possono aumentare le funzionalità di base di Cinnamon.
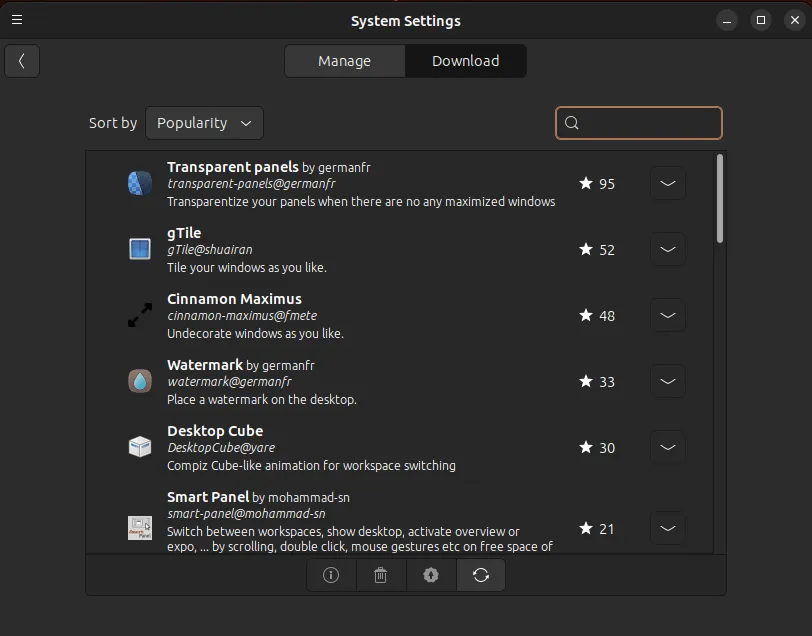
Ad esempio, puoi installare l’applet QRedshift che fornisce un’interfaccia facile da usare per controllare la temperatura del colore dello schermo. Nel frattempo, puoi anche installare estensioni più grandi, come gTile, che possono convertire il tuo desktop in un gestore di finestre affiancate.
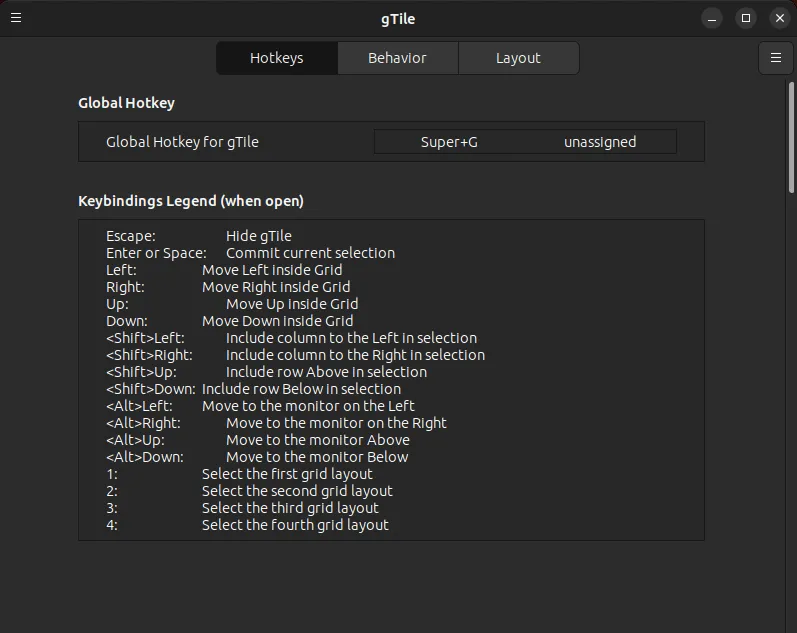
Cordiali saluti: scopri come portare il tuo desktop Linux al livello successivo installando bspwm e sxhkd .
Software
Ubuntu Cinnamon viene fornito anche con Ubuntu Software Center predefinito. È possibile installare sia pacchetti software tradizionali che app Web moderne senza alcuna configurazione aggiuntiva.
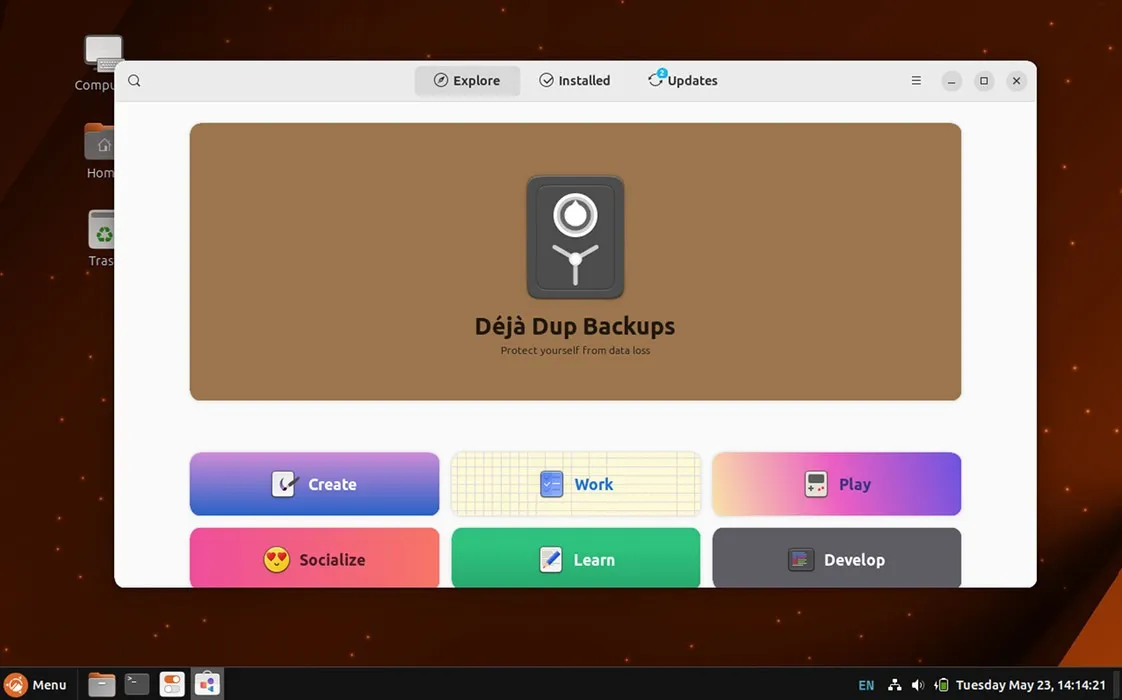
Unità di Ubuntu
Ubuntu Unity è un sapore elegante che mira a fornire una distribuzione accessibile ma potente incentrata sul classico desktop Unity. Lo fa utilizzando l’ambiente Unity7 originale e modificandolo per utilizzare l’ultima suite software MATE.

Guida allo sviluppo dell’unità
Anche gli sviluppatori di Ubuntu Unity hanno preso il sopravvento e hanno iniziato a mantenere l’ambiente Unity7 legacy. Ciò include l’aggiornamento dei requisiti di dipendenza e la correzione di bug in sospeso nel codice desktop. Di conseguenza, il desktop Unity è ora più veloce e funziona su altre distribuzioni Linux, come Manjaro e Gentoo.
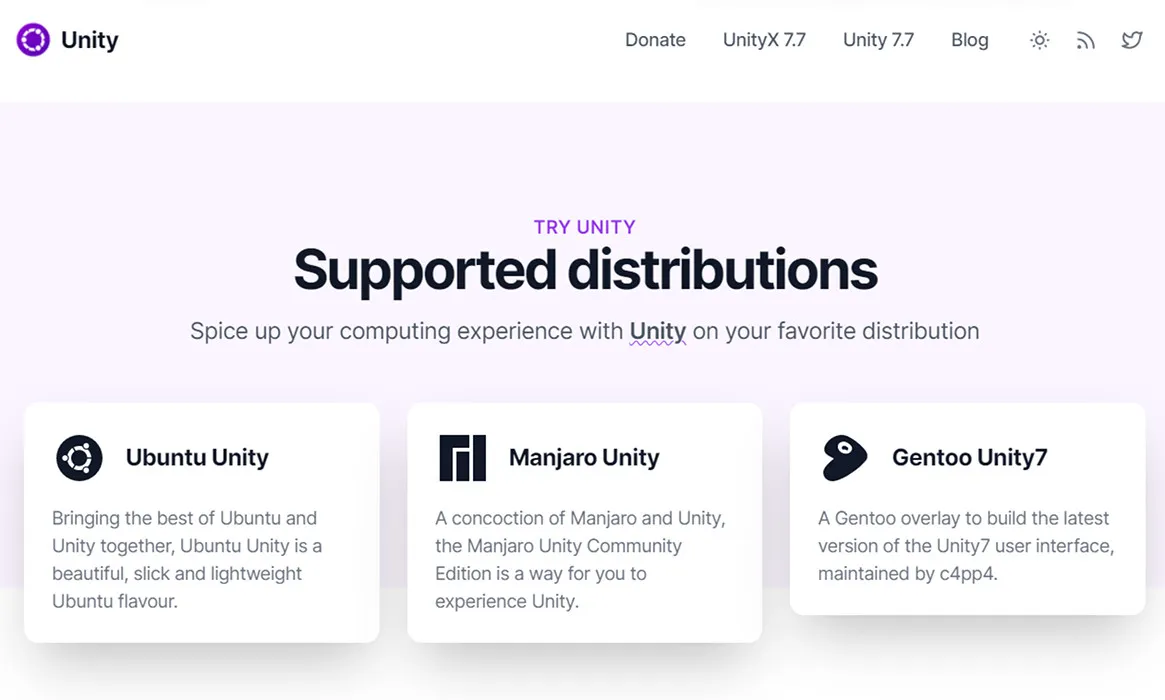
Oltre alla manutenzione, Ubuntu Unity spinge anche i confini del desktop Unity7. Ad esempio, un recente aggiornamento ha introdotto una nuova interfaccia di menu e un’applet di notifica integrata che ti ha permesso di vedere nuovi eventi di sistema.
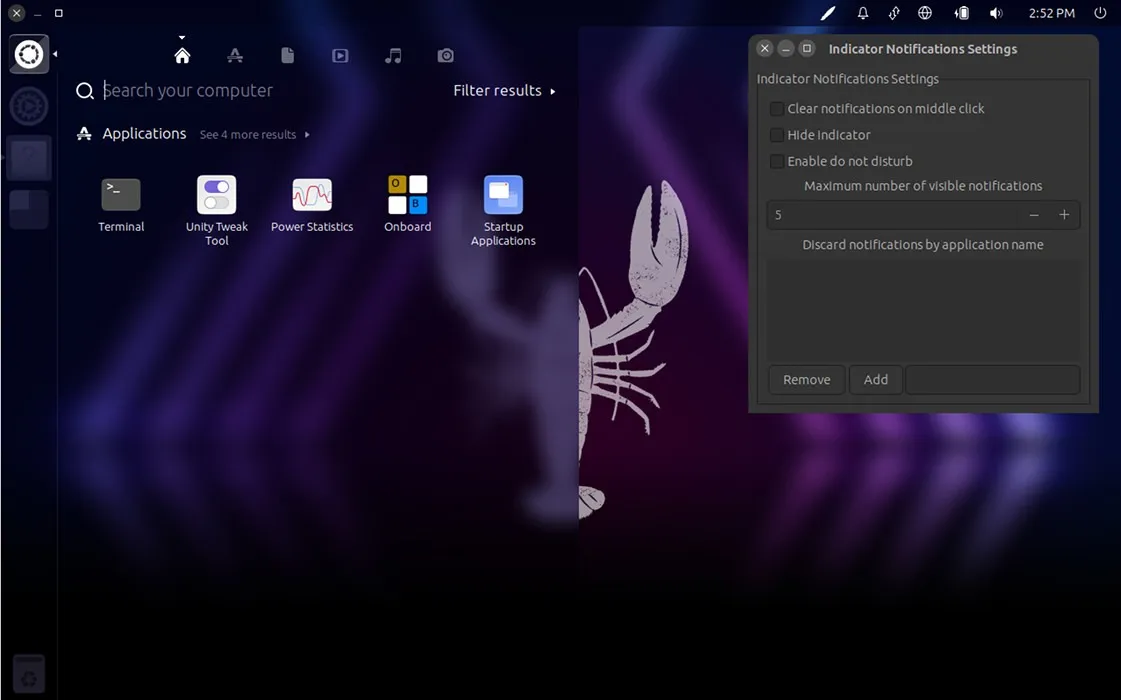
Software
Uno dei maggiori svantaggi dell’utilizzo di Ubuntu Unity è che non ha un negozio di software grafico. È necessario avere familiarità con i comandi APT e Snap di base per installare, modificare e rimuovere programmi.
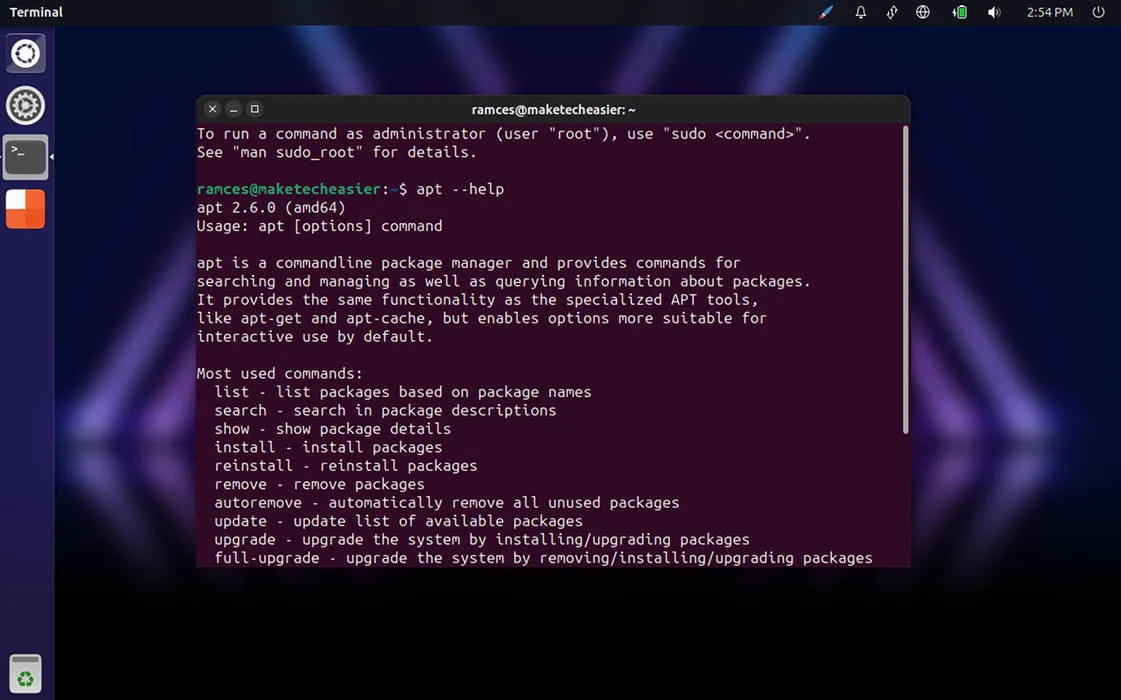
Domande frequenti
È possibile passare a un diverso sapore di Ubuntu?
Sì e no. È possibile installare l’ambiente desktop e i pacchetti software forniti con un sapore Ubuntu. Tuttavia, un sapore Ubuntu spesso viene fornito con versioni e configurazioni di pacchetti specifiche che un pacchetto software potrebbe non coprire.
Puoi usare i pacchetti snap su Kubuntu?
SÌ. Puoi farlo eseguendo il comando snap dalla riga di comando. Ad esempio, l’esecuzione sudo snap install firefoxignorerà il pacchetto APT di Firefox e installerà la sua versione Snap.
È possibile eseguire l’aggiornamento da Ubuntu 17.04 a Ubuntu Unity?
No. Sebbene Ubuntu Unity utilizzi una versione leggermente modificata del desktop Unity7, non supporta alcun aggiornamento diretto da Ubuntu 16.04 o 17.04.
Credito immagine: Unsplash (Sfondo), Wikimedia Commons (Logo). Tutte le modifiche e gli screenshot di Ramces Red.



Lascia un commento