Che cos’è WMIADAP.exe e dovresti rimuoverlo?
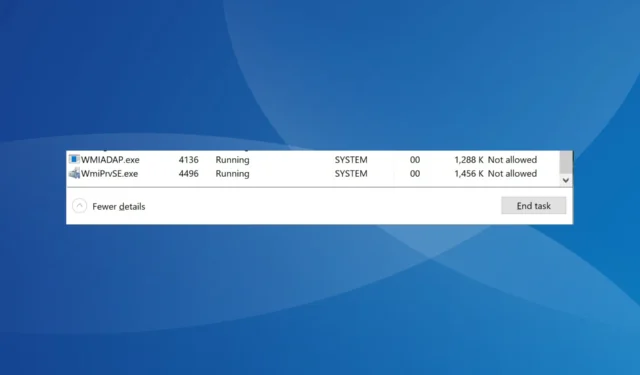
Gli utenti in genere segnalano un elevato utilizzo della CPU a causa del processo e, per alcuni, l’antivirus lo ha contrassegnato come malware. Molti hanno persino trovato WMIADAP.exe in esecuzione subito dopo l’avvio. Quindi qual è esattamente il processo e come puoi correggere i suoi errori? Scopriamolo!
Cos’è WMIADAP.exe?
WMIADAP è un’applicazione integrata in Windows che continua a inviare aggiornamenti al repository WMI per quanto riguarda le informazioni sulle prestazioni. Dato che è presente per impostazione predefinita, WMIADAP svolge un ruolo vitale nel sistema operativo.
Il file WMIADAP.exe è memorizzato nella seguente directory:C:\Windows\System32\wbem
Il processo offre diverse opzioni per poter eseguire meglio le funzioni ed eseguire lo scopo previsto. L’opzione /f analizza le librerie delle prestazioni, mentre l’opzione /r analizza i driver del modello di driver di Windows.
Devo rimuovere WMIADAP.exe?
Microsoft sconsiglia di disabilitare o rimuovere WMIADAP.exe nel suo post sul blog ufficiale a meno che un esperto non suggerisca diversamente e le modifiche non influiscano negativamente sul PC.
Ma ricorda, ci sono casi in cui malware o virus si travestono da WMIADAP.exe e continuano a funzionare senza sosta sul PC poiché non puoi identificarlo. Oppure un maggiore utilizzo della CPU dovuto al processo potrebbe presentare un problema.
Questi sono tutti facilmente risolvibili e dovrebbero essere l’opzione preferita prima di disabilitare l’app WMIADAP. Evita di armeggiare con tutti i processi e le app di Windows integrati per evitare danni al sistema operativo.
Come posso correggere gli errori WMIADAP.exe?
Prima di procedere alle soluzioni leggermente complesse, eccone alcune veloci da provare:
- Riavvia il computer.
- Controlla eventuali aggiornamenti di Windows disponibili e installali.
- Disabilita qualsiasi antivirus di terze parti installato sul PC.
Se nessuno funziona, passa alle correzioni elencate di seguito.
1. Disabilita tutte le app di avvio non critiche
- Premi Ctrl + Shift + Esc per aprire Task Manager e vai alla scheda App di avvio .
- Ora seleziona singolarmente tutte le app non critiche elencate qui e fai clic su Disabilita .
- Al termine, riavvia il computer.
Forse un’app sul tuo PC è in conflitto con il processo e attiva l’elevato consumo di CPU di WMIADAP.exe. Quindi, disabilita l’app all’avvio .
E se ciò non funziona, dovrai disinstallare i programmi che attivano il problema. Identifica semplicemente quando il problema è iniziato per la prima volta, crea un elenco di app installate nello stesso periodo e rimuovile singolarmente finché non trovi quella problematica.
2. Ripara i file di sistema corrotti
- Premi Windows + R per aprire Esegui, digita cmd e premi Ctrl + Shift + Enter.
- Fare clic su Sì nel prompt UAC.
- Incolla i seguenti comandi singolarmente e premi Enterdopo ciascuno per lo strumento DISM:
DISM /Online /Cleanup-Image /CheckHealthDISM /Online /Cleanup-Image /ScanHealthDISM /Online /Cleanup-Image /RestoreHealth - Successivamente, esegui questo comando per la scansione SFC:
sfc /scannow - Infine, riavvia il computer per applicare le modifiche.
Spesso i file di sistema corrotti influiscono sul funzionamento dei processi e delle app principali di Windows, incluso WMIADAP.exe.
Un modo rapido per ripararli è eseguire lo strumento DISM e la scansione SFC o lasciare che un software di terze parti affidabile faccia il lavoro per te.
3. Cerca malware
- Premere Windows+ Sper aprire la ricerca, digitare Sicurezza di Windows nel campo di testo e fare clic sul risultato della ricerca pertinente.
- Fare clic su Protezione da virus e minacce .
- Seleziona Opzioni di scansione .
- Ora scegli Scansione completa , quindi fai clic sul pulsante Scansiona ora e attendi il completamento della scansione.
4. Disinstallare gli aggiornamenti recenti di Windows
- Premere Windows + I per aprire Impostazioni , selezionare Windows Update dal riquadro di navigazione e fare clic su Cronologia aggiornamenti .
- Scorri fino in fondo e fai clic su Disinstalla aggiornamenti .
- Fare clic su Disinstalla accanto all’aggiornamento che si desidera rimuovere.
- Ancora una volta, fai clic su Disinstalla nella richiesta di conferma.
5. Eseguire un aggiornamento sul posto
- Vai al sito Web ufficiale di Microsoft , seleziona la lingua e l’edizione del prodotto, quindi scarica l’ ISO di Windows .
- Apri l’ISO scaricato ed esegui setup.exe .
- Fare clic su Sì nel prompt visualizzato.
- Fare clic su Avanti per procedere.
- Ora, fai clic su Accetta per accettare i termini di licenza di Microsoft.
- Assicurati che l’installazione legga, Mantieni file e app personali e fai clic su Installa per avviare il processo di aggiornamento della riparazione.
Quando non funziona nulla, puoi eseguire un aggiornamento sul posto per far funzionare le cose. Ricorda, l’aggiornamento di riparazione funziona solo per i processi e le app integrati. E poiché WMIADAP.exe è uno, dovrebbe fare il trucco. Inoltre, il processo non influirà sui file personali o sulle app sul PC.
Per qualsiasi domanda o per condividere ciò che ha funzionato per te, lascia un commento qui sotto.



Lascia un commento