Cos’è la modalità di stampa protetta di Windows e come attivarla?
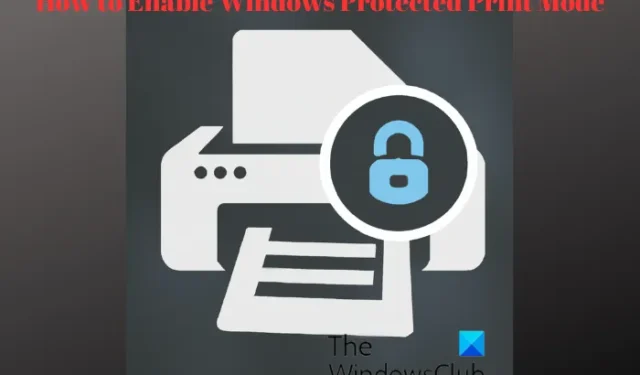
Microsoft ha recentemente aggiunto la funzionalità Modalità di stampa protetta a Windows 11. Attualmente è disponibile in Insider Build ma sarà presto rilasciata per tutto a breve. Se vuoi sapere cos’è la modalità di stampa protetta di Windows e come abilitare la modalità di stampa protetta in Windows 11, questo post fa per te.
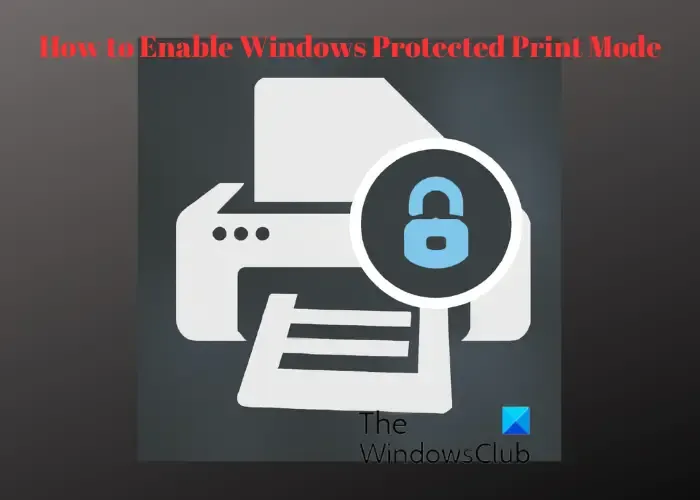
Che cos’è la modalità di stampa protetta di Windows?
La modalità di stampa protetta di Windows (WPP) consente al PC di stampare utilizzando il moderno stack di stampa di Windows, ovvero la stampa senza driver. Per ora funziona solo con le stampanti certificate Mopria, il che significa che non è più necessario utilizzare programmi di installazione software di terze parti per ottenere ulteriori vantaggi in termini di sicurezza. Questa funzionalità consente ai dispositivi di stampa di stampare in modo sicuro e semplifica l’installazione complessiva e il processo di stampa.
La cosa buona è che la maggior parte dei marchi di stampanti, come HP, Canon, Epson, ecc., supportano WPP, ma alcuni modelli più vecchi potrebbero non farlo. Per verificare se il tuo dispositivo è certificato Mopria, puoi visitare la pagina ufficiale Mopris.
Progettato dai team di sicurezza MORSE e stampa di Windows, WPP rappresenta un approccio moderno al sistema di stampa Windows. La funzionalità offre un sistema di stampa più moderno e sicuro con una compatibilità più ampia. Con questo, Windows pone fine alla manutenzione dei driver di terze parti, migliorando così lo stack di stampa e dando più importanza alla sicurezza.
Come abilitare la modalità di stampa protetta in Windows 11?
Per abilitare la funzionalità Modalità di stampa protetta di Windows, attualmente, è necessario che sia installato Windows 11 Insider Preview Build 26016 o versione successiva. Per ora, solo gli utenti di Windows 11 Pro possono accedere a questa funzionalità. Pertanto, se non sei su Insider Build, non avrai accesso a questa funzione.
Per controllare la versione della build corrente e il numero della build, apri Esegui console (Win + R), digita < /span>.Invio e premi Winver
Esistono due modi per abilitare la modalità di stampa protetta o WPP in Windows 11:
- Abilita WPP tramite l’Editor criteri di gruppo
- Utilizzare l’editor del registro per abilitare WPP
1] Abilita WPP tramite l’Editor criteri di gruppo
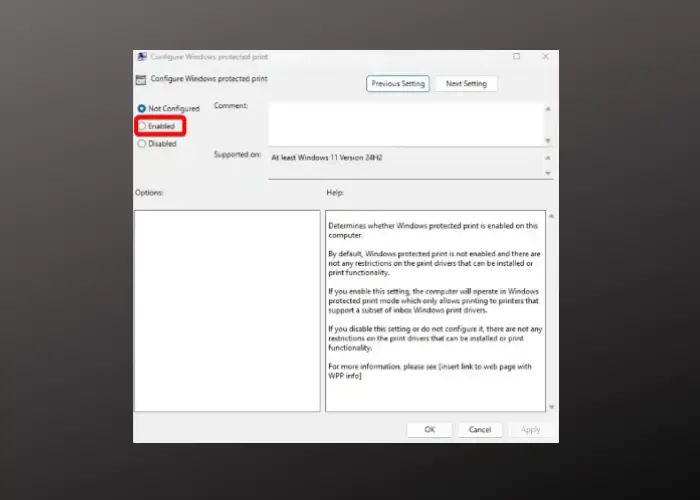
Per abilitare la modalità di stampa protetta di Windows tramite Editor criteri di gruppo, premi Win. Invio e premi gpedit.msc consolle. Nella barra di ricerca, digita Esegui tasti di scelta rapida per aprire R +
Nell’Editor criteri di gruppo locale, vai al percorso seguente:
Computer Configuration > Administrative Templates > Printers
Successivamente, vai a destra e fai doppio clic su Configura la stampa protetta di Windows per aprire la finestra di configurazione.
Ora impostalo su Abilitato per abilitare la Modalità di stampa protetta di Windows.
2] Utilizzare l’editor del registro per abilitare WPP
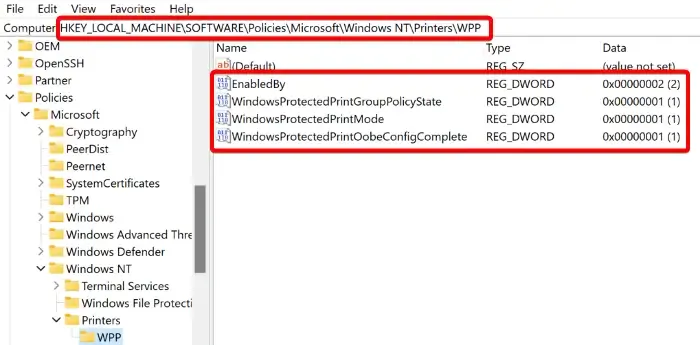
Prima di apportare qualsiasi modifica al registro, assicurati di effettuare il backup delle impostazioni del registro per ripristinare eventuali dati persi.
Premi insieme i tasti Win + R per avviare dalla console Esegui, digita regedit e premi Inserisci.
Ora, nell’editor del registro, vai al percorso seguente:
HKEY_LOCAL_MACHINE\SOFTWARE\Policies\Microsoft\Windows NT\Printers\WPP
Ora controlla se le chiavi DWORD seguenti vengono visualizzate sul lato destro del riquadro. Fare doppio clic su ciascuno di essi per verificare se i dati valore sono impostati sui valori seguenti per garantire che WPP sia abilitato.
-
EnabledBy with Value data 2 -
WindowsProtectedPrintGroupPolicyState with Value data 1 -
WindowsProtectedPrintMode with Value data 1 -
WindowsProtectedPrintOobeConfigComplete with Value data 1
Se desideri disattivare la modalità protetta di Windows in qualsiasi momento, assicurati di modificare i dati del valore per ciascuna chiave in 0.
Come faccio a configurare una stampante bloccata in Windows?
Per impostare un lavoro di stampa bloccato in Windows, apri la console Esegui (Win. Ora inserisci un ID utente e crea una password numerica sicura. Ciò assicurerà che solo tu sia autorizzato a rilasciare e stampare il documento sulla macchina.Stampa riservata e seleziona Tipo di lavoro. Successivamente, fai clic su Preferenze stampa. Qui, fai clic con il pulsante destro del mouse sulla stampante e seleziona Dispositivi e stampanti. Si aprirà la finestra Invio e premi Controlla stampanti), digitare R +
Come posso abilitare la stampa protetta in Windows?
Per abilitare la stampa protetta in Windows, apri il documento desiderato, seleziona Stampa, fai clic con il pulsante destro del mouse sulla stampante e seleziona , imposta un . Una volta inserito il PIN nella stampante, il documento verrà stampatoOK, quindi premere PINStampa PIN o Stampa protetta. Qui, vai su Archiviazione lavori o Sicurezza. Ora cerca la scheda Proprietà stampante



Lascia un commento