Cos’è Windows Boot Manager? Come abilitarlo o disabilitarlo?

Come risolvere l’opzione Dual Boot non visualizzata in Windows
Cos’è Windows Boot Manager?
Per impostazione predefinita, BOOTMGR è un file di sola lettura e rimane nascosto sul tuo computer. Tuttavia, se vuoi vedere i suoi file, potresti trovare questo file all’interno della directory principale della partizione (dove è installato un sistema operativo). Per visualizzare questo file, puoi aprire Gestione disco e controllare la partizione etichettata come ” Partizione di sistema “. Poiché si tratta di un file di sola lettura, non esiste alcuna lettera di unità associata a questo volume.
Nel caso in cui non trovassi un volume di questo tipo, deve essere stato installato direttamente sull’unità principale, ad esempio sull’unità C:\. Quando si preme il pulsante di accensione sul computer, BOOTMGR forza l’avvio di Winload.exe, il che comporta l’apertura del sistema operativo.
Come eliminare la partizione di sistema EFI in Windows 11/10
Come abilitare o disabilitare Windows Boot Manager?
Ora che sai cos’è Windows Boot Manager, esaminiamo i modi per abilitarlo o disabilitarlo sul tuo PC Windows. Si può eseguire questo compito utilizzando due modi diversi. Il primo comporta l’esecuzione di alcuni codici sul CMD mentre l’altro è attraverso la finestra Proprietà del sistema .
1] Utilizzo del prompt dei comandi
- Premi Windows + X e seleziona Terminale (Admin).
- Successivamente verrà visualizzata la finestra UAC, premere Sì per autorizzare l’accesso al terminale.
- All’avvio del terminale, premi Ctrl + Maiusc + 2 per aprire il prompt dei comandi.
- Copia/incolla il seguente codice su di esso e premi Invio –
bcdedit /set {bootmgr} displaybootmenu yes
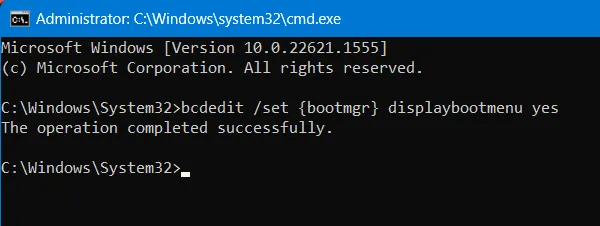
- Se si desidera specificare la durata della visualizzazione del menu di avvio, eseguire questo comando successivo:
bcdedit /set {bootmgr} timeout 30
- Il numero “30” nel codice sopra indica il tempo in secondi dopo il quale verrà avviato il sistema operativo predefinito.
- Ecco fatto, hai abilitato correttamente la visualizzazione del menu di avvio sul tuo computer.
Riavvia il tuo PC in modo che le modifiche recenti diventino effettive dal prossimo accesso.
Disattivazione della visualizzazione del menu di avvio durante l’avvio di Windows
Nel caso in cui desideri che il menu di avvio non venga visualizzato durante l’avvio di Windows, riapri il prompt dei comandi ed esegui questo codice su di esso:
bcdedit /set {bootmgr} displaybootmenu no
- Riavvia il PC e non troverai alcun menu di avvio visualizzato durante l’avvio di Windows.
2] Abilitare o disabilitare il menu di avvio tramite Proprietà del sistema
Se non ti senti a tuo agio con l’esecuzione di codici sul terminale o sulla console, puoi invece utilizzare Proprietà del sistema per abilitare o disabilitare il Boot Manager in Windows. Ecco cosa devi fare –
- Apri la finestra di dialogo Esegui premendo Windows + R .
- Digita ”
sysdm.cpl” senza virgolette e premi il pulsante OK . - Vai alla scheda Avanzate e premi il pulsante Impostazioni all’interno sotto Avvio e ripristino .
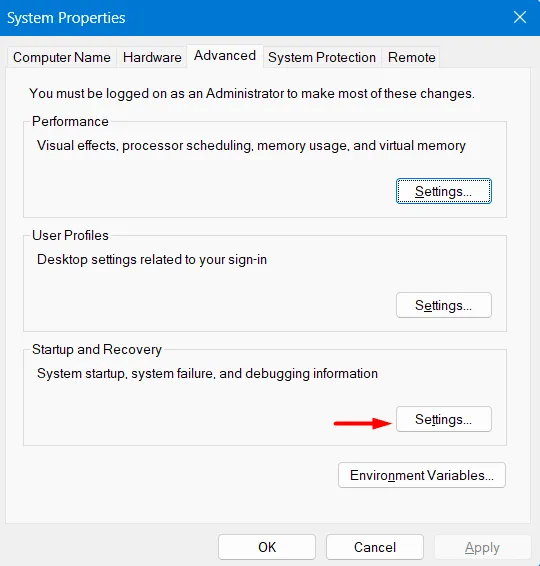
- Nella schermata successiva, utilizza i tasti freccia su e giù per selezionare l’ora in cui desideri che il menu di avvio continui a essere visualizzato. Sebbene tu possa modificare questo limite di tempo a 999 secondi, ti suggeriamo di non utilizzare più di 30 secondi.
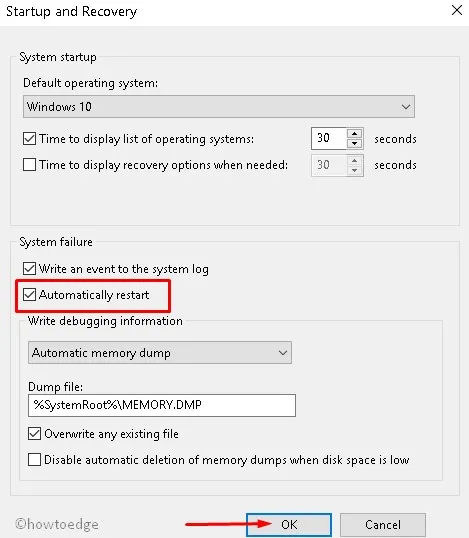
- Assicurati di selezionare la casella disponibile a sinistra di ”
Time to display list of operating systems“, ”Automatically restart” in Errore di sistema e premi OK .
Ecco fatto, hai abilitato correttamente la visualizzazione del menu di avvio durante l’avvio del PC. Se desideri disattivare la visualizzazione del menu di avvio durante l’avvio di Windows, visita nuovamente la scheda Avanzate in Proprietà del sistema e annulla le modifiche recenti su di essa.
Ciò include deselezionare entrambe le caselle, ad esempio ” Time to display list of operating systems:” e ” Automatically restart“. Spero che tu sia stato in grado di abilitare o disabilitare il Boot Manager di Windows utilizzando questa guida. Fateci sapere nella sezione dei commenti se incontrate difficoltà nel seguire questo post del blog.



Se il software non può essere scaricato,come lo si può giudicare??