Che cos’è la modalità di efficienza di Windows 11 e come posso attivarla?

Che cos’è esattamente la modalità efficienza?
La modalità efficienza è una funzionalità di Task Manager in Windows 11 che Microsoft ha offerto come parte dell’aggiornamento 22H2 di Windows 11. Se attivata, questa modalità migliora la velocità riducendo lo sforzo esercitato sulla CPU da un’app (o più). Di conseguenza, il tuo sistema sarà in grado di ridurre il rumore della ventola migliorando anche le prestazioni termiche. Tutto ciò contribuisce a ridurre il consumo totale di energia. La modalità Efficienza è un miglioramento della funzione Modalità Eco vista in Windows 10.
Questa impostazione, secondo gli studi di Microsoft, può migliorare la reattività del sistema fino al 76%. Questa opzione fa parte del Sustainable Software Project di Microsoft, che mira a ridurre le emissioni di carbonio e aiutare Microsoft a essere carbon-negative entro il 2023.
Per ricapitolare, se vedi che uno dei tuoi programmi richiede una quantità eccessiva di risorse, puoi abilitare rapidamente la modalità Efficienza di Windows 11 e risolvere il problema.
Come funziona la modalità efficienza di Windows 11?
La modalità efficienza impedisce alle attività in background di interferire con le attività che l’utente sta eseguendo attivamente. Quando attivato, svolge due funzioni:
- Riduce la priorità del processo: Windows assegna una priorità alle attività in background. Abbassando la priorità, Efficiency Mode impedisce al sistema di allocare risorse a quella specifica app o servizio.
- Abilitazione di EcoQoS: EcoQoS è un pacchetto “Quality of Service” che riduce la velocità di clock della CPU. Lo fa garantendo al tempo stesso che i compiti efficienti delle app mirate continuino a funzionare. EcoQoS, ad esempio, può consentire a un’app di eseguire operazioni in background come aggiornamenti, indicizzazione e così via, poiché questi processi non richiedono un’elevata velocità di clock per funzionare. Detto questo, gli sviluppatori di app dovranno incorporare le API EcoQoS nelle loro app affinché l’opzione funzioni correttamente.
Come attivare la modalità efficienza
È semplice abilitare la modalità efficienza in Windows 11. Ma tieni presente che per attivare la funzionalità, devi prima eseguire l’aggiornamento alla versione 22H2. Se non l’hai fatto in precedenza, dovrai determinare per quali app desideri limitare le risorse. Per effettuare la selezione, puoi guardare il Task Manager.
- Per accedere a Task Manager, premi Ctrl + Maiusc + Esc o fai clic con il pulsante destro del mouse sulla barra delle applicazioni e seleziona l’opzione.
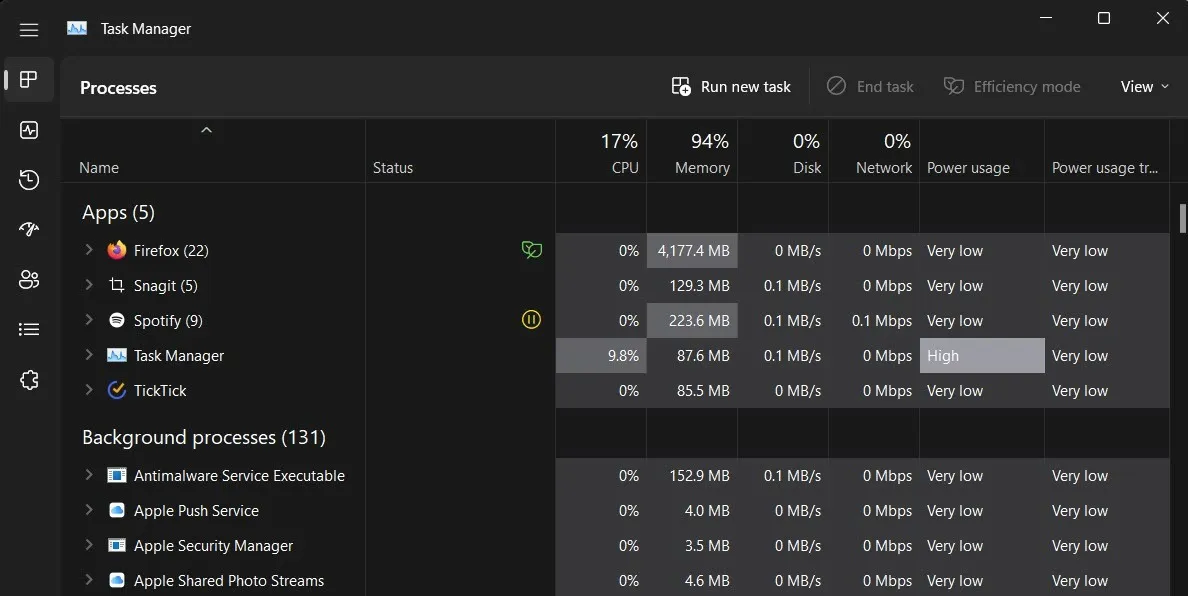
- Scegli un’app dopo averla individuata, quindi premi il pulsante “Modalità efficienza” in alto. Invece, fai clic con il pulsante destro del mouse sul processo in Task Manager e seleziona la stessa opzione.
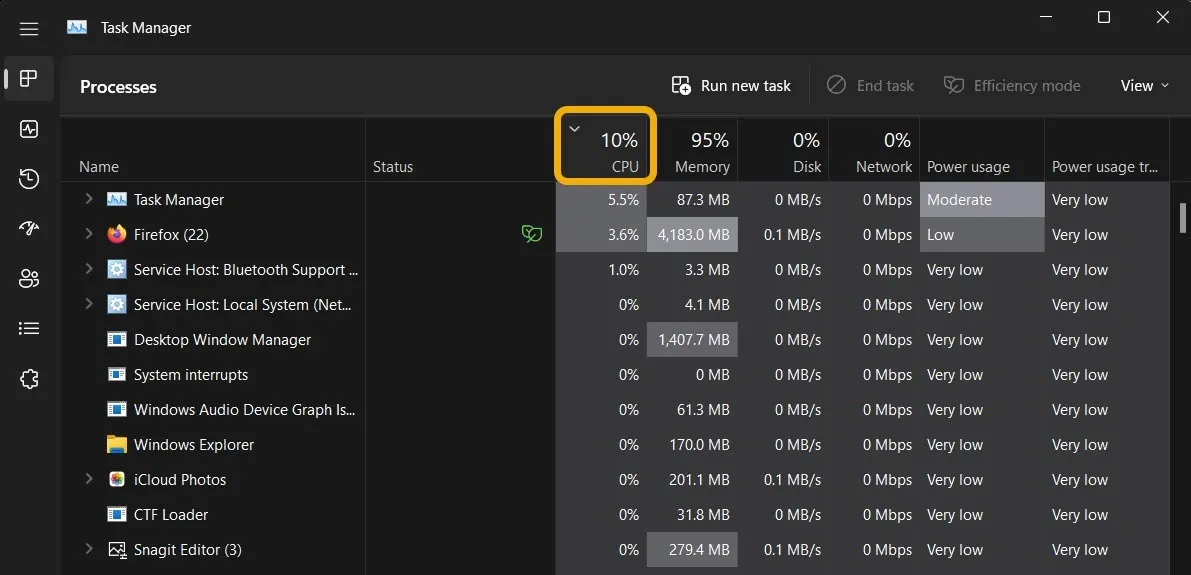
- Dopo aver individuato un’app, selezionala e fai clic sull’icona “Modalità efficienza” in alto. Invece, puoi accedere alla stessa opzione facendo clic con il pulsante destro del mouse sul processo in Gestione attività.
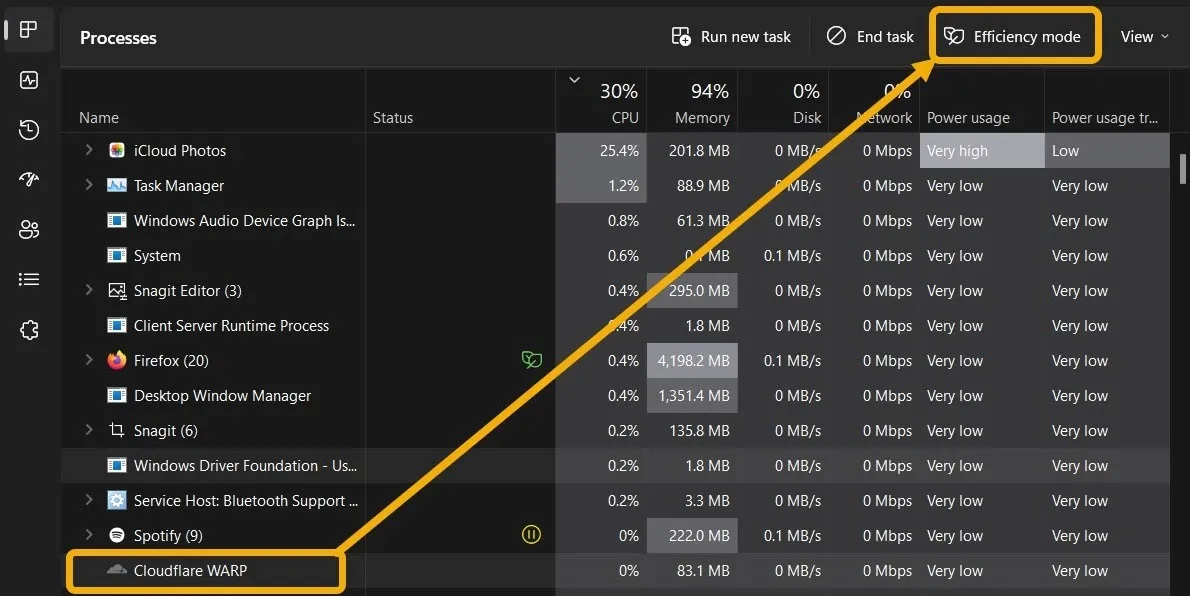
- Verrà visualizzata una finestra di dialogo che informa che questa modalità potrebbe causare instabilità del processo (ne parleremo più avanti). Puoi continuare selezionando l’opzione “Attiva modalità efficienza”.
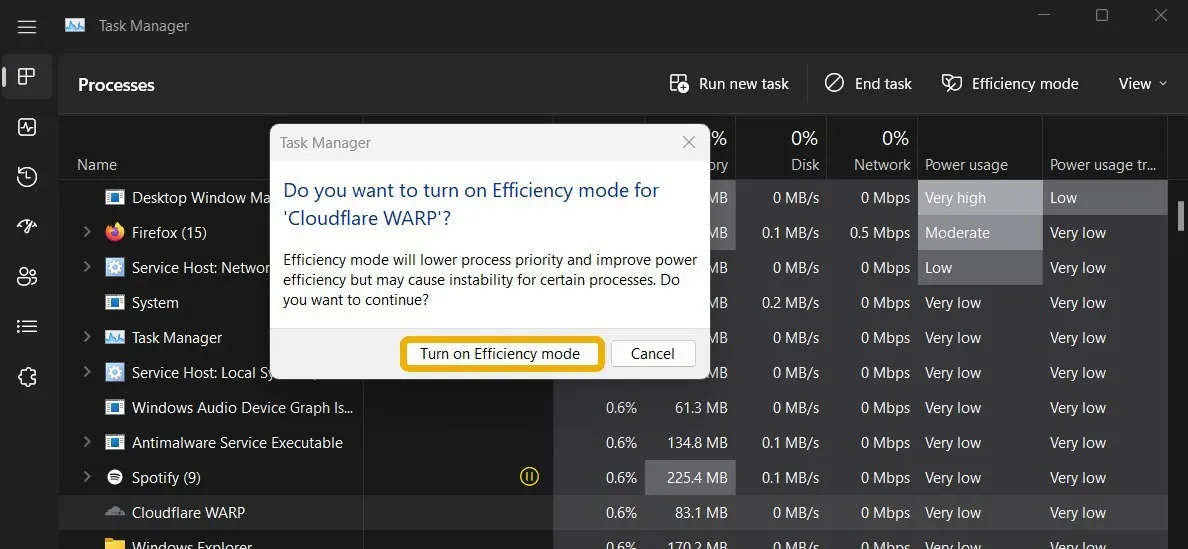
- Quando lo abiliti, un simbolo di foglia verde verrà visualizzato nella colonna “Stato” del tuo Task Manager.

- Se riscontri problemi dopo aver abilitato questa modalità, seleziona nuovamente il programma e fai clic sull’opzione “Modalità efficienza” nella barra in alto.

Cosa dovresti fare se la modalità Efficienza è disattivata?
Quasi tutti i software possono utilizzare la modalità Efficienza di Windows 11. Tuttavia, dopo aver selezionato un’app nel Task Manager, il pulsante potrebbe diventare grigio. Ciò è dovuto a due fattori. La prima possibilità è che tu abbia scelto un software o un servizio Windows fondamentale che non supporta questa scelta.
Il secondo punto è che hai scelto un gruppo di processi. I gruppi di processi in Task Manager non sono riconosciuti come una singola app poiché coinvolgono diversi processi e istanze di un’app. Ad esempio, se hai selezionato “Slack” in Task Manager, la modalità efficienza sarà disattivata.

Cliccando sulla freccia adiacente al gruppo di processi, invece, lo si ingrandirà. Quindi, per ogni istanza, puoi abilitare la modalità efficienza.
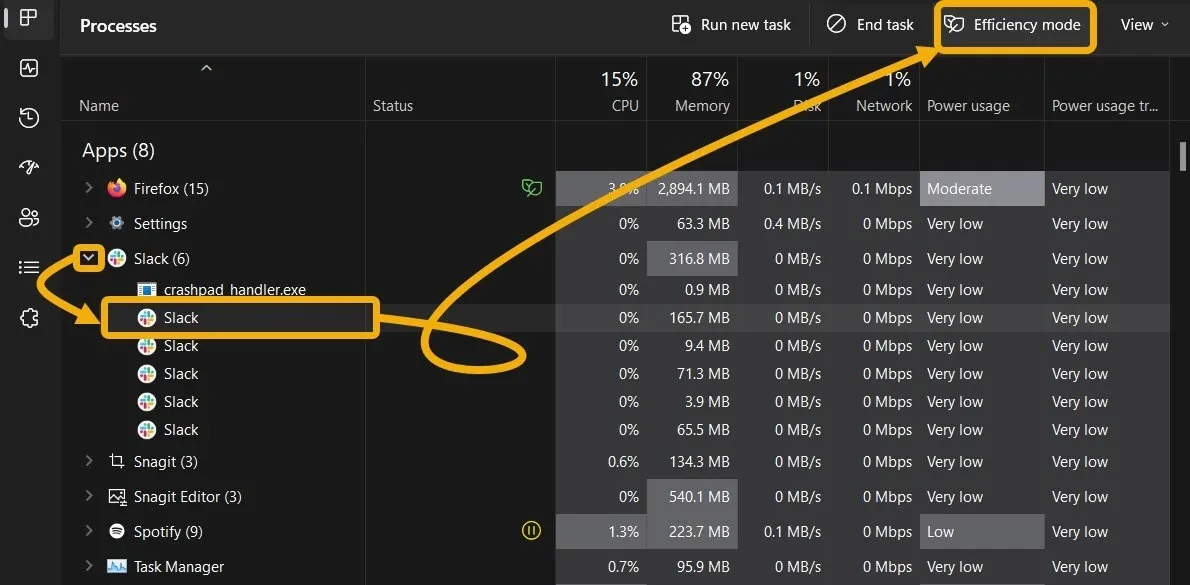
Come utilizzare Microsoft Edge e la modalità Efficiency di Google Chrome
La maggior parte degli utenti si affida a Microsoft Edge e Google Chrome per esplorare Internet e svolgere attività e spesso utilizza le applicazioni per lunghi periodi di tempo. Di conseguenza, l’impostazione di questa modalità di risparmio energetico direttamente da queste app può essere vantaggiosa.
Microsoft Edge
- Nell’angolo in alto a destra, fai clic sull’icona a tre punti, quindi seleziona “Impostazioni”.
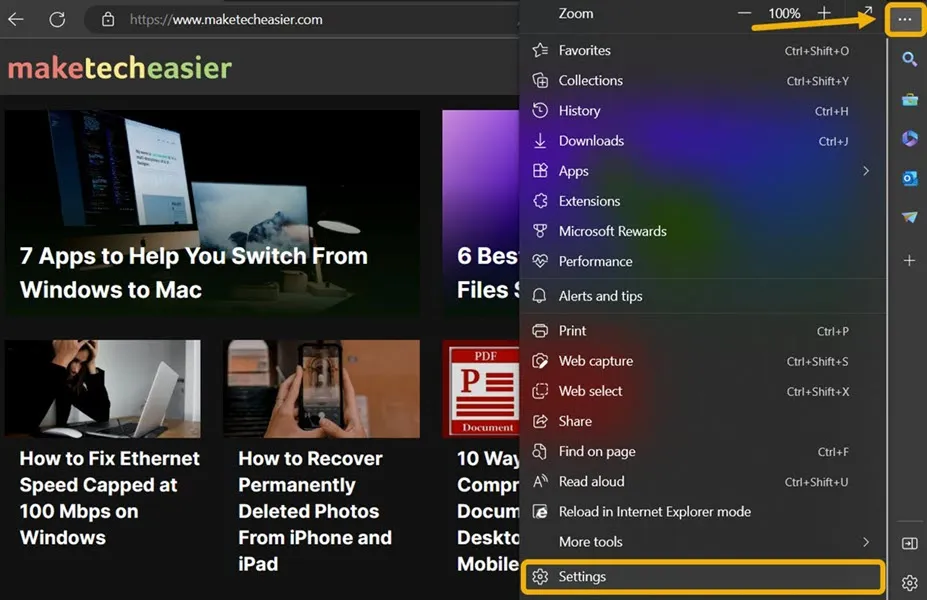
- Vai all’area “Sistema e prestazioni”, quindi abilita “Attiva modalità efficienza quando”, insieme a ulteriori opzioni per il risparmio della batteria come “Migliora la tua esperienza di gioco su PC utilizzando la modalità efficienza”.
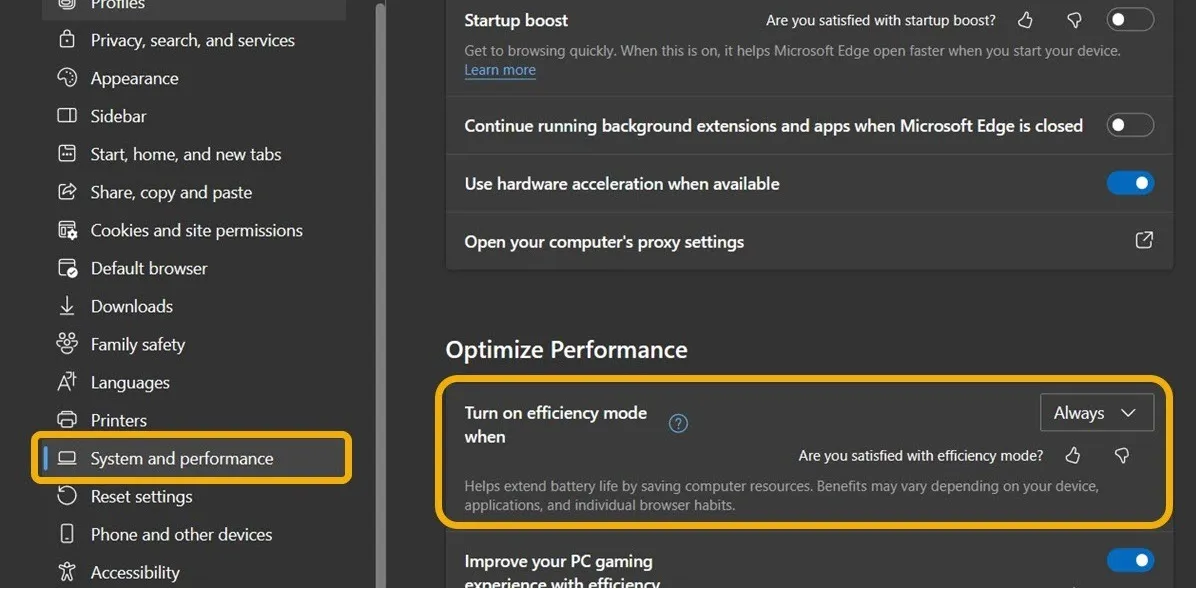
- Invece, puoi modificare le impostazioni per la modalità Efficienza facendo di nuovo clic sull’icona del menu e selezionando “Prestazioni”. Da lì, puoi configurare le tue scelte di “Modalità efficienza”.

Google Chrome
Sebbene non sia possibile utilizzare la modalità Efficiency direttamente da Chrome, è possibile abilitare altre due funzionalità che ti aiuteranno a risparmiare ancora più risorse di sistema: Memory Saver rimuove le schede inattive, mentre Energy Saver ha lo scopo di prolungare la durata della batteria.
Sebbene il risparmio energetico, come la modalità Efficienza, tenti di ridurre al minimo l’utilizzo della batteria, gli utenti possono attivarli entrambi poiché la funzione Risparmio energetico ottimizza le attività in background e gli effetti visivi senza entrare in conflitto con la modalità Efficienza. “Memory Saver”, invece, si concentra sulla riduzione del consumo di memoria.
- Vai su “Impostazioni -> Prestazioni” per accedere a queste due funzionalità.
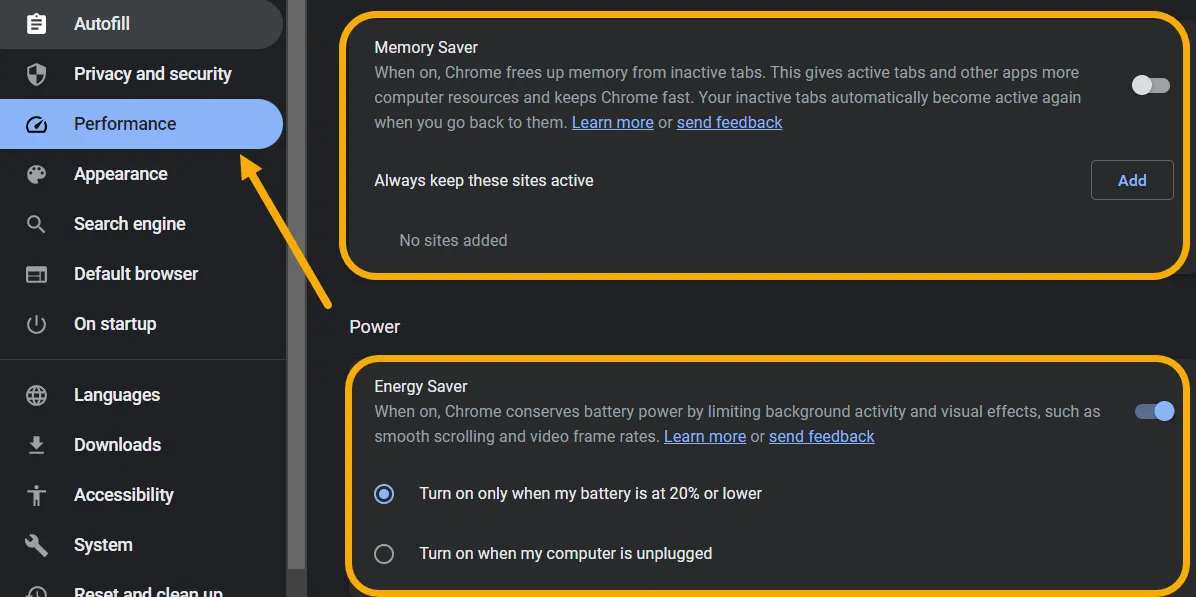
- Se tali opzioni non sono abilitate per impostazione predefinita, è necessario attivarle manualmente seguendo i passaggi seguenti. Ogni percorso deve essere copiato nella barra degli indirizzi e navigato.
chrome://flags/#high-efficiency-mode-available
chrome://flags/#battery-saver-mode-available
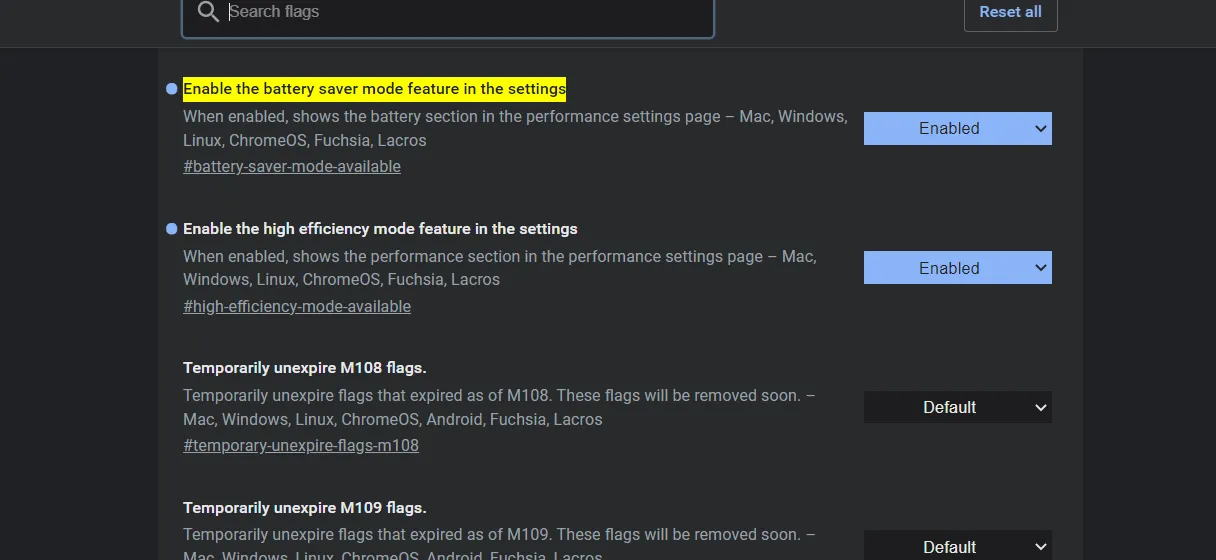
Quando dovresti utilizzare la modalità Efficienza?
La maggior parte delle volte, dovresti utilizzare la modalità efficienza di Windows 11 per i programmi che consumano molta potenza della CPU. Tuttavia, se stai tentando di preservare l’alimentazione sul tuo laptop, dovresti assolutamente abilitarlo per la maggior parte dei processi in esecuzione.
D’altra parte, dovresti evitare di utilizzare questa modalità sui programmi che inviano attivamente avvisi perché Windows 11 potrebbe impedirli. Inoltre, evita di usarlo su applicazioni che sincronizzano il tuo lavoro in background.
Come fare in modo che un programma Windows usi meno risorse
Alcune applicazioni possono essere piuttosto resistenti, rendendo più difficile per l’utente limitare le proprie risorse utilizzando la modalità efficienza, che funziona in modo dinamico e consente a Windows di selezionare come limitare l’utilizzo della CPU.
Tuttavia, puoi comunque limitare manualmente l’utilizzo della CPU per ciascun programma, che è un’ottima scelta per le app che richiedono molta CPU, come le app di conversione video.
- Avvia il Task Manager.
- Scegli “Dettagli” dal menu a sinistra.
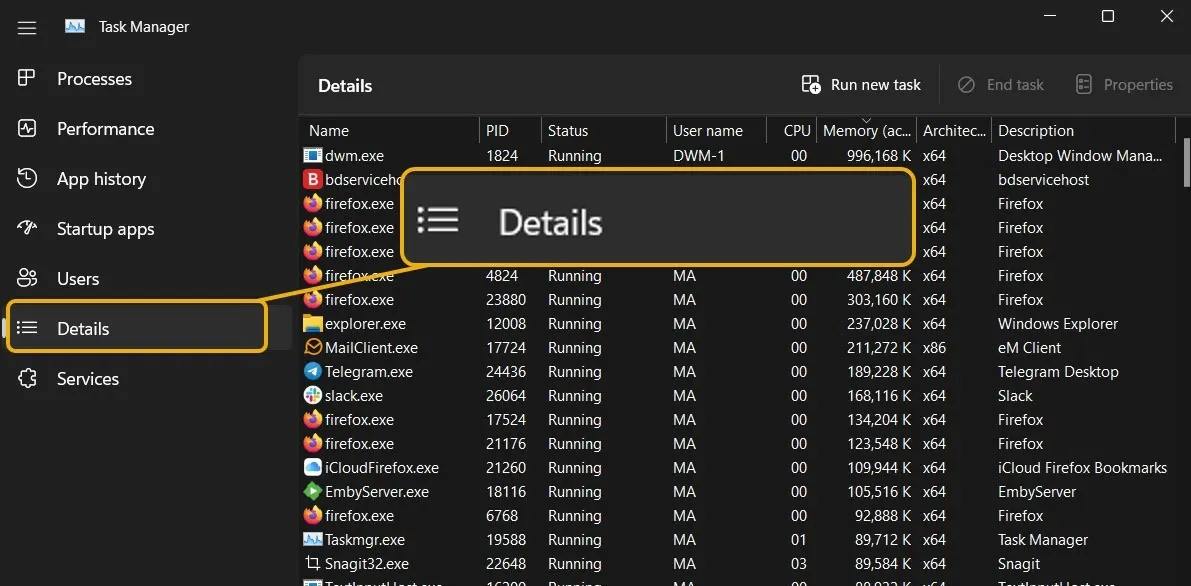
- Fai clic con il pulsante destro del mouse sul processo da limitare e seleziona “Imposta affinità”.
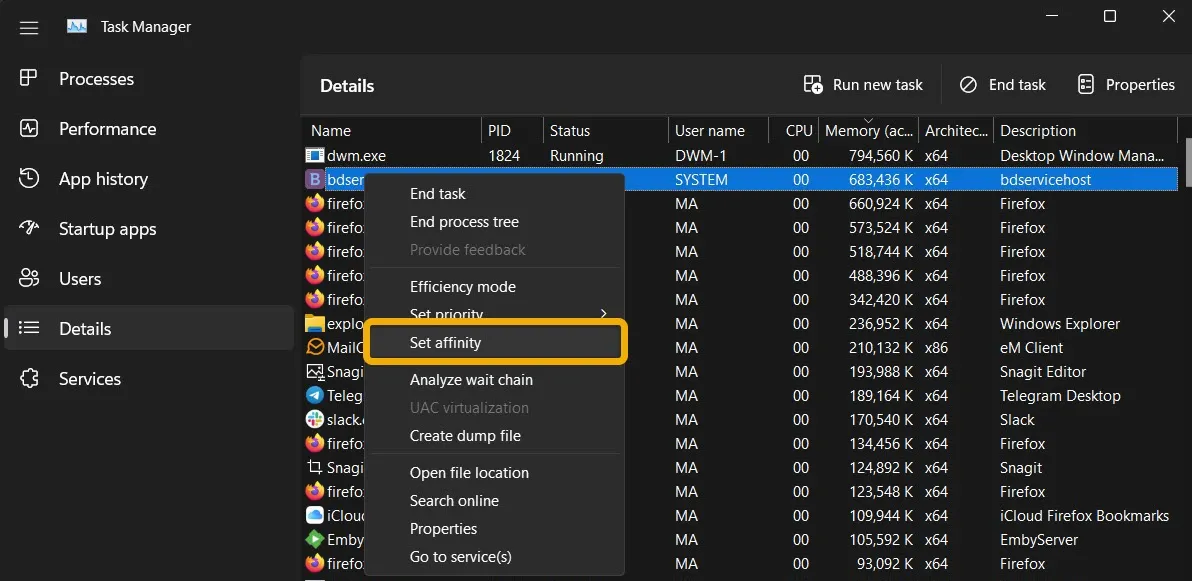
- Verrà visualizzata una nuova finestra in cui è possibile assegnare meno core della CPU a questa attività, con conseguente riduzione significativa dell’utilizzo della CPU. Potresti, ad esempio, allocare solo i core “CPU 0” e “CPU 1”, quindi fare clic su “OK”.
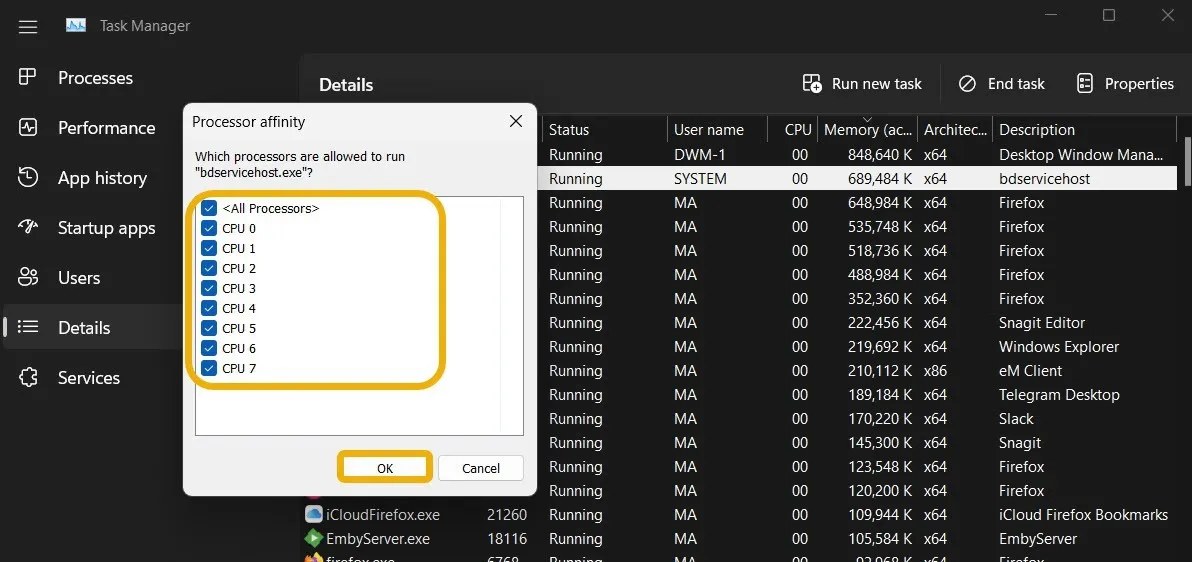
- Puoi anche impostare manualmente la priorità del processo. L’impostazione della priorità “Bassa” riduce l’utilizzo delle risorse. Per fare ciò, fai clic con il pulsante destro del mouse sul processo e seleziona “Imposta priorità”.
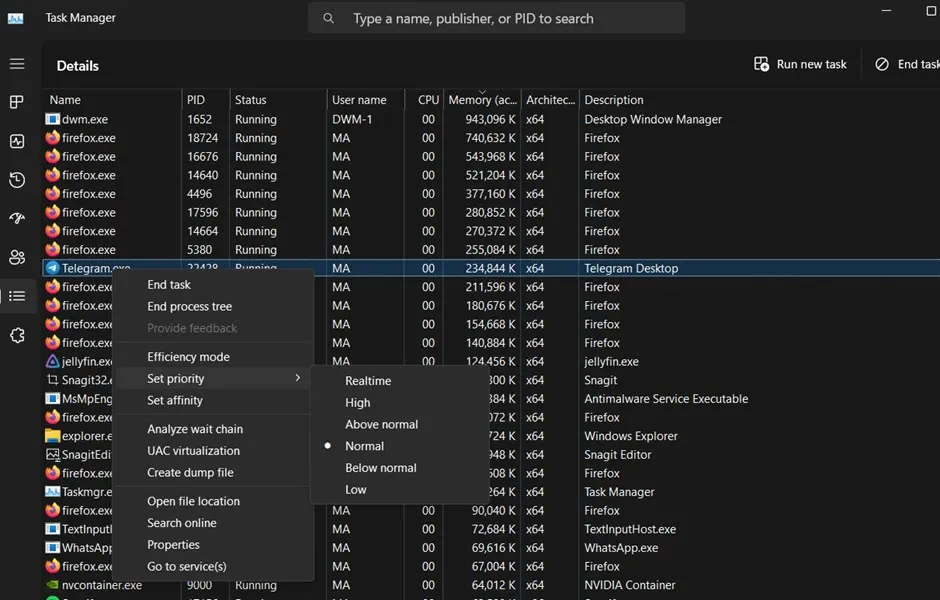
Invece di abilitare la modalità efficienza, utilizza questa modalità per regolare manualmente la priorità e il consumo della CPU. Tuttavia, fallo solo se la modalità efficienza non funziona come dovrebbe. Pertanto, non ha senso utilizzare la modalità efficienza mentre si limitano manualmente le risorse!
Domande frequenti
Qual è la differenza tra le modalità Efficiency Mode e Power Optimized?
L’ottimizzazione dell’alimentazione in Windows 11 riduce le attività in background di un’app, il che riduce l’utilizzo della batteria. La differenza tra le impostazioni Power Optimized e Efficiency Mode è che quest’ultima ottimizza anche le attività in background. Tuttavia, se hai già abilitato Efficiency Mode per la stessa app, potrebbe non essere necessario abilitare le opzioni di Power Optimization per le attività in background, a meno che il programma non funzioni correttamente o consumi una quantità eccessiva di risorse.
Per ottimizzare i programmi in background, vai su “Impostazioni -> App -> App installate”, quindi seleziona “Opzioni avanzate” dal menu a tre punti. Infine, scegli “Power Optimized” dall’elenco delle autorizzazioni delle app in background.
Perché la modalità efficienza è disattivata per impostazione predefinita?
Quando riavvii il dispositivo, Windows 11 potrebbe disabilitare la modalità Efficienza. Puoi sempre riattivarlo tramite Task Manager. Riattivalo se scopri che il tuo sistema lo ha disattivato dopo il ripristino.
È possibile utilizzare la modalità efficienza su molte applicazioni contemporaneamente?
No Sfortunatamente. È necessario abilitare l’opzione per ciascuna app separatamente perché non è possibile scegliere numerose applicazioni e attivare la funzionalità per tutte in una volta.
Che cosa significa la sospensione del gruppo di processi UWP?
Potresti aver messo in dubbio il significato di un’icona di arresto gialla accanto a un processo se hai aperto Gestione attività e l’hai osservato. Passandoci sopra con il mouse, riceverai l’avviso “Il gruppo di processi UWP sta sospendendo i processi per ottimizzare le prestazioni del sistema”. UWP è l’acronimo di Universal Windows Platform, che ha debuttato con Windows 10. Numerosi programmi, tra cui app di Microsoft Store, Immagini, Skype, Snipping Tool, Xbox e Clipchamp, sono basati su UWP. Poiché Windows 11 riduce al minimo l’attività in background, potrebbe sospendere alcuni programmi per ottimizzare il consumo della batteria e l’utilizzo della CPU. Questa è una procedura informatizzata.
Credito immagine: Flaticon . Tutti gli screenshot di Mustafa Ashour .



Lascia un commento