Qual è la differenza tra CHKDSK, SFC e DISM su Windows 11?

Quando risolvi i problemi del PC, è importante conoscere la differenza tra CHKDSK, SFC e DISM su Windows 11 se desideri risolvere in modo efficace il problema in questione.
Per comprendere meglio come funziona ogni strumento e quando applicarlo, nella guida di oggi daremo uno sguardo approfondito a ciascuno strumento e vedremo come funziona.
Qual è la differenza tra SFC, CHKDSK e DISM?
Quando dovrei utilizzare ciascuno strumento?
CHKDSK
CHKDSK su Windows 11 è uno strumento di riparazione file e viene utilizzato per scansionare l’intera unità alla ricerca di errori, settori danneggiati e file corrotti. I settori danneggiati possono causare la perdita di file e ulteriori problemi, quindi CHKDSK tenta di riparare i file o recuperarli.
Lo strumento può essere utilizzato nelle seguenti situazioni:
- Se il tuo PC si blocca o subisce rallentamenti.
- Può correggere alcuni errori del disco o del file system.
- Per eseguire la scansione, verificare l’integrità dell’unità e determinare se l’unità non funziona correttamente.
- Verificherà inoltre l’integrità della partizione del disco o delle unità di archiviazione.
SFC
Il comando SFC /scannow su Windows 11 viene utilizzato per correggere errori di sistema che possono verificarsi a causa della corruzione del sistema operativo. La scansione analizzerà l’installazione e ripristinerà eventuali file di sistema danneggiati o mancanti:
È possibile utilizzare questa scansione nelle seguenti circostanze:
- Se il tuo sistema si blocca, si blocca o è instabile a causa di un file system danneggiato.
- Quando alcuni componenti di Windows non funzionano correttamente.
- Può anche essere d’aiuto con alcuni problemi di applicazioni o driver, nonché con violazioni dell’integrità.
DISM
DISM su Windows 11 eseguirà la scansione dell’immagine del sistema Windows per eventuali danni o corruzione e la riparerà.
Di solito viene utilizzato per risolvere questi problemi:
- Frequenti blocchi, arresti anomali ed errori di sistema.
- Se SFC non è in grado di risolvere il problema o se non funziona affatto.
- Installazione di Windows danneggiata.
Come si esegue ciascuno strumento?
1. Utilizzare la riga di comando per eseguire CHKDSK
- Premi il Windows tasto + X e scegli Terminale Windows (Amministratore) . Puoi anche utilizzare il prompt dei comandi o PowerShell.
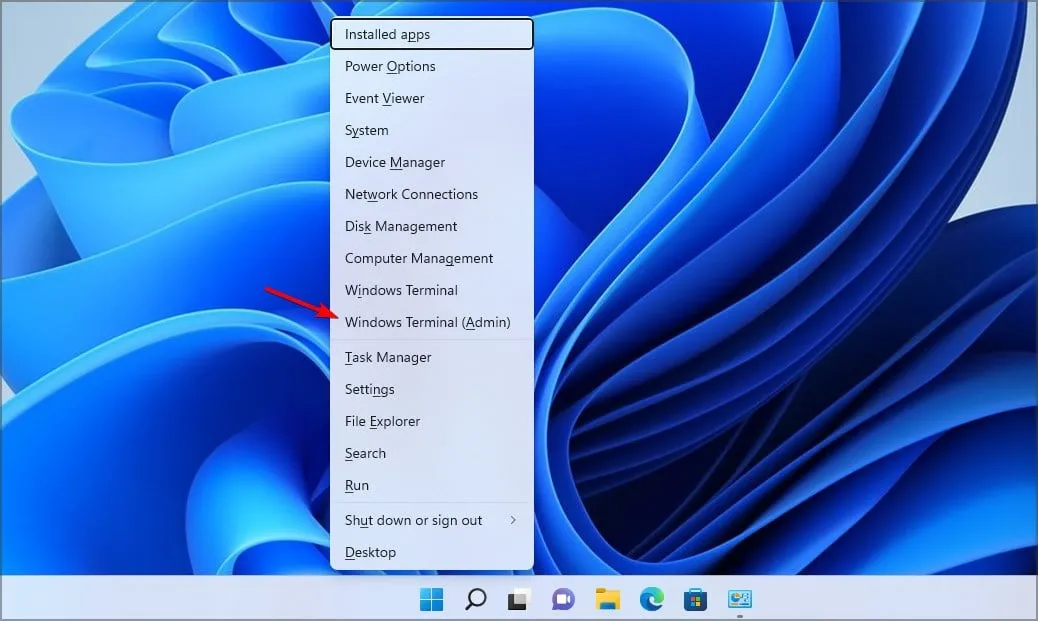
- Quando si apre, esegui il comando seguente, ma sostituisci la lettera dell’unità se necessario:
chkdsk c: /f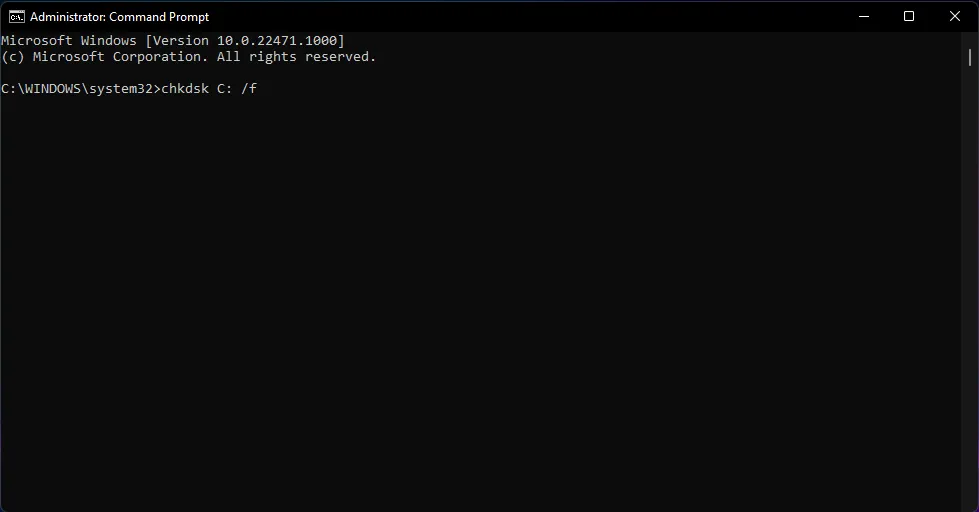
- Attendi il completamento della scansione CHKDSK.
2. Utilizzare le proprietà dell’unità per eseguire CHKDSK
- Apri Esplora file e vai a Questo PC .
- Individua l’unità che desideri scansionare, fai clic con il pulsante destro del mouse su di essa e seleziona Proprietà .
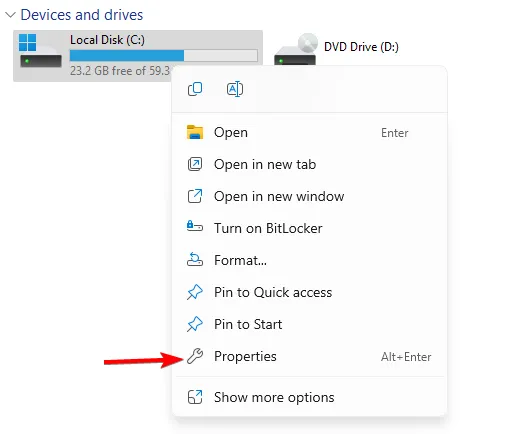
- Passare a Strumenti e fare clic su Controlla nella sezione Controllo errori.
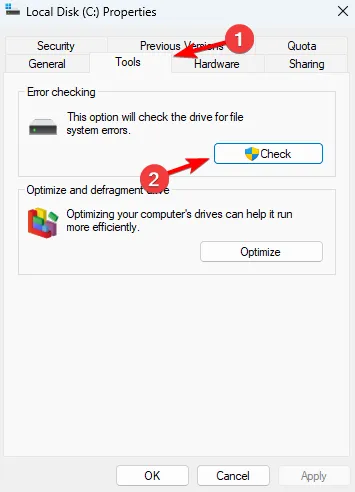
- Attendi il completamento della scansione.
3. Utilizzare la riga di comando per eseguire SFC
- Avvia Terminale come amministratore.
- Esegui il seguente comando:
sfc /scannow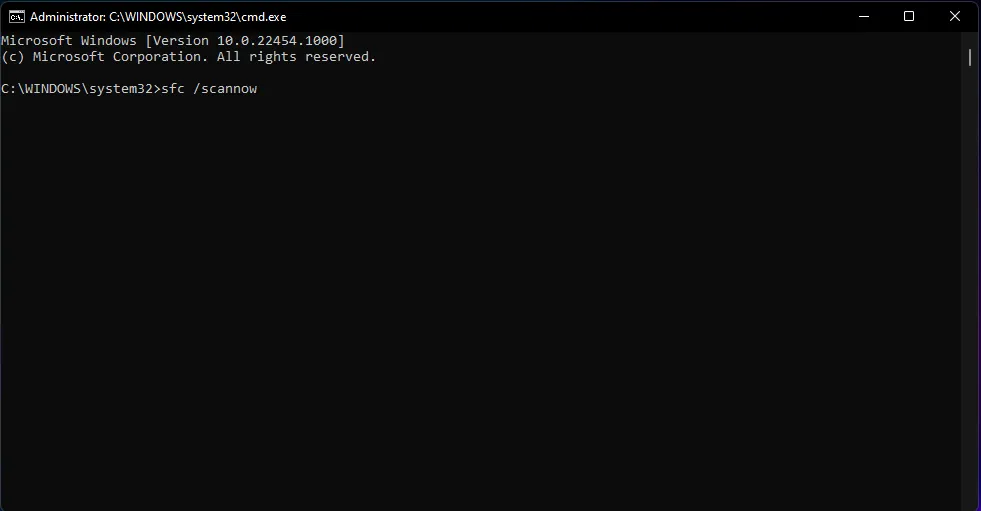
- Attendi il completamento della scansione.
4. Utilizzare la riga di comando per eseguire DISM
- Avvia lo strumento da riga di comando come amministratore.
- Eseguire il comando seguente per determinare se l’immagine è danneggiata:
Dism /Online /Cleanup-Image /CheckHealth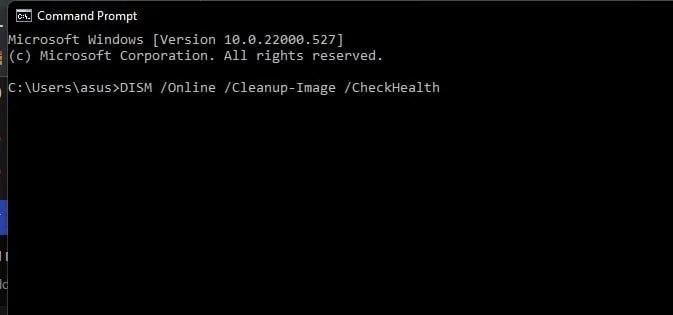
- Esegui una scansione aggiuntiva per verificare se l’immagine è integra:
Dism /Online /Cleanup-Image /ScanHealth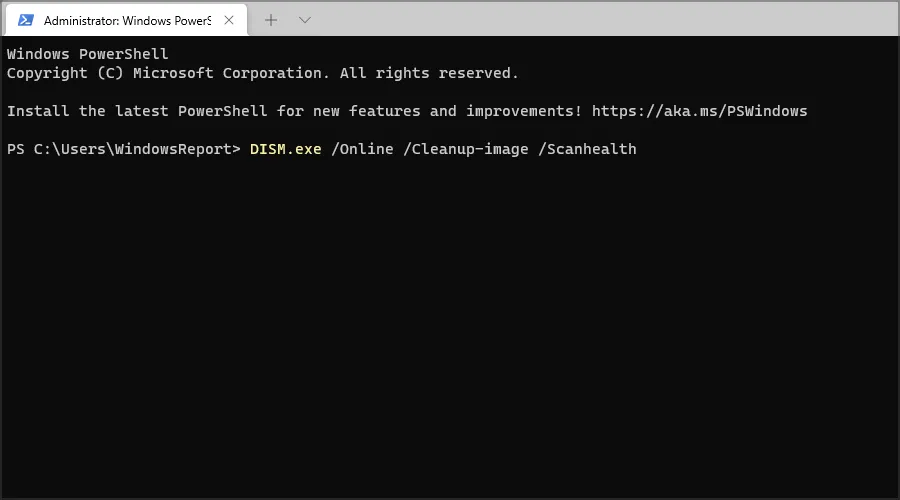
- Se una delle due scansioni precedenti segnala eventuali problemi, eseguire:
Dism /Online /Cleanup-Image /RestoreHealth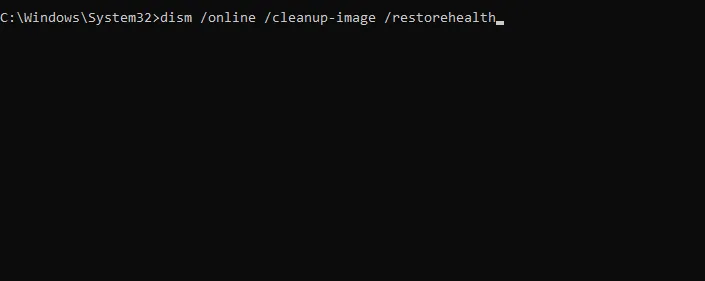
- Attendi il completamento del comando DISM. Possono essere necessari circa 10-20 minuti.
Quali problemi possono essere risolti con ciascuno strumento?
CHKDSK
- Errori di file system, struttura di directory/disco, attributi di file ed unità.
- Problemi con settori danneggiati o cluster persi.
- Problemi causati dopo uno spegnimento improprio.
SFC
- File del sistema operativo danneggiati e problemi di stabilità del sistema, inclusi errori schermata blu.
- Errori dell’applicazione, errori o conflitti dei driver.
- Problemi con le funzionalità di Windows e problemi di registro.
- Problemi di prestazione.
DISM
- Problemi di stabilità, arresti anomali del sistema e messaggi di errore.
- Problemi con vari componenti di Windows.
Tutti questi strumenti hanno il proprio scopo e ognuno di essi può essere utilizzato per risolvere un diverso tipo di problema. Sebbene CHKDSK possa essere utilizzato come strumento di manutenzione, SFC dovrebbe essere utilizzato per risolvere i problemi, mentre DISM dovrebbe essere l’ultima opzione se SFC fallisce o non funziona.
Abbiamo perso qualche informazione importante? Se è così, non esitate a farcelo sapere nella sezione commenti.



Lascia un commento