Che cos’è Cerca con Google o digita un URL?
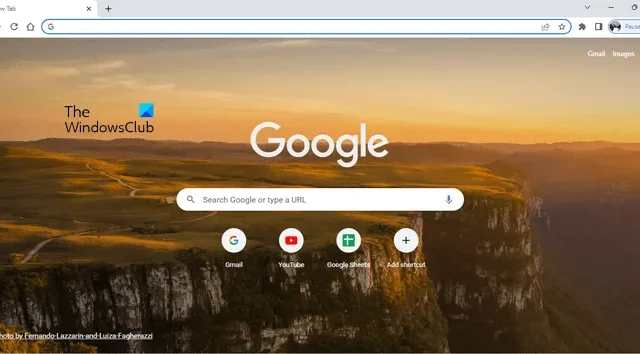
Se sei un utente di Google Chrome, potresti aver visto il messaggio Cerca con Google o digita un URL nella casella di ricerca di Google e nella barra degli indirizzi. Questo messaggio viene visualizzato solo nella home page di Google Chrome. Se apri google.com, non vedrai questo messaggio. Altri utenti di browser Web potrebbero non essere a conoscenza di questo messaggio poiché viene visualizzato solo in Google Chrome. In questo articolo vedremo cos’è il messaggio Cerca su Google o digita un URL.
Che cos’è Cerca con Google o digita un URL?
Cerca con Google o digita URL è il messaggio predefinito visualizzato sulla barra degli indirizzi e sulla barra di ricerca della Home page di Google Chrome. La pagina che Chrome mostra quando apri una nuova scheda è la Home page. Puoi aggiungere o rimuovere il pulsante Home nel browser Google Chrome. L’aggiunta del pulsante Home a Google Chrome semplifica l’accesso alla home page di Chrome con un clic del mouse.
Ora, vediamo cosa significa cercare su Google o digitare un URL e quale dovresti usare. È chiaro dal messaggio che Search Google si riferisce a fare una ricerca su Google, mentre digitare un URL significa inserire l’indirizzo di un sito web o di una pagina web direttamente in Google. In parole più semplici, la ricerca di qualcosa su Google utilizzando parole chiave o frasi specifiche rientra nella ricerca Google e la digitazione di un indirizzo di un sito Web, ad esempio www.thewindowsclub.com, rientra nel tipo di URL. Comprendiamolo più chiaramente con l’aiuto di alcuni esempi.
Che cos’è “Cerca con Google”?
L’opzione Cerca su Google viene utilizzata per cercare qualcosa su Internet. Puoi digitare qualsiasi parola chiave o scrivere una frase relativa a ciò che desideri nella casella di ricerca o nella barra degli indirizzi e premere Invio. Questa opzione è utile quando non si conosce l’URL esatto del sito web che si desidera visitare.
Supponiamo che tu sia un utente di PC Windows e riscontri alcuni problemi con il tuo sistema. Per risolvere il problema, fai riferimento a visitare alcuni siti Web attendibili ma non conosci l’URL esatto di tali siti Web. In questo caso, puoi utilizzare parole chiave per trovare supporto online, come i migliori siti Web di assistenza e supporto tecnico di Windows . Quando digiti questa parola chiave in Ricerca Google e premi Invio, Google ti mostrerà più collegamenti a siti Web e forum di supporto tecnico. Google potrebbe anche mostrarti articoli che contengono un elenco dei migliori siti Web e forum di supporto tecnico di Windows. In alternativa, puoi digitare il codice di errore o il messaggio di errore in Ricerca Google per ottenere le soluzioni al tuo problema.
Facciamo un altro esempio. Stai cercando di acquistare mobili online ma non sai chi produce i migliori mobili nella tua zona. In questo caso, puoi utilizzare Ricerca Google per trovare i migliori produttori di mobili nella tua zona. Puoi utilizzare parole chiave come:
- I migliori produttori di mobili vicino a me,
- I migliori produttori di mobili in <tua posizione>,
- Acquista mobili online, ecc.
Google ti mostrerà l’elenco dei migliori produttori di mobili nella tua posizione. Puoi visitare i loro siti Web e selezionare i mobili secondo le tue esigenze.
Che cos’è “Digita un URL”?
È possibile utilizzare l’opzione type a URL se si conosce l’URL corretto del sito Web che si desidera visitare. Diciamo che vuoi visitare The Windows Club. Se digiti The Windows Club nella casella di ricerca di Google o nella barra degli indirizzi, Google ti mostrerà il link a The Windows Club nella parte superiore dei risultati di ricerca. Devi fare clic su quel link per visitare The Windows Club. Ma se digiti www.thewindowsclub.com direttamente nella barra di ricerca di Google nella home page di Chrome o nella barra degli indirizzi di Chrome, atterrerai direttamente sul sito Web di The Windows Club.

Facciamo un altro esempio. Se desideri visitare un particolare canale YouTube, pronuncia The Windows Club YouTube channel . Se conosci il suo URL, puoi visitarlo digitando l’URL direttamente nella barra degli indirizzi di Google Chrome. Altrimenti, devi fare molta strada usando la Ricerca Google.
Cerca su Google o digita un URL: quale preferisci?
Sopra abbiamo spiegato le differenze tra Cerca su Google e digita un URL. Ora, vediamo quale dovresti usare a seconda della situazione. La funzione di ricerca di Google è utile se non si conosce l’indirizzo esatto di un sito Web o se si desidera cercare un servizio specifico. D’altra parte, la funzione type a URL è utile quando si conosce l’URL esatto di un sito web o di una pagina web.
Visitare un determinato sito Web utilizzando l’opzione Ricerca Google richiede più tempo rispetto al tipo di funzione URL. Ad esempio, visitare un canale YouTube utilizzando Ricerca Google include diversi passaggi. Qui, per prima cosa, devi visitare YouTube utilizzando Ricerca Google, quindi digitare il nome del canale YouTube nella barra di ricerca di YouTube, quindi fare clic sul canale YouTube dai risultati della ricerca. D’altra parte, se conosci il suo URL, è un processo in un solo passaggio per visitare quel canale YouTube.
La funzione Cerca su Google mostra anche suggerimenti durante la digitazione delle parole chiave. Anche la funzione digita un URL mostra suggerimenti, ma tutti questi suggerimenti includono URL diversi di quel particolare sito web. Alcuni suggerimenti di URL includono anche le pagine Web di quel sito Web che hai visitato in precedenza. Se digiti l’URL di un sito web che non hai mai visitato, Google potrebbe mostrarti o meno i suggerimenti durante la digitazione dell’URL.
Ora, dipende da te quale opzione preferiresti.
Cerca su Google o digita un URL hack
Sopra abbiamo spiegato la differenza tra le funzionalità di ricerca su Google e digitare un URL. Ora, vediamo alcuni suggerimenti e trucchi o hack per cercare su Google o digitare un URL.
- Ottieni tutti i risultati da un sito Web specifico relativi a una parola chiave specifica
- Imposta un timer
- Escludi un determinato sito web dai risultati di ricerca
- Trova i siti web che hanno collegato il tuo sito web o un particolare sito web
- Cerca un file specifico
1] Ottieni tutti i risultati da un sito Web specifico correlato a una parola chiave specifica
site: [URL of the website] [keyword(s)]
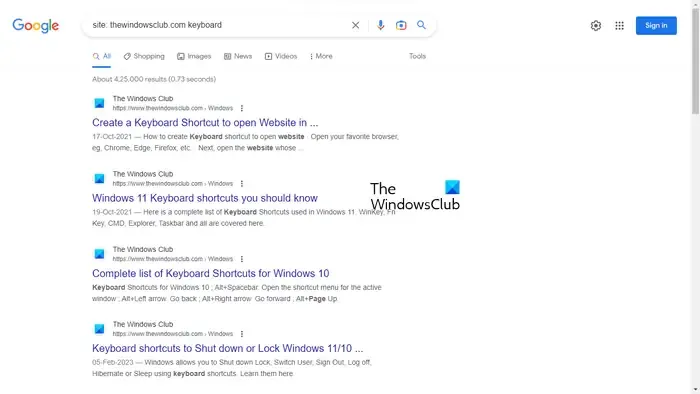
site: thewindowsclub.com keyboard
2] Imposta un timer
Questo può essere un trucco utile per alcuni utenti. Puoi impostare un timer utilizzando la funzione Cerca con Google. Diciamo che devi completare una particolare attività o progetto entro un determinato momento, puoi impostare un timer per quello. Per questo, devi usare la seguente sintassi:
[length of the time] timer
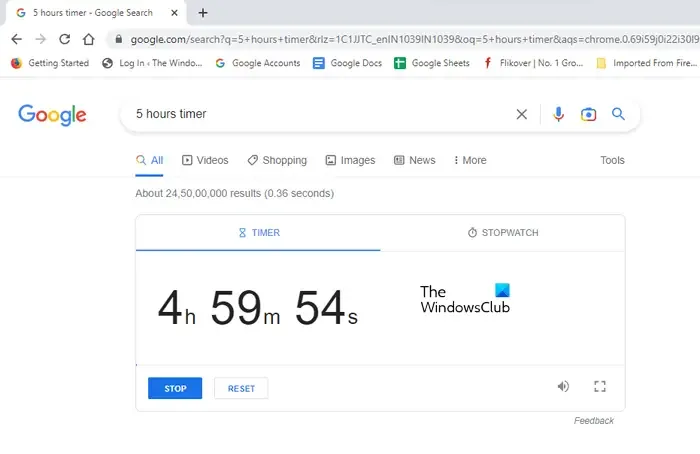
Se vuoi impostare un timer per 5 ore, la sintassi sarà simile a questa:
5 hours timer
Il timer funzionerà in una scheda separata e sentirai un allarme al termine delle 5 ore.
3] Escludi un particolare sito web dai risultati della ricerca
Quando cerchi qualcosa, Google mostra un elenco di siti web nei risultati di ricerca per risolvere la tua query. È possibile visitare uno qualsiasi di questi siti Web facendo clic sui rispettivi collegamenti. Se desideri escludere un determinato sito Web dai risultati di ricerca, puoi farlo utilizzando la seguente sintassi:
[keyword(s)] [-website URL that you want to exclude]
Ad esempio, durante l’acquisto di un mouse da gioco online, se non si desidera acquistare il prodotto da un sito Web specifico, ad esempio abcd.com, è possibile escluderlo dai risultati della ricerca utilizzando la seguente sintassi:
gaming mouse buy online -abcd.com
4] Trova i siti web che hanno collegato il tuo sito web o un particolare sito web
Questo è un hack o un suggerimento molto utile per i blogger. Se gestisci un sito Web e desideri sapere quali siti Web hanno apprezzato il tuo sito Web, puoi utilizzare la seguente sintassi:
link: URL of the targeted website or your website
5] Cerca un file specifico
Puoi anche utilizzare la funzione Cerca con Google o digitare un URL per cercare un particolare tipo di file. Per questo, devi usare la seguente sintassi:
[keyword(s)] filetype:<write the file type here>
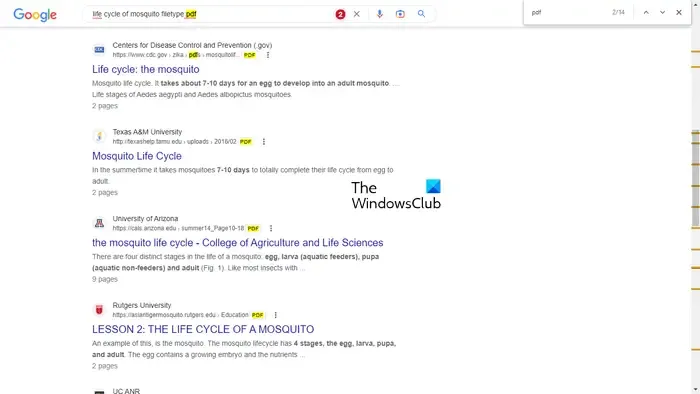
Ad esempio, se stai lavorando a un progetto, diciamo il ciclo di vita di una zanzara e vuoi studiare file PDF su questo argomento, devi digitare la seguente sintassi:
life cycle of mosquito filetype:pdf
Successivamente, Google ti mostrerà tutti i file PDF nei risultati della ricerca. Nello screenshot sopra, puoi vedere che i risultati della ricerca contengono solo i collegamenti ai file PDF. Per mostrarti, ho usato Ctrl + F per evidenziare i file PDF nel risultato della ricerca.
Cerca su Google o digita un meme URL
Dai un’occhiata ad alcuni Cerca su Google o digita un meme URL.
1] Non mettere mai a
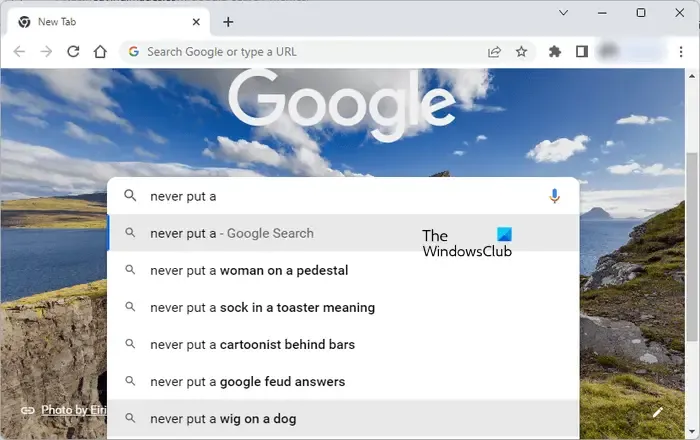
2] Odio quando v
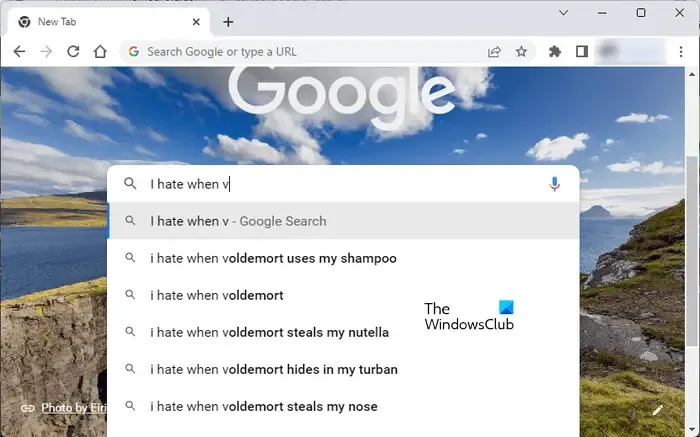
Cerca su Google o digita un URL Black
Alcuni utenti di Chrome hanno riscontrato un problema per cui la barra degli indirizzi di Chrome è diventata nera. Se accade una cosa del genere, le soluzioni di seguito ti aiuteranno a risolvere questo problema.
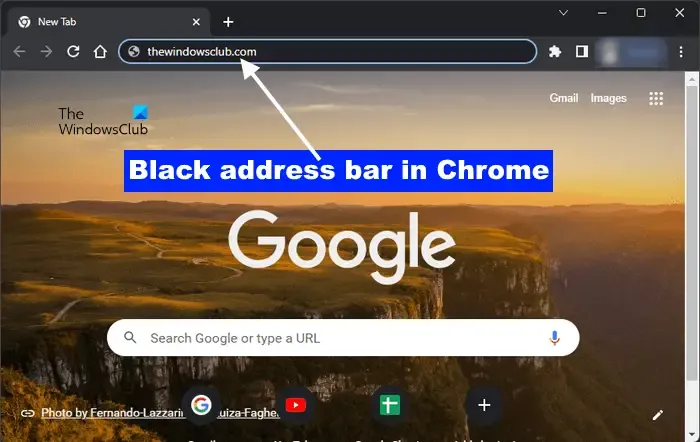
Se lo sfondo Cerca con Google o digita un URL in Google Chrome diventa nero sul tuo sistema, utilizza le seguenti correzioni per risolvere il problema:
- Cambia la modalità colore di Windows tramite Impostazioni di Windows> Personalizzazione> Colori> Scegli la tua modalità> Luce
- Cambia il tema di Google Chrome
- Svuota la cache e i cookie di Google Chrome
- Ripristina le impostazioni predefinite di Google Chrome .
Devo cercare Google Chrome o digitare un URL?
Dipende da te. Se conosci l’URL corretto di un sito web, puoi digitarlo direttamente nella barra degli indirizzi di Chrome. Ma se non conosci l’indirizzo esatto di un sito web, puoi cercare su Google Chrome utilizzando le parole chiave richieste.
Cos’è un esempio di URL?
URL sta per Uniform Resource Locator. È l’indirizzo di un sito web. L’URL completo è indicato come https://www.<nome dominio>.com o https://www.<nome dominio>.com. Il protocollo HTTPS è più sicuro del protocollo HTTP.
Questo è tutto. Spero che aiuti.



Lascia un commento