Che cos’è Samsung DeX e come usarlo sulla tua TV
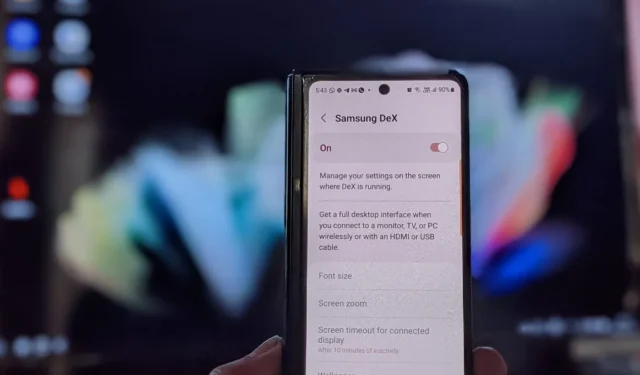
Vuoi utilizzare il tuo computer per eseguire una determinata attività ma non lo hai a portata di mano? Saluta Samsung DeX: un mini computer che risiede nel tuo telefono Samsung Galaxy. Se sembra eccitante, continua a leggere per saperne di più su Samsung DeX e su come usarlo sulla tua TV.
Cos’è Samsung DeX?
Samsung DeX è un’app che crea un ambiente di elaborazione desktop Android su un display esterno, come il tuo PC, monitor o Smart TV, utilizzando solo il tuo telefono Samsung Galaxy. È possibile connettersi al display esterno in modalità wireless o con un cavo.
DeX ti consentirà di accedere e utilizzare tutti i dati del tuo telefono (app, impostazioni, file, ecc.) su un display più grande, ma in un modo che imita l’esperienza desktop di un computer Windows.
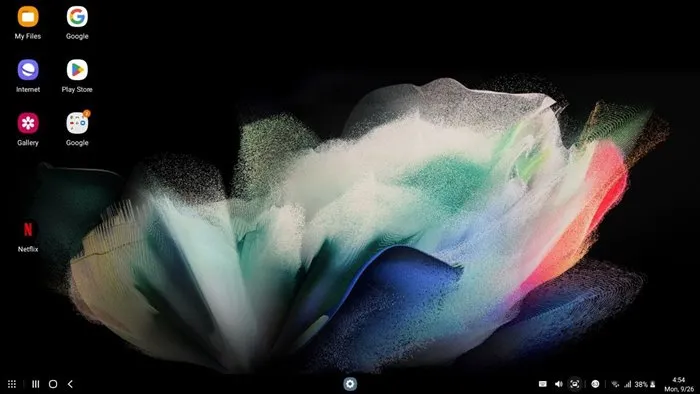
Puoi fare quasi tutto in modalità DeX che puoi fare su un normale PC, come aprire più app contemporaneamente, ridurle a icona su una barra delle applicazioni, trascinare e rilasciare tra le app, modificare foto, guardare film, navigare in Internet, e rispondere ai messaggi.
Samsung DeX funziona indipendentemente da ciò che accade sul tuo telefono, il che significa che DeX non rispecchia il display del tuo telefono. Al contrario, crea un nuovo spazio quando è collegato al grande display. Ti consente di continuare a utilizzare il telefono come faresti normalmente mentre i tuoi figli guardano un film in streaming dal telefono alla TV.
Fondamentalmente, hai un mini-PC nel tuo telefono che puoi attivare in qualsiasi momento. Samsung DeX ti consente di ottenere una vera esperienza di secondo schermo per godere dei vantaggi di due dispositivi in uno.
Dispositivi supportati da Samsung DeX
Samsung DeX è una tecnologia super utile, ma è necessario disporre di dispositivi compatibili affinché funzioni.
I dispositivi mobili sono al momento limitati ai telefoni e ai tablet di punta Samsung lanciati nel 2018 e successivamente:
- Serie Samsung Galaxy S8, S9, S10, S20, S21 e S22.
- Samsung Galaxy Note 8, Note 9, Note 10 e Note 20.
- Samsung Galaxy Tab S4, S6, S7 e S8.
- Galaxy Tab Active Pro e Active 3.
- Galaxy Z Fold, Fold 2, Fold 3 e Fold 4.
Come accennato in precedenza, puoi collegare il tuo dispositivo mobile a uno schermo esterno, come un monitor, una TV o un PC tramite un cavo HDMI o USB se desideri una connessione cablata. Puoi anche connetterti tramite Wi-Fi per una connessione wireless senza richiedere altri accessori.
Una connessione wireless DeX funziona con qualsiasi marca di Smart TV, a condizione che supporti la tecnologia Miracast.
DeX per PC è compatibile solo con Windows 10 e versioni successive. Samsung ha abbandonato il supporto per macOS all’inizio del 2022, quindi non sarai più in grado di utilizzare DeX sui computer Apple.
Come avviare la modalità DeX sulla TV
Non è necessario scaricare un’app sulla TV per connettere la modalità DeX su una Smart TV. Basta seguire questi passaggi:
- Accendi la TV.
- Collega il tuo smartphone Samsung alla TV con un cavo HDMI o USB Type-C (per una connessione cablata) oppure collega entrambi i dispositivi a una rete Wi-Fi. Se la tua TV non si connette al Wi-Fi, scopri come risolvere i problemi relativi al Wi-Fi sulla tua TV.
- Apri Impostazioni sul tuo telefono Samsung Galaxy e vai su “Funzioni avanzate”.
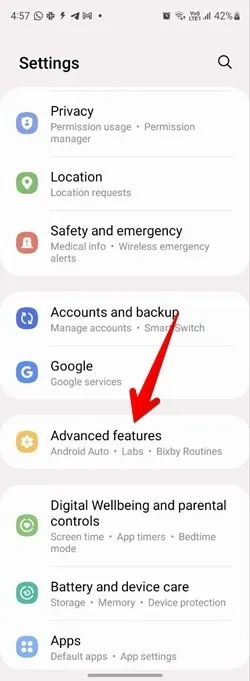
- Tocca “Samsung DeX” e attiva l’interruttore nella schermata successiva.
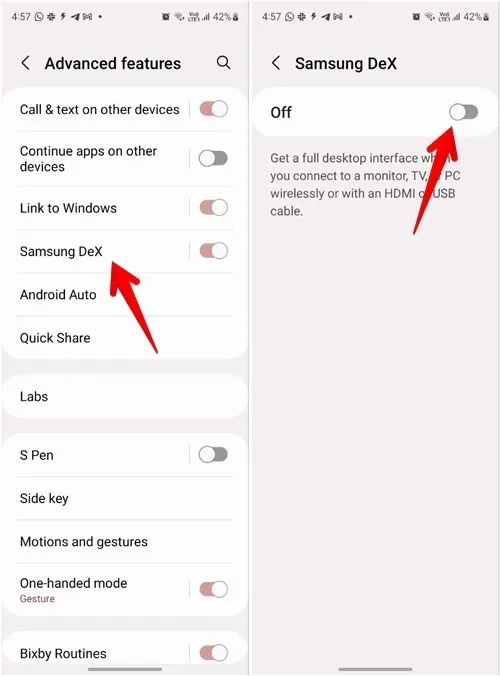
- Se lo schermo dice “DeX su PC”, tocca l’icona a tre punti in alto e seleziona “Passa a TV o monitor”. Se, tuttavia, dice “DeX su TV o monitor”, vai al passaggio successivo.
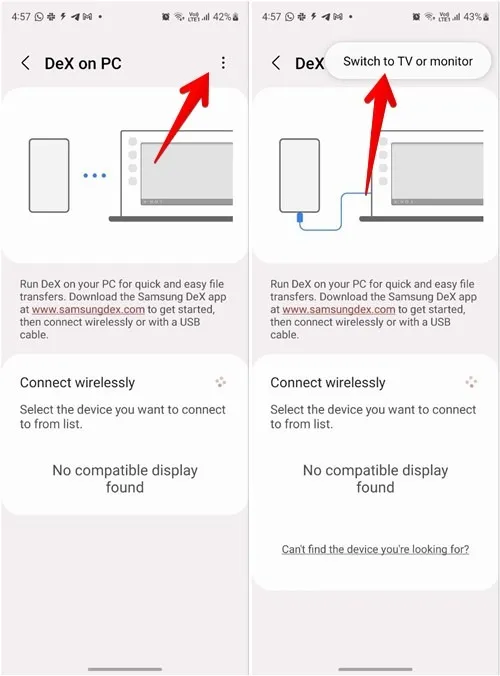
- La tua Smart TV dovrebbe essere visualizzata nell’elenco dei dispositivi nella sezione “Connetti in modalità wireless”.
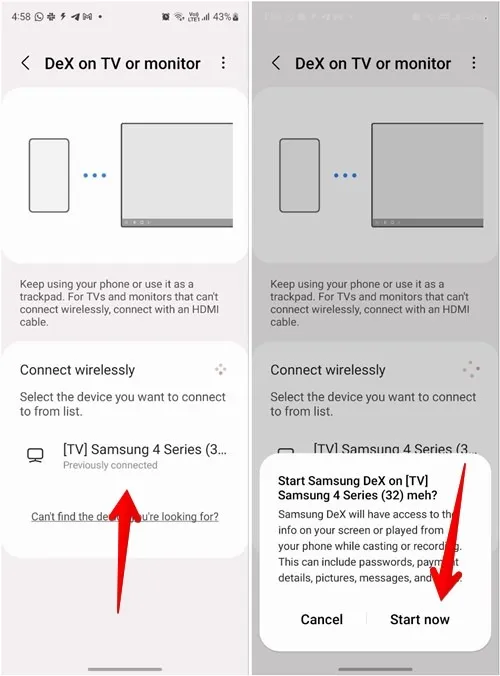
- Tocca la TV e premi il pulsante “Avvia ora” nel pop-up “Avvia Samsung DeX sulla TV”.
- Sullo schermo del televisore verrà visualizzato un ambiente simile a un desktop.
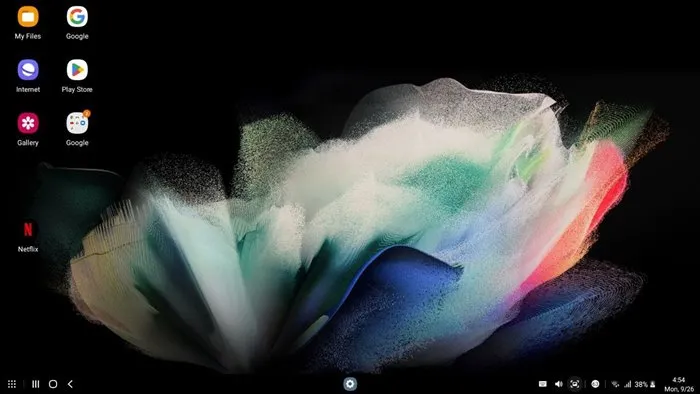
- In futuro, se desideri avviare rapidamente la modalità DeX su una Smart TV, apri i riquadri rapidi sul telefono, quindi tocca il riquadro DeX e seleziona la TV per connetterti.
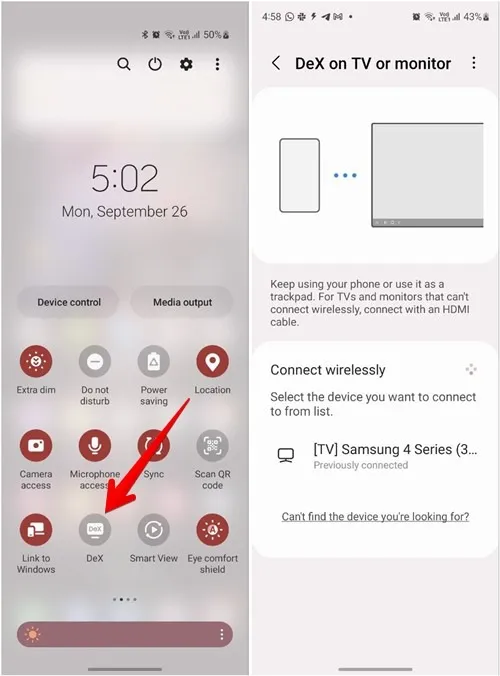
Come controllare DeX usando il tuo telefono Samsung
Il tuo telefono Samsung funge da touchpad per la modalità DeX.
- Una volta che DeX viene visualizzato correttamente sulla TV, apri il pannello delle notifiche sul telefono e tocca la notifica “Usa il telefono come touchpad”.

- Lo schermo nero che appare è il tuo touchpad.
- Puoi controllare la modalità DeX usando il dito, proprio come faresti su un laptop, ovvero spostando il dito sul touchpad per spostare il cursore sullo schermo.
- A parte questo, puoi utilizzare i seguenti gesti con più dita sul touchpad per controllare e navigare in DeX sulla TV.
Gesti del touchpad
- Toccando con un dito : seleziona un elemento o apre un’app, l’equivalente di un clic sinistro.
- Toccando con due dita : mostra il menu “Altre opzioni”, l’equivalente di un clic con il tasto destro.
- Scorrimento con due dita : scorre nella direzione in cui scorri.
- Pizzicare con due dita : ingrandisce e riduce.
- Toccando con tre dita : torna alla schermata precedente.
- Toccando con quattro dita : apre la schermata “App”.
- Scorrere verso l’alto o verso il basso con tre dita : apre “Recenti” o la schermata Home.
- Scorri verso sinistra o destra con tre dita : passa da un’app aperta all’altra.
- Tocca e tieni premuto sul touchpad : seleziona gli oggetti sullo schermo.
- Toccare e tenere premuto e spostare : sposta gli oggetti sullo schermo o seleziona il testo.
Pulsanti del touchpad
- Ruota : tocca due volte per modificare l’orientamento del touchpad.
- ! (Punto esclamativo) : toccare due volte l’icona per visualizzare i gesti disponibili.
- X : tocca due volte per chiudere il touchpad.

Come controllare DeX usando mouse e tastiera esterni
Se colleghi un mouse e una tastiera cablati esterni alla TV, puoi navigare in modalità DeX. Puoi persino utilizzare dispositivi di input wireless.
- Apri l’app Impostazioni in modalità DeX sulla tua TV.
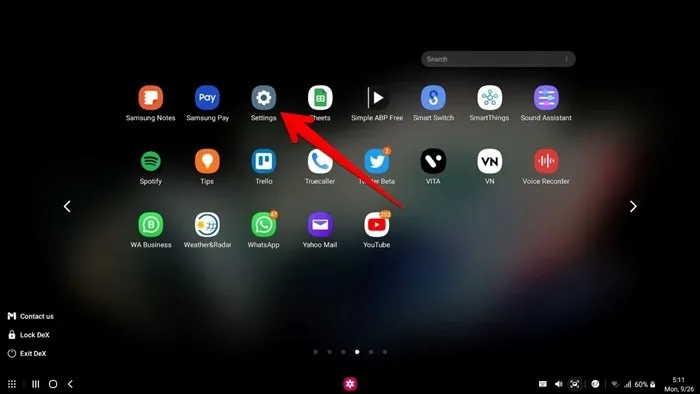
- Vai su “Connessioni → Bluetooth” e abilita il Bluetooth.

- Metti il tuo dispositivo esterno in modalità di associazione. Dovrebbe apparire nell’elenco dei “Dispositivi disponibili” in basso. Seleziona il dispositivo per connetterlo.
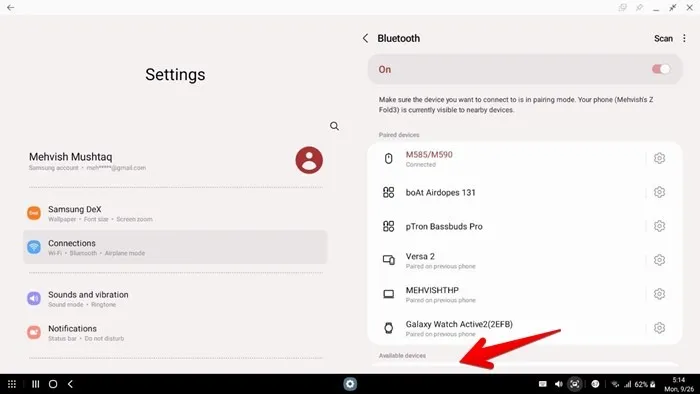
Come digitare in modalità DeX utilizzando il telefono
- Apri l’app in cui desideri iniziare a digitare mentre sei in modalità DeX.
- Posizionare il cursore nell’area di digitazione. La tastiera predefinita si aprirà sul tuo telefono. Iniziare a digitare.
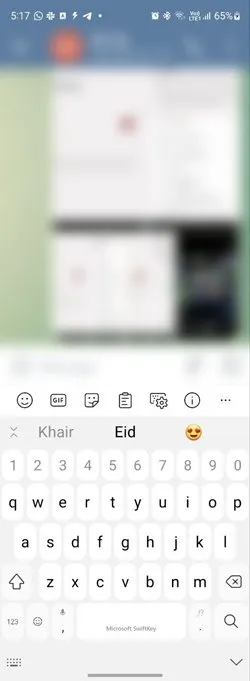
Conoscere l’interfaccia DeX
La modalità DeX offre un’interfaccia intuitiva abbastanza simile a quella di un tablet Android e di un computer Windows.
Lato sinistro della barra delle applicazioni
Troverai un’icona “Griglia” nell’angolo in basso a sinistra. Fare clic su di esso per aprire la schermata App per vedere tutte le app installate sul telefono.
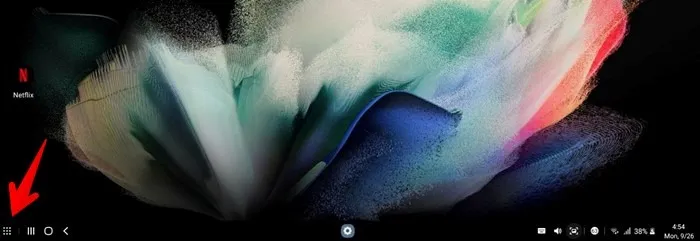
Tocca qualsiasi app per aprirla o utilizza la barra di ricerca in alto per trovare l’app desiderata.
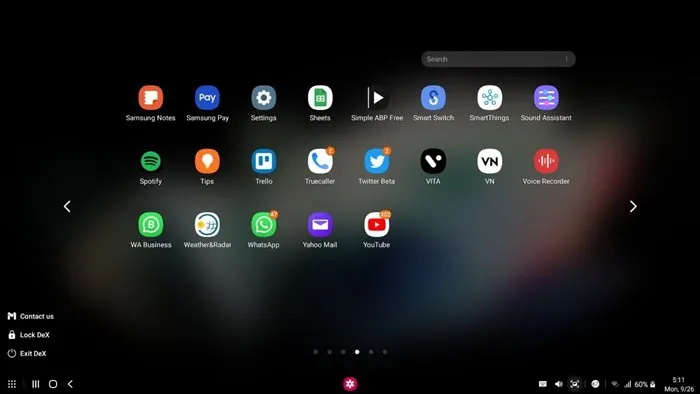
Accanto all’icona “App” ci sono tre icone di navigazione che eseguono azioni simili a app comparabili su un telefono Android. L’icona a tre barre apre la schermata “App recenti”, l’icona centrale ti porterà alla schermata Home e la freccia sinistra è il pulsante Indietro.
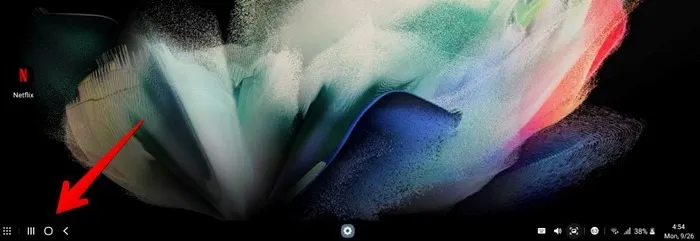
Centra la barra delle applicazioni
Troverai l’icona “Apri app” al centro della barra delle applicazioni sulla destra e le icone “App appuntate” sul lato sinistro.
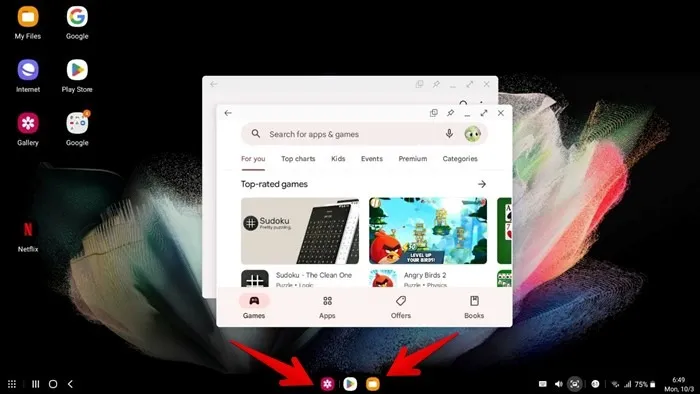
Lato destro della barra delle applicazioni
Sul lato destro della barra delle applicazioni è presente l’icona “Suono e volume” nella sezione in basso a destra. Questo è seguito dal pulsante Screenshot, quindi Notifiche e altre Impostazioni rapide come Wi-Fi, Bluetooth, batteria e data e ora.

Come personalizzare DeX in TV
- Apri l’app Impostazioni in modalità DeX sulla tua TV.
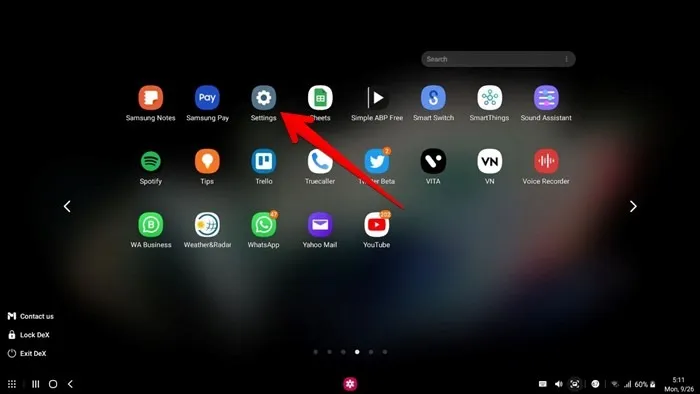
- Vai a Samsung DeX per personalizzare la dimensione del carattere, lo zoom dello schermo, lo sfondo e le modalità di input della modalità DeX.
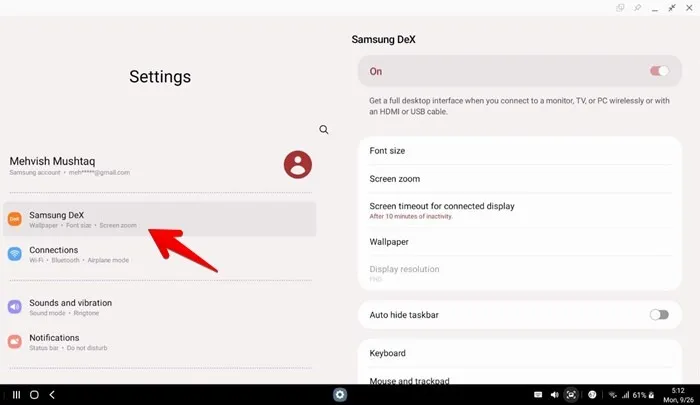
Come uscire dalla modalità DeX in TV
Esistono due modi per disattivare la modalità DeX.
- Fai clic sull’icona della griglia nell’angolo in basso a destra della TV in modalità DeX.

- Seleziona “Esci da DeX” dal menu contestuale per disconnettere la modalità DeX.
- In alternativa, apri il pannello delle notifiche sul tuo telefono. Tocca la notifica “Samsung DeX è in esecuzione”.
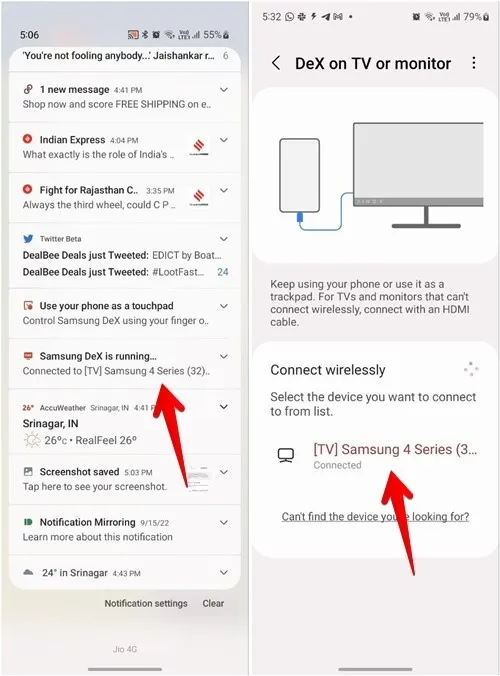
- Premere sulla TV connessa elencata nella sezione “Connetti in modalità wireless” per disattivare la modalità DeX.
Il meglio di DeX
Come hai visto in questo tutorial, Samsung DeX è una tecnologia molto conveniente. Puoi usarlo per riprodurre presentazioni su qualsiasi Smart TV, guardare video su uno schermo separato, modificare foto su uno schermo più grande e molto altro. Continua a leggere per conoscere altre app che puoi installare sul tuo Android TV.
Tutti gli screenshot di Mehvish Mushtaq.



Lascia un commento