Cos’è Osppsvc.exe e come correggere i suoi errori?
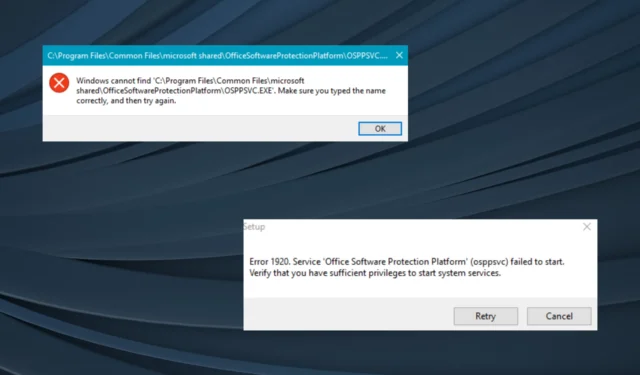
Dell’ampia gamma di processi in background in esecuzione in Windows , la maggior parte svolge una funzione critica, direttamente collegata a Windows o per un’app di terze parti. Ma alcuni sono noti per innescare più errori di altri. Uno che si adatta alla categoria è osppsvc.exe.
Sebbene l’utilizzo elevato della CPU sia uno, la maggior parte degli utenti ha riferito che non è stato possibile individuare il processo osppsvc.exe durante il tentativo di avviare Microsoft Office e, di conseguenza, Office non si apriva . Continua a leggere per scoprire cosa fa osppsvc e modi efficaci per correggere i suoi errori!
Che cos’è la piattaforma di protezione del software Office?
Il processo osppsvc.exe sta per Office Software Protection Platform ed è un componente vitale di Microsoft Office. Introdotto per la prima volta in Office 13, il componente ha fatto parte di tutte le versioni future.
Il processo svolge un ruolo fondamentale, vale a dire acquisire e applicare le licenze digitali delle applicazioni Microsoft Office. Per coloro che si chiedono dove sia il file osppsvc, può essere trovato nella seguente posizione:C:\Program Files\Common Files\microsoft shared\OfficeSoftwareProtectionPlatform
Secondo la nostra ricerca, non dovresti disabilitare o terminare osppsvc.exe, dato il ruolo che svolge, ma anche idealmente non dovrebbe generare errori o consumare il 100% della CPU . Quindi, se stai riscontrando problemi con il processo, alcune soluzioni rapide ti aiuteranno!
Come posso correggere gli errori osppsvc.exe?
Prima di passare alle soluzioni leggermente complesse, prova prima queste rapide:
- Controlla eventuali aggiornamenti di Windows o Microsoft Office in sospeso e installali.
- Assicurati di eseguire una versione attivata di Office.
Se nessuno funziona, passa alle correzioni elencate di seguito.
1. Terminare il processo
- Premi Ctrl + Shift + Esc per aprire Task Manager e vai alla scheda Dettagli .
- Seleziona il processo osppsvc.exe e fai clic su Termina attività .
- Al termine, riavvia Microsoft Office.
Se trovi l’errore 1920 di osppsvc.exe e non riesci ad aprire Microsoft Office, una soluzione rapida è terminare il processo.
2. Cerca malware
- Premere Windows+ Sper aprire la ricerca, digitare Sicurezza di Windows nel campo di testo e fare clic sul risultato della ricerca pertinente.
- Fare clic su Protezione da virus e minacce .
- Fare clic su Opzioni di scansione .
- Scegli Scansione completa , quindi fai clic su Scansiona ora e attendi il completamento del processo.
3. Ripara i file di sistema corrotti
- Premi Windows + R per aprire Esegui, digita cmd e premi Ctrl + Shift + Enter.
- Fare clic su Sì nel prompt UAC.
- Incolla i seguenti comandi uno alla volta e premi Enterdopo ciascuno:
DISM /Online /Cleanup-Image /CheckHealthDISM /Online /Cleanup-Image /ScanHealthDISM /Online /Cleanup-Image /RestoreHealth - Ora, esegui il seguente comando per eseguire la scansione SFC:
sfc /scannow - Al termine, riavvia il computer.
I file di sistema corrotti possono spesso causare problemi durante il caricamento di file critici per le app di terze parti e l’esecuzione dello strumento DISM e della scansione SFC aiuterà a risolvere le cose.
Ancora meglio, puoi provare una fonte di riparazione affidabile per aiutarti a trovare problemi di stabilità del sistema, come file corrotti o malfunzionanti, e sostituirli con nuovi elementi di Windows.
4. Modificare il registro
- Premere Windows + R per aprire Esegui, digitare regedit nel campo di testo e fare clic su OK.
- Incolla il seguente percorso nella barra degli indirizzi e premi Enter:
HKEY_LOCAL_MACHINE\SOFTWARE\Microsoft\OfficeSoftwareProtectionPlatform - Individua InactivityShutdownDelay DWORD. Se non riesci a trovarlo, fai clic con il pulsante destro del mouse sulla parte vuota, posiziona il cursore su Nuovo, quindi seleziona Valore DWORD (32 bit) e chiamalo InactivityShutdownDelay.
- Fare clic con il tasto destro sul DWORD e selezionare Modifica .
- Nel caso in cui esistesse già, troverai 300 elencati sotto Dati valore. Modificalo con un numero più piccolo e salva le modifiche.
Il numero elencato in Dati valore è la quantità di tempo in secondi in cui Office Software Protection Platform continua a essere eseguita dopo l’esecuzione di un’azione. La riduzione di questo periodo di tempo aiuterà a correggere l’elevato consumo di CPU dovuto a osppsvc.exe.
5. Ripara Microsoft Office
- Premi Windows+ Rper aprire Esegui, digita appwiz.cpl e premi Enter.
- Selezionare Microsoft 365 dall’elenco dei programmi e fare clic su Cambia.
- Scegli Riparazione online e fai clic su Ripara per procedere.
- Ancora una volta, fai clic su Ripara nella richiesta di conferma e attendi il completamento del processo.
Se il processo è corrotto o provoca errori gravi, puoi scaricare e riparare i problemi di osppsvc.exe eseguendo una riparazione online della suite Microsoft Office 365. Questo riscaricherà tutti i file problematici e farà funzionare le cose.
6. Creare un nuovo profilo utente
- Premere Windows+ Rper aprire Esegui, digitare netplwiz nel campo di testo e fare clic su OK.
- Fare clic sul pulsante Aggiungi .
- Fare clic su Accedi senza un account Microsoft .
- Ora, fai clic su Account locale .
- Immettere il nome utente e la password se richiesti e fare clic su Avanti per procedere.
- Una volta terminata la creazione dell’account, seleziona il nuovo profilo e fai clic su Proprietà .
- Vai alla scheda Appartenenza al gruppo, seleziona Amministratore e fai clic su OK per salvare le modifiche.
- Ora accedi al nuovo account, installa Microsoft Office e il problema dovrebbe essere risolto.
Alcuni utenti hanno riferito che il problema risiedeva nel profilo utente corrotto e la creazione di un nuovo account locale , quindi l’impostazione dell’account come amministratore , ha reso le cose funzionanti. Quindi, provalo e controlla se gli errori osppsvc.exe sono stati corretti in Windows.
7. Aggiorna all’ultima versione di Microsoft Office
Nel caso in cui nient’altro funzioni, l’ultima opzione è aggiornare la versione di Microsoft Office. Ogni pochi anni, Microsoft viene fornito con un aggiornamento che introduce nuove funzionalità e migliora la sicurezza e l’usabilità.
Ma a parte i due, gli aggiornamenti aumentano la compatibilità con il sistema operativo. Quindi, controlla l’ultima versione e scarica Office Suite. Potete trovare maggiori informazioni sul sito ufficiale .
È tutto! Una di queste soluzioni avrebbe dovuto aiutare a correggere gli errori osppsvc.exe in Windows e ora dovresti essere in grado di eseguire Microsoft Office senza problemi.
Per qualsiasi domanda o per condividere ciò che ha funzionato per te, lascia un commento qui sotto.



Lascia un commento