Che cos’è OmenCap.exe e come correggere l’elevato utilizzo della CPU
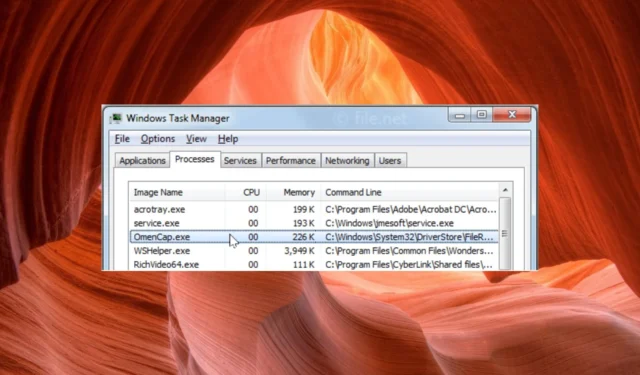
Se anche tu sei turbato dallo stesso problema, scorri in basso per soluzioni efficaci.
Cosa causa un elevato utilizzo della CPU da parte di OmenCap.exe?
Ci possono essere diversi motivi per cui OmenCap.exe potrebbe consumare una CPU elevata sul tuo PC Windows. Diamo un’occhiata a quelli comuni:
- Infezione da virus e malware : il file potrebbe essere infetto da un virus e quindi potrebbe presentare un comportamento così insolito.
- Software obsoleto : l’Omen Gaming Hub potrebbe non essere stato aggiornato per molto tempo, il che potrebbe renderlo vulnerabile a bug e glitch banali.
- Software incompatibile : la compatibilità tra il sistema operativo Windows e l’applicazione di gioco può causare problemi di utilizzo elevato della CPU .
Ora che conosciamo le possibili ragioni di questo comportamento irregolare di questo processo in background, esploriamo le possibili soluzioni per il problema.
Come posso correggere l’utilizzo elevato della CPU da parte di OmenCap.exe?
Prima di iniziare qualsiasi soluzione elaborata, ci sono alcuni rapidi passaggi che puoi applicare subito per risolvere questo problema:
- Riavvia il PC e verifica se l’app consuma ancora troppa CPU.
- Assicurati di installare tutti gli aggiornamenti di Windows.
- Esegui una scansione antivirus solo per assicurarti che questo processo non sia guidato da malware.
Se la situazione non è migliorata, eseguire le soluzioni seguenti per risolvere il problema.
1. Terminare il processo OmenCap.exe
- Fare clic con il pulsante destro del mouse Windowssull’icona sul desktop e scegliere Task Manager dal menu dei collegamenti rapidi.
- Passa alla scheda Processo e cerca OmenCap.exe nell’elenco dei servizi in background.
- Fare clic con il pulsante destro del mouse sul processo e selezionare Termina attività dal menu di scelta rapida.
- Esci dalla finestra Task Manager e riavvia il computer.
Dopo aver riavviato il PC, controlla se OmenCap.exe causa nuovamente un elevato utilizzo della CPU dopo un po’ di tempo. Tieni presente che questa è solo una soluzione temporanea e non una soluzione permanente per risolvere il problema.
2. Eseguire il programma in modalità compatibilità
- Utilizzare il tasto di scelta rapida Windows+ Iper avviare Esplora file .
- Passare al seguente percorso per accedere al file eseguibile.
C:\Windows\System32\DriverStore\FileRepository\hpomencustomcapcomp.inf_amd64_e711c85c03558fc4\x64\OmenCap\OmenCap.exe - Fai clic con il pulsante destro del mouse sul file OmenCap.exe e scegli Proprietà dal menu contestuale.
- Passare alla scheda Compatibilità della finestra Proprietà, abilitare l’ opzione Esegui questo programma in modalità compatibilità per e selezionare la versione di Windows adatta dal menu a discesa.
- Quindi, abilita la casella di controllo che precede l’ opzione Disabilita ottimizzazioni a schermo intero .
- Premere il pulsante Applica per salvare le modifiche e OK per uscire dalla finestra delle proprietà.
L’elevato utilizzo della CPU da parte del file eseguibile OmenCap.exe è un sintomo di problemi di compatibilità con la versione del sistema operativo Windows. Puoi provare a eseguire il programma in modalità compatibilità per correggere l’errore.
3. Svuotare la cartella delle impronte
- Usa il collegamento Windows+ Eper accedere a Esplora file .
- Incolla il seguente percorso nella barra degli indirizzi in alto.
C:\HP - Ora cerca la cartella Footprints , fai clic con il pulsante destro del mouse e seleziona Proprietà dal menu contestuale.
- Passare alla scheda Sicurezza e premere il pulsante Modifica.
- Ora abilita la casella di controllo Nega accanto a Autorizzazioni di scrittura.
- Premere il pulsante Applica seguito da OK per uscire dalla finestra Proprietà .
- Ora fai clic con il pulsante destro del mouse sulla cartella Footprints e seleziona l’icona Cestino.
- Se sono necessarie autorizzazioni di amministratore per eseguire l’azione, premere Continua .
La cartella footprint crea costantemente nuovi file alla velocità di 6 file al secondo, il che ne fa crescere a una velocità eccezionale. Questa cartella, se non viene svuotata regolarmente, può essere motivo di un elevato utilizzo della CPU e persino causare un arresto anomalo del sistema.
4. Aggiorna l’hub di gioco OMEN
- Premi il Windows tasto per avviare il menu Start , digita microsoft store nella barra di ricerca e seleziona il risultato di ricerca pertinente.
- Fai clic sull’opzione Libreria dalla barra laterale sinistra.
- Premi il pulsante Ottieni aggiornamenti situato in alto a destra nella finestra.
- Scorri l’elenco degli aggiornamenti disponibili e premi il pulsante Start accanto all’app Omen Gaming Hub.
Quindi, questo è tutto! Ci auguriamo che tu non sia più testimone dell’elevato utilizzo della CPU e di problemi simili da parte del file OmenCap.exe e che tu stia provando i rimedi elencati in questa guida.
Nel caso in cui tu abbia commenti, suggerimenti o feedback, non esitare a contattarci nella sezione dei commenti.



Lascia un commento