Che cos’è NVIDIA Share.exe e come correggerne gli errori
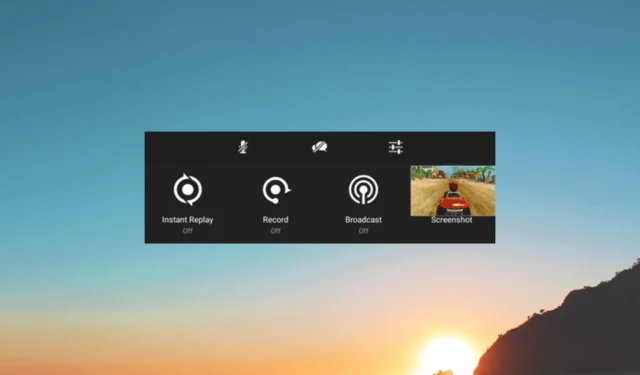
Se hai incontrato NVIDIA Share.exe sul tuo Task Manager e ti stai chiedendo cosa sia, questa guida può aiutarti!
Che cos’è NVIDIA Share.exe?
NVIDIA Share.exe è parte integrante della suite software GeForce Experience di NVIDIA, progettata per migliorare l’esperienza di gioco su computer dotati delle schede grafiche dell’azienda.
Consente agli utenti di catturare e condividere i loro momenti di gioco senza sforzo, registrando filmati di gioco, catturando schermate o streaming di sessioni di gioco dal vivo.
Il file si trova solitamente in C:\Program Files (x86)\NVIDIA Corporation\NVIDIA GeForce Experience
Tuttavia, come qualsiasi applicazione o processo software, NVIDIA Share.exe può riscontrare errori che ne ostacolano il corretto funzionamento.
Questi errori possono manifestarsi in vari modi, come arresti anomali, comportamenti che non rispondono o problemi con l’acquisizione o la condivisione di contenuti.
Come posso correggere gli errori relativi a NVIDIA Share.exe?
Prima di impegnarsi in passaggi avanzati per la risoluzione dei problemi, dovresti prendere in considerazione l’esecuzione dei seguenti controlli:
- Prova a riavviare il computer.
- Assicurati che Windows sia aggiornato.
Una volta terminati questi controlli, passa alle soluzioni dettagliate per risolvere i problemi.
1. Eseguire l’app in modalità Compatibilità
- Premere Ctrl+ Shift+ Escper aprire l’ app Task Manager .
- Vai alla scheda Processi, individua NVIDIA Share e fai clic con il pulsante destro del mouse per selezionare Apri percorso file.
- Nella finestra Esplora file, fai clic con il pulsante destro del mouse su NVIDIA Share e scegli Proprietà.
- Passare alla scheda Compatibilità , in Modalità compatibilità, e inserire un segno di spunta accanto a Esegui questo programma in modalità compatibilità per .
- Ora dal menu a discesa, seleziona Windows 8 . Fare clic su Applica, quindi su OK per confermare le modifiche.
2. Riattiva la condivisione NVIDIA
- Premere il Windowstasto, digitare geforce experience e fare clic su Apri.
- Individua e fai clic su Impostazioni nell’angolo in alto a destra.
- Vai su Generale, quindi disattiva l’interruttore vicino a Condividi per disattivarlo.
- Chiudi l’app, riavvia il computer, segui gli stessi passaggi e attiva NVIDIA Share per verificare se il problema persiste.
3. Disattivare l’opzione Replay istantaneo
- Premere il Windowstasto, digitare geforce experience e fare clic su Apri.
- Ora premi Alt+ Zper aprire l’overlay di gioco.
- Scegli l’ opzione Instant Replay e fai clic sull’opzione Disattiva per disabilitarla.
Se vuoi abilitarlo in seguito, segui i passaggi sopra menzionati. In alternativa, puoi premere Alt+ Shift+ F10per attivare o disattivare rapidamente Instant Replay.
4. Aggiorna il driver NVIDIA
- Vai al sito Web ufficiale di NVIDIA .
- Selezionare il tipo di prodotto, la serie e altre informazioni relative al driver, quindi fare clic su Cerca .
- Fare clic su Scarica.
- Una volta scaricato il file, fai doppio clic su di esso e segui le istruzioni sullo schermo per completare il processo.
5. Ripristina il driver
- Premere Windows + R per aprire la finestra di dialogo Esegui .
- Digita devmgmt.msc e fai clic su OK per aprire Gestione dispositivi .
- Individua gli adattatori video e fai clic su di esso per espanderlo.
- Fare clic con il pulsante destro del mouse sul driver NVIDIA e selezionare Proprietà.
- Nella finestra Proprietà, passare alla scheda Driver e fare clic sul pulsante Ripristina driver.
- Ora nella finestra successiva, seleziona il motivo per ripristinare il driver alla versione precedente e fai clic su OK .
- Riavvia il computer per salvare le modifiche.
6. Reinstalla l’app GeForce Experience
- Premere Windows+ Iper aprire l’ app Impostazioni .
- Vai su App, quindi fai clic su App installate .
- Individua GeForce Experience , fai clic sui tre punti e seleziona Disinstalla .
- Fai nuovamente clic su Disinstalla e segui le istruzioni sullo schermo per completare il processo.
- Ora vai al sito Web ufficiale di GeForce Experience e fai clic su Scarica ora .
- Una volta scaricato il file, segui le istruzioni sullo schermo per completare il processo.
Non esitate a darci qualsiasi informazione, consiglio e la vostra esperienza con l’argomento nella sezione commenti qui sotto.



Lascia un commento