Cos’è ntkrnlpa.exe e come correggere i suoi errori BSOD?
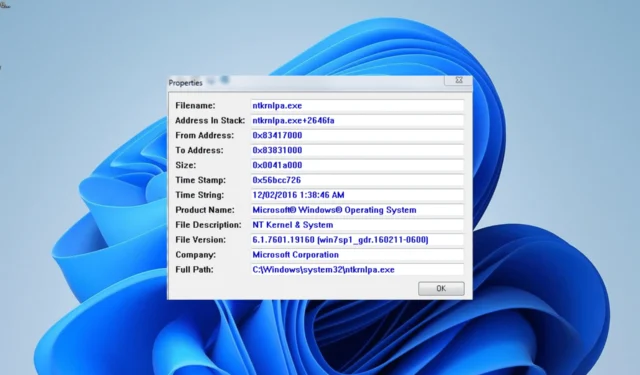
Il processo ntkrnlpa.exe è uno dei processi integrali eseguiti in background su un PC Windows. Garantisce il buon funzionamento di molte app e del sistema operativo stesso.
Cos’è ntkrnlpa.exe?
Il ntkrnlpa.exe è un’immagine del kernel progettata per i sistemi che utilizzano il sistema operativo Microsoft Windows NT. Questi PC funzionano su sistemi che supportano l’estensione dell’indirizzo fisico.
È responsabile dei livelli Kernel ed Executive dello spazio del kernel di Windows NT. Inoltre, fornisce una serie di servizi come la gestione dei processi e della memoria e la virtualizzazione dell’hardware.
Quindi, questo processo è piuttosto importante per il funzionamento del tuo PC. Se ora riscontri problemi con questo processo, non è la fine del mondo, poiché può essere facilmente risolto con le soluzioni nella sezione successiva.
Come posso riparare ntkrnlpa.exe se sta causando BSOD?
1. Eseguire la riparazione all’avvio
- Accendi il PC e tieni premuto il pulsante di accensione per forzarne l’arresto. Ripeti l’operazione tre volte per avviare le opzioni di avvio avanzate. Da qui, procedi al passaggio 4 .
- Se non riesci ad avviare le opzioni di avvio avanzate, inserisci uno strumento di creazione di supporti di avvio nel tuo PC, inserisci la tua lingua e altre informazioni e fai clic su Avanti .
- Ora, fai clic sull’opzione Ripara il tuo computer nell’angolo in basso a sinistra.
- Seleziona l’ opzione Risoluzione dei problemi .
- Ora scegli Opzioni avanzate .
- Infine, seleziona l’ opzione Ripristino all’avvio .
Se il problema Blue Screen of Death di ntkrnlpa.exe ti impedisce di avviare il tuo PC, devi riparare i tuoi file di avvio. Puoi farlo utilizzando lo strumento Ripristino all’avvio.
2. Aggiorna il driver
- Avvia in modalità provvisoria sul tuo PC.
- Premi il Windows tasto , digita cmd e seleziona Esegui come amministratore sotto Prompt dei comandi.
- Ora, digita il comando qui sotto e premi Enter :
verifier /query - Nota il driver che viene caricato quando il tuo PC va in crash.
- Successivamente, premi il Windows tasto + X e seleziona l’ opzione Gestione dispositivi .
- Fare doppio clic sulla sezione per cui si desidera aggiornare il driver e fare clic con il pulsante destro del mouse sul dispositivo sotto di essa.
- Ora seleziona l’ opzione Aggiorna driver .
- Infine, scegli Cerca automaticamente i driver e installa gli eventuali aggiornamenti disponibili.
Una delle cause principali degli errori BSOD è un driver obsoleto e ntkrnlpa.exe non è diverso. Quindi, è necessario aggiornare il driver per risolvere il problema.
Se l’aggiornamento del driver di Windows non riesce a trovare il driver più recente, è possibile visitare il sito Web del produttore per scaricare il driver più recente.
3. Eseguire CHKDSK
- Ripetere i passaggi da 1 a 5 nella soluzione 1 .
- Seleziona Prompt dei comandi .
- Digita il comando seguente e premi Enter per eseguirlo:
chkdsk c: /f /r - Infine, attendi che il comando finisca di essere eseguito e riavvia il PC.
In alcuni casi, il BSOD ntkrnlpa.exe può essere causato da settori del disco danneggiati. L’esecuzione del comando CHKDSK dovrebbe risolvere questo problema.
4. Ripara i file di sistema
- Ripeti i passaggi da 1 a 5 nella soluzione 1 e seleziona Prompt dei comandi .
- Digita il comando seguente e premi Enter per eseguirlo:
DISM /online /cleanup-image /restorehealth - Attendere il completamento dell’esecuzione del comando. Ora, esegui il comando seguente:
sfc /scannow - Infine, attendi che il comando finisca di essere eseguito e riavvia il PC
La maggior parte dei BSOD come gli errori ntkrnlpa.exe sono dovuti a problemi con i file di sistema. Puoi risolvere questo problema eseguendo le scansioni DISM e SFC.
5. Cerca malware
- Avvia il PC in modalità provvisoria.
- Premi il Windows tasto + S , digita virus e scegli Protezione da virus e minacce .
- Fare clic sul collegamento Opzioni di scansione nella pagina successiva.
- Infine, seleziona l’opzione di scansione preferita e fai clic sul pulsante Scansiona ora .
I virus a volte possono causare la schermata blu ntkrnlpa.exe. La soluzione a questo è eseguire una scansione completa del sistema.
6. Eseguire un ripristino del sistema
- Ripeti i passaggi da 1 a 5 nella soluzione 1 e seleziona Ripristino configurazione di sistema .
- Ora scegli il punto di ripristino ideale e fai clic sul pulsante Avanti .
- Infine, fai clic su Fine e segui le istruzioni sullo schermo per completare il processo.
Se non riesci ancora a risolvere questo problema con la schermata blu di ntkrnlpa.exe, potrebbe essere necessario eseguire un ripristino del sistema. Questo ti aiuterà a ripristinare il tuo PC a un punto in cui tutto funziona bene.
Lì hai tutto il necessario per correggere l’errore Blue Screen of Death di ntkrnlpa.exe. Con le informazioni in questa guida, ora dovresti essere in grado di risolvere il problema per sempre.
Sentiti libero di farci sapere la soluzione che ti ha aiutato a risolvere questo problema nei commenti qui sotto.



Lascia un commento