Cos’è Nahimic Companion e come disinstallarlo in Windows 11/10
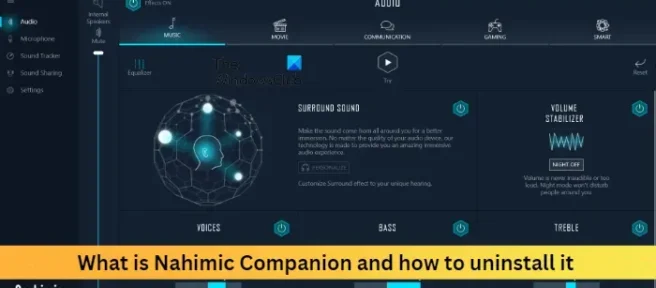
Se scopri che Nahimic Companion continua a reinstallarsi su Windows 11/10, allora questo post ti interesserà. Spieghiamo cos’è Nahimic Companion e come disinstallare completamente Nahimic Companion dal tuo computer Windows 11/10 se necessario.
Cos’è il compagno nahimico? Va bene per il gioco?
Nahimic companion è un driver audio che mira a migliorare l’esperienza audio degli utenti. Questa applicazione è disponibile solo per le persone che hanno schede madri e dispositivi MSI, Aorus, Dell, ecc.
Questo driver audio offre varie funzionalità e una tecnologia audio unica che supporta l’audio 7.1 ad alta definizione. Aiuta anche gli utenti a migliorare la qualità audio e vocale. Nahimic garantisce agli utenti una migliore esperienza di gioco con audio 3D coinvolgente e funzionalità entusiasmanti.
Oltre a portare tutte queste caratteristiche uniche, l’applicazione presenta alcuni aspetti negativi. Può bloccarsi in modo imprevisto ed è molto difficile da disinstallare. Reinstallarlo può aiutare se ne senti il bisogno.
Come disinstallare Nahimic Companion su Windows 11/10
Per disinstallare completamente Nahimic Companion dal tuo computer Windows 11/10, segui questi diversi metodi o passaggi:
- Disinstalla Nahimic Companion ed elimina i file/servizi residui
- Disabilita l’app e i suoi servizi all’avvio
- Elimina le attività Nahimic nell’Utilità di pianificazione
- Elimina le chiavi del registro Nahimic nell’editor del registro
- Disabilita il controller audio HD nel BIOS
Ora vediamoli nel dettaglio.
1] Disinstalla Nahimic Companion ed elimina i file/servizi residui
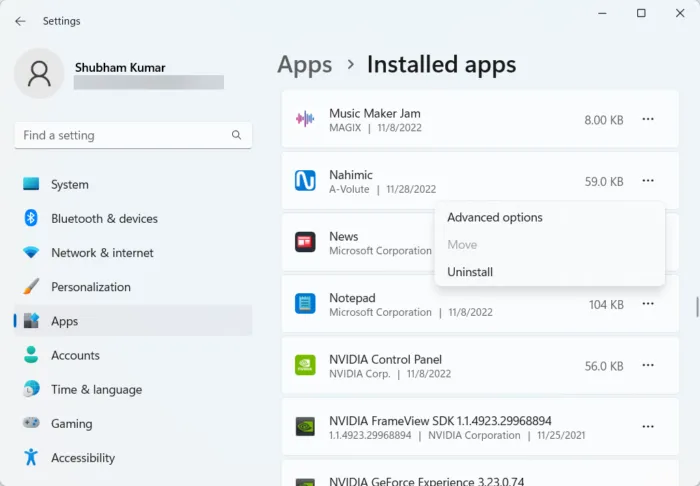
Prima di utilizzare altri metodi, proveremo semplicemente a disinstallare Nahimic Companion. Dopo averlo disinstallato, tutti i file e i servizi residui dovrebbero essere rimossi utilizzando il prompt dei comandi. Ecco come:
- Premi il tasto Windows + I per aprire Impostazioni.
- Passare a App > App installate.
- Fai clic sui tre punti accanto a Nahimic Companion e seleziona Disinstalla.
- Una volta completata la procedura, esegui il prompt dei comandi come amministratore.
- Digita il seguente comando e premi Invio.
\Program Files (x86)\MSI\One Dragon Center\Nahimic\%localappdata%/NhNotifSys - Quindi fare clic su Disinstalla e seguire le istruzioni sullo schermo.
- Riavvia il dispositivo e controlla se Nahimic è disinstallato o meno.
2] Disabilita Nahimic e i suoi servizi all’avvio
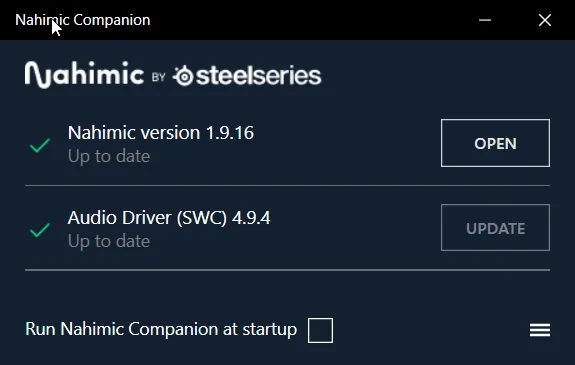
Se Nahimic continua a reinstallarsi, prova a disabilitare l’applicazione e i suoi servizi all’avvio.
- Apri Nahmic Companion e deseleziona l’opzione Esegui Nahmahic Companion come avvio.
Per disabilitare il servizio Nahimic, puoi seguire questi passaggi:
Ora apri Windows PowerShell come amministratore.
Digita il seguente comando e premi Invio.
sc.exe delete "NahimicService."
Riavvia il dispositivo e controlla se Nahimic è disinstallato o meno.
3] Elimina le attività relative a Nahimic nell’Utilità di pianificazione
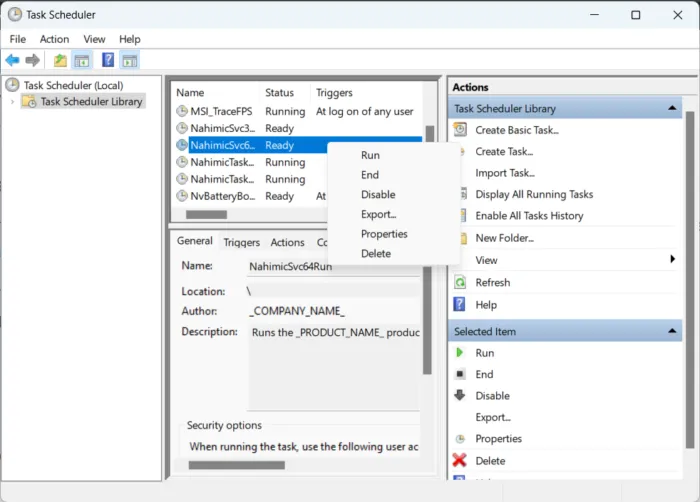
4] Elimina le chiavi del registro Nahimic nell’editor del registro

Il passaggio successivo richiede di eliminare le chiavi del registro Nahimic nell’editor del registro. Assicurati di creare un punto di ripristino, poiché anche un singolo errore può causare il crash del tuo dispositivo. Ecco come eliminare le chiavi del registro Nahimic:
- Premi il tasto Windows + R per aprire la finestra di dialogo Esegui.
- Digita regedit e premi Invio.
- Fai clic su Modifica nell’angolo in alto a destra e seleziona Trova.
- Digita Nahimic nella finestra di dialogo Trova e seleziona Trova successivo.
- Una volta che l’editor del registro trova il primo registro Nahimic, fai clic destro su di esso e seleziona Elimina.
- Dopo aver eliminato la chiave, fai clic su F3 per cercare altre chiavi relative a Nahimic.
- Ripeti la stessa procedura per eliminare tutte le chiavi relative a Nahimic.
- Riavvia il dispositivo e controlla se Nahimic Companion è disinstallato.
5] Disabilita il controller audio HD nel BIOS
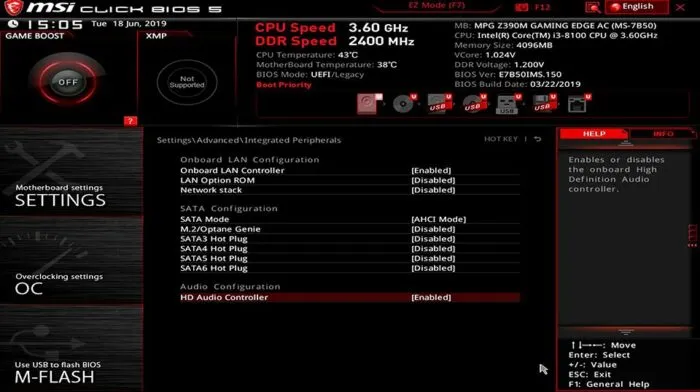
Se nessuno di questi passaggi può aiutarti a disabilitare il controller audio HD nel BIOS del tuo dispositivo. Come accennato, Nahimic è un driver audio installato su dispositivi selezionati e può essere disabilitato nel BIOS. Ecco come:
- Premi il tasto Windows + I per aprire Impostazioni.
- Passare a Sistema > Ripristino e selezionare Riavvia ora accanto ad Avvio avanzato.
- Una volta riavviato il sistema, fai clic su Risoluzione dei problemi > Opzioni avanzate > Impostazioni firmware UEFI > Riavvia.
- Nel BIOS di sistema, vai alla scheda Avanzate e seleziona Periferiche integrate.
- Ora fai clic su Disabilita controller audio HD.
- Salva le modifiche e riavvia il dispositivo.
Speriamo che il post ti aiuti.



Lascia un commento