Cos’è Mstsc.exe e come usarlo correttamente
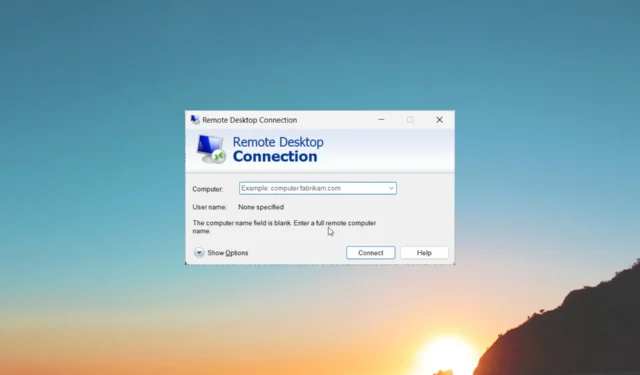
Il mstsc.exe si trova in Windows 11 all’interno della cartella C:\System32\. MSTC è l’acronimo di Microsoft Terminal Service Client ed è un file eseguibile.
In questa guida, discuteremo alcune cose importanti come cos’è mstsc.exe e come puoi usarlo correttamente. Entriamo subito nel merito.
A cosa serve mstsc.exe?
Desktop remoto è un’importante funzionalità di Windows utilizzata da milioni di persone in tutto il mondo. Con mstsc.exe o Microsoft Terminal Service Client (MSTSC), è possibile eseguire il client Microsoft Remote Desktop (RDP) .
Ciò significa che puoi usare il comando mstsc per stabilire una connessione remota con il computer di qualcun altro. Questo può consentirti di modificare o modificare le cose come se stessi usando il loro computer essendo fisicamente presente lì.
Devi essere sulla stessa rete per stabilire la connessione remota. Il comando mstsc viene eseguito utilizzando il prompt dei comandi di Windows ed è fondamentale per gestire il desktop.
Qual è la sintassi per il comando mstsc?
La sintassi del comando mstsc è:
mstsc.exe [<connectionfile>] [/v:<server>[:<port>]] [/g:<gateway>] [/admin] [/f<fullscreen> ] [/w:<width> /h:<height>] [/public] [/multimon] [/l] [/restrictedadmin] [/remoteguard] [/prompt] [/shadow:<sessionid>] [/control] [/noconsentprompt]
mstsc.exe /edit <connectionfile>
Di seguito è riportata la comprensione di base dei parametri mstsc comuni:
| Parametro | Descrizione |
|---|---|
| <file di connessione> | Il nome del file .rdp richiesto per la connessione. |
| /v:<server>[:<porta>] | Specifica il computer remoto o il numero di porta a cui si desidera connettersi. |
| /g:<porta> | È il server Gateway Desktop remoto che verrà utilizzato per la connessione. Richiesto solo se il PC remoto dell’endpoint è specificato con /v . |
| /amministratore | Per stabilire la connessione come amministratore. |
| /F | Per visualizzare il desktop remoto in modalità a schermo intero. |
| /w:<larghezza> | Per specificare la larghezza della finestra del desktop remoto. |
| /h:<altezza> | Per specificare l’altezza della finestra del desktop remoto. |
| /pubblico | Esegue Desktop remoto in modalità pubblica, dove le password e le bitmap non vengono memorizzate nella cache. |
| /multimon | Configura il layout del monitor della sessione di Servizi Desktop remoto identico alla configurazione lato client. |
| /l | Elenca il monitor collegato al PC locale e l’ID associato a ciascun monitor. |
| /edit <file di connessione> | Apre il file .rdp specificato per la modifica. |
| /limitedAdmin | Questa modalità non invierà le tue credenziali al PC remoto. |
| /remoteGuard | Questa modalità impedisce l’invio delle credenziali al PC remoto. |
| /richiesta | Chiede le tue credenziali quando ti connetti al PC remoto. |
| /shadow:<IDsessione> | Specifica l’ID della sessione su cui eseguire l’ombreggiatura. |
| /controllo | Consente di controllare la sessione durante l’ombreggiatura. |
| /noConsentPrompt | Consente di controllare lo shadowing senza il consenso dell’utente. |
| /? | Visualizza la guida al CMD. |
Come faccio a eseguire mstsc.exe?
- Premi i tasti Win+ Rper aprire la finestra di dialogo Esegui .
- Digita mstsc e premi Enter.
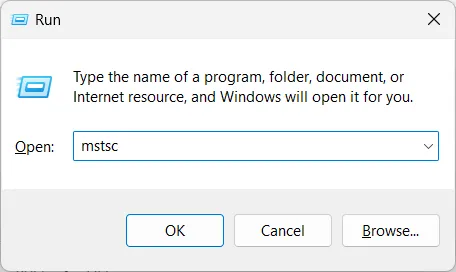
(Se si desidera aprire la connessione remota in modalità a schermo intero, è necessario digitare mstsc.exe /f. Inoltre, è possibile utilizzare i parametri di cui sopra per i vantaggi elencati sopra.) - Digita il nome del computer o l’indirizzo IP del desktop remoto e premi Connetti .
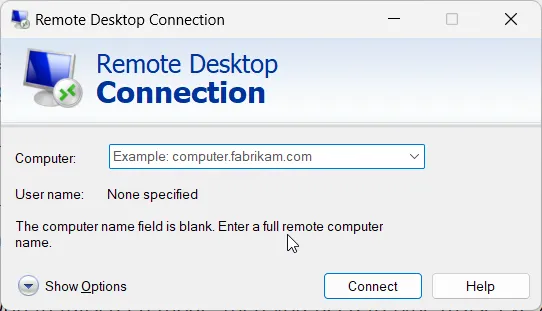
Cerchiamo ora di capire come abilitare o disabilitare il desktop remoto. Per questo, dai un’occhiata alle prossime due sezioni.
Come abilito Desktop remoto?
- Premere il Wintasto per aprire il menu Start .
- Apri il prompt dei comandi come amministratore .
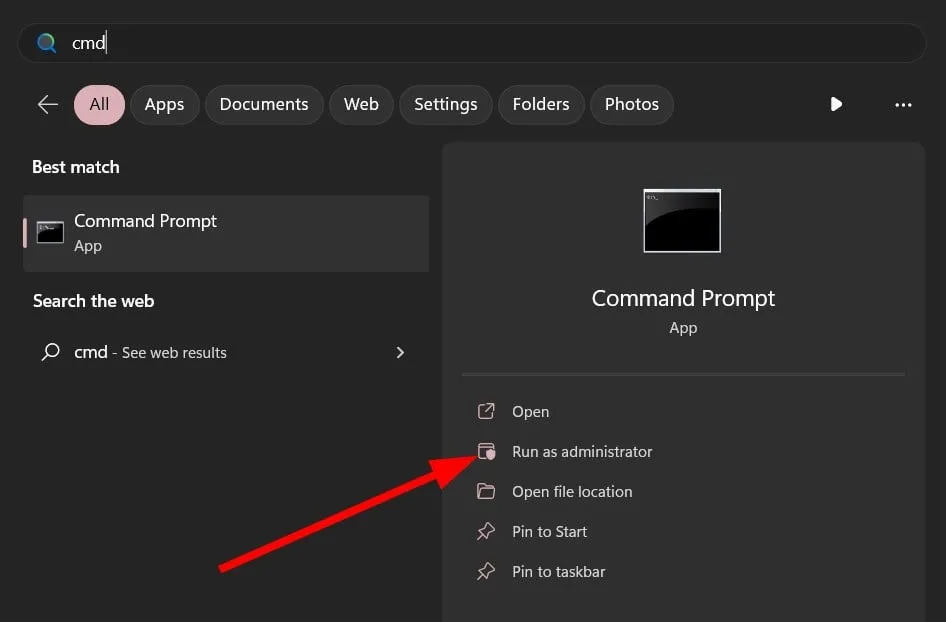
- Digita il comando seguente e premi Enter.
reg add "HKLM\SYSTEM\CurrentControlSet\Control\Terminal Server"/v fDenyTSConnections /t REG_DWORD /d 0 /f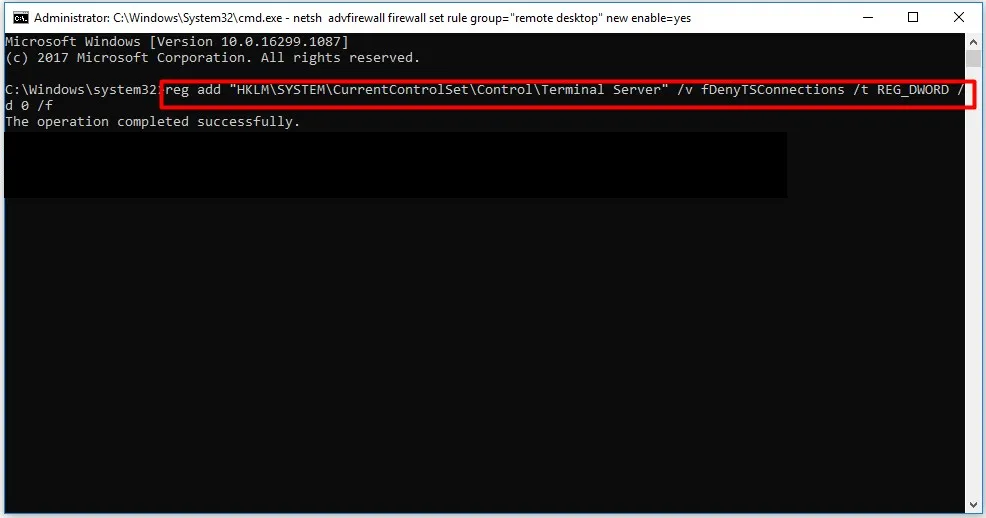
- Esegui il comando seguente per abilitare il desktop remoto.
netsh advfirewall firewall set rule group="remote desktop"new enable=yes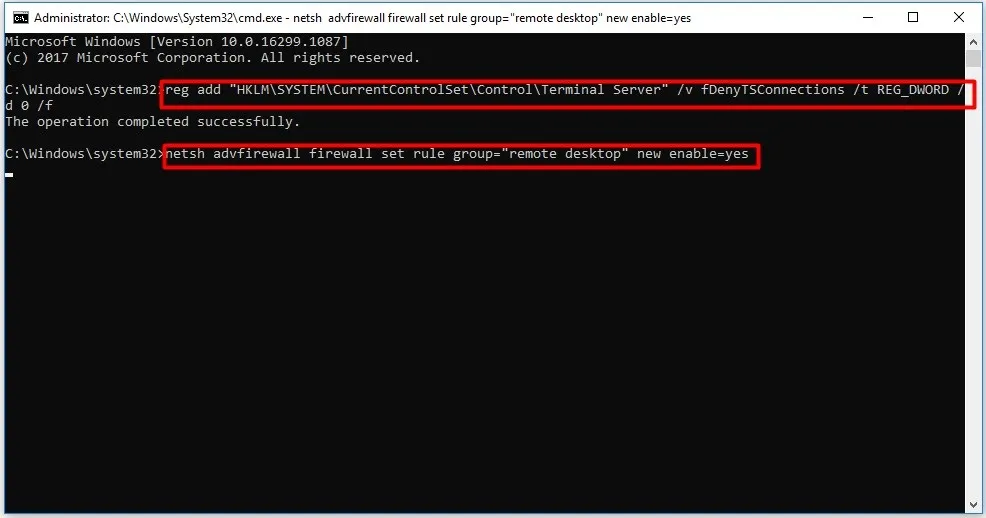
Come disabilito Desktop remoto?
- Premere il Wintasto per aprire il menu Start .
- Apri il prompt dei comandi come amministratore .
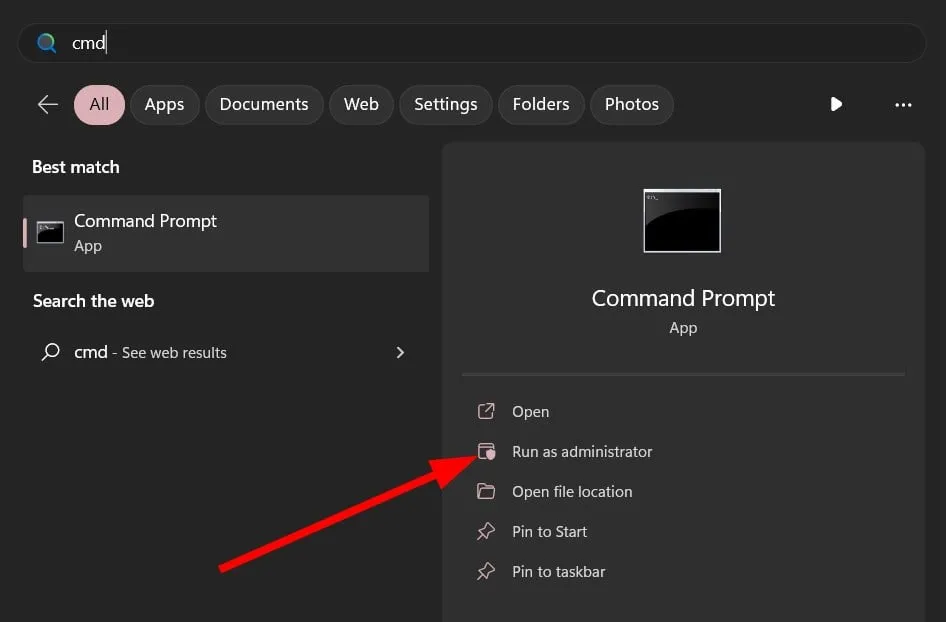
- Digita il comando seguente e premi Enter.
reg add "HKLM\SYSTEM\CurrentControlSet\Control\Terminal Server"/v fDenyTSConnections /t REG_DWORD /d 1 /f - Esegui il comando seguente per disabilitare il desktop remoto.
netsh advfirewall firewall set rule group="remote desktop"new enable=No
Come posso correggere gli arresti anomali di mstsc.exe?
1. Eseguire la scansione SFC
- Premere il Wintasto per aprire il menu Start .
- Apri il prompt dei comandi come amministratore .
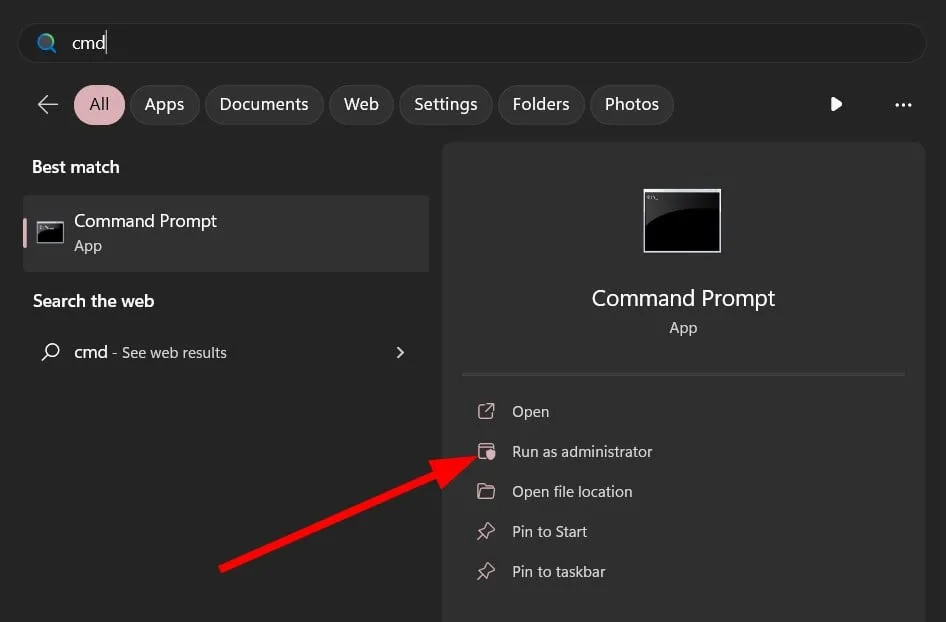
- Esegui il comando seguente.
sfc /scannow - Attendere il completamento del processo di scansione SFC e correggere i file corrotti.
- Riavvia il PC.
Quando ti imbatti in un arresto anomalo o in un errore di mstsc.exe, ti suggeriamo di correggere i file di sistema corrotti sul tuo PC. Questo perché spesso i nuovi aggiornamenti di Windows possono arrestare in modo anomalo determinati processi di sistema.
Questo è tutto da noi in questa guida. Facci sapere nei commenti qui sotto, se questo ti ha aiutato a capire cos’è mstsc.exe e come puoi usarlo per stabilire una connessione desktop remoto.



Lascia un commento