Che cos’è la modalità Focus e come usarla per aumentare la produttività

Ci sono molte distrazioni in ufficio che possono privarti di tempo prezioso, specialmente quando hai una scadenza da rispettare. Questo è spesso peggiorato quando si lavora da casa, poiché ci si trova in un ambiente familiare ed è facile perdere la concentrazione. Non deve essere una sfida quotidiana, quindi perché non lasciare che la tecnologia ti assista? Se disponi di un computer Windows, le impostazioni e le funzionalità integrate di Focus mantengono gli occhi sul monitor e le dita che digitano rapidamente.
Che cos’è la modalità messa a fuoco in Windows?
Simile alla modalità Focus di Apple, la versione Windows ti consente di creare un ambiente di lavoro con distrazioni minime. Puoi personalizzare molte delle impostazioni, come notifiche ridotte nella barra delle applicazioni, disattivare tutti i suoni di sistema e nascondere le icone lampeggianti. Puoi accedere alla funzione Focus tramite “Impostazioni -> Sistema -> Focus”. Da qui, premi semplicemente il pulsante “Avvia sessione di focus” per iniziare a usarlo. In Windows 10 e nelle versioni precedenti di Windows 11, viene indicato come Focus Assist.
Focus funziona anche piuttosto bene con le impostazioni “Non disturbare” in Windows, che ti consentono non solo di concentrarti sul lavoro svolto, ma anche di ricordarti di fare una pausa. Hai la possibilità di abilitare automaticamente “Non disturbare” quando avvii una sessione Focus. Inoltre, puoi utilizzare Focus per controllare le notifiche mentre sei impegnato a lavorare.
Collega Spotify all’orologio per una sessione di focus
A molti piace lavorare con musica leggera in sottofondo o ascoltare attraverso le cuffie. Puoi collegare il tuo account di streaming musicale Spotify all’app Orologio in Windows in modo che venga riprodotto automaticamente quando avvii una sessione Focus.
- Fai clic con il pulsante sinistro del mouse sul pulsante Start e fai clic su “Tutte le app”.
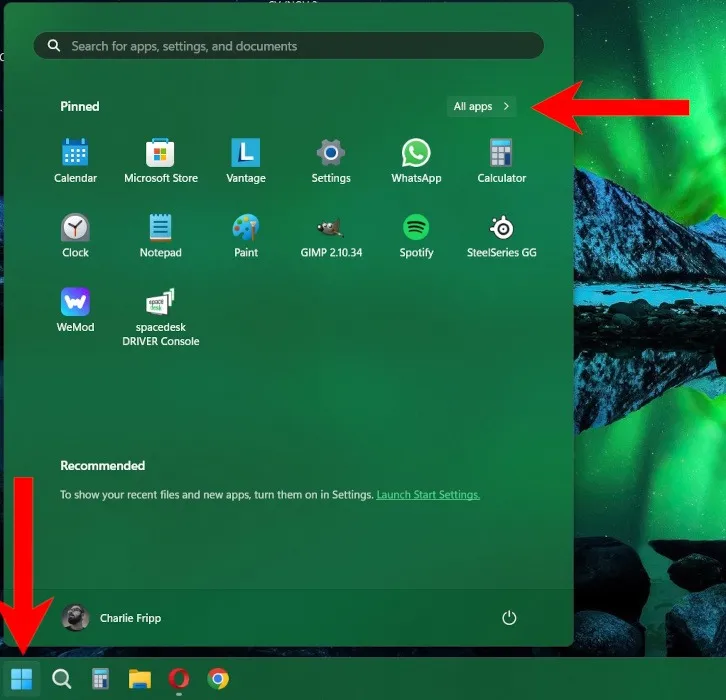
- Scorri verso il basso e fai clic su “Orologio”.
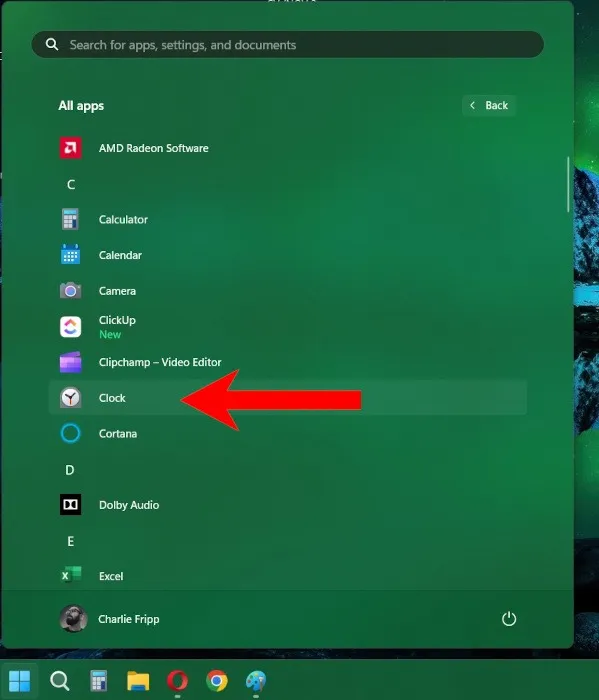
- Nella parte inferiore della finestra dell’orologio, fai clic su “Impostazioni”.
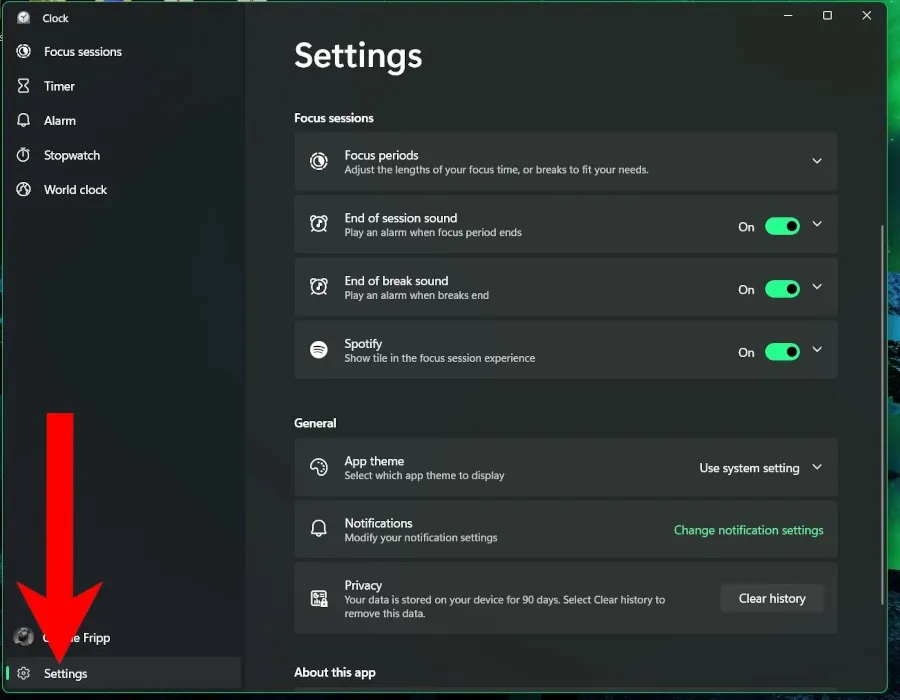
- Fai clic su Spotify a destra nella sezione “Sessioni focus” per espandere le opzioni.
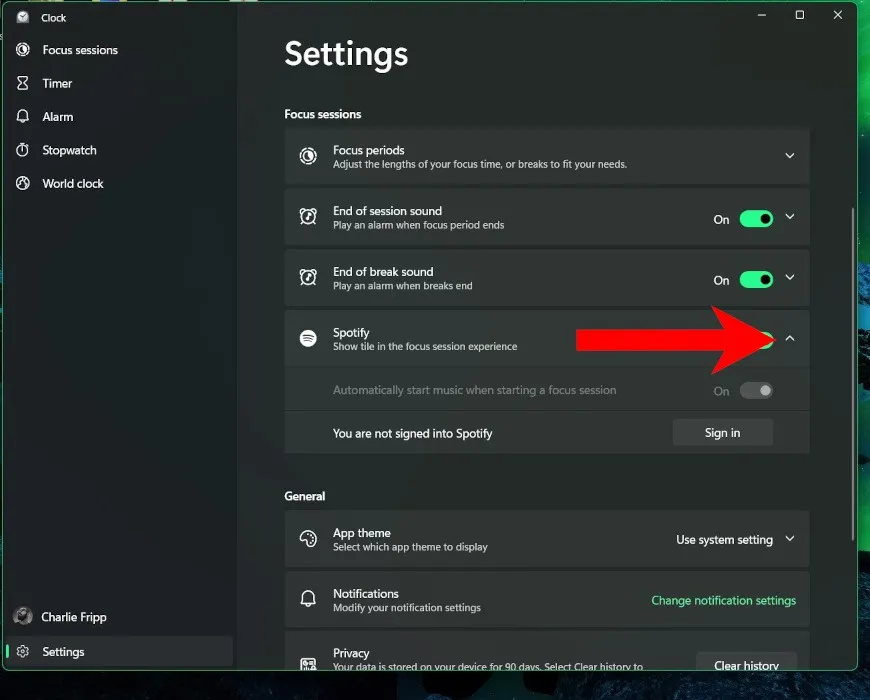
- Fai clic su “Accedi” per collegare il tuo account Spotify all’app Orologio.
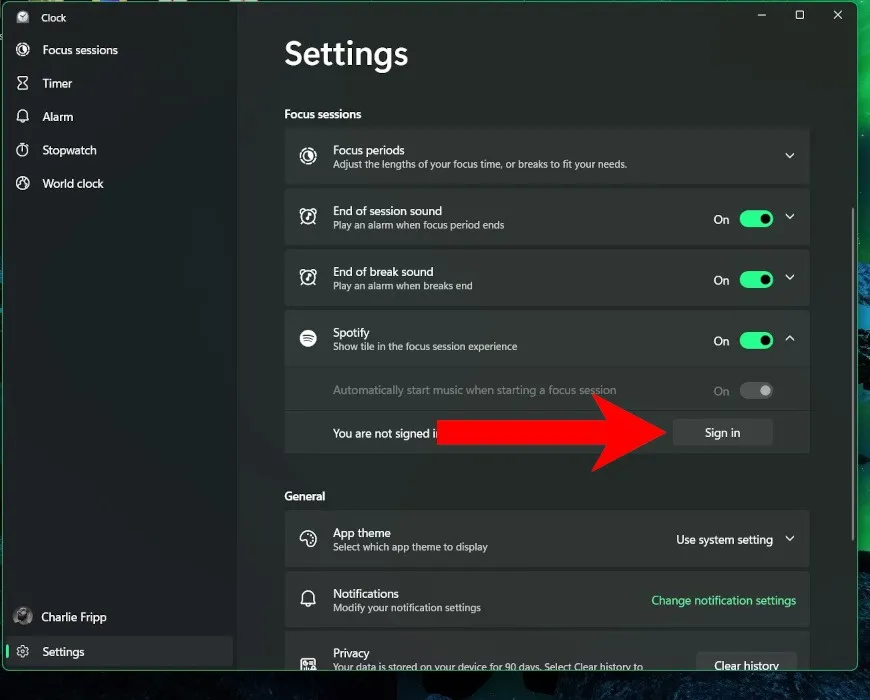
- Seleziona la playlist o il podcast che desideri ascoltare.
- Sposta il dispositivo di scorrimento su “On” affinché l’audio selezionato venga riprodotto automaticamente insieme ad esso.
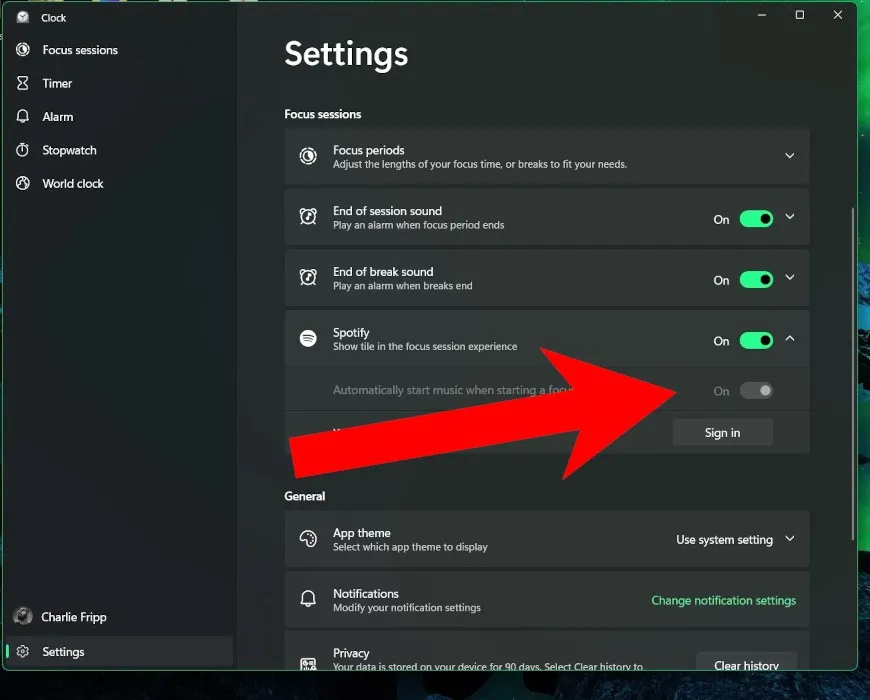
Integra Microsoft To Do per il monitoraggio delle attività
È possibile semplificare un po’ il controllo delle attività quotidiane con Microsoft To Do . L’applicazione Windows preinstallata si integra perfettamente con Focus in modo che tu possa selezionare l’attività su cui stai lavorando.
- Assicurati di aver effettuato l’accesso a Focus e Microsoft To Do con lo stesso account.
- Apri di nuovo l’app Orologio.
- Per impostazione predefinita, l’app Orologio si apre con le sessioni Focus in vista. Puoi anche collegare il tuo account Spotify da qui.

- Nella sezione “Preparati a concentrarti” c’è l’elenco delle attività di Microsoft To Do. Se è compresso, fai clic sui tre puntini e seleziona “Espandi elenco attività”.
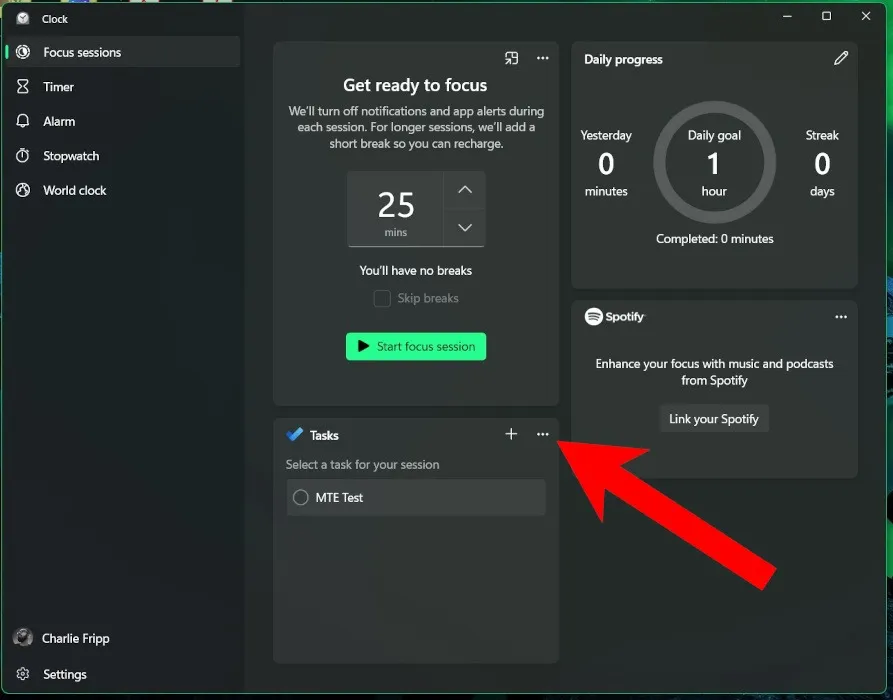
- Le attività create in precedenza in Microsoft To Do dovrebbero essere visibili nel blocco. Passa il cursore sopra l’attività su cui vuoi concentrarti e fai clic su “Seleziona per sessione”. Fai attenzione a non fare clic sul nome dell’attività, in quanto ciò la segnerà come completata. In caso di successo, il bordo dell’attività dovrebbe diventare verde.
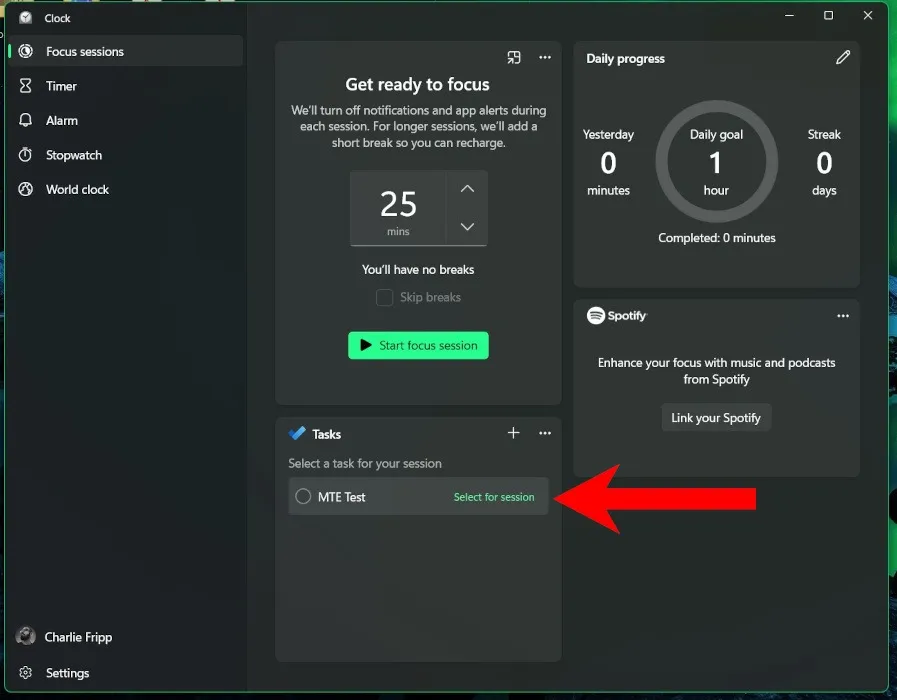
- Se vuoi concentrarti su un’attività diversa, fai clic su “Deseleziona” e scegline un’altra.
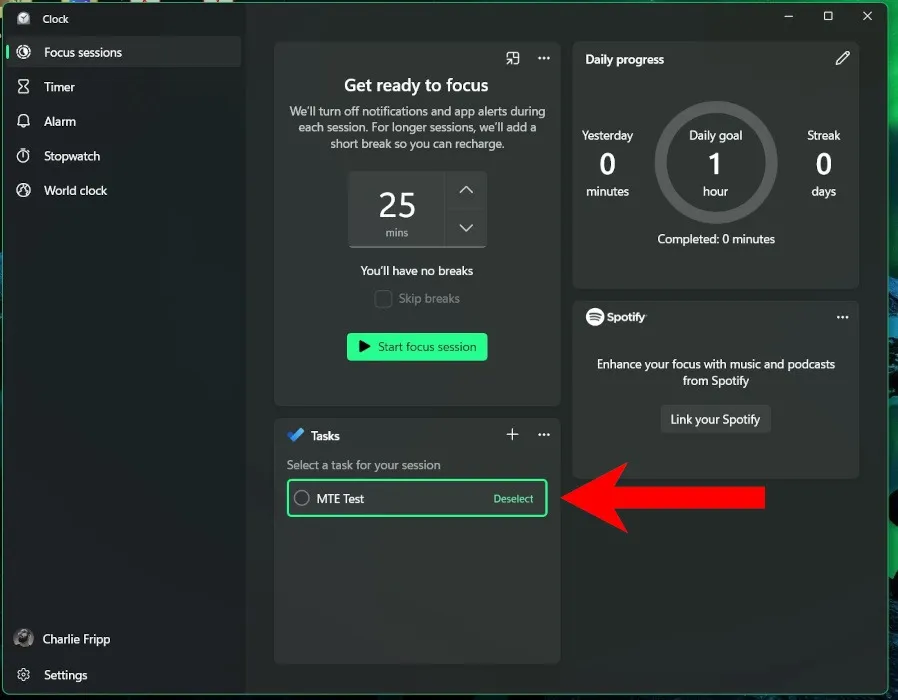
- Per lavorare su un’attività che non è stata ancora aggiunta a Microsoft To Do, fai clic su “+” per crearla. Questo inserirà anche l’attività nel tuo flusso di lavoro Microsoft To Do.

Altri modi per ridurre al minimo le distrazioni in Windows
Focus di Microsoft non è l’unico modo per rimanere in pista. Ci sono altre azioni più piccole che puoi modificare per rimuovere le distrazioni indesiderate in Windows.
Ad esempio, puoi disattivare le animazioni e le immagini di sfondo. Ciò impedisce a qualsiasi elemento accattivante di distogliere la tua attenzione.
- Fai clic con il pulsante destro del mouse su Start, quindi fai clic su “Impostazioni”.
- Nel pannello di sinistra, fai clic su “Accessibilità”.
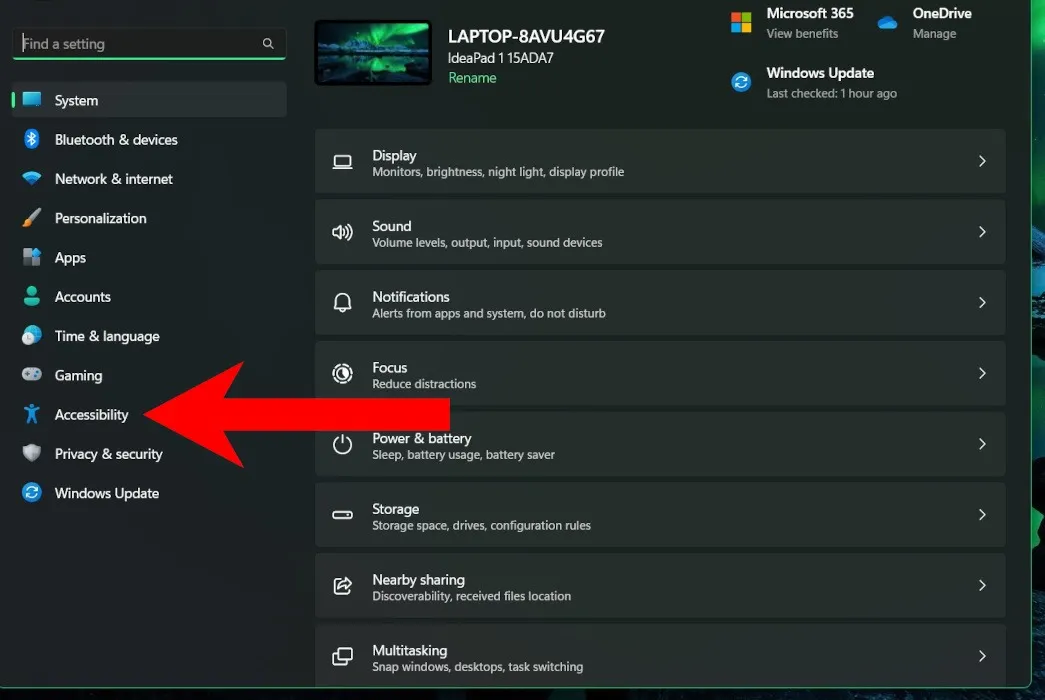
- Fai clic su “Effetti visivi”.
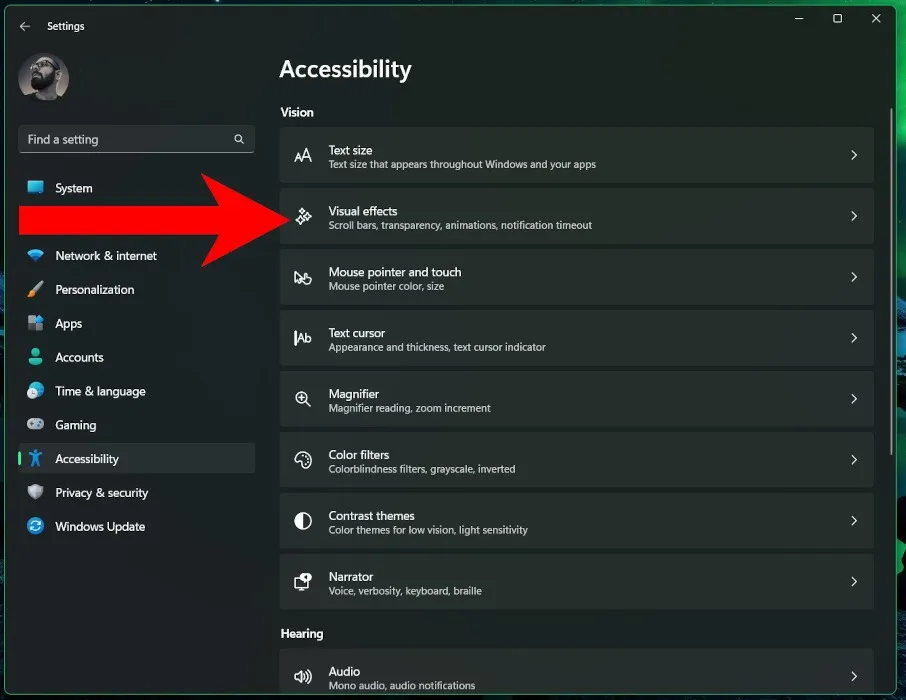
- Attiva o disattiva il dispositivo di scorrimento per “Effetti di animazione”.
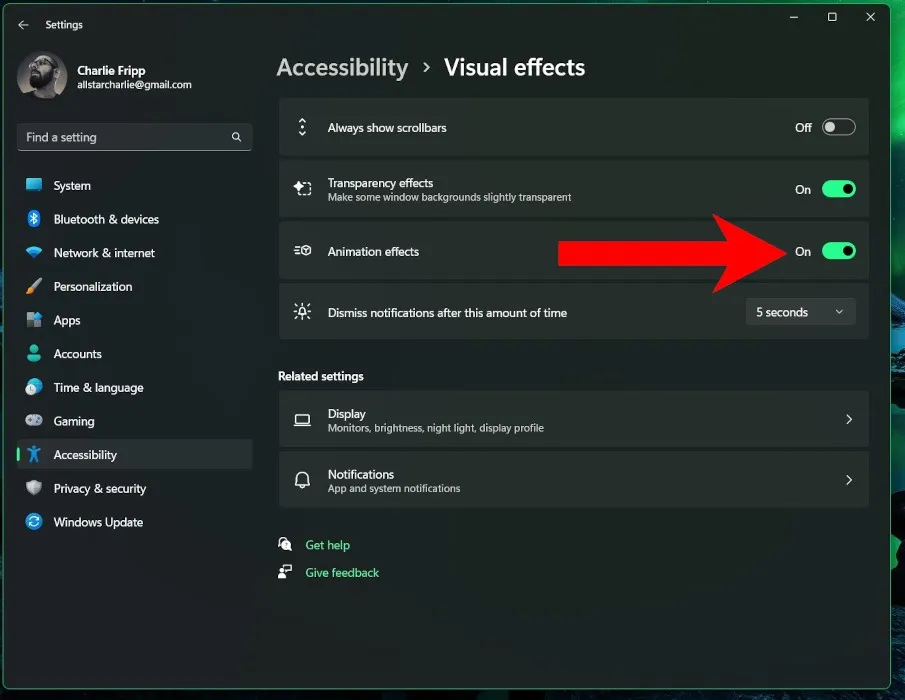
Puoi anche scegliere quali icone visualizzare nella barra delle applicazioni e ridurre il numero di elementi visibili. Fare così:
- Fare clic con il tasto destro su “Start” e fare clic su “Impostazioni”.
- Nel pannello di sinistra, fai clic su “Personalizzazione”.
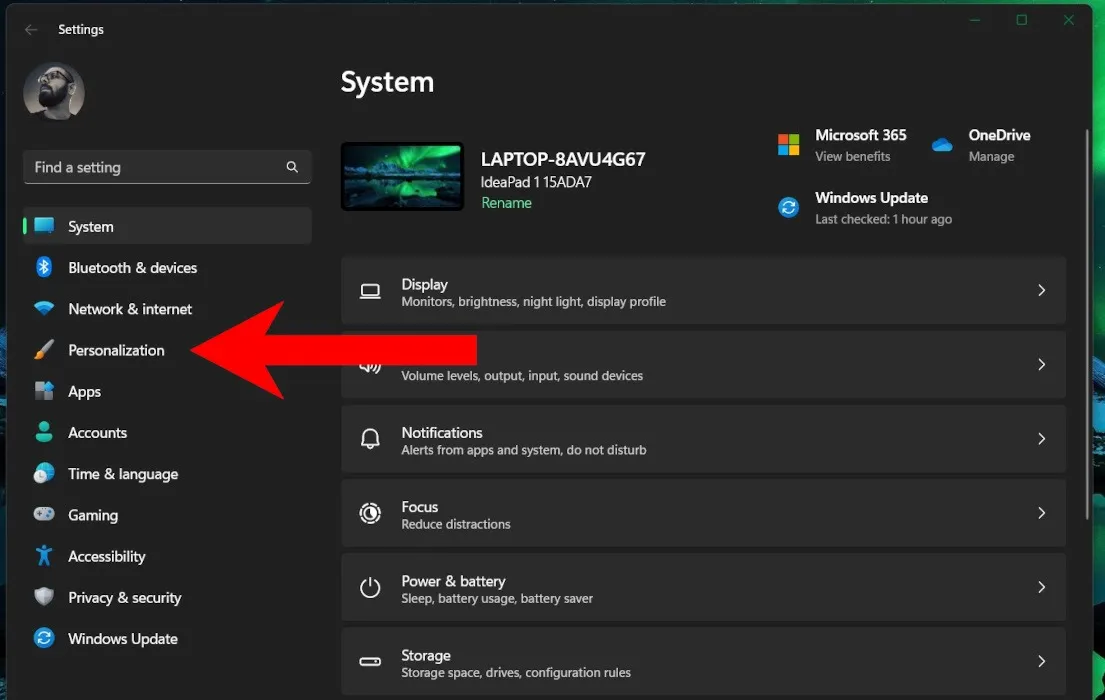
- Scorri verso il basso e fai clic su “Barra delle applicazioni”.
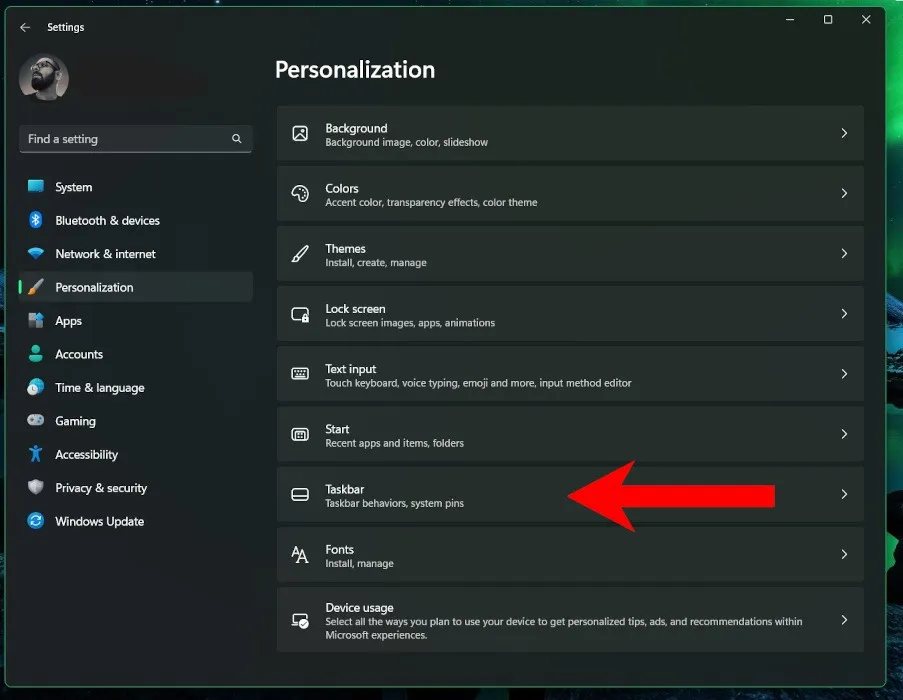
- Se non è già espansa, fai clic su “Elementi della barra delle applicazioni” per visualizzare le opzioni.
- Attiva o disattiva i dispositivi di scorrimento pertinenti per disabilitare le funzionalità della barra delle applicazioni.
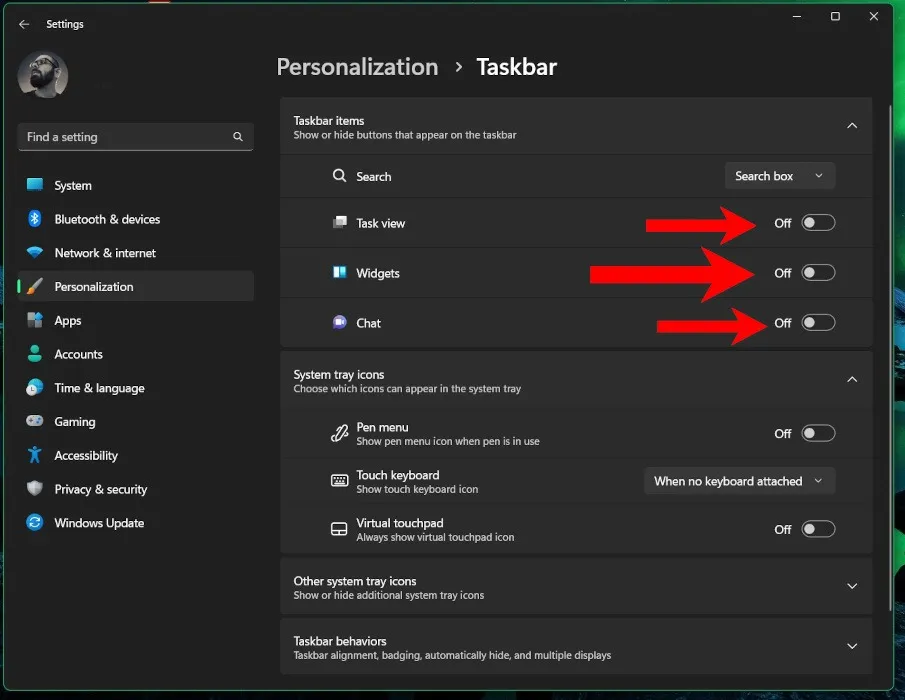
Domande frequenti
Hai bisogno di un abbonamento a Office365 per utilizzare Focus?
No. Sebbene Office365 sia un’utile suite di strumenti per la produttività, Focus e Focus Assist sono funzionalità incluse in Windows 10 e Windows 11.
Puoi collegare altri servizi di streaming?
Attualmente, Spotify è l’unico servizio di streaming che puoi collegare a una sessione Focus. Altre opzioni potrebbero essere aggiunte in futuro.
Microsoft To Do è gratuito?
Sì, l’applicazione di monitoraggio delle attività di Microsoft è gratuita e preinstallata sulla maggior parte dei computer Windows. Non è necessario un abbonamento a Office365 per utilizzarlo.
Credito immagine: Unsplash . Tutti gli screenshot di Charlie Fripp .
- Twitta



Lascia un commento