Cos’è Focus in Windows 11 e come migliorare la produttività con esso [Guida]
![Cos’è Focus in Windows 11 e come migliorare la produttività con esso [Guida]](https://cdn.thewindowsclub.blog/wp-content/uploads/2024/07/focus-windows-11-featured-759x427-1-640x375.webp)
Cosa sapere
- Focus è una funzionalità di produttività di Windows 11 che riduce al minimo le distrazioni e consente di lavorare senza interruzioni.
- Durante una “sessione Focus”, tutte le notifiche in arrivo vengono nascoste, così puoi concentrarti sul compito da svolgere. Puoi rivederle dal centro notifiche una volta terminata la sessione.
- Avvia una sessione Focus da Impostazioni > Sistema > Focus, dal Centro notifiche o dall’app Orologio.
- Puoi impostare e usare Focus come preferisci. Questo include impedire o consentire notifiche da determinate app, creare attività da completare durante una sessione Focus, collegare Spotify e impostare obiettivi di focus.
Non importa cosa provi a fare sul tuo PC, è probabile che le notifiche in arrivo e i badge delle app lampeggianti sulla barra delle applicazioni finiscano per rovinare la tua attenzione. Che si tratti di aggiornamenti di sistema, notifiche e-mail, icone delle app lampeggianti o badge delle app che indicano messaggi in arrivo non letti, ci vuole l’autocontrollo di un monaco per non essere influenzati da queste interruzioni.
Fortunatamente, Windows ha una funzionalità integrata, Focus, che mette in pausa tutte queste notifiche per un determinato periodo di tempo, così puoi concentrarti sul tuo lavoro.
Cos’è Focus in Windows 11?
Focus è una funzionalità relativamente nuova di Windows che mette in pausa tutte le notifiche e riduce le interruzioni per la durata della sessione di focus. Durante una sessione di focus, la funzione non disturbare è attivata e tutte le notifiche, i badge delle app e le icone lampeggianti sono in pausa e nascoste.
Naturalmente, puoi scegliere di non abilitare queste funzionalità “Focus”. Come vuoi usare Focus, in ultima analisi, dipende da te. Ma se le funzionalità Focus regolari sono abilitate, queste saranno nascoste e fuori dalla vista e sarai in grado di visualizzare le notifiche dal centro notifiche una volta terminata la sessione.
Sebbene sia possibile impostare una “sessione di concentrazione” per un massimo di 4 ore, funziona particolarmente bene in sessioni brevi da 20-30 minuti (come la famosa tecnica del Pomodoro).
Come migliorare la produttività in Windows 11 utilizzando Focus
La messa a fuoco può essere attivata dall’app Impostazioni > Sistema > Messa a fuoco > Avvia sessione di messa a fuoco .
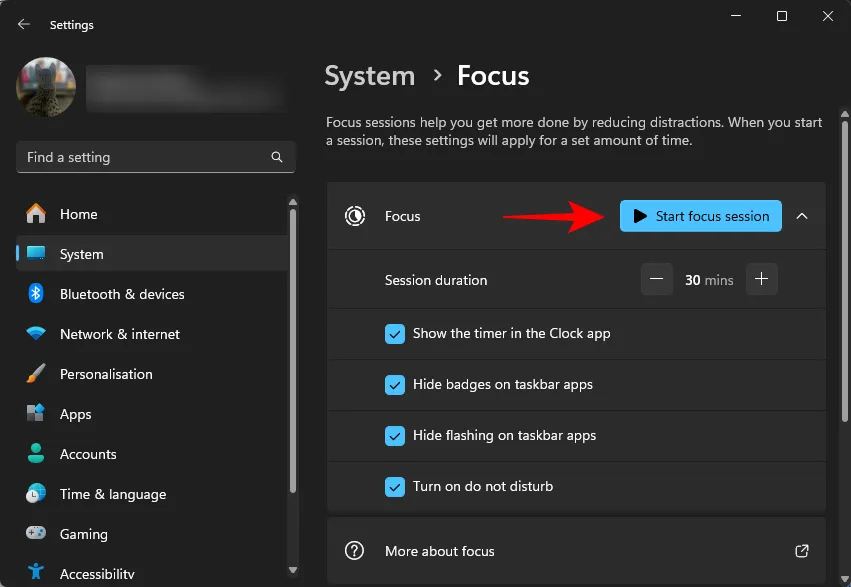
Tuttavia, il modo più rapido per avviare una sessione di messa a fuoco è dal centro notifiche. Basta fare clic sull’orologio a destra della barra delle applicazioni, impostare il timer e fare clic su Messa a fuoco per avviare una sessione.
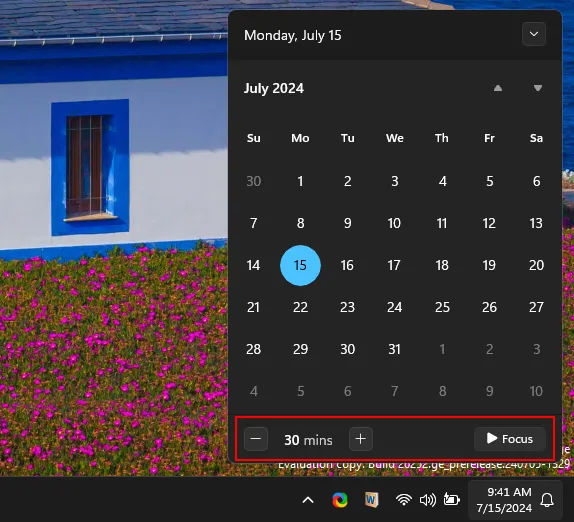
Con questa opzione puoi sostanzialmente avviare una sessione di messa a fuoco indipendentemente dalla schermata su cui ti trovi.
Indipendentemente da come inizi una sessione di concentrazione, vedrai il timer nell’orologio che conta il tempo rimanente (puoi disattivarlo se preferisci).
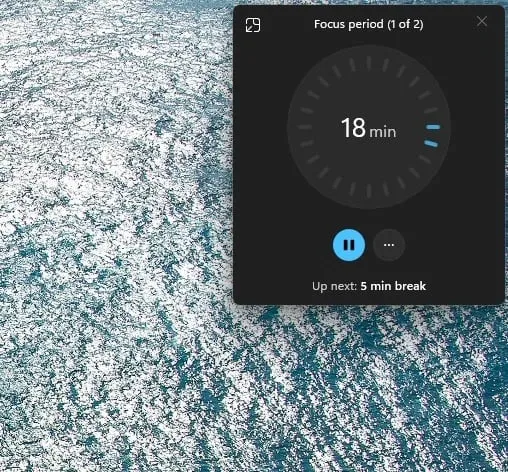
Se il tempo rimanente ti crea ansia o ti distrae, clicca sull’icona con i tre puntini e deseleziona “Mostra tempo rimanente”.
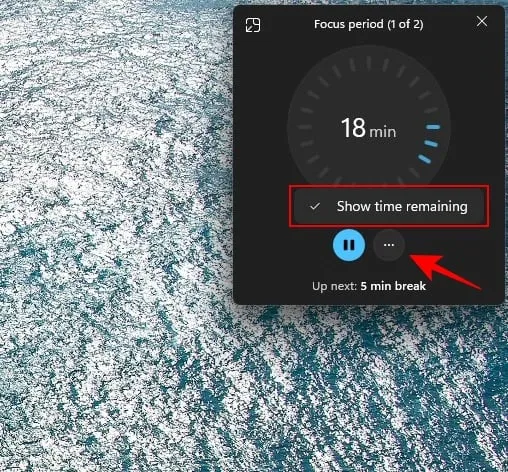
Se hai bisogno di allontanarti dal PC per un po’, premi il pulsante “Pausa”.
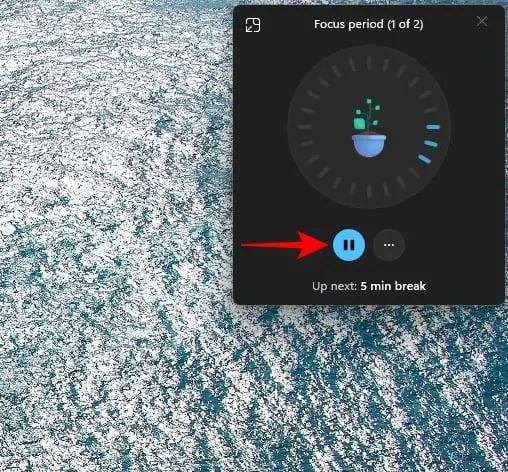
Le sessioni di concentrazione lunghe (30 minuti o più) prevedono pause di 5 minuti, così puoi ricaricarti prima di ricominciare.
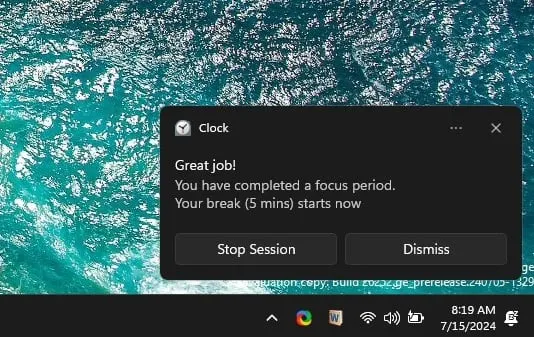
Per terminare una sessione prima che scada il tempo, fare clic sul centro notifiche e selezionare Termina sessione .
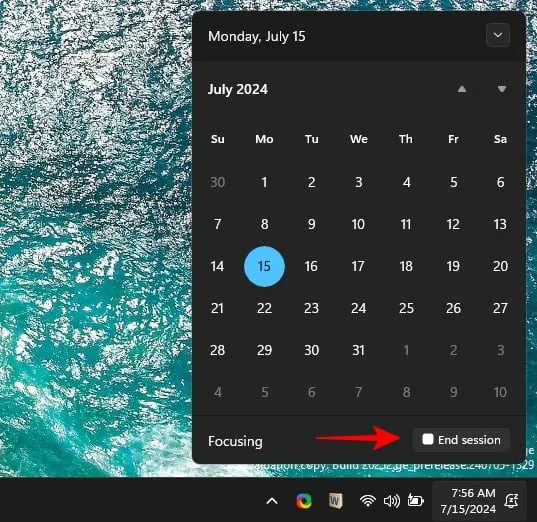
Come consentire alcune app e chiamate e promemoria in Focus, impostare DND e consentire anche le app in una sessione Focus
La modalità Focus abilita DND, quindi se vuoi consentire avvisi da alcune app e chiamate e promemoria, devi fare un’eccezione per loro nelle impostazioni DND. Utilizzando il sistema di “notifiche prioritarie” nelle impostazioni DND, possiamo farlo.
Nell’app Impostazioni, vai su Sistema > Notifiche > Imposta notifiche prioritarie .
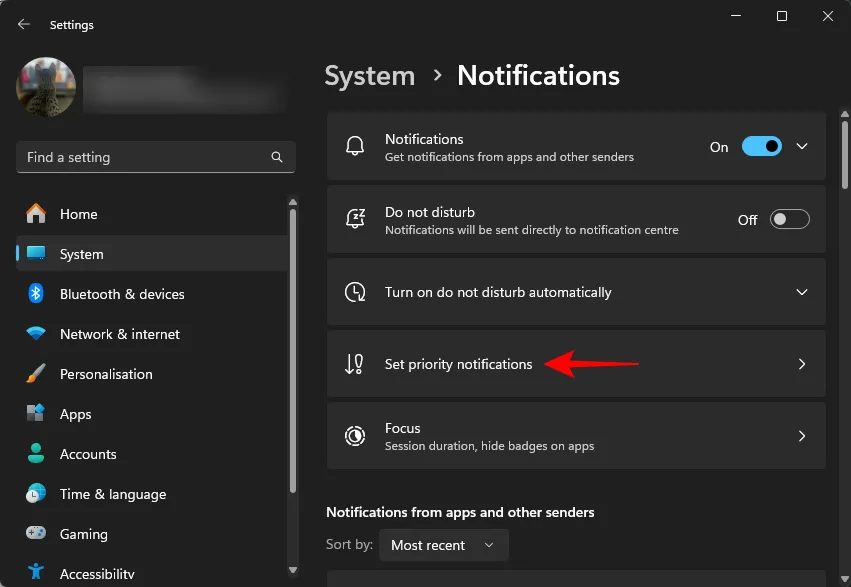
Qui, potrai selezionare quali notifiche sono consentite quando la funzione “non disturbare” è attiva. Ti consigliamo vivamente di impostarla prima. Deseleziona qualsiasi opzione che non desideri ti interrompa.
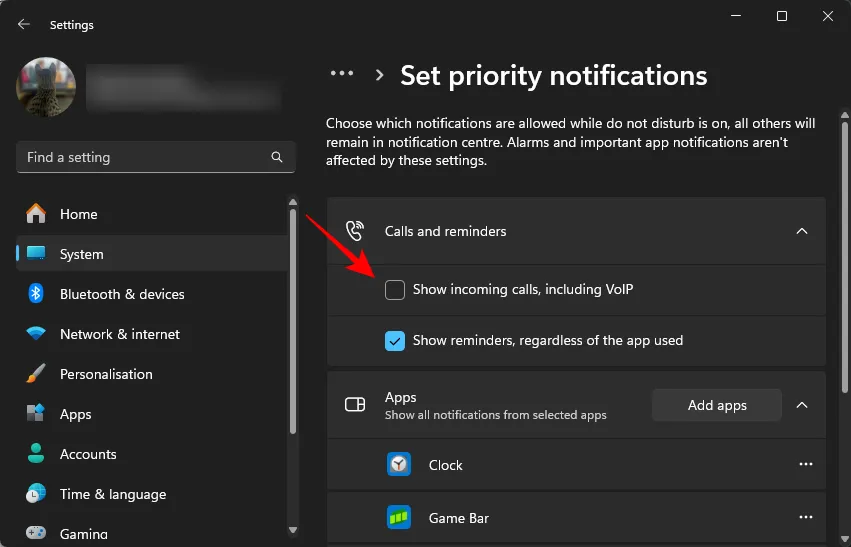
Per rimuovere le notifiche dalle app, clicca sull’icona con i tre puntini accanto all’app e seleziona “Rimuovi”.
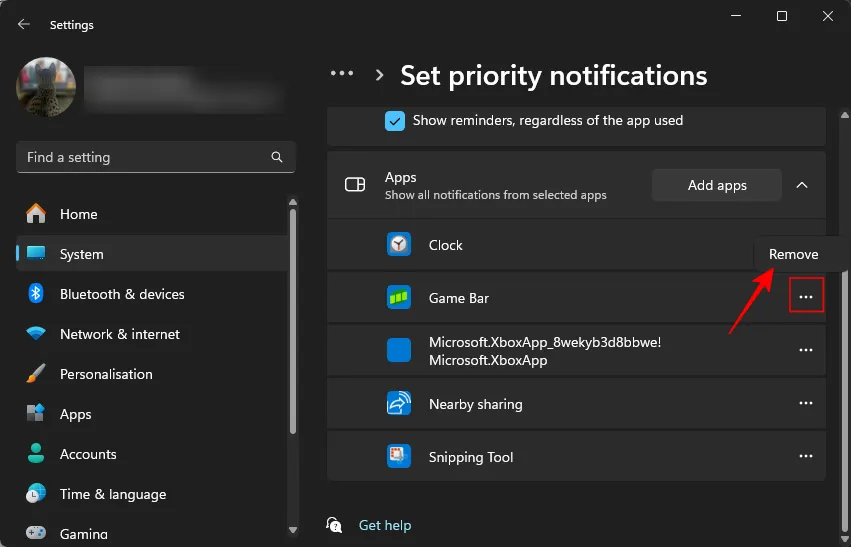
D’altro canto, se ci sono alcune app importanti per il tuo lavoro, usa l’opzione “Aggiungi app” per consentire la ricezione delle relative notifiche.
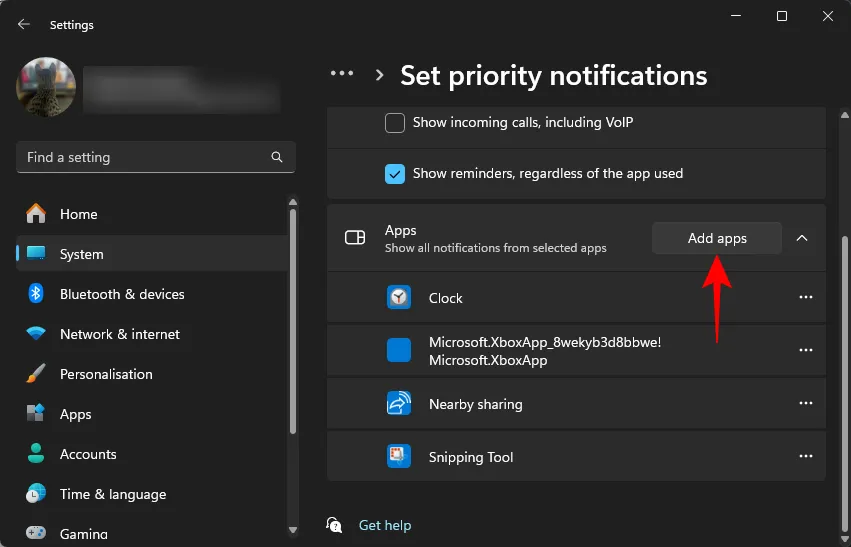
Tutte le altre notifiche verranno disattivate e nascoste nel Centro notifiche mentre Focus e Non disturbare sono attivati.
La pagina delle impostazioni di Focus ti consente anche di impostare la durata della sessione di Focus. Una singola sessione può durare da 5 minuti a 4 ore.
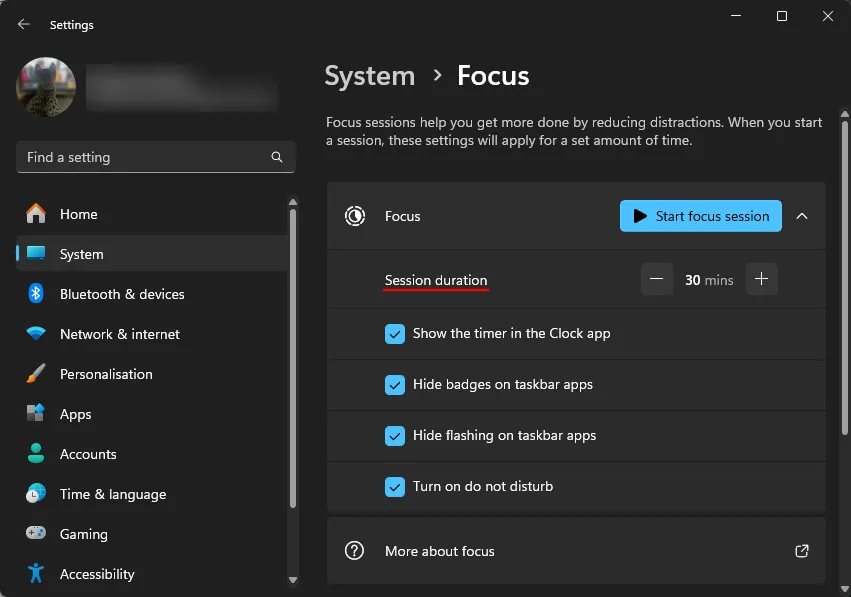
Sotto, puoi scegliere se vuoi vedere il timer di messa a fuoco, nascondere i badge e le app lampeggianti della barra delle applicazioni e se vuoi abilitare o meno la modalità Non disturbare. Ti consigliamo di mantenere tutte queste opzioni abilitate per ottenere la migliore esperienza possibile di messa a fuoco.
Come utilizzare Focus con l’app Orologio, Attività Microsoft o Spotify in Windows 11
La semplicità e il minimalismo di Focus sono ciò che lo fa funzionare. Ma questo non significa che non puoi integrarlo in altre app e attività.
L’app Orologio, parte integrante di Focus, ha una sezione interamente dedicata a Focus e include diverse opzioni periferiche per impostare e monitorare i progressi giornalieri, utilizzare le attività dall’app Microsoft To Do e connettersi a Spotify per ascoltare musica mentre ci si concentra.
Apri l’ app Orologio e seleziona “Sessioni di messa a fuoco” per visualizzarne le opzioni.
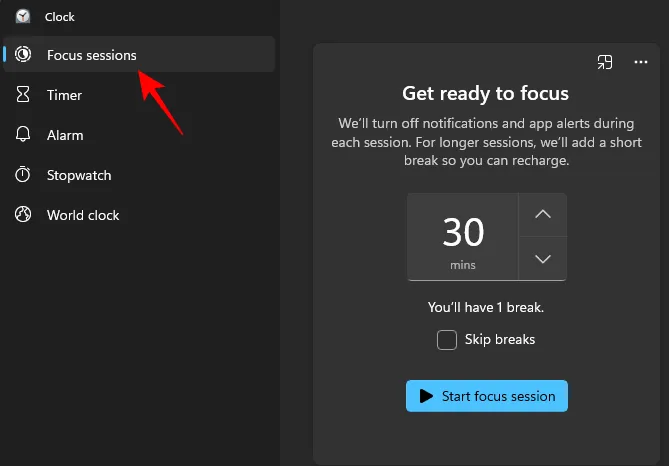
Nella sezione “Attività” puoi aggiungere nuove attività da completare durante la sessione di concentrazione.
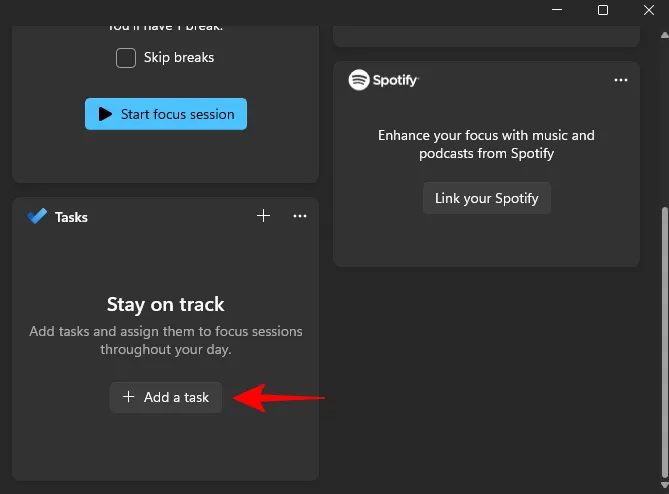
Se utilizzi Microsoft To Do per pianificare attività e obiettivi giornalieri, li vedrai apparire qui.
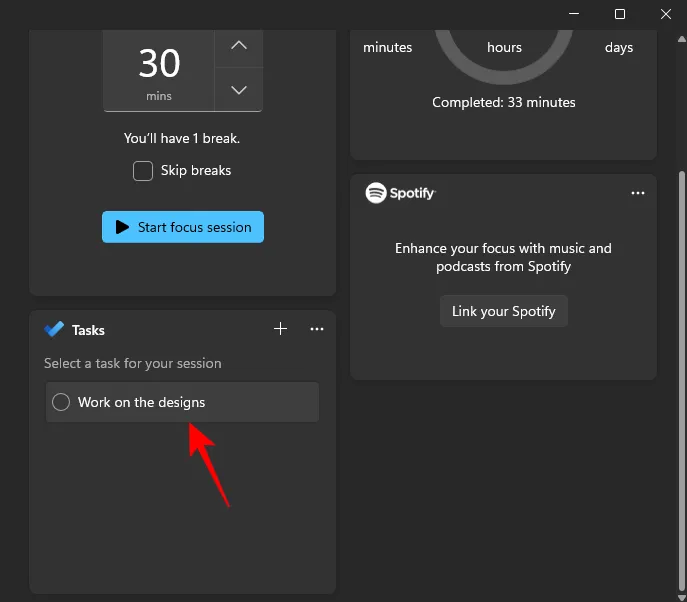
Clicca su Collega il tuo Spotify per collegare il tuo account e dare una spinta alla tua concentrazione e al tuo flusso.
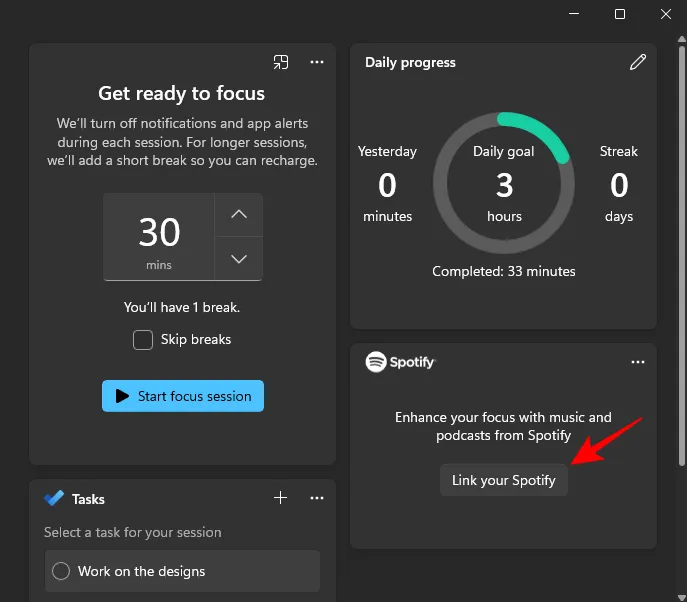
Assicurati di consentire a Focus l’accesso al tuo profilo Spotify.
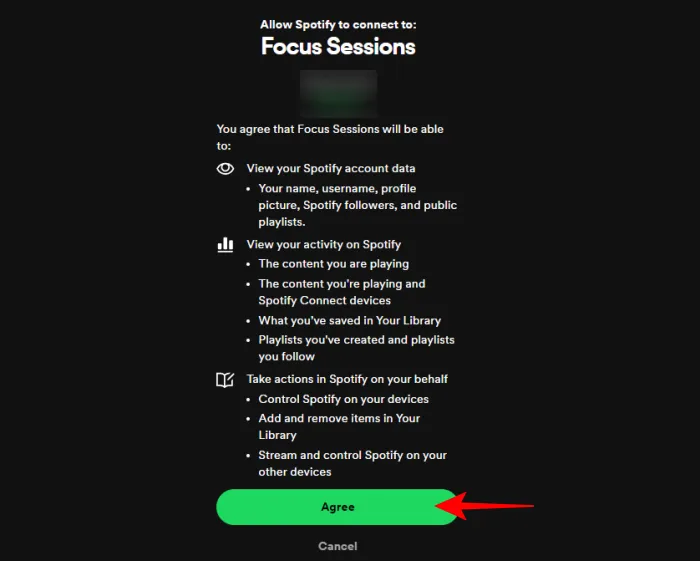
La funzione di monitoraggio dei progressi è un altro modo unico per aumentare la produttività e tenere d’occhio per quanto tempo sei rimasto nella zona.

Stabilisci le tue quote giornaliere e assicurati di completarle senza saltare un giorno per mantenere la serie positiva.
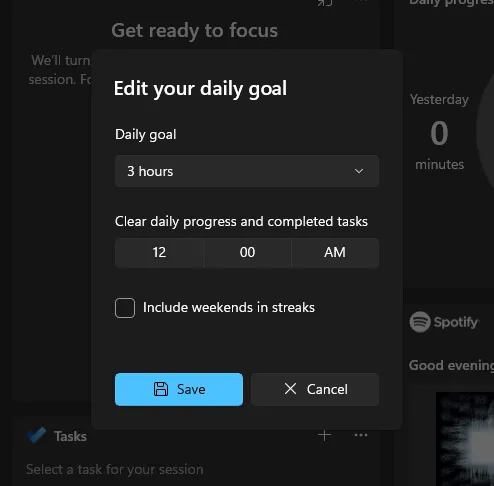
Una volta impostato tutto (attività, musica e obiettivi di progresso giornaliero), basta selezionare la durata, premere Avvia sessione di concentrazione e il gioco è fatto!

Se usata correttamente, Focus è una delle migliori funzionalità di Windows 11. Non solo facilita il lavoro ininterrotto, ma incoraggia anche gli utenti a entrare frequentemente in stati di flusso, che è il singolo indicatore più importante per una maggiore produttività, creatività e soddisfazione.
Ci auguriamo che questa guida ti abbia aiutato a iniziare a usare Focus su Windows 11 e a capire come usare Focus per lavorare meglio. Alla prossima!



Lascia un commento