Cos’è il codice di errore di eccezione 0xe06d7363 e come risolverlo
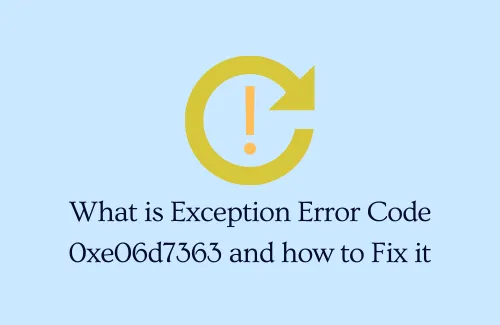
Hai riscontrato un codice di errore 0xe06d7363 durante l’avvio di un’applicazione, processo o servizio in Windows? Bene, non sei il solo poiché molti altri utenti si sono lamentati di questo in diversi forum di Windows. Questo bug in genere viene fornito con un messaggio di errore che recita quanto segue: "Unknown software exception", Error code "0xe06d7363".
In questa guida, esamineremo i motivi che potrebbero aver attivato questo errore insieme a cinque diversi modi per risolverlo sul tuo dispositivo. Esploriamo le soluzioni in dettaglio –
Quali sono le cause del codice errore 0xe06d7363?
Il codice di errore 0xe06d7363 si verifica in genere quando nel sistema mancano alcuni pacchetti ridistribuibili cruciali come le estensioni Visual C++. E questo appare solo quando provi ad avviare un processo o un’operazione che richiede l’esecuzione di Visual C++ sul tuo PC. Pertanto, è possibile risolvere questo problema semplicemente scaricando e installando l’ultima versione di Visual C++ Redistributable per Visual Studio.
Oltre a questo, l’errore 0xe06d7363 potrebbe verificarsi anche quando il sistema soddisfa una delle seguenti condizioni:
- Programmi incompatibili
- Virus che infettano i file principali
- App o servizi di terze parti in conflitto
- Errore del registro
Correggi il codice di errore di eccezione 0xe06d7363 in Windows
Queste sono le cose che puoi fare per correggere l’errore di eccezione software sconosciuto 0xe06d7363 nel PC Windows 11 o 10 –
1] Reinstallare Visual C++ ridistribuibile per Visual Studio
Come accennato in precedenza, se sul tuo dispositivo mancano pacchetti ridistribuibili cruciali, dovresti riscontrare tali errori più e più volte. Per risolvere questo problema, attenersi alla seguente procedura:
- Prima di tutto, visita il sito ufficiale di Microsoft per scaricare l’ultima versione di Visual C++.
- Scegli la tua lingua utilizzando il menu a discesa e premi Scarica .
- Seleziona tutte le caselle di controllo, visualizza la dimensione totale del file in Riepilogo download e premi Avanti .
- Il sistema inizierà immediatamente a scaricare tutti i file che avevi scelto in precedenza.
- Attendi il completamento del download del file di installazione. Una volta terminato, fare doppio clic su di esso, ad esempio “vcredist.exe”.
- Segui le istruzioni visualizzate accanto per completare l’installazione di Visual Studio 12 sul tuo computer.
Dopo aver installato correttamente Visual C++ sul tuo dispositivo, fai doppio clic sulla sua icona per avviare questa applicazione. Fai come richiesto e l’errore 0xe06d7363 si risolverà.
2] Interrompi tutte le app di terze parti avviando in modalità provvisoria
Se l’errore software sconosciuto 0xe06d7363 si verifica ancora, ciò potrebbe essere dovuto ad alcune app in conflitto in esecuzione sul PC. Avvia il tuo PC in modalità provvisoria e verifica se questo risolve il problema con cui stai lottando. La modalità provvisoria è uno stato integrato in Windows che, una volta attivato, arresta tutte le app e i servizi di terze parti. Ecco come accedere allo stato di avvio pulito in Windows:
- Premi Win + R per avviare la finestra di dialogo Esegui.
- Digitare ”
msconfig” qui e premere OK, questo richiamerà la finestra Configurazione di sistema. - Vai prima alla scheda Servizi. Seleziona la casella a sinistra di “Nascondi tutti i servizi Microsoft” e premi Disattiva tutto.
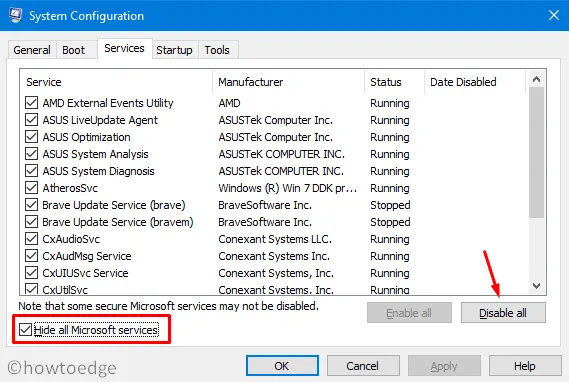
- Successivamente, vai alla scheda Avvio. Qui, seleziona la casella Avvio sicuro in Opzioni di avvio. Per impostazione predefinita, ciò abiliterà il pulsante di opzione Minimo .
- Fare clic su Applica , quindi su OK per accedere allo stato di avvio pulito sul PC.
- Poiché questa modalità disabilita tutte le app e i servizi esterni, l’errore 0xe06d7363 dovrebbe ormai risolversi.
3] Esegui una pulizia del disco
L’errore 0xe06d7363 può verificarsi anche quando lo spazio su disco disponibile per eseguire i programmi in modo efficiente in Windows è minimo o nullo. Per risolvere questo problema, puoi provare a eseguire lo strumento di pulizia del disco .
4] Esegui scansioni SFC e DISM
Se nessuna delle soluzioni alternative di cui sopra risolve il problema precedente, prova a eseguire le scansioni: SFC e DISM. Si tratta fondamentalmente di programmi di utilità Windows integrati che consentono agli utenti di cercare errori nei file/immagini di sistema di Windows e aiutano a ripristinare i file corrotti, danneggiati o mancanti.
Ecco come eseguirli in Windows 11/10 –
- Premi Win + S per avviare la finestra di ricerca.
- Digita “CMD” nel campo di testo. Fare clic con il tasto destro sul risultato principale e selezionare l’opzione – Esegui come amministratore .
- Sulla console elevata, digitare ”
sfc /scannow” e premere Invio .
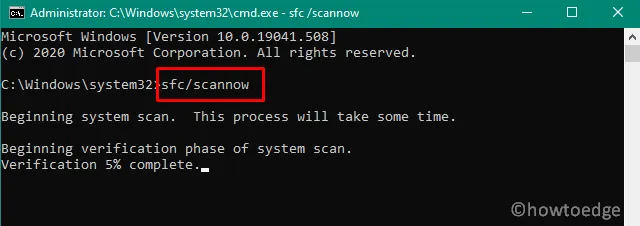
- Lo strumento SFC eseguirà la scansione di tutti i file di sistema protetti e sostituirà i file danneggiati con una copia memorizzata nella cache.
- Puoi ridurre a icona il prompt dei comandi in modo che continui a funzionare in background. Di solito, sono necessari 10-15 minuti per la scansione di tutti i file di sistema. Tuttavia, l’operazione potrebbe richiedere alcuni minuti in più a seconda delle dimensioni del disco.
- Al termine della scansione SFC, eseguire il comando di ripristino DISM. Per fare ciò, copia/incolla il codice seguente nel CMD e premi Invio –
DISM /Online /Cleanup-Image /RestoreHealth
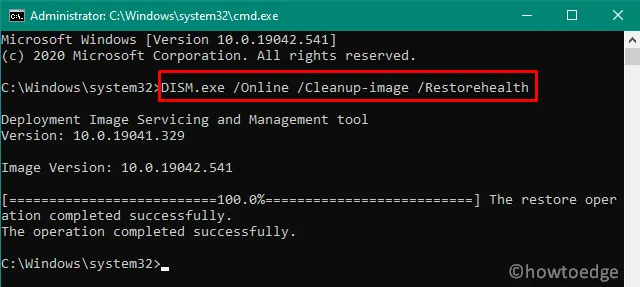
- Il comando precedente controllerà l’immagine di Windows per possibili errori e li riparerà. Similmente a quello della scansione SFC, anche questo potrebbe richiedere 10-15 minuti per completare il processo di scansione/ripristino.
Riavvia quindi il PC e verifica se questo risolve l’errore 0xe06d7363 o i problemi associati.
5] Controlla il disco rigido per i settori danneggiati
Seguendo le soluzioni di cui sopra dovresti risolvere il codice di errore 0xe06d7363 in Windows. Sui PC in cui questo bug persiste, è necessario ispezionare l’HDD per individuare eventuali settori danneggiati. Diversi utenti hanno confermato di ricevere questo codice di errore a causa di un guasto hardware. Ecco come eseguire la scansione del disco rigido:
- Avvia il prompt dei comandi come amministratore. Digita quanto segue e premi Invio –
CHKDSK /r
- Questo comando non verrà eseguito poiché il volume è attualmente in uso. Invece, ti verrà chiesto se desideri avviare un controllo del disco al riavvio del PC.
- Digitare “Y” e premere Invio per allineare la scansione dell’HDD.
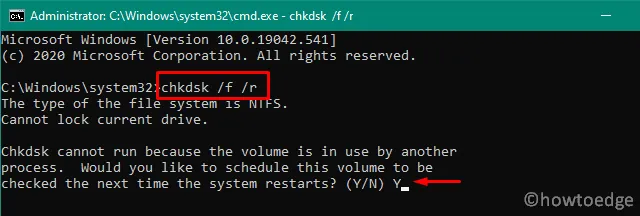
- Riavvia successivamente il PC e CHKDSK riprenderà successivamente.
- Al termine della scansione, leggi il rapporto fornito.
Sostituire il disco rigido se è stato segnalato un problema nei risultati della scansione. Spero che questo tutorial aiuti a risolvere l’errore 0xe06d7363 sul tuo dispositivo. Se hai altre soluzioni che funzionano nel tuo caso, condividile nei commenti qui sotto.



Lascia un commento