Che cos’è l’ID evento 16 e come risolverlo rapidamente
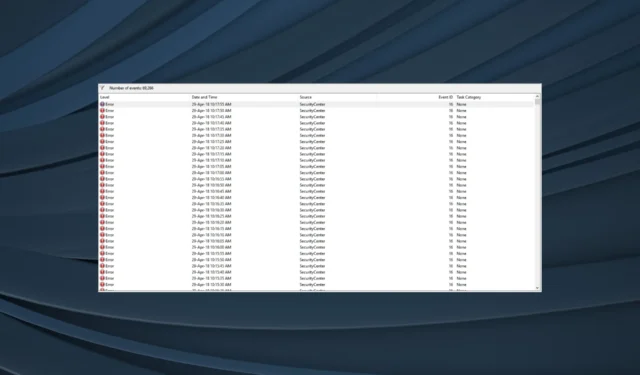
Se dovessi controllare i registri degli errori in Windows , ce ne sono molti. La maggior parte di essi è irrilevante e non richiede attenzione. Ma alcuni sono critici e devono essere affrontati immediatamente. Uno di questi è l’ID evento 16, che ha infastidito gli utenti per molto tempo.
L’errore viene in genere generato su computer che fanno parte di un dominio. Tuttavia, ci sono istanze di app che creano l’ID evento 16 in Windows. Adobe Reader era uno. Quindi, anche diverse macchine virtuali , incluso VMWare, portano all’errore.
Se riscontri un errore in uno di questi casi, continua a leggere per scoprire come far funzionare le cose.
Cosa causa l’ID evento 16?
Ecco alcuni motivi per cui gli utenti trovano l’errore nel Visualizzatore eventi su Windows:
- Impostazioni di rete configurate in modo errato : l’errore viene visualizzato quando Windows non è in grado di connettersi al servizio di aggiornamento automatico e ciò generalmente accade a causa di impostazioni di rete errate.
- File di sistema corrotti : quando il PC ha file di sistema corrotti , influisce sul funzionamento di base e attiva una serie di errori, tra cui una schermata blu della morte .
- Autorizzazioni mancanti : alcune app richiedono privilegi amministrativi per eseguire funzioni vitali e, se le autorizzazioni non vengono concesse, potresti trovare l’ID evento 16 generato nei registri degli errori.
- Problemi con il DNS : DNS o Domain Name System è vitale dal punto di vista della rete e se quello utilizzato smette di funzionare, questo ID evento può essere registrato.
Come posso correggere l’ID evento 16 in Windows?
Prima di passare alle soluzioni leggermente complesse, eccone alcune veloci da provare:
Se nessuno funziona, passa alle correzioni elencate di seguito.
1. Esegui l’app come amministratore
- Fare clic con il pulsante destro del mouse sul programma di avvio del programma che genera l’errore e selezionare Proprietà .
- Ora vai alla scheda Compatibilità e seleziona la casella di controllo Esegui questo programma come amministratore .
- Al termine, fare clic su Applica e OK per salvare le modifiche.
Spesso una soluzione rapida all’ID evento 16 consiste nell’eseguire il programma con privilegi amministrativi . Ciò gli fornisce le autorizzazioni pertinenti per eseguire le azioni critiche.
2. Ripara i file di sistema corrotti
- Premi Windows + R per aprire Esegui, digita cmd e premi Ctrl + Shift + Enter.
- Fare clic su Sì nel prompt UAC.
- Ora, incolla i seguenti comandi singolarmente e premi Enterdopo ciascuno:
DISM /Online /Cleanup-Image /CheckHealthDISM /Online /Cleanup-Image /ScanHealthDISM /Online /Cleanup-Image /RestoreHealth - Al termine, esegui questo comando per la scansione SFC:
sfc /scannow - Infine, riavvia il computer per rendere effettive le modifiche.
Tra i molti problemi, i file di sistema corrotti sono spesso difficili da risolvere. Ma con lo strumento DISM e la scansione SFC, puoi facilmente sostituire i file corrotti con la copia memorizzata nella cache.
3. Modificare il server DNS
- Premi Windows + R per aprire Esegui, digita ncpa.cpl nel campo di testo e premi Enter.
- Fare clic con il pulsante destro del mouse sulla scheda di rete attiva, quindi selezionare Proprietà .
- Selezionare Protocollo Internet versione 4 (TCP/IPv4) e fare clic su Proprietà.
- Ora, seleziona Usa i seguenti indirizzi server DNS e inserisci quanto segue nel campo di testo:
- Server DNS preferito : 8.8.8.8
- Server DNS alternativo : 8.8.4.4
- Al termine, fare clic su OK in tutte le finestre successive per salvare le modifiche.
Nel caso in cui si tratti di un problema di rete da incolpare per l’ID evento 16, l’approccio principale dovrebbe essere quello di modificare il server DNS. Abbiamo utilizzato il DNS pubblico di Google , ma potresti usarne qualsiasi altro, dato che è affidabile e privo di errori.
4. Aggiorna i driver
- Premere Windows+ Xper aprire il menu Power User e selezionare Gestione dispositivi dall’elenco.
- Individua il dispositivo interessato, fai clic destro su di esso e seleziona Aggiorna driver .
- Ora, seleziona Cerca automaticamente i driver e lascia che Windows installi il migliore disponibile localmente.
- Al termine, riavvia il computer.
Alcuni utenti hanno segnalato la generazione dell’ID evento 16 durante la connessione di un dispositivo al computer tramite Bluetooth. Potrebbe essere anche con altri adattatori. E una soluzione rapida è aggiornare i driver Bluetooth .
Inoltre, se Windows non riesce a trovarne uno automaticamente, puoi sempre installare manualmente il driver dal sito Web del produttore.
5. Eseguire il servizio Strumentazione gestione Windows
- Premere Windows+ Sper aprire Cerca, digitare Servizi nel campo di testo e fare clic sul risultato di ricerca pertinente.
- Individua il servizio Strumentazione gestione Windows , fai clic con il pulsante destro del mouse su di esso e seleziona Proprietà.
- Selezionare Automatico dal menu a discesa Tipo di avvio e fare clic su Avvia se il servizio non è in esecuzione.
- Infine, fai clic su Applica e OK per salvare le modifiche.
6. Ripristinare le impostazioni di rete
- Premi Windows + S per aprire Cerca, digita Prompt dei comandi nel campo di testo, fai clic con il pulsante destro del mouse sul risultato della ricerca pertinente, quindi seleziona Esegui come amministratore.
- Fare clic su Sì nel prompt.
- Esegui i seguenti comandi singolarmente per reimpostare la rete:
ipconfig /releaseipconfig /flushdnsipconfig /renewnetsh int ip resetnetsh winsock reset
Nel caso in cui la modifica del DNS non abbia funzionato e sei certo che sia colpa della rete, il ripristino delle impostazioni di rete dovrebbe risolvere il problema quando trovi diverse istanze dell’ID evento 16.
7. Eseguire un aggiornamento sul posto
- Vai al sito Web ufficiale di Microsoft , scegli l’edizione del sistema operativo e la lingua del prodotto, quindi scarica il file ISO di Windows 11 .
- Dopo averlo scaricato, apri l’ISO ed esegui il file setup.exe .
- Fare clic su Sì nel prompt visualizzato.
- Ora, fai clic su Avanti per procedere.
- Fare clic su Accetta per accettare le condizioni di licenza di Microsoft e fare clic su Avanti.
- Infine, verifica che l’installazione legga Mantieni file e app personali e fai clic su Installa per avviare il processo.
Un aggiornamento sul posto richiede in genere alcune ore, ma è una soluzione efficace contro una serie di errori, incluso l’ID evento 16. E durante il processo non si perdono app, file o impostazioni configurate. Una volta riavviato il computer, non dovresti trovare nuove istanze dell’errore nel Visualizzatore eventi.
Se nessuna delle soluzioni ha funzionato, ti consigliamo di far ispezionare il PC da un professionista poiché potrebbe essere un problema hardware da incolpare per l’ID evento 16.
Per qualsiasi domanda o per condividere la soluzione che ha funzionato per te, lascia un commento qui sotto.



Lascia un commento